摘要:基於.NET Core 7.0WebApi後端架構實戰【1-項目結構分層設計】 2023/02/05, ASP.NET Core 7.0, VS2022 引言 從實習到現在回想自己已經入行四年了,很慶幸自己一直還是從事著開發的工作。這幾年不管是工作還是生活都有很多不甘與失落還有收穫,從學校出來 ...
工作上需要用UIPath,今天搭建一下環境。並運行一個 Hello World。
-
下載安裝 UIPath 社區版,網址:https://www.uipath.com.cn/community-edition-download/
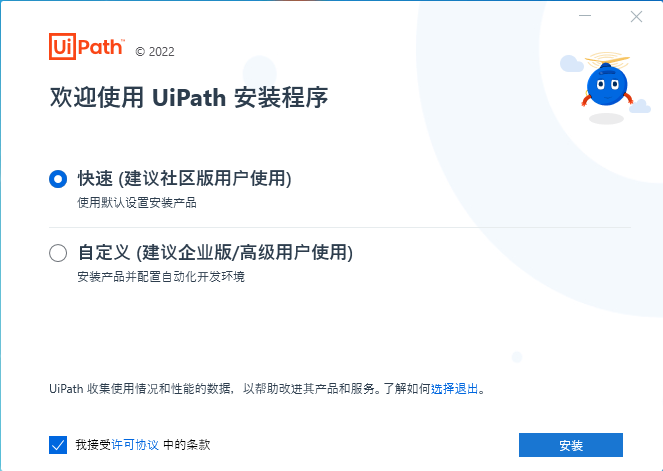
-
啟動 UIPath Studio,並修改設置。
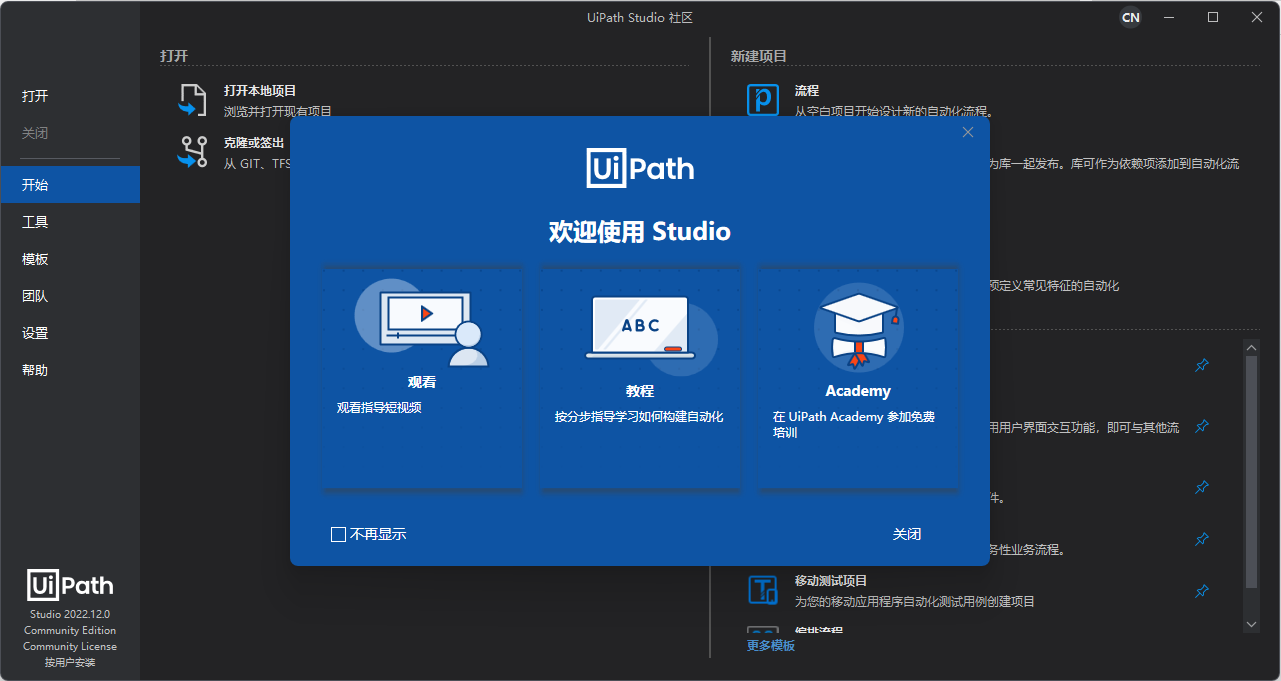
在“設置”頁面可以修改“主題”、“項目預設路徑”、“管理源”等信息。註意在“設置”-“設計”頁面關閉“為新項目使用新式體驗”項。
在“Edge”瀏覽器的擴展中,啟用 UiPath Web Automation 擴展項。
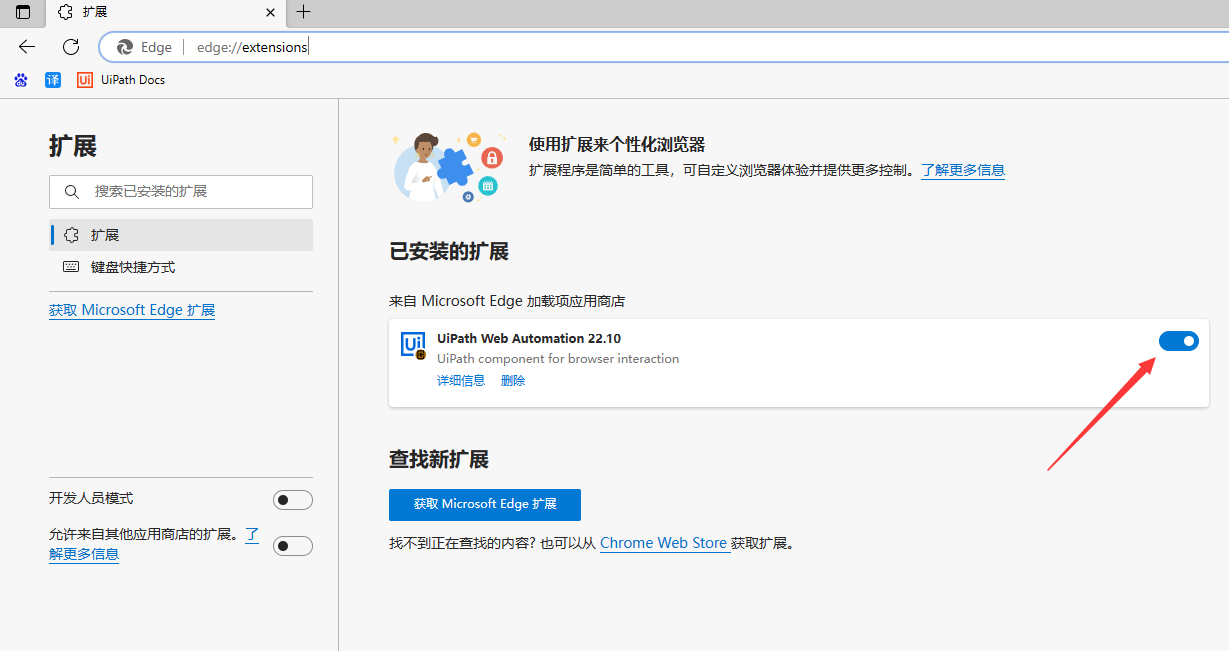
- 創建第一個流程:“全國高等學校名單-下載”。
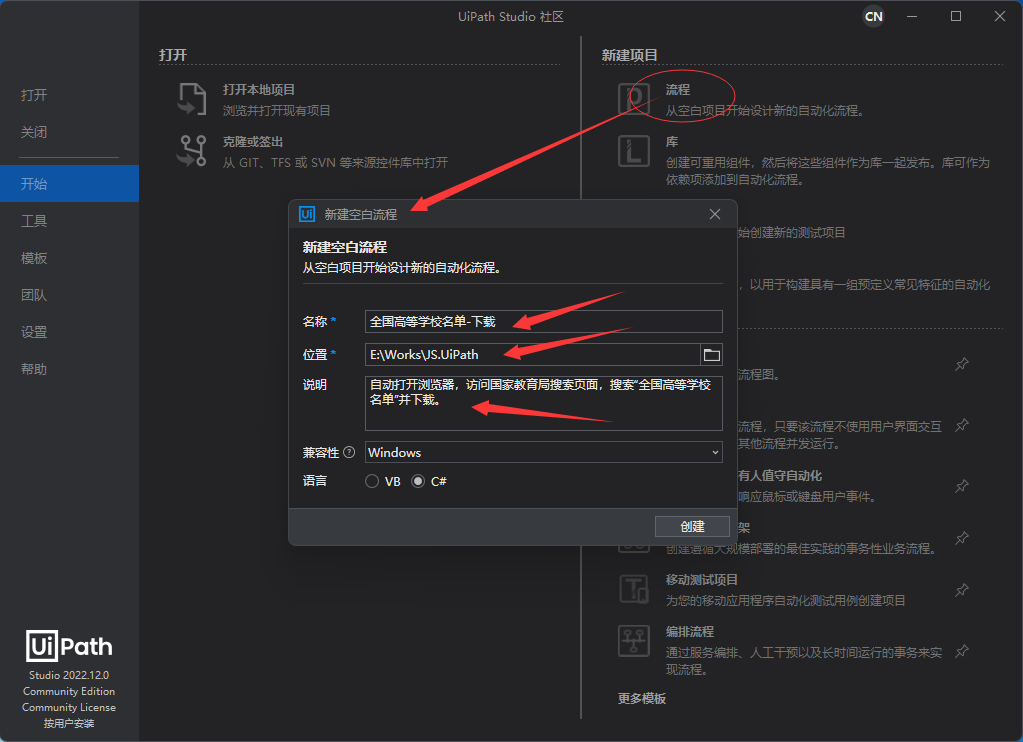
流程創建成功後,打開主工作流:
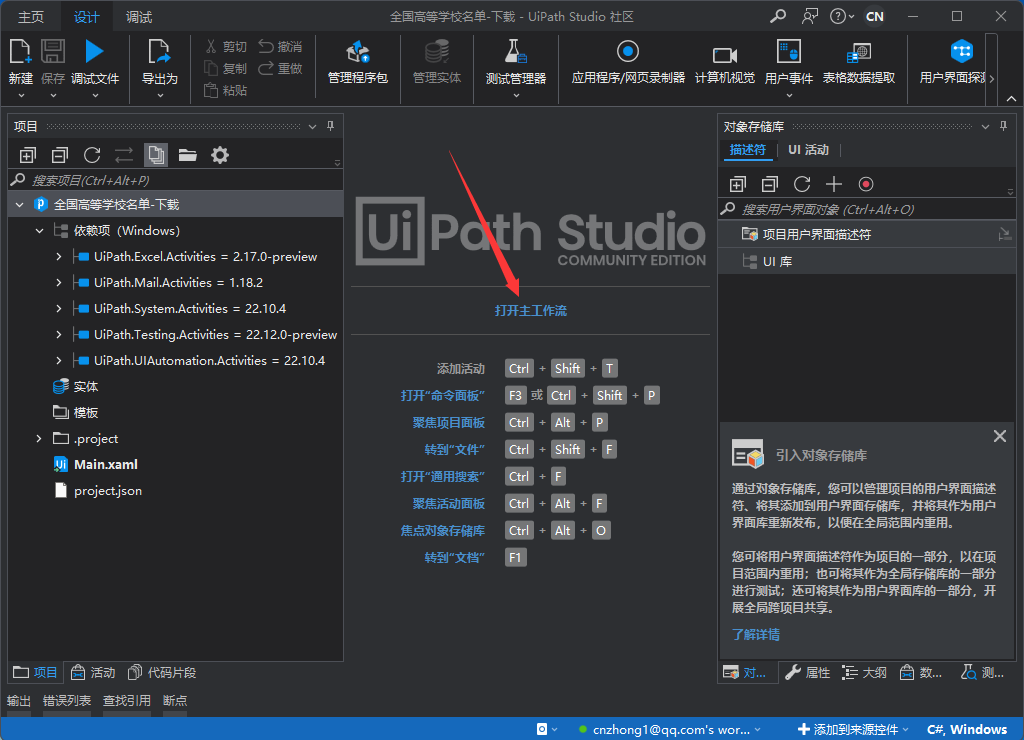
在“活動”視窗的搜索欄中,輸入“打開瀏覽器”,將“打開瀏覽器”控制項拖入主工作流中:
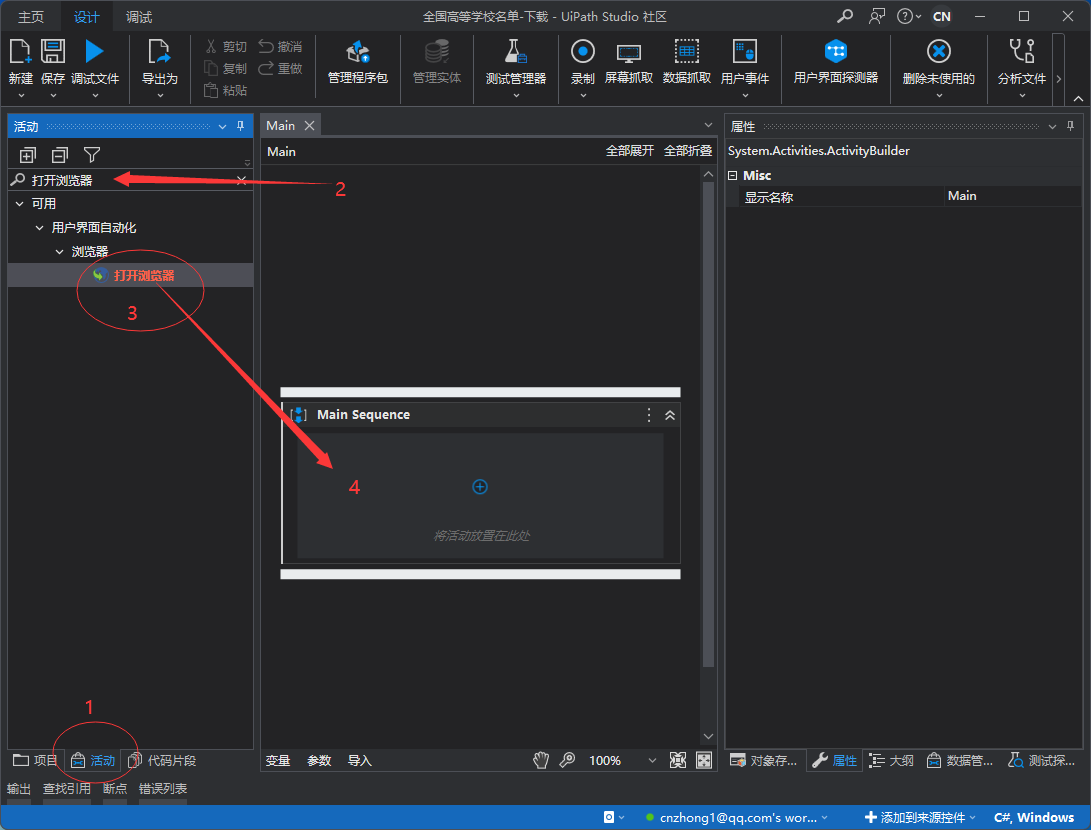
在主工作流中,選中“打開瀏覽器”控制項,輸入國家教育部搜索頁面的網址(http://so.moe.gov.cn/,註意用英文的雙引號括起來),然後選擇要使用的瀏覽器:
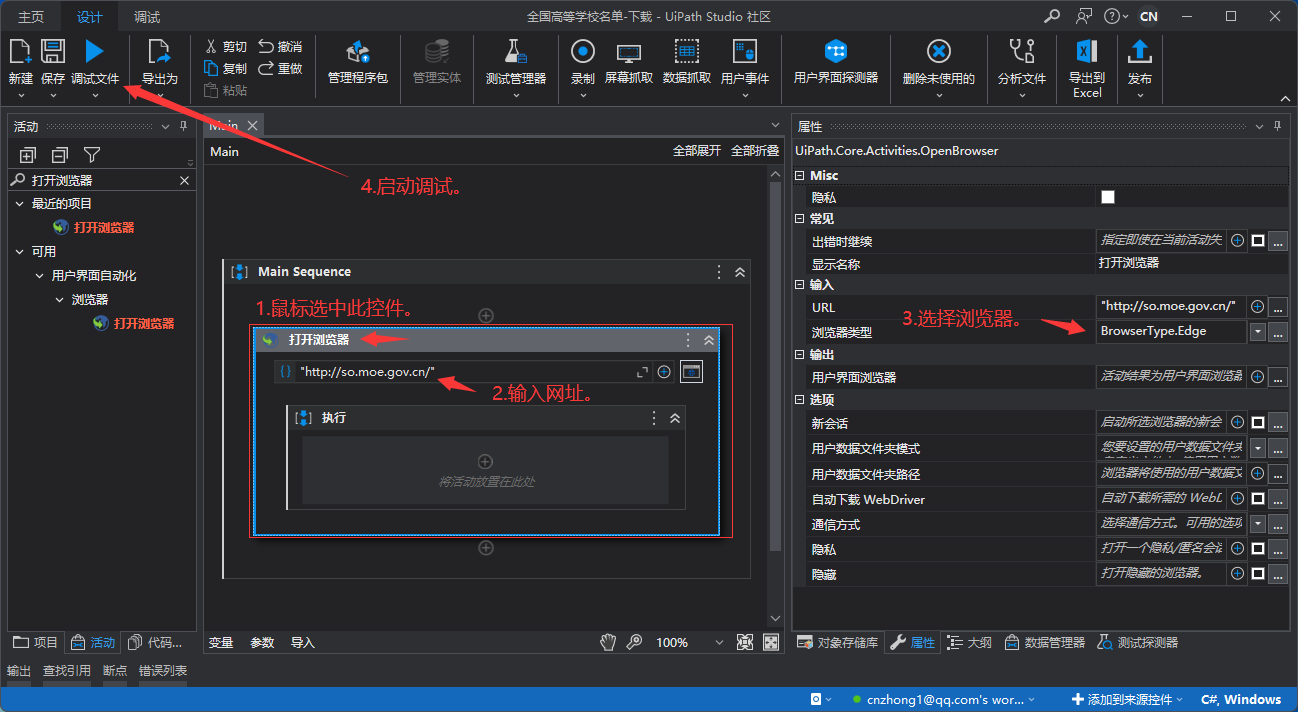
啟動調試後,UiPath 就會打開一個新的 Edge 瀏覽器並訪問我們指定的網址:
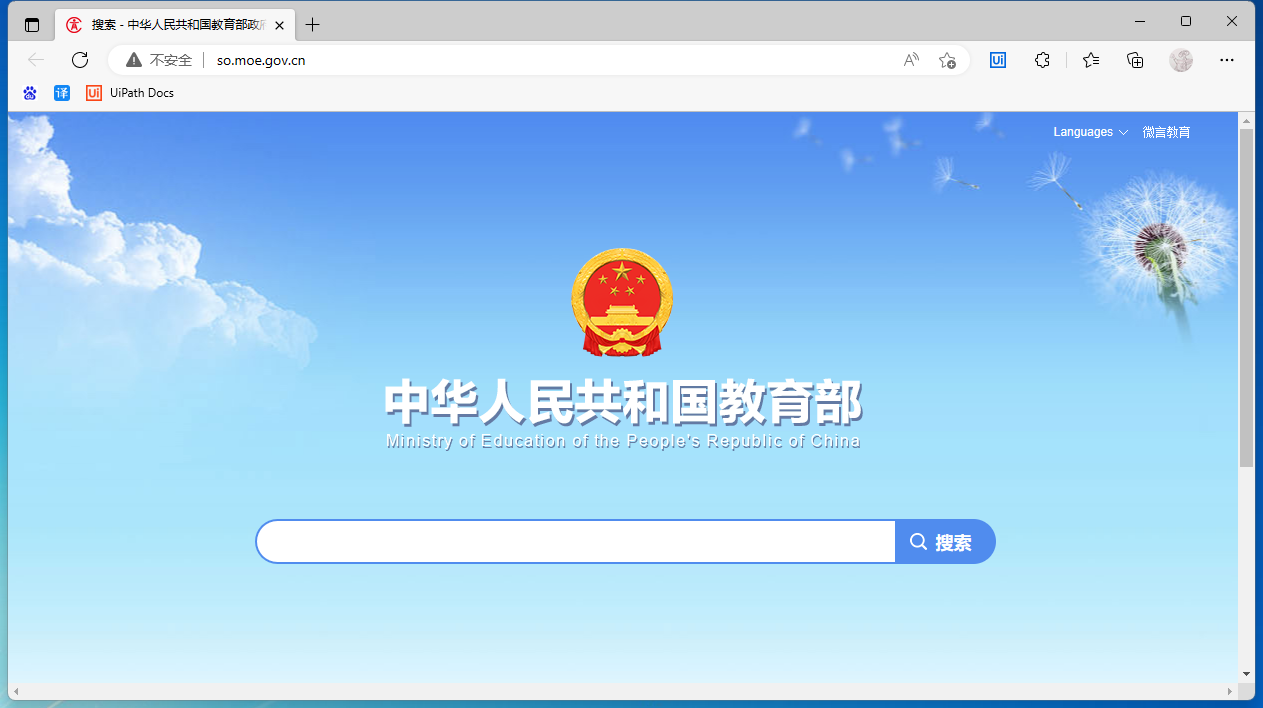
先不要關閉 Edge 瀏覽器,繼續在 UiPath 設計器的主工作流中,加入“輸入信息”控制項,以實現在頁面中搜索“全國高等學校名單”。有兩種方式,一種是在“活動”視窗中搜索控制項,然後拖入主工作流的“打開瀏覽器”控制項中;另一種是在“打開瀏覽器”控制項中點擊“+”符號,找到“輸入信息”控制項,然後雙擊實現添加:
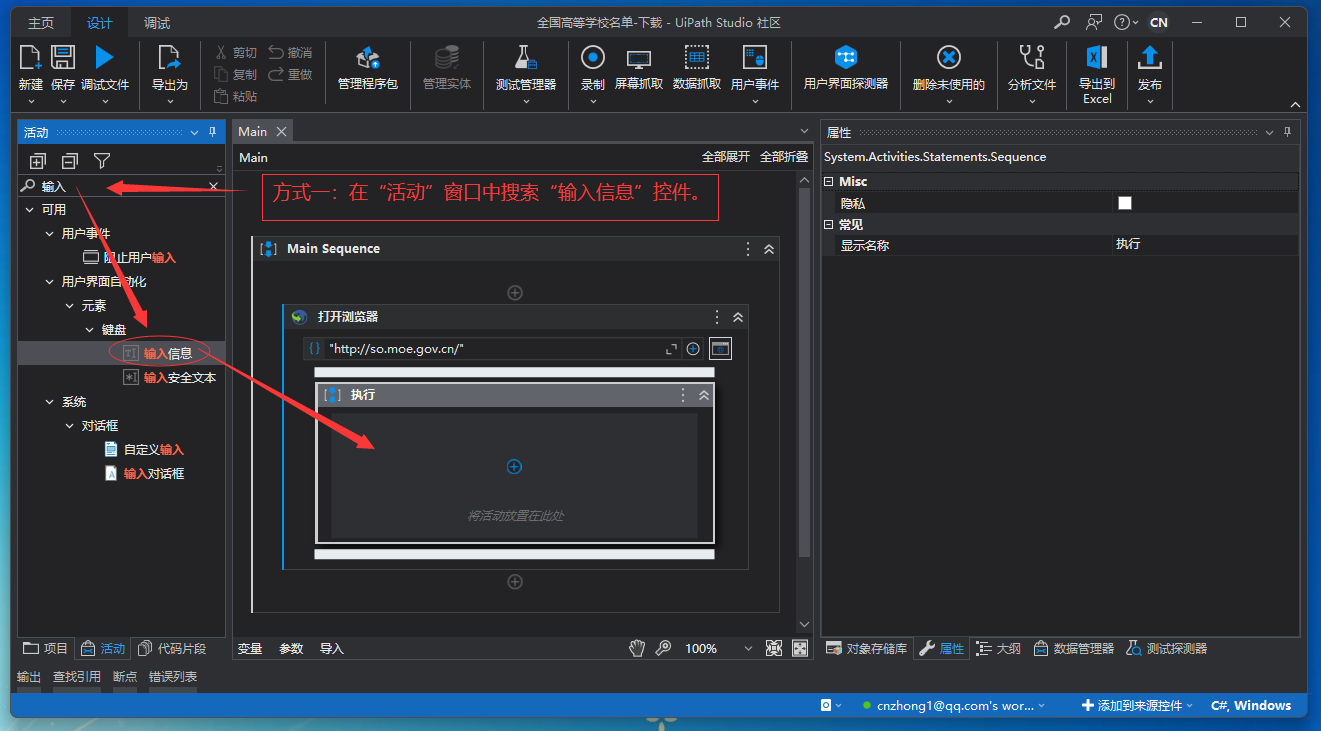
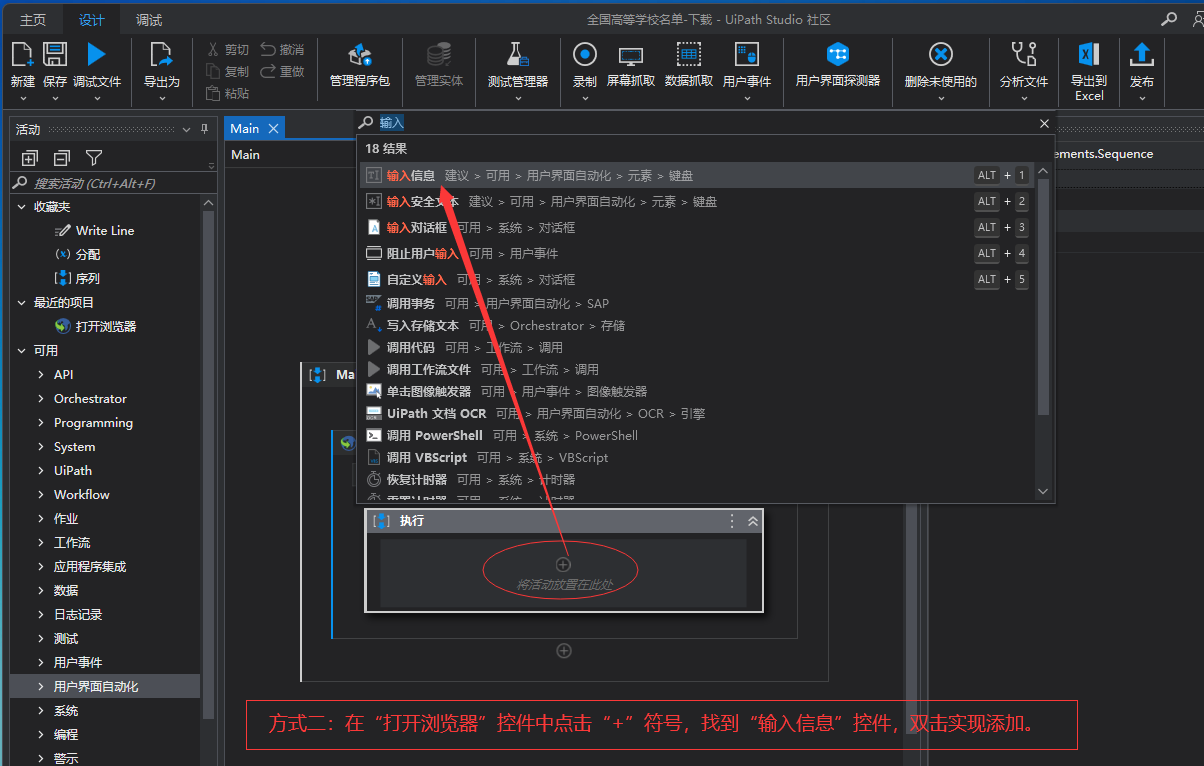
在“輸入信息”控制項中,輸入需要搜索的關鍵詞:“全國高等學校名單”(註意用英文的雙引號括起來):
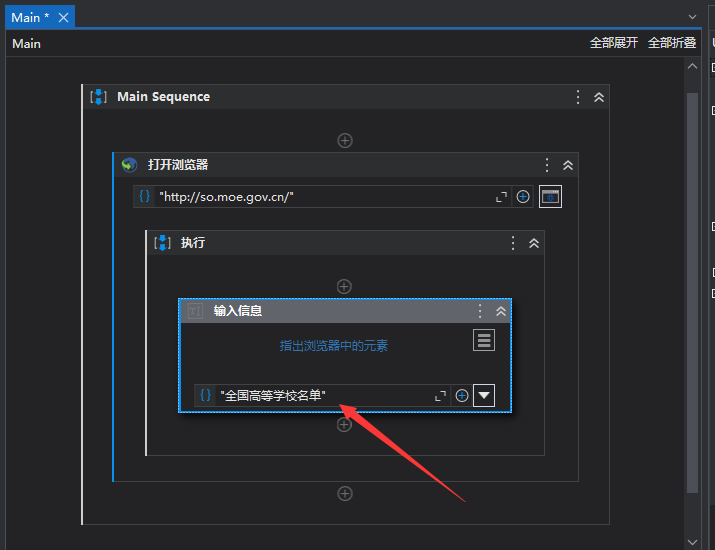
在“輸入信息”控制項中,點擊“選項菜單”,選擇“指明在屏幕上”,然後 UiPath 會自動調出剛纔打開的 Edge 瀏覽器,此時可以用滑鼠選中頁面的搜索欄輸入框:
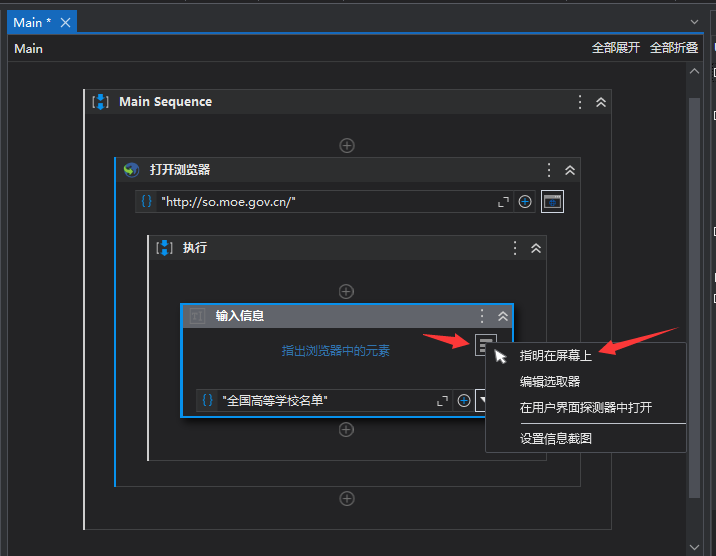
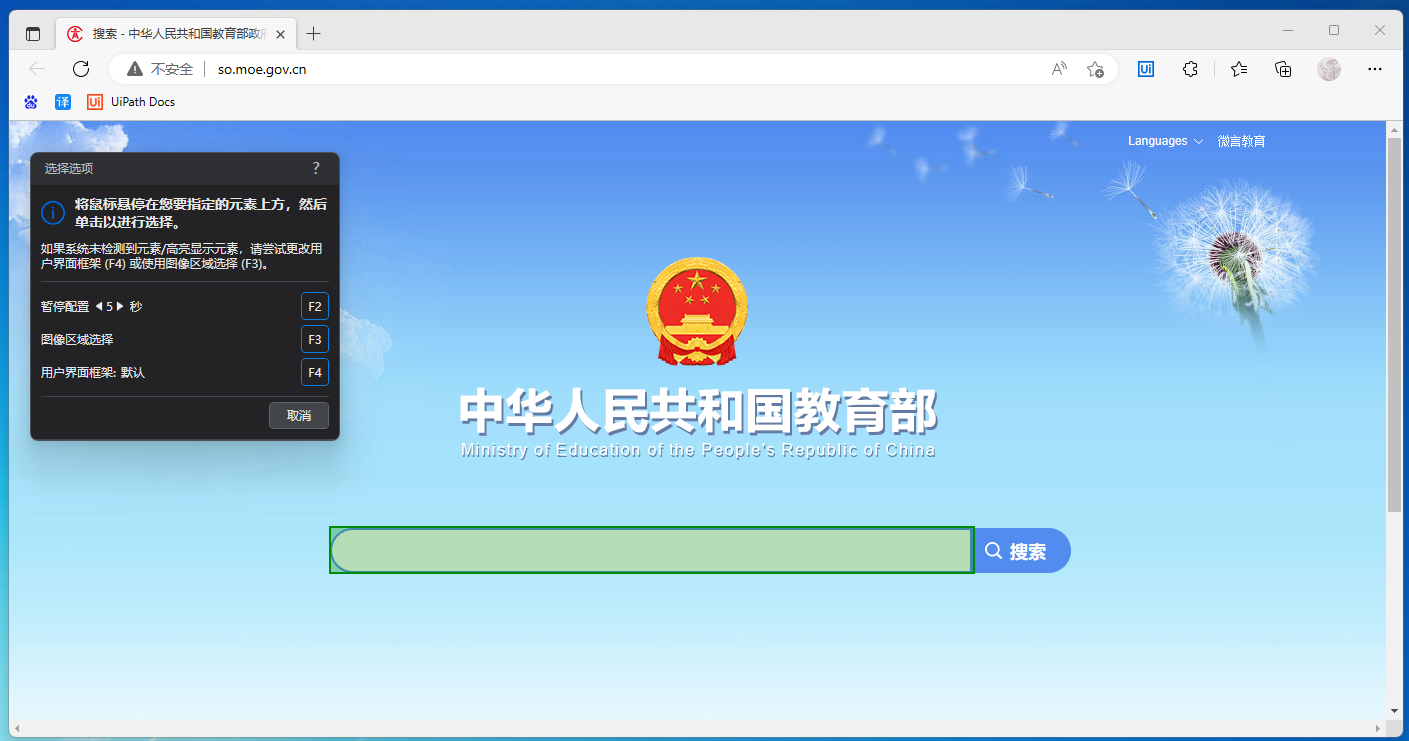
為了確認 UiPath 會準確定位到頁面的搜索欄輸入框,可以點擊“選項菜單” - “編輯選取器”,打開“選取器編輯器”視窗,點擊其中的“高亮顯示”,即可看到 Edge 瀏覽器的搜索欄被圈起來了:
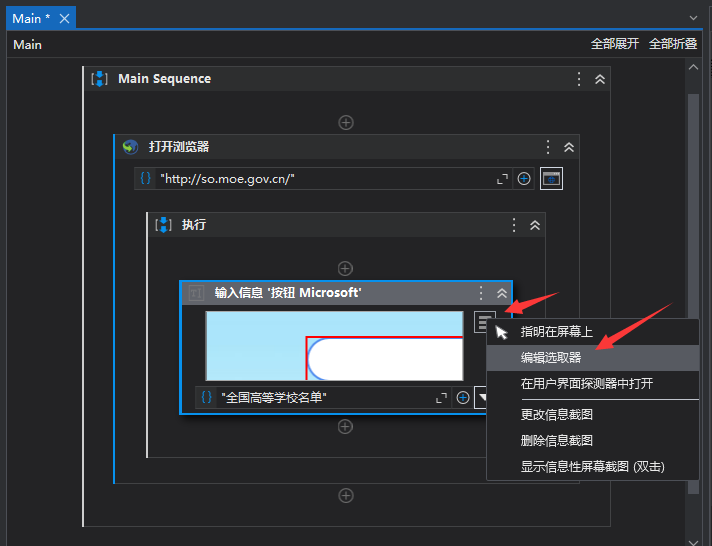
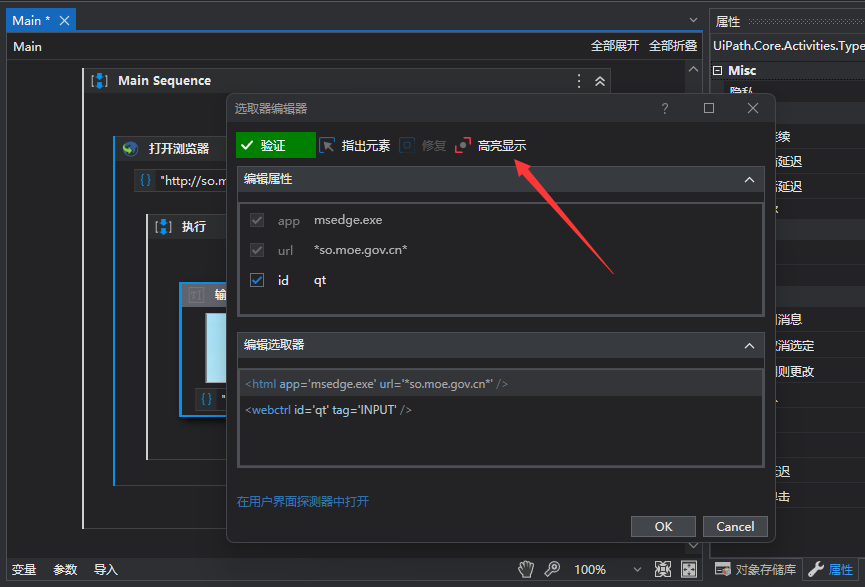
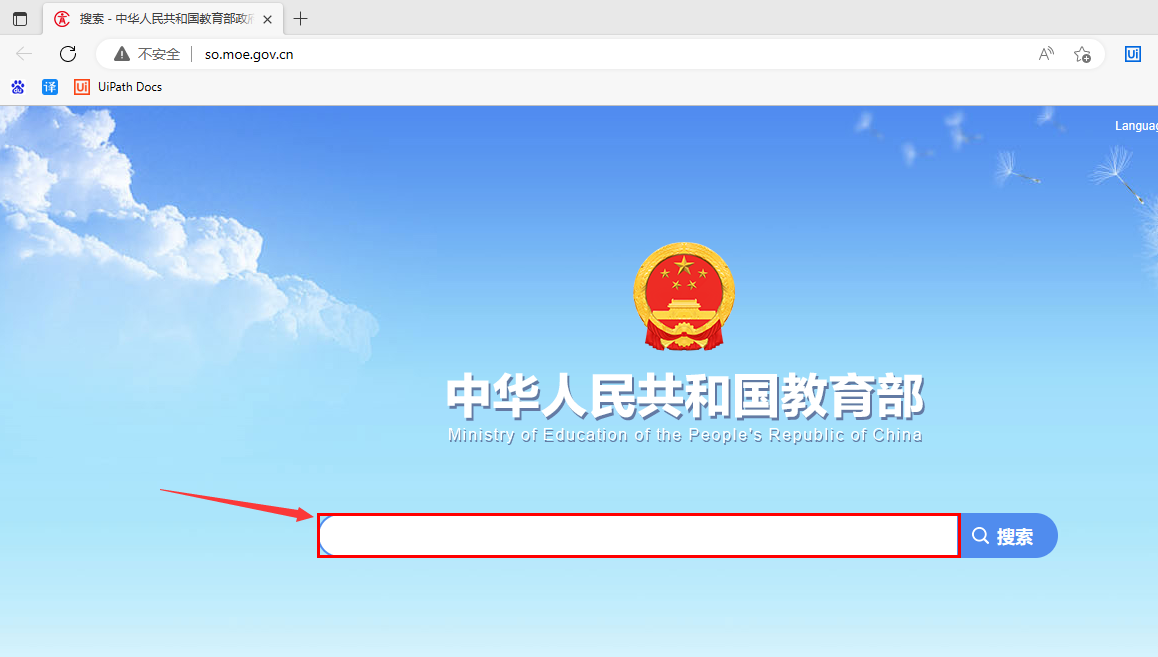
在“選取器編輯器”視窗中,可以看到 UiPath 自動選擇的元素屬性,可以點擊其中的“在用戶界面探測器中打開”鏈接,在打開的“用戶界面探測器”中修改期望的元素定位屬性:

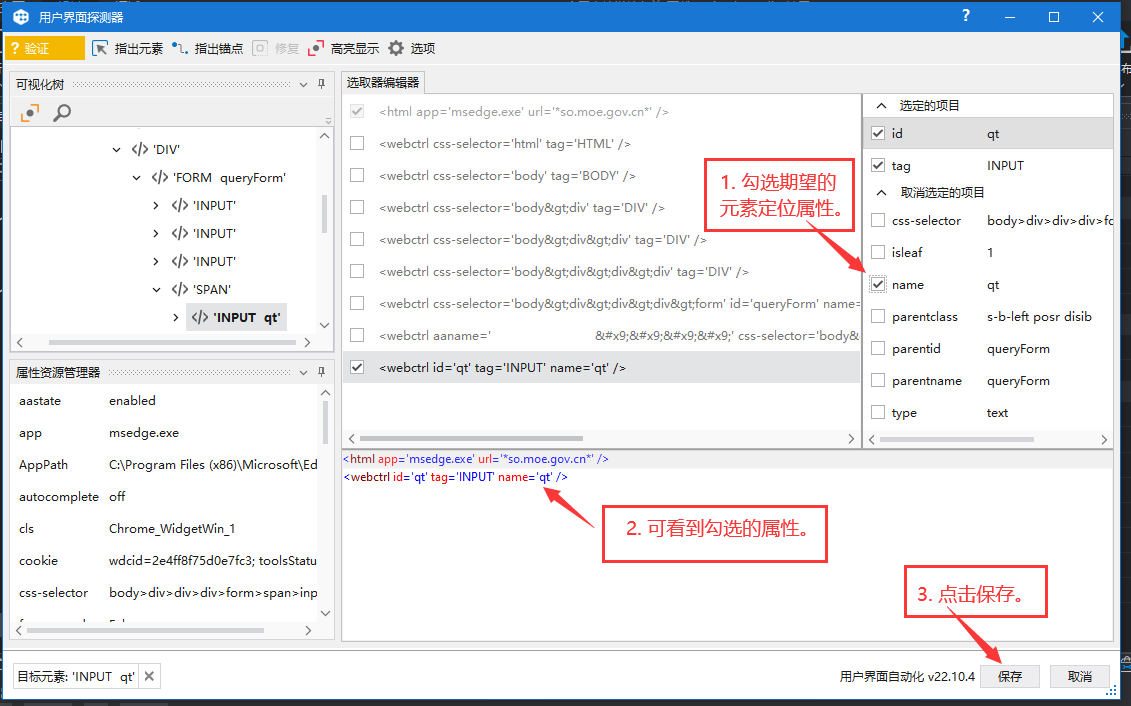
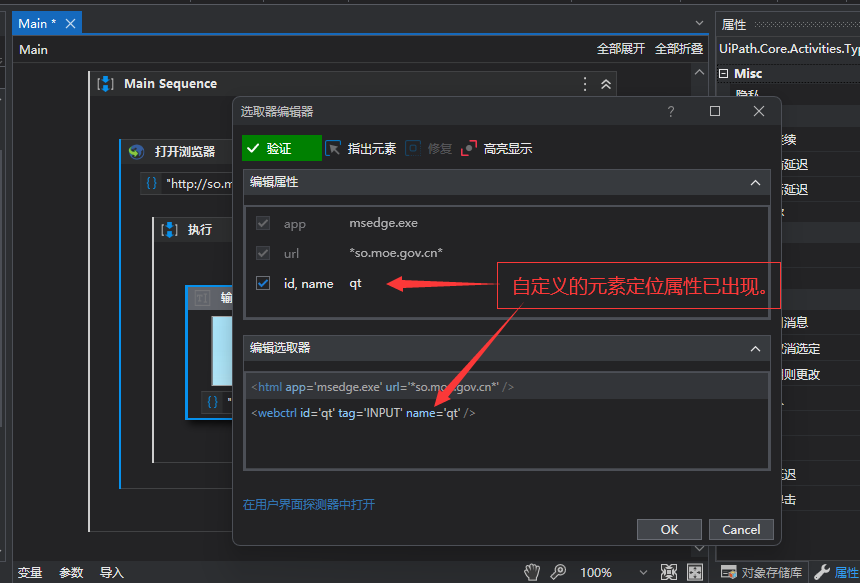
為防止在輸入搜索關鍵詞時,輸入法是中文狀態導致的輸入失敗,在“輸入信息”控制項的“屬性”視窗中,勾選“發送視窗消息”項:
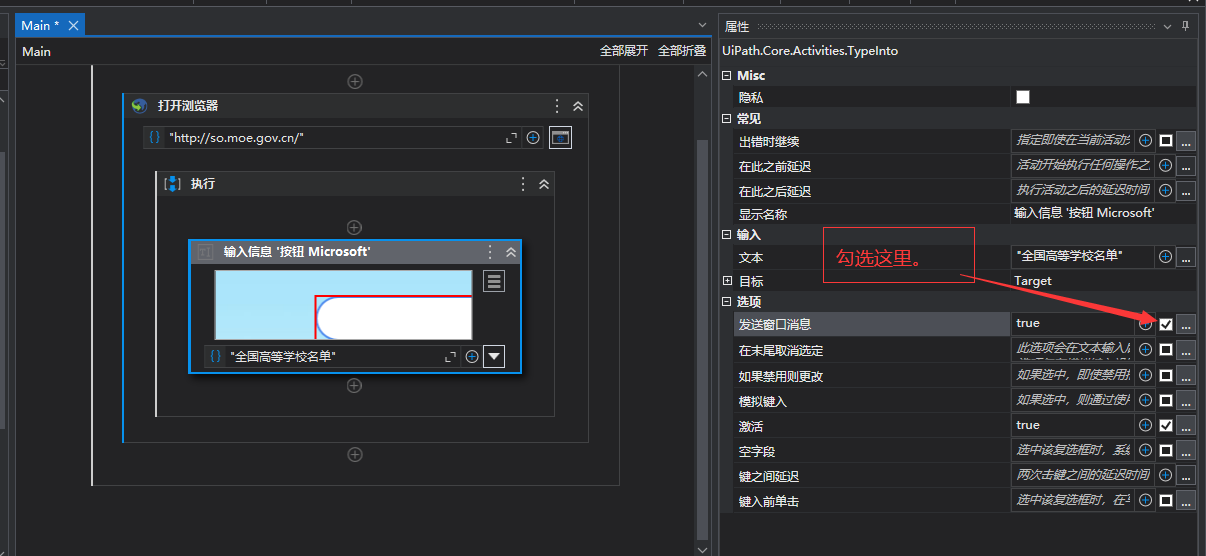
在輸入關鍵詞後,為實現立即搜索功能(鍵盤敲擊“回車”立即搜索),在主工作流的“輸入信息”控制項後,添加“發送熱鍵”控制項,並選擇“enter”鍵值:
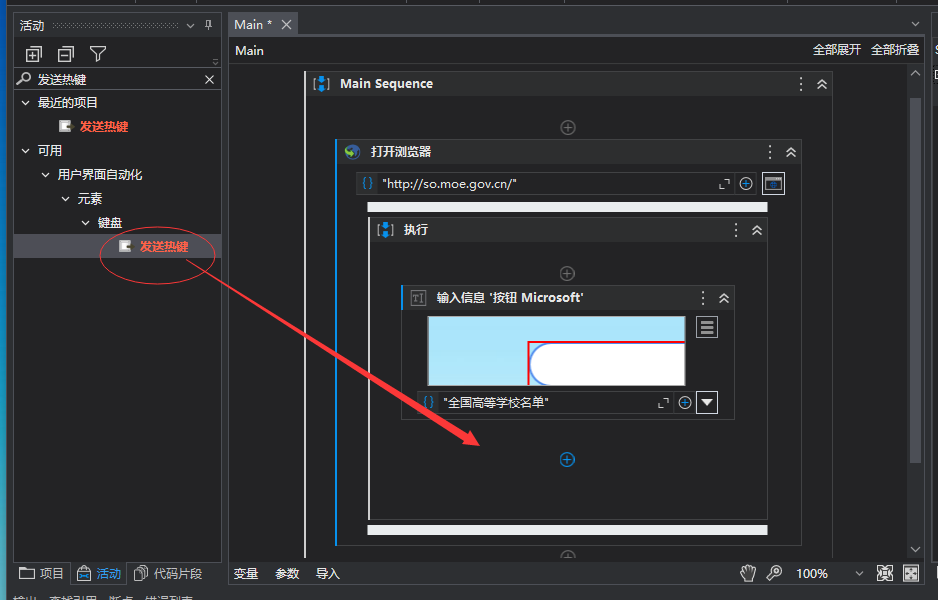
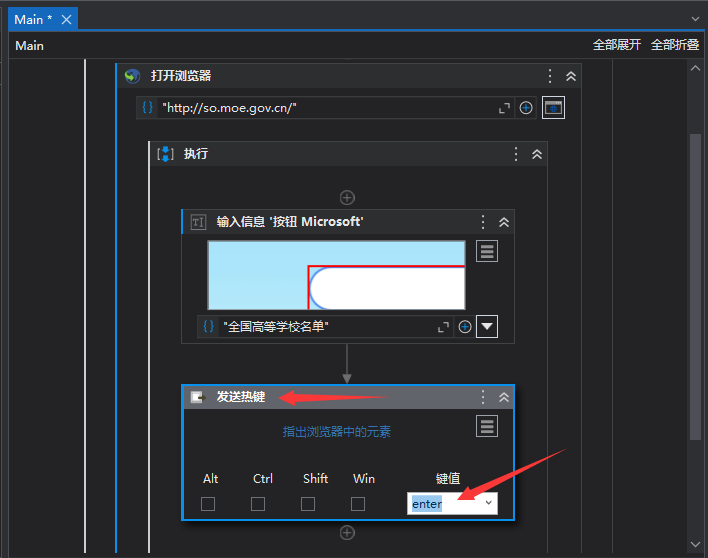
啟動調試,即可看到搜索效果。
然後,在主工作流的“發送熱鍵”控制項後,添加滑鼠“單擊”控制項,以實現點擊搜索結果鏈接:
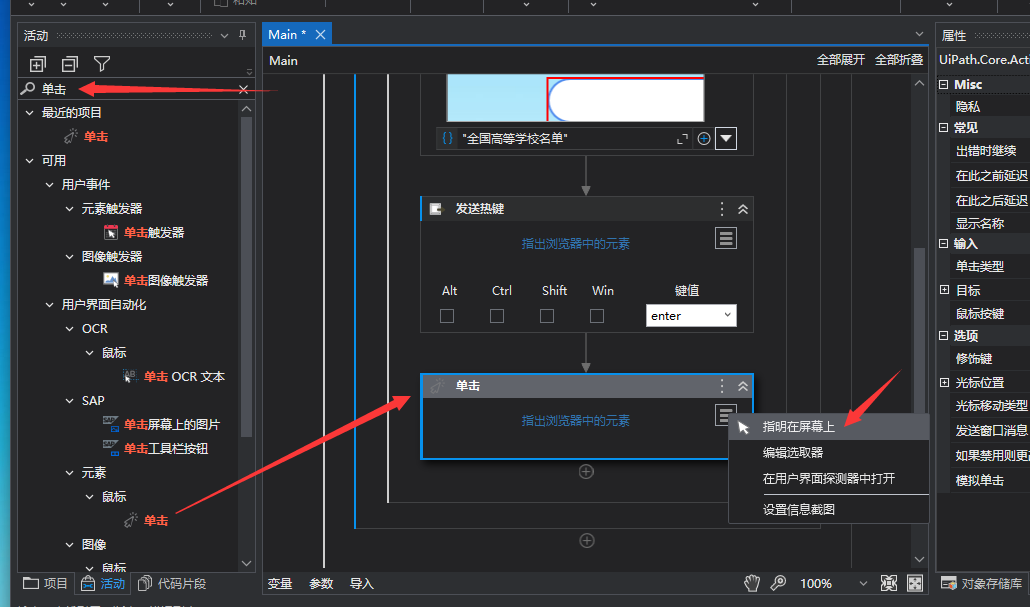

在查詢結果頁面,通過右鍵“檢查”元素可知,需要滑鼠點擊的鏈接是一個 A 標簽,在 UiPath 的滑鼠“單擊”控制項中,修改“選取器編輯器”,指定通過 A 標簽定位元素:
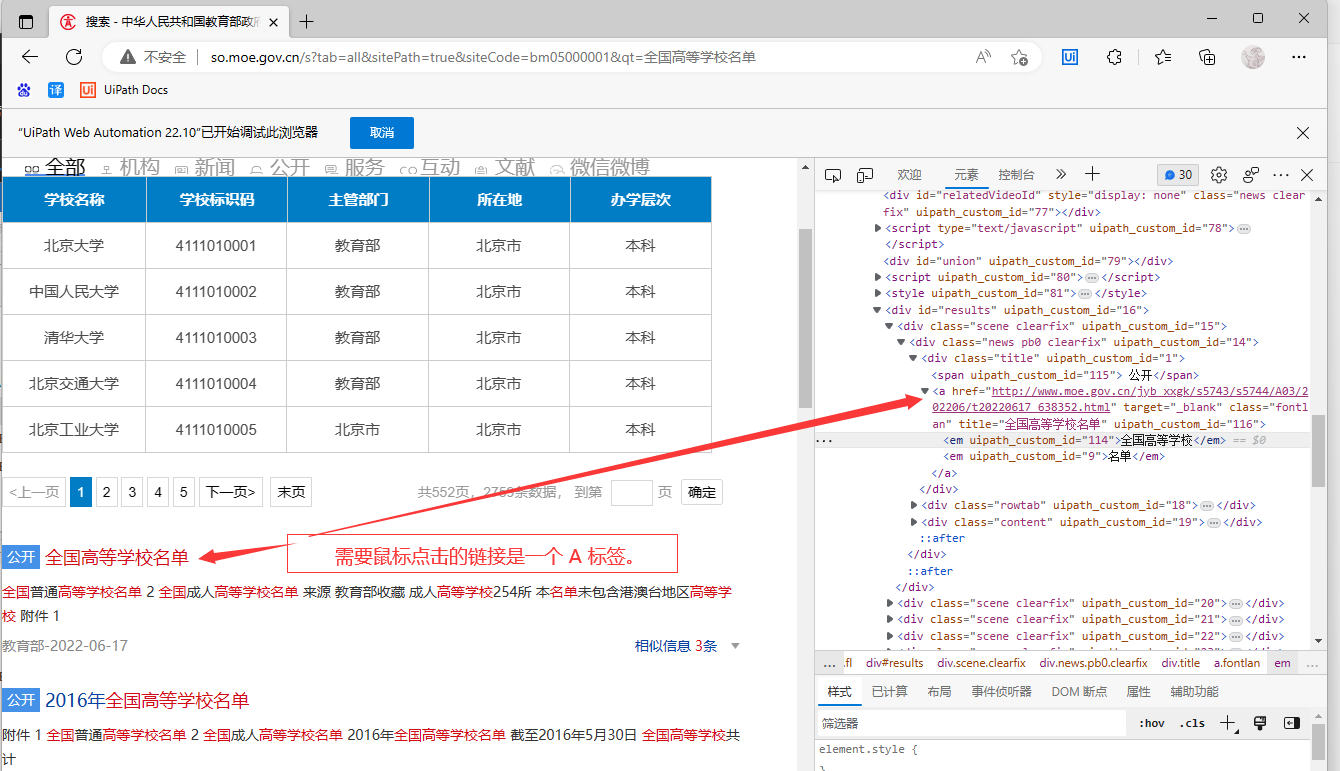
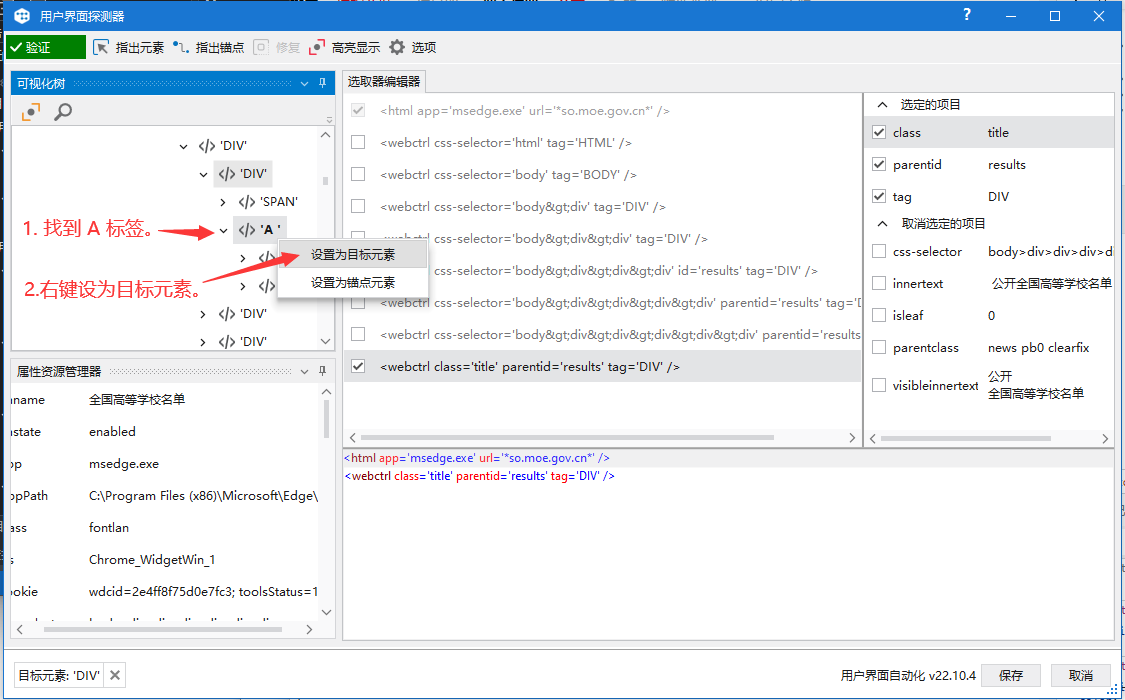
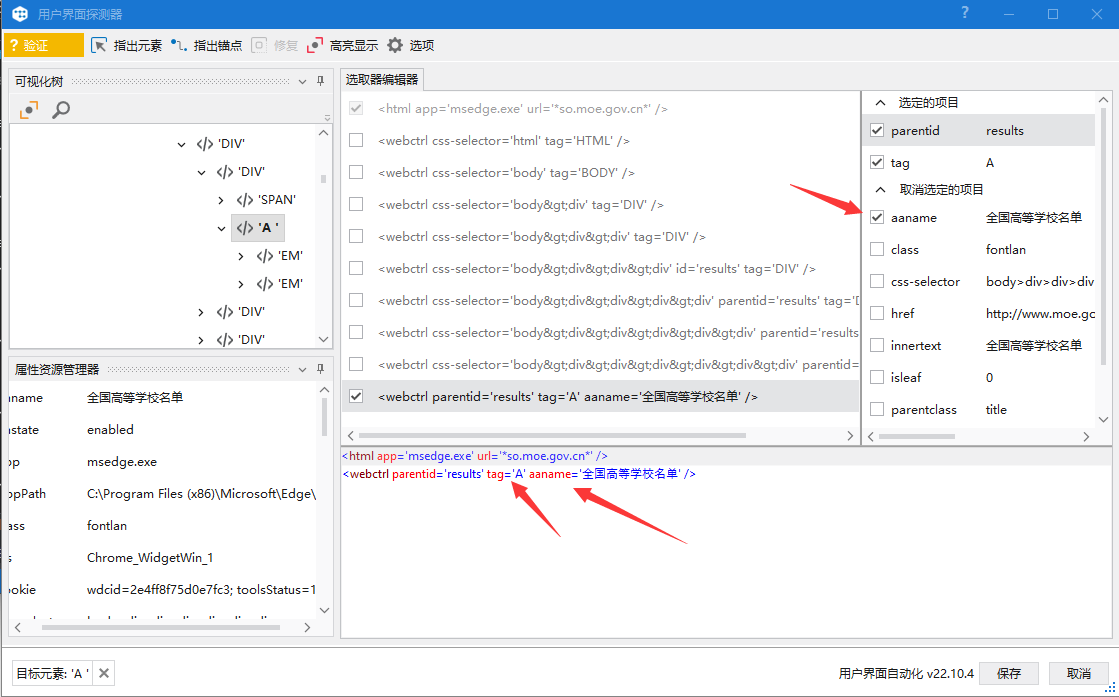
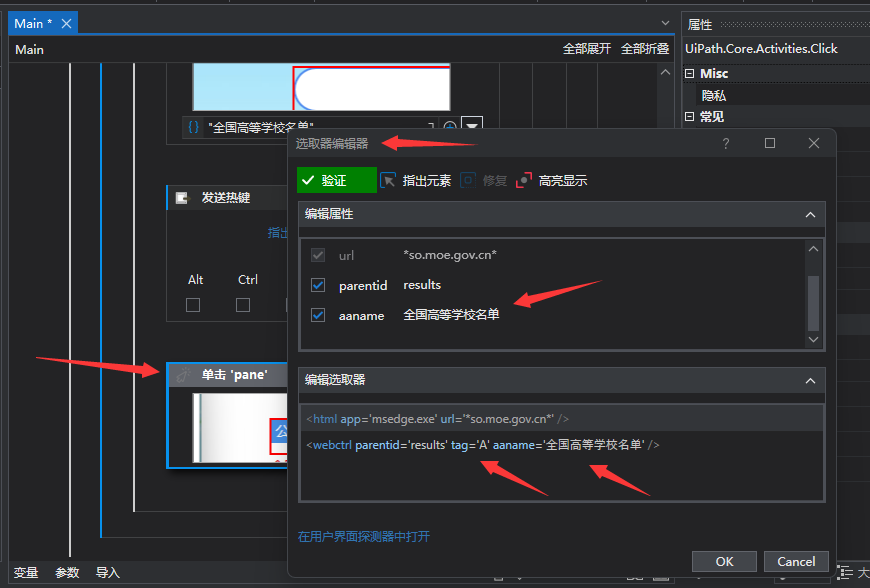
啟動調試,可看到 UiPath 在點擊鏈接後,新打開一個 Edge 頁簽:
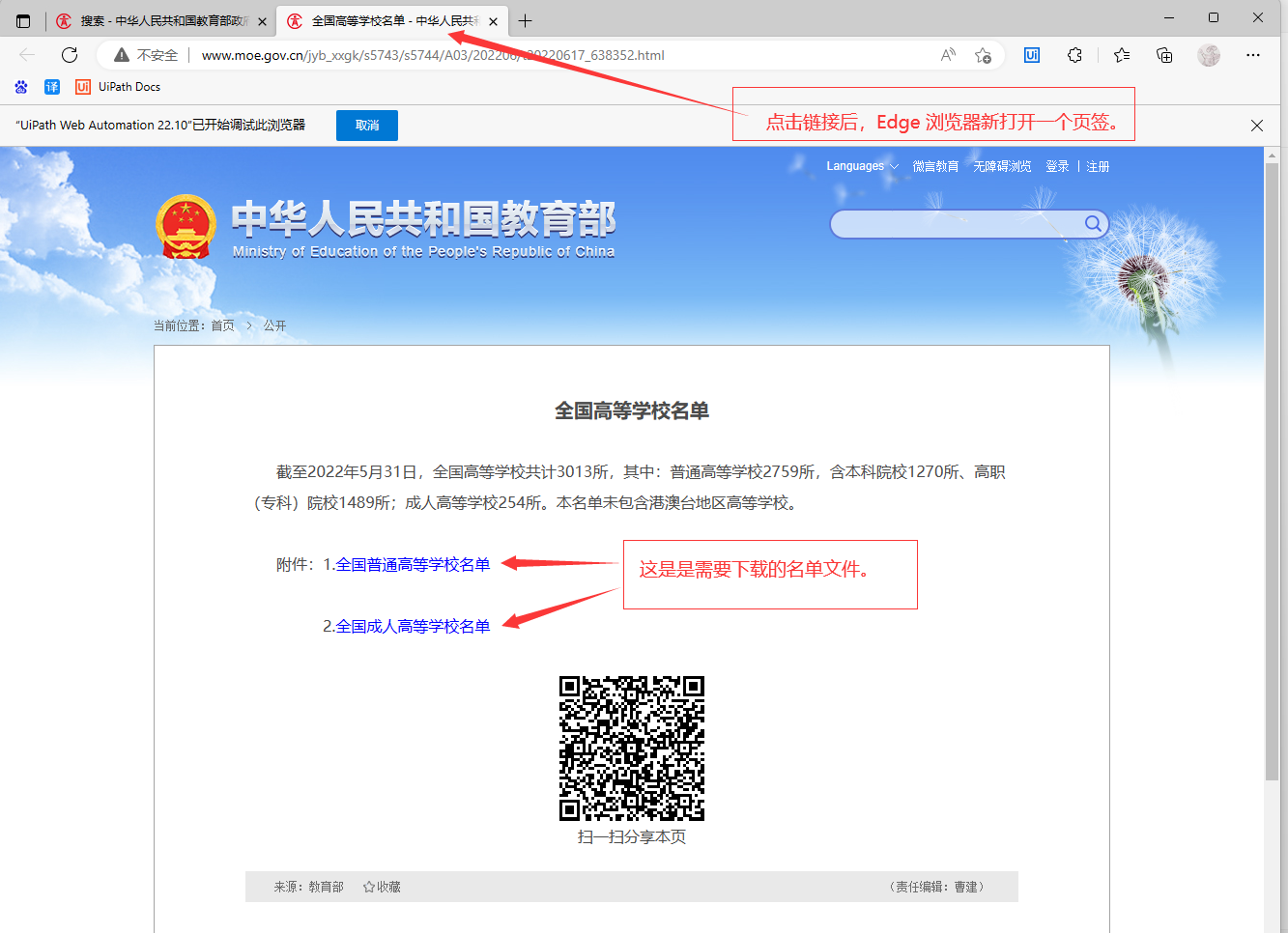
在主工作流的“單擊”控制項後,添加一個“附加瀏覽器”控制項,並操作“選項菜單”-“指明在屏幕上”,以實現定位 Egde 瀏覽器新開的頁簽:
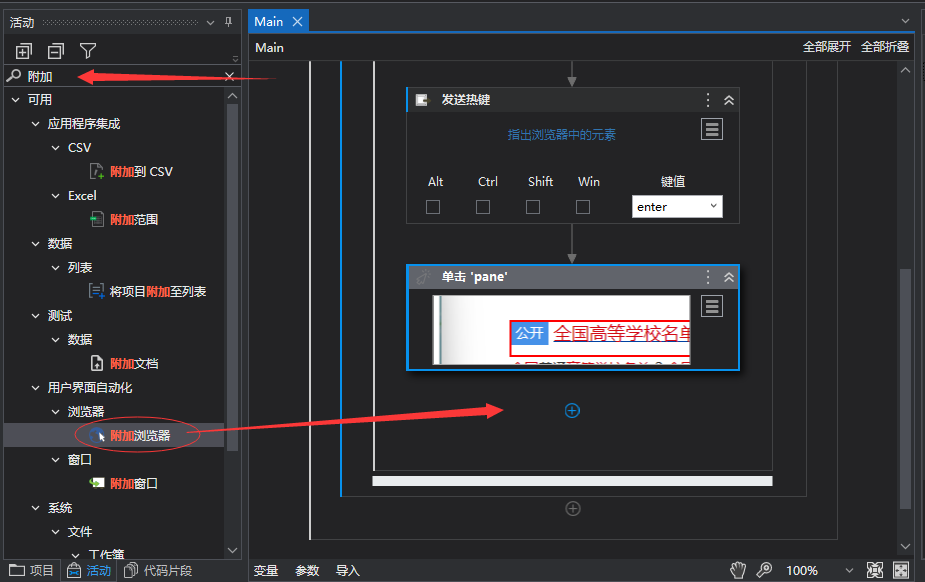
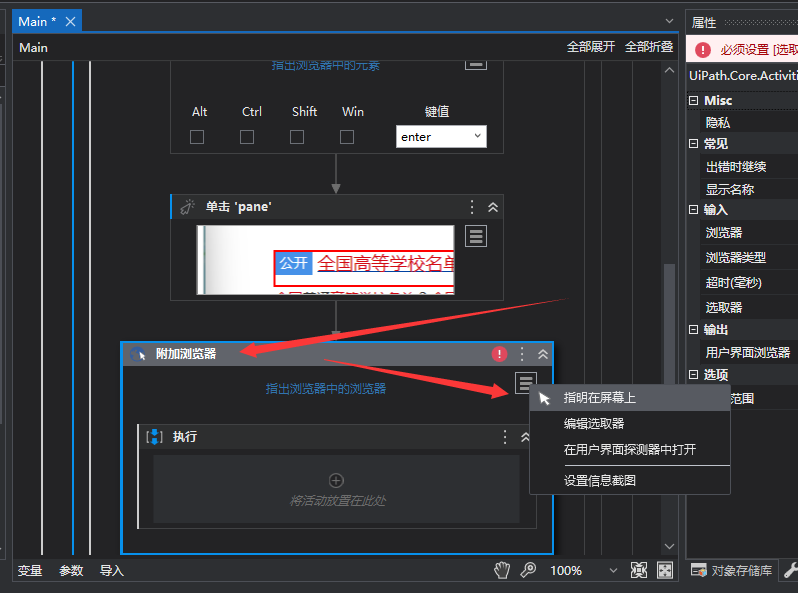
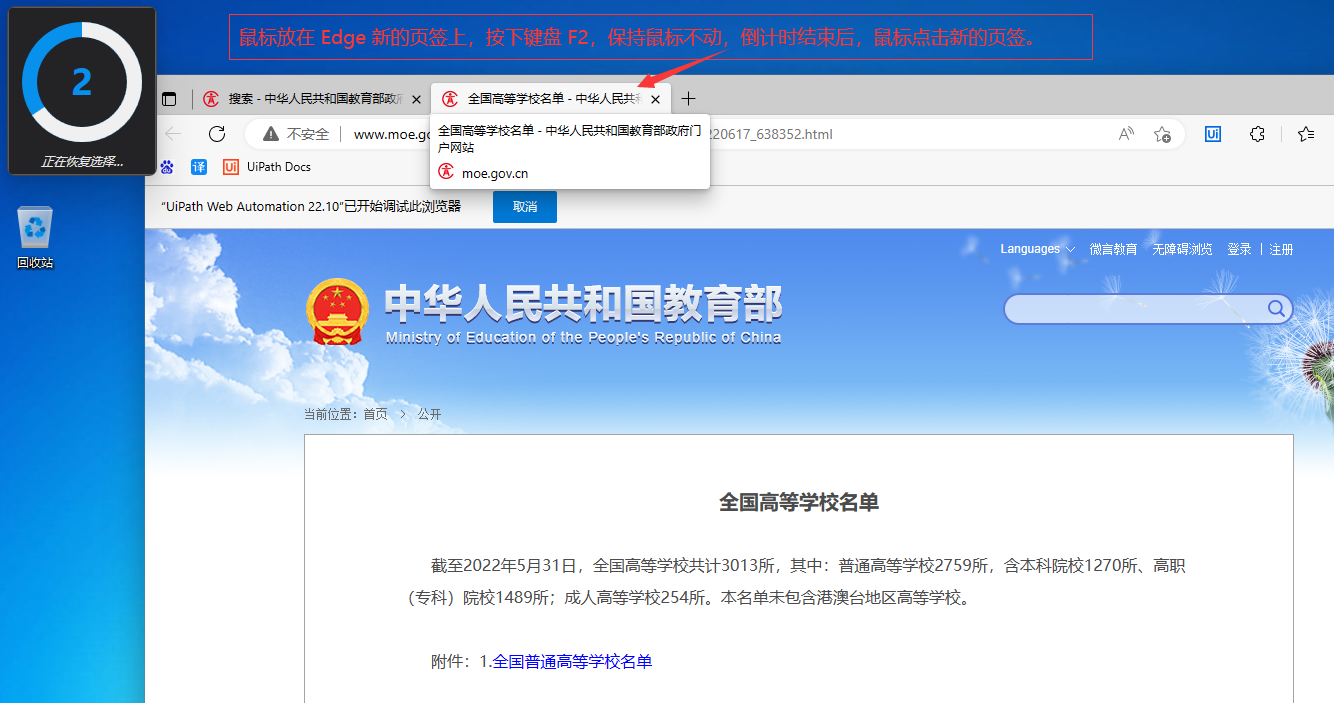
然後在“附加瀏覽器”控制項內,增加滑鼠“單擊”控制項,以實現點擊鏈接,下載名單:
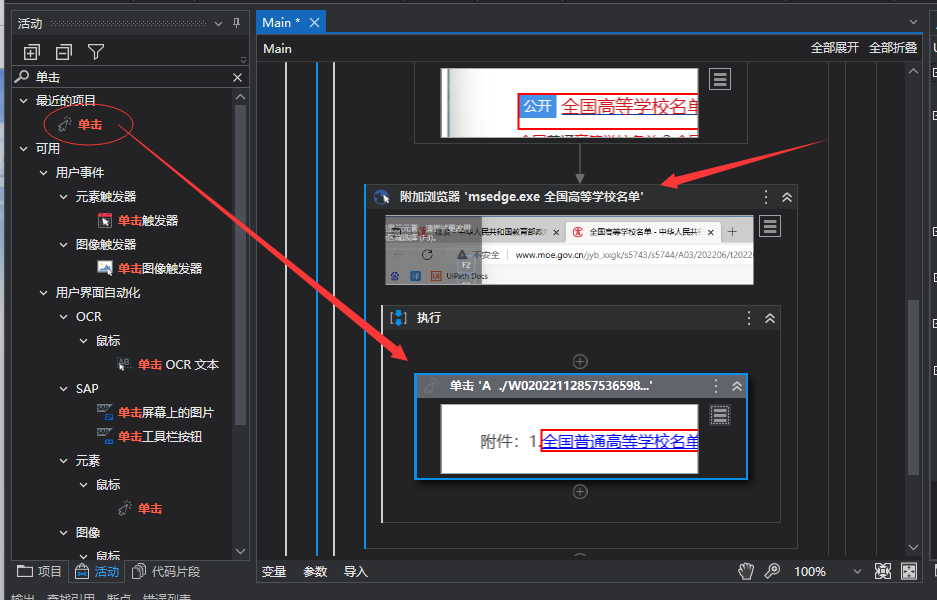
因 Edge 瀏覽器可以直接展示 Excel 文檔,所以點擊鏈接的效果是直接打開新的頁簽展示名單內容,若要把名單保存到本地,可以繼續設計 UiPath,在新的頁簽中,點擊“下載文件”按鈕即可:
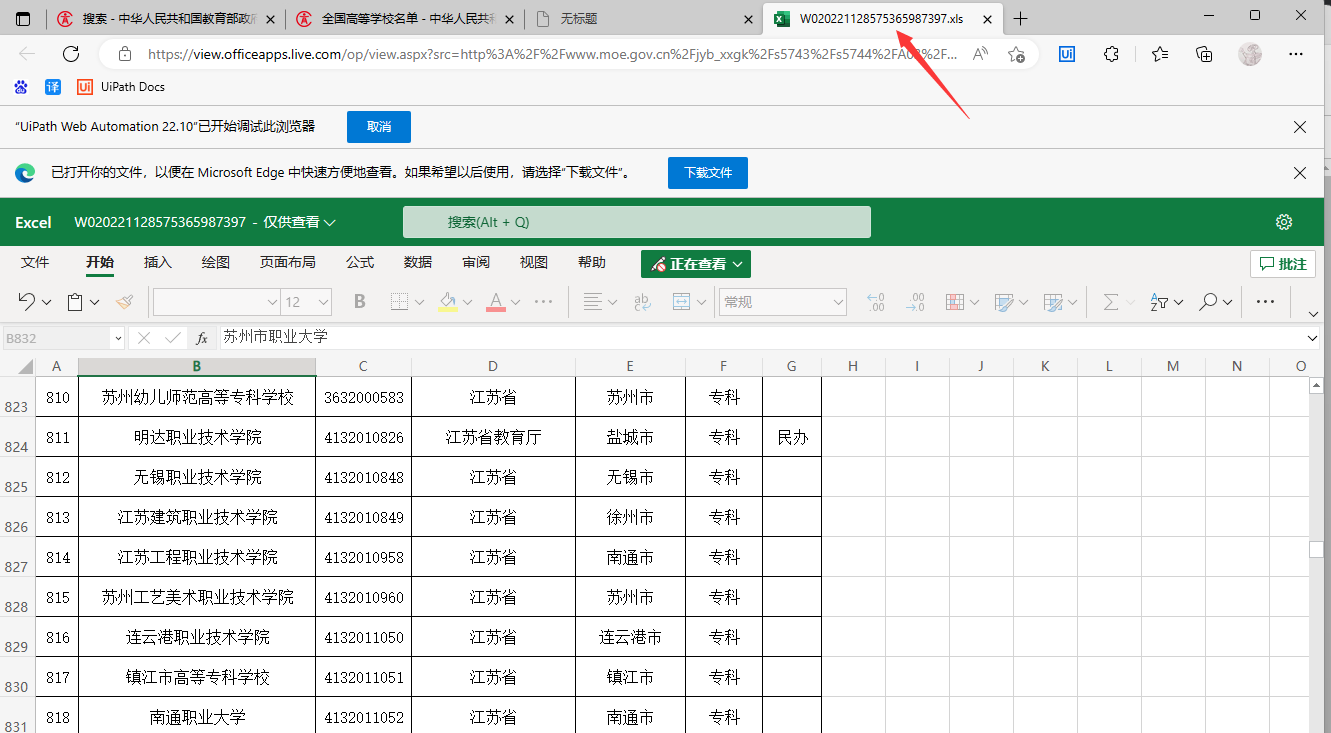
the end



