據說Visual Studio Code(VS Code)的諸多好處,瞭解了一下果然很喜歡,我喜歡它的原因主要有3個,一是VS Code開源且跨平臺,二是因為其界面非常酷,三是可以我的大所屬代碼需求,除此之外當然還有強大的好奇心。使用VScode編寫第一個Python程式“one.py”,並將其打包... ...
據說Visual Studio Code(VS Code)的諸多好處,瞭解了一下果然很喜歡,我喜歡它的原因主要有3個,一是VS Code開源且跨平臺,二是因為其界面非常酷,三是可以滿足我的大所屬代碼需求,除此之外當然還有強大的好奇心。
使用VScode編寫第一個Python程式“one.py”,並將其打包成.exe文件。
演示使用的程式版本:python36,VScode1.27.1,pyinstaller3.4
一、下載VS Code並安裝
二、配置Python環境
點擊左下角的吃了圖標,在彈出的菜單中選擇extensions,在左上方搜索框內輸入“Python”,可以看到好多Python插件,選擇安裝喜歡的Python插件(配圖兩張)。
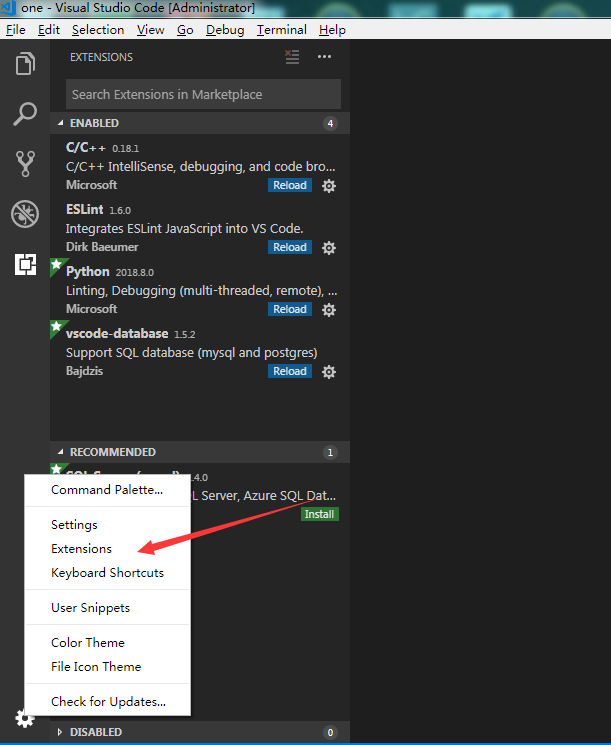
圖1 安裝Python插件之Step1
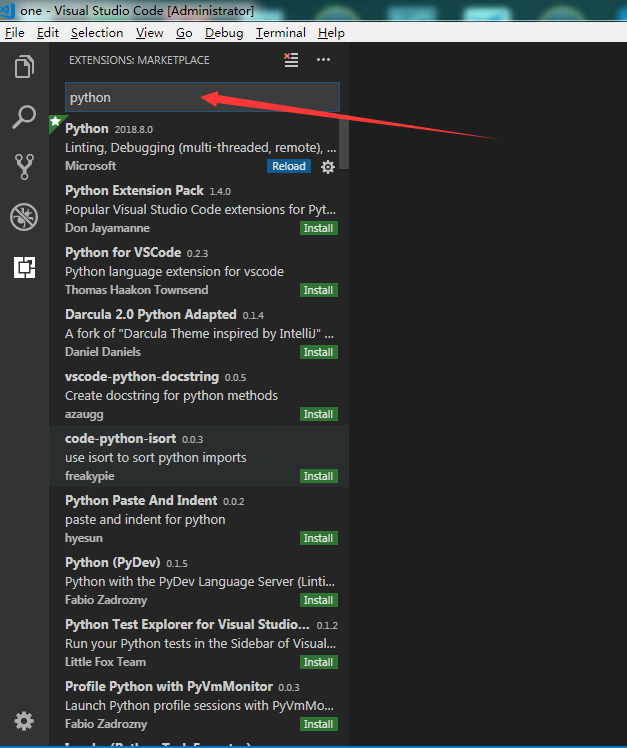
圖二 安裝Python之Step2
另外,確保Python的安裝目錄必須要添加到系統環境變數插件才能正常運行。電腦->屬性->高級系統設置->環境變數,在系統變數里找到“Path"雙擊打開,在“變數值”後面添加Python的安裝路徑,確定保存即可。添加完成後Win+R,輸入python開驗證是否添加成功。(配圖兩張,來展示關鍵步驟)
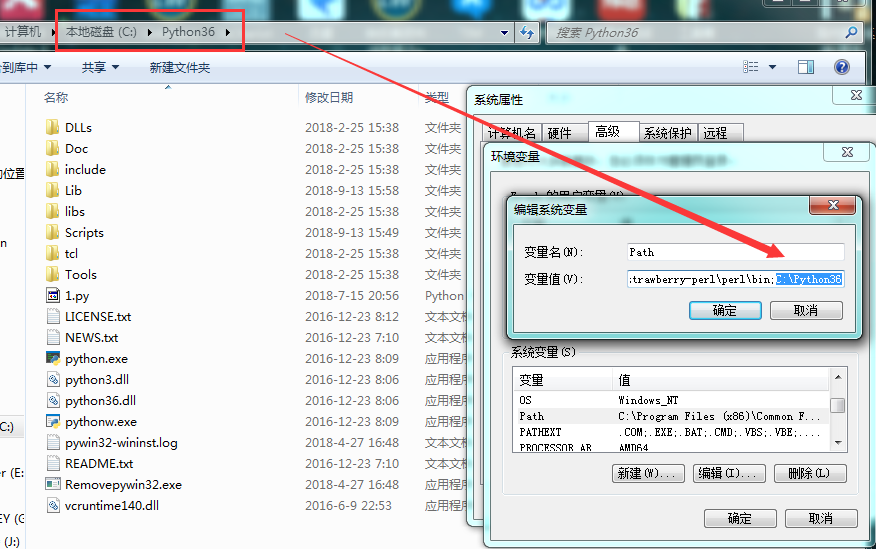
圖3 設置python系統環境變數
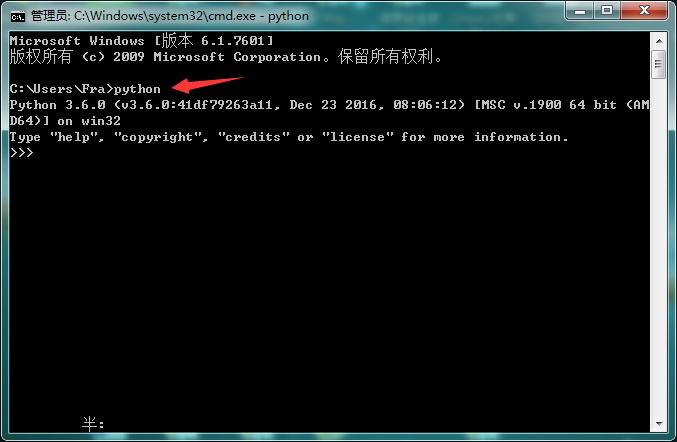
圖4 驗證Python環境變數是否添加成功(正常的界面)
三、使用VS Code編寫第一個Python程式
下麵的內容將換電腦來寫了,截圖風格不一致(現在用Windows10系統的電腦,之前是Windows7),敬請諒解!
1.創建一個文件夾,用於存放項目的源代碼,我在e盤下創建了一個VScode/one的目錄。
2.在welcome頁面點擊“Open folder”,選擇剛纔創建的目錄e:/VScode/one。
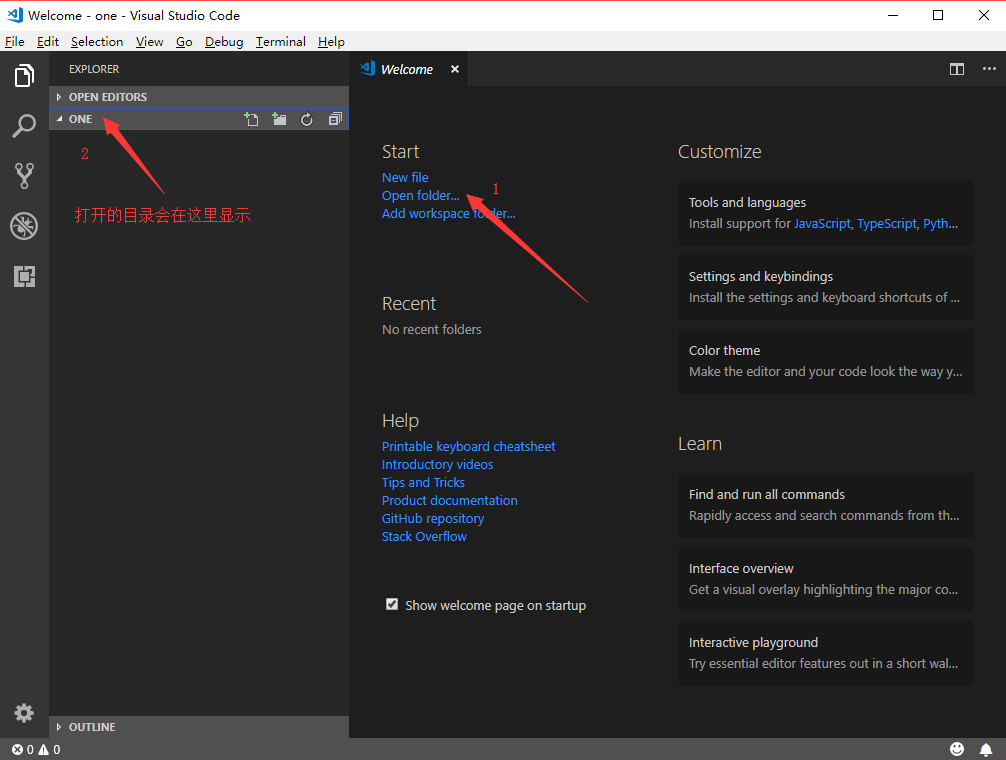
圖5 打開目錄e:\VScode\one的顯示效果
3.點擊下圖所指位置“New File”,在輸入框中輸入文件名“one.py”,雙擊文件“one.py”可以看到代碼書寫區域。
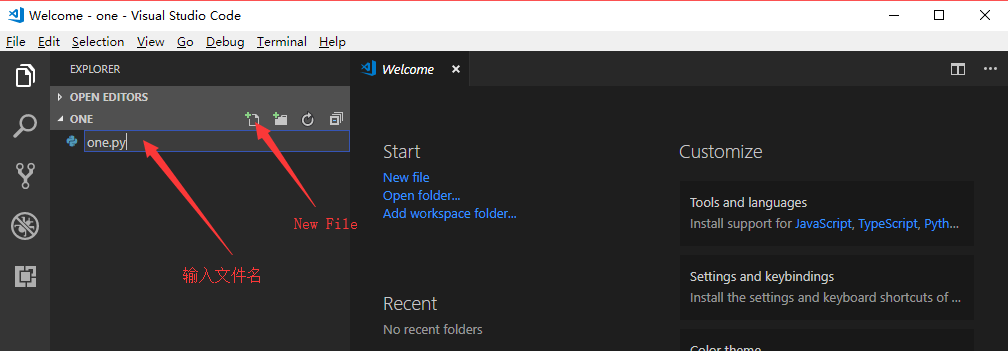
圖6 新建文件“one.py”
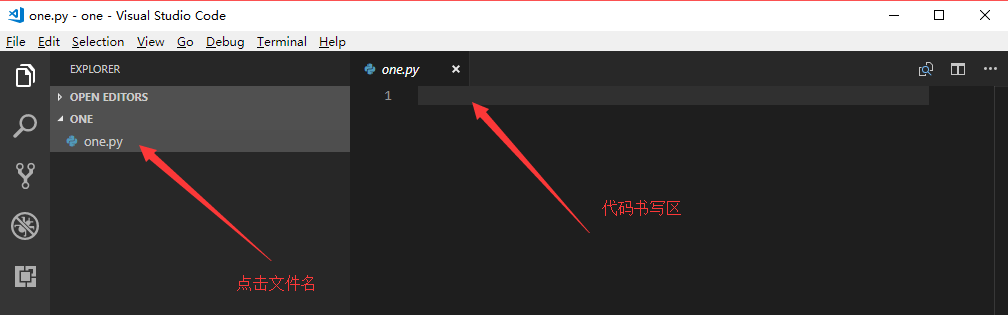
圖7 打開文件“one.py”
4.書寫示例代碼,如下:
1 #coding:utf-8 2 ''' 3 VS寫的第一個Python程式 4 ''' 5 6 if __name__=="__main__": 7 name = input("What\'s your name?\n") 8 print("Hello %s"%name) 9 input("按任意鍵結束")
5.按F5運行代碼,運行效果如下圖所示:
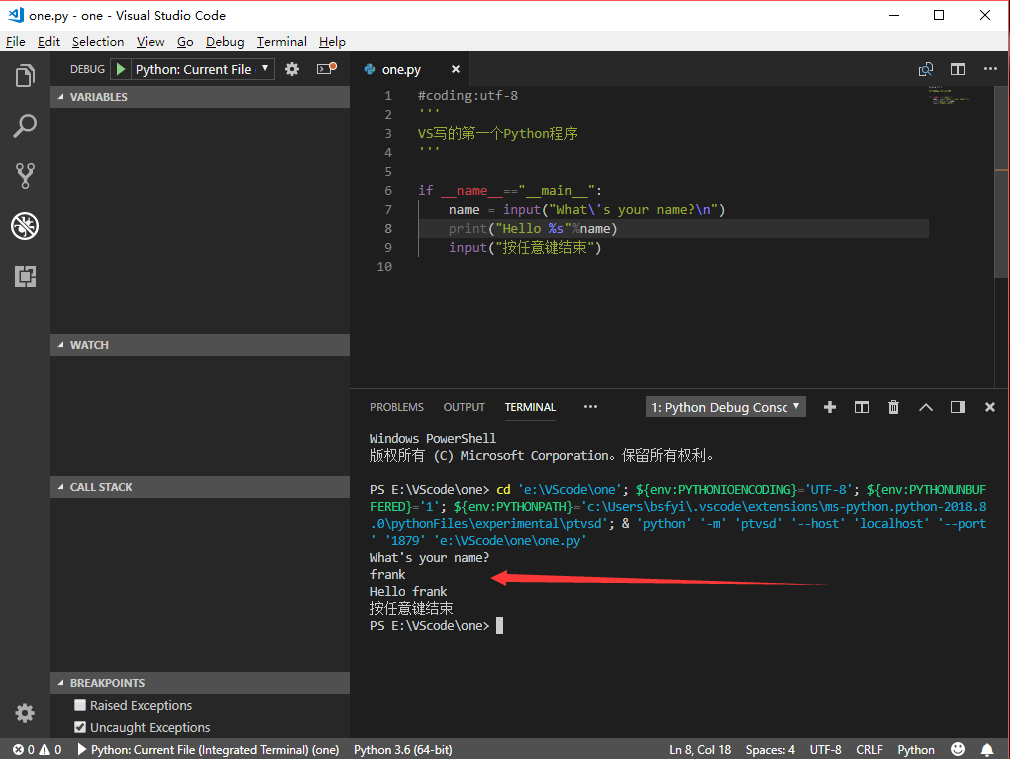
圖8 代碼執行效果
如果之前必要的Python插件未安裝正確,在運行代碼時可能會出錯,VScode根據.py的文件類型自動查找到正確的插件,並提示需要安裝(一般在屏幕右下角),點擊“install”進行安裝即可,按照提示安裝完插件,就可以執行代碼了。
四、將Python文件打包成.exe程式
使用pip安裝pyinstaller,再使用pyinstaller打包python程式。
1.Win+R,用CD命令進入Python安裝目錄,再進入script目錄,鍵入pip.exe install pyinstaller回車即開始安裝pyinstaller。
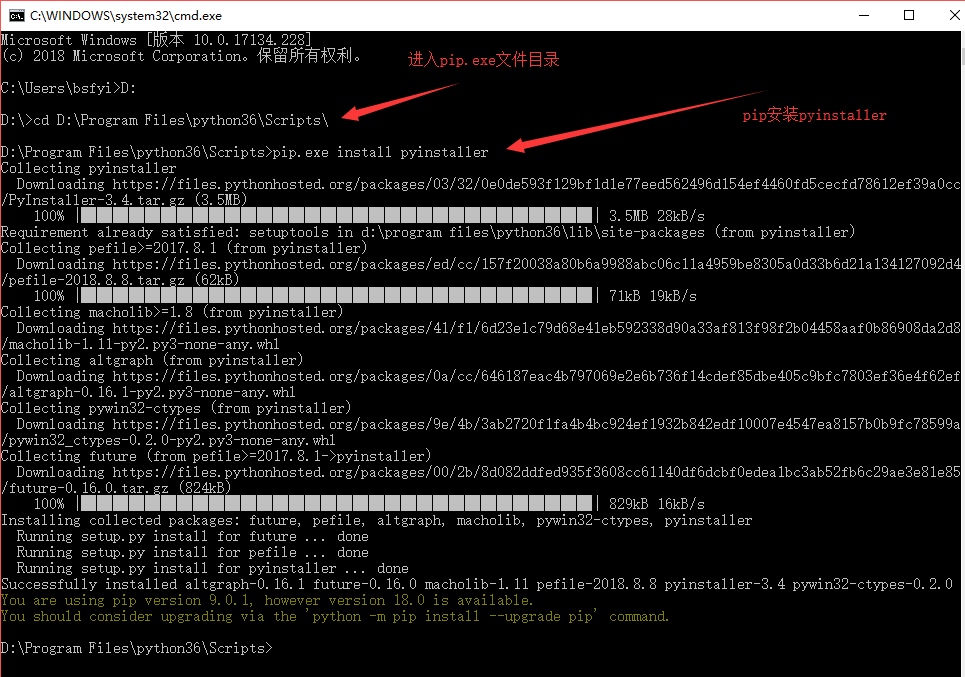
圖9 pip安裝pyinstaller
2.安裝完成後,python36\Scripts目錄下會有名為“pyinstaller.exe”的程式,將其所在路徑添加到系統環境變數。方法與添加Python到系統環境變數方法一樣,下圖展示在Windows10下的添加效果。
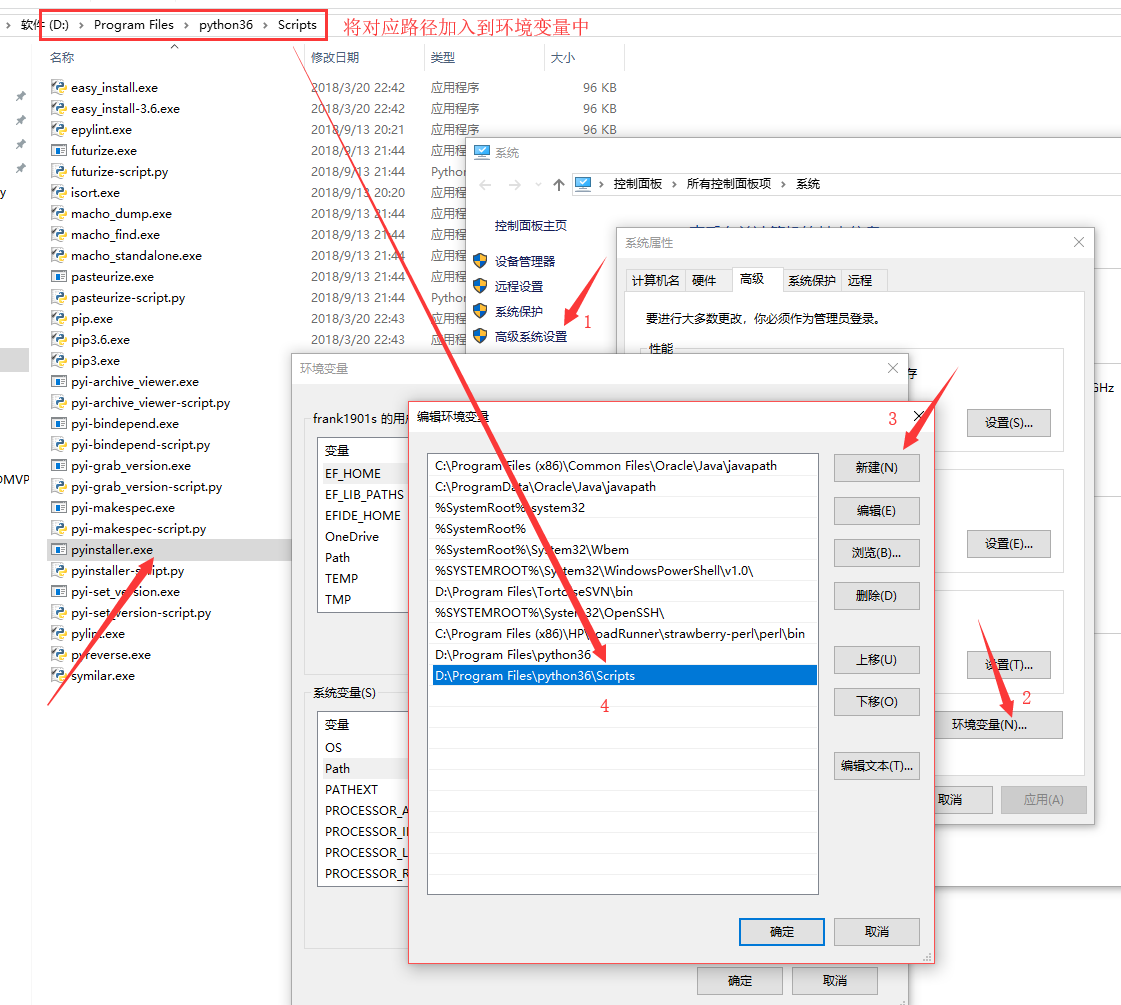
圖10 pyinstaller添加環境變數
3.打包Python文件成.exe程式。Win+R切換到目標Python文件目錄“VScode\one\”,鍵入pyinstaller -F one.py,按回車鍵開始打包文件。(此處“one.py”即為要打包的python文件,讀者可以根據實際情況更換)
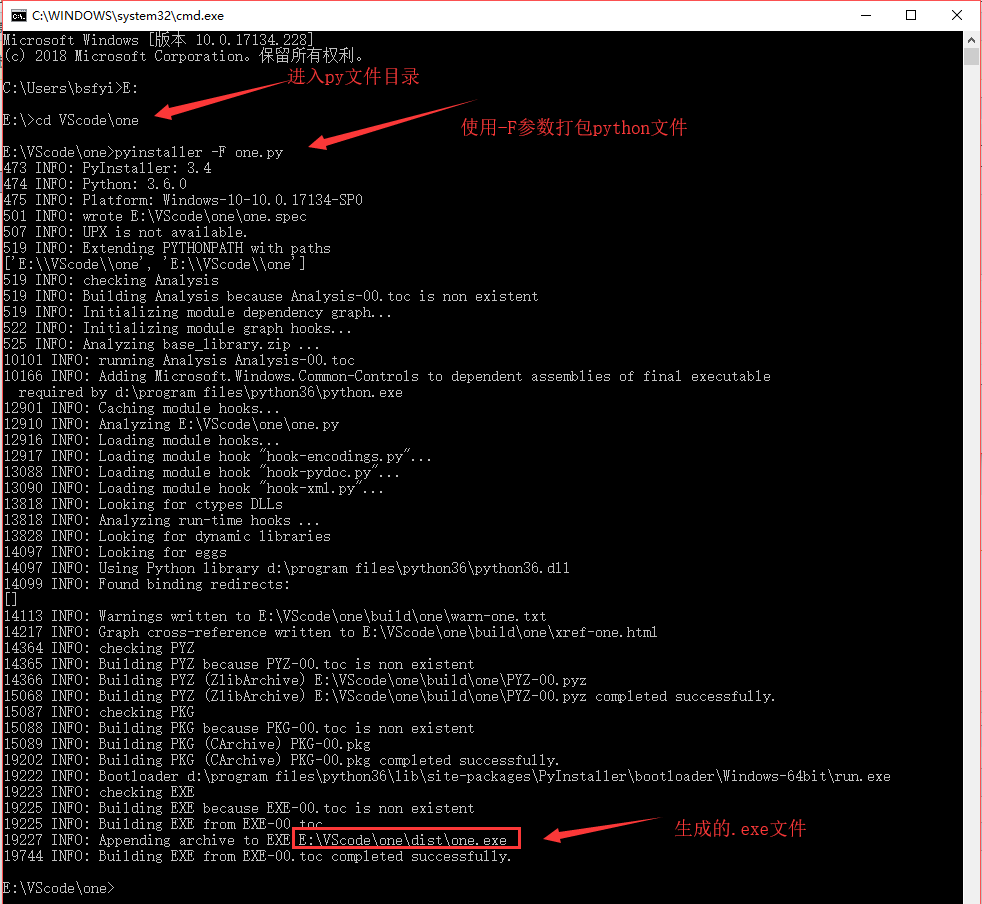
圖11 使用pyinstaller打包python文件
4.結果驗證,找到one.exe程式雙擊打開,可以看到跟之前在VScode中運行的效果完全一樣。
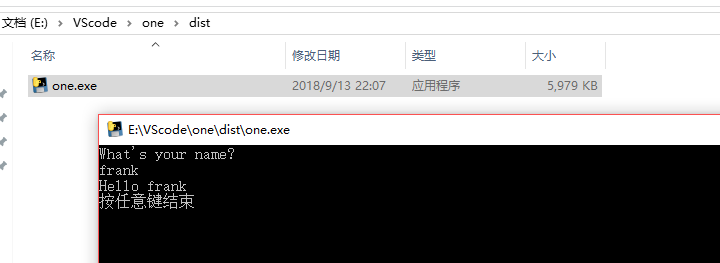
圖12 one.exe程式執行效果
完畢!


