博客推行版本更新,成果積累制度,已經寫過的博客還會再次更新,不斷地琢磨,高質量高數量都是要追求的,工匠精神是學習必不可少的精神。因此,大家有何建議歡迎在評論區踴躍發言,你們的支持是我最大的動力,你們敢投,我就敢肝 ...
Eclipse安裝(Neon版本)
Eclipse 最新版本 Eclipse Neon,這個首次鼓勵用戶使用 Eclipse Installer 來做安裝,這是一種由Eclipse Oomph提供的新技術,它通過提供一個很小的安裝器來使得各種工具可以按需下載和安裝。
Eclipse 是基於 Java 的可擴展開發平臺,所以安裝 Eclipse 前你需要確保你的電腦已安裝 JDK。
若你打開 Eclipse 的時候發現如下的對話框,則說明你的電腦未安裝 JDK 環境。

第一步:訪問下載頁面
下載地址為: https://www.eclipse.org/downloads/。
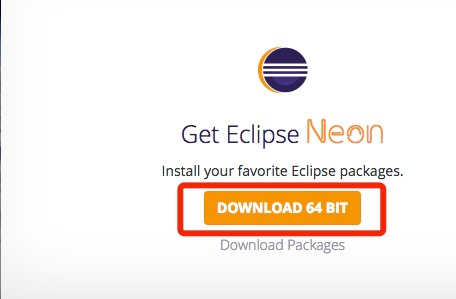
第二步:選擇國內鏡像
在國內,我們要選擇國內的鏡像,這樣下載速度比較快。
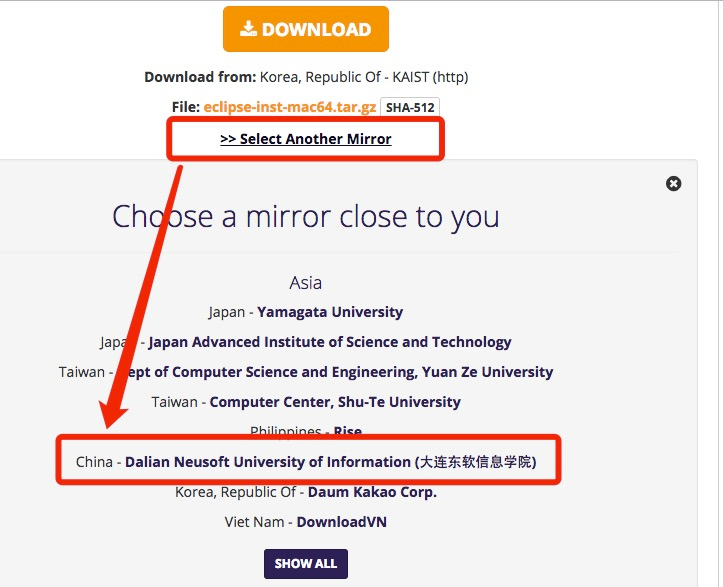
第三步:選擇安裝包
下載完成後解壓下載包,可以看到 Eclipse Installer 安裝器,雙擊它,彈出安裝頁面,你可以選擇各種不同的語言的開發環境(包括Java、C/C++、JavaEE、PHP 等):
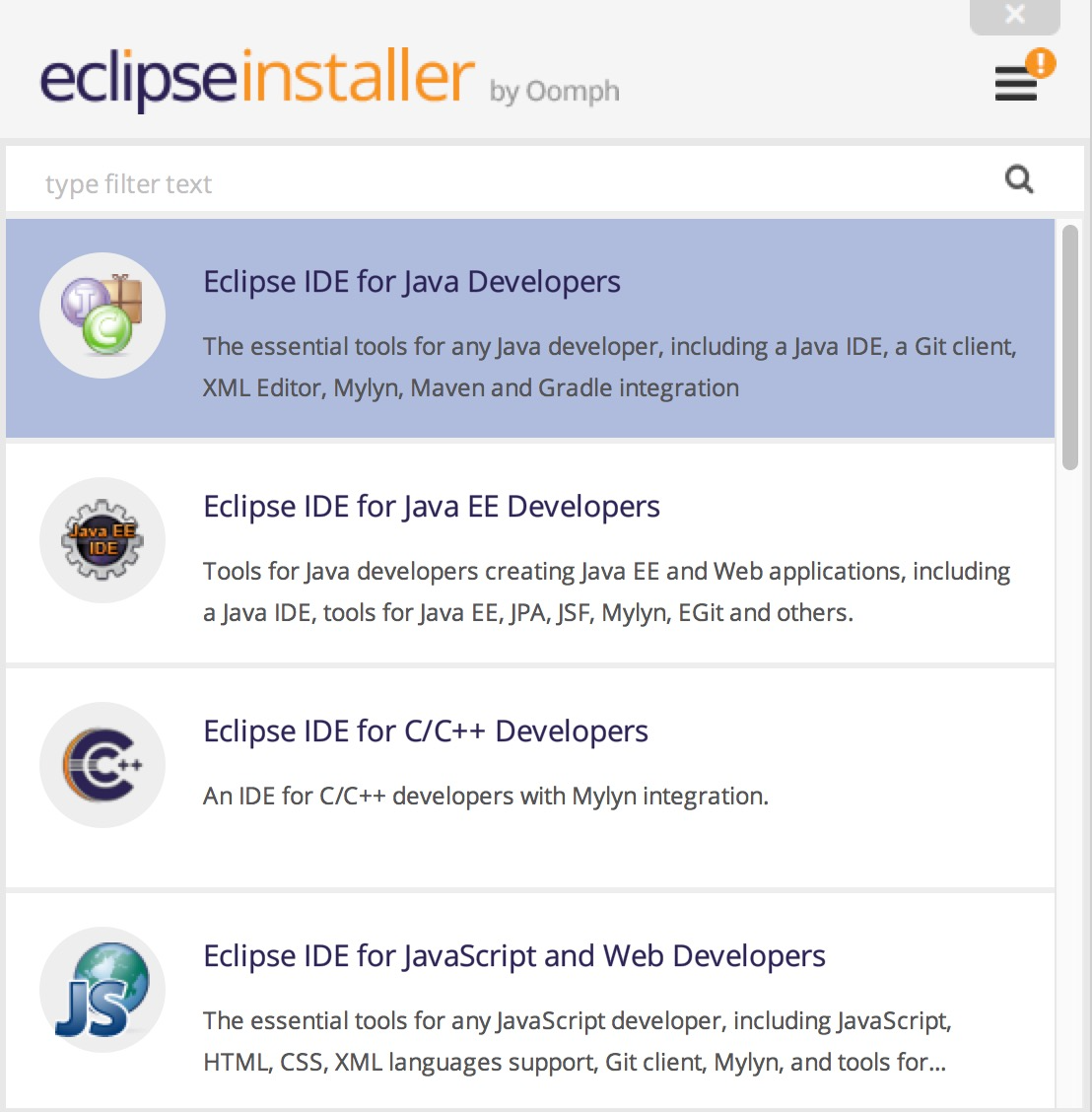
第四步:選擇安裝目錄
選擇 IDE 的安裝目錄:
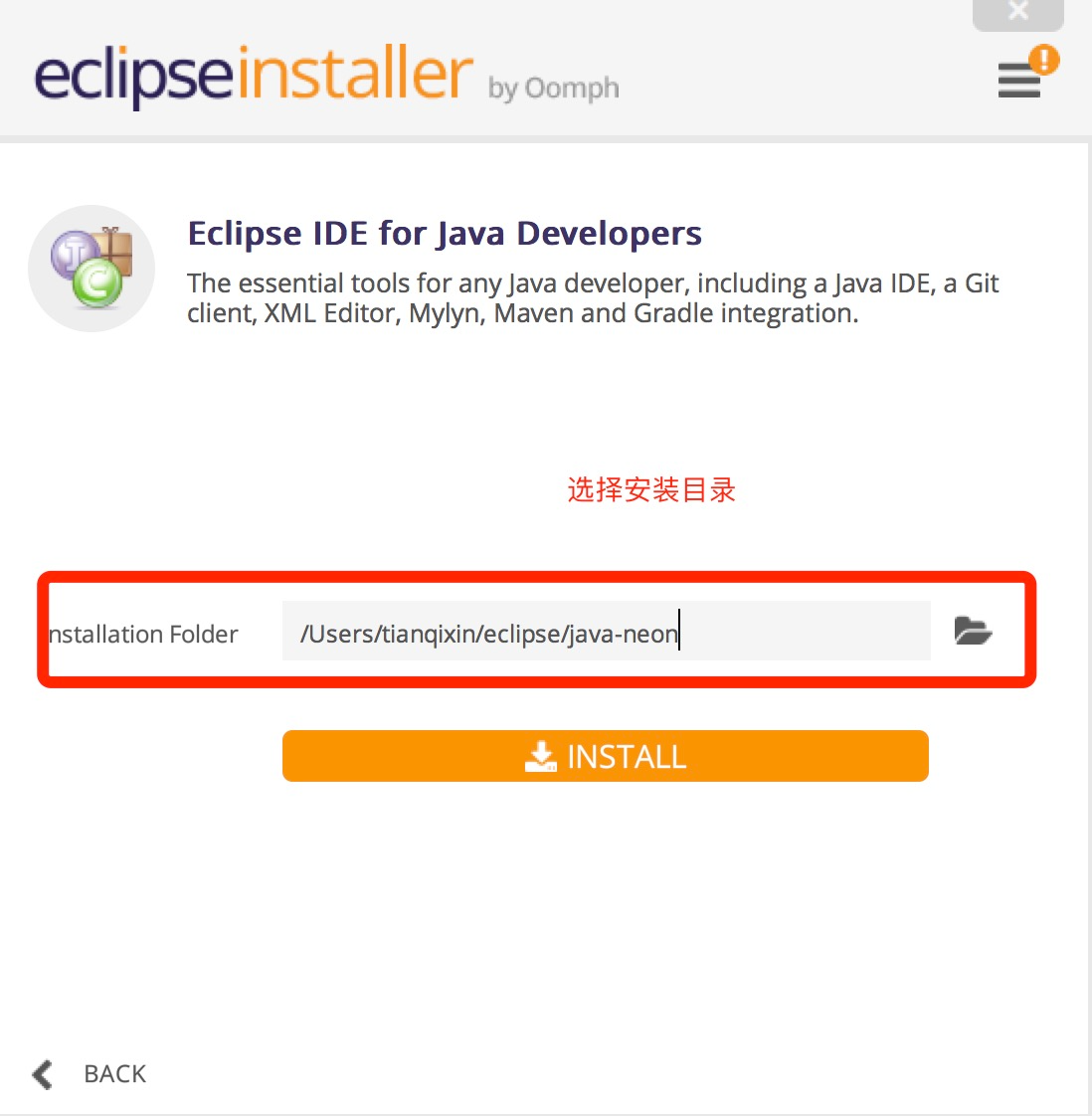
第五步:等待安裝完成
選定安裝目錄後,點擊 "INSTALL" 即可,接下來我們等待安裝完成就可以使用了:
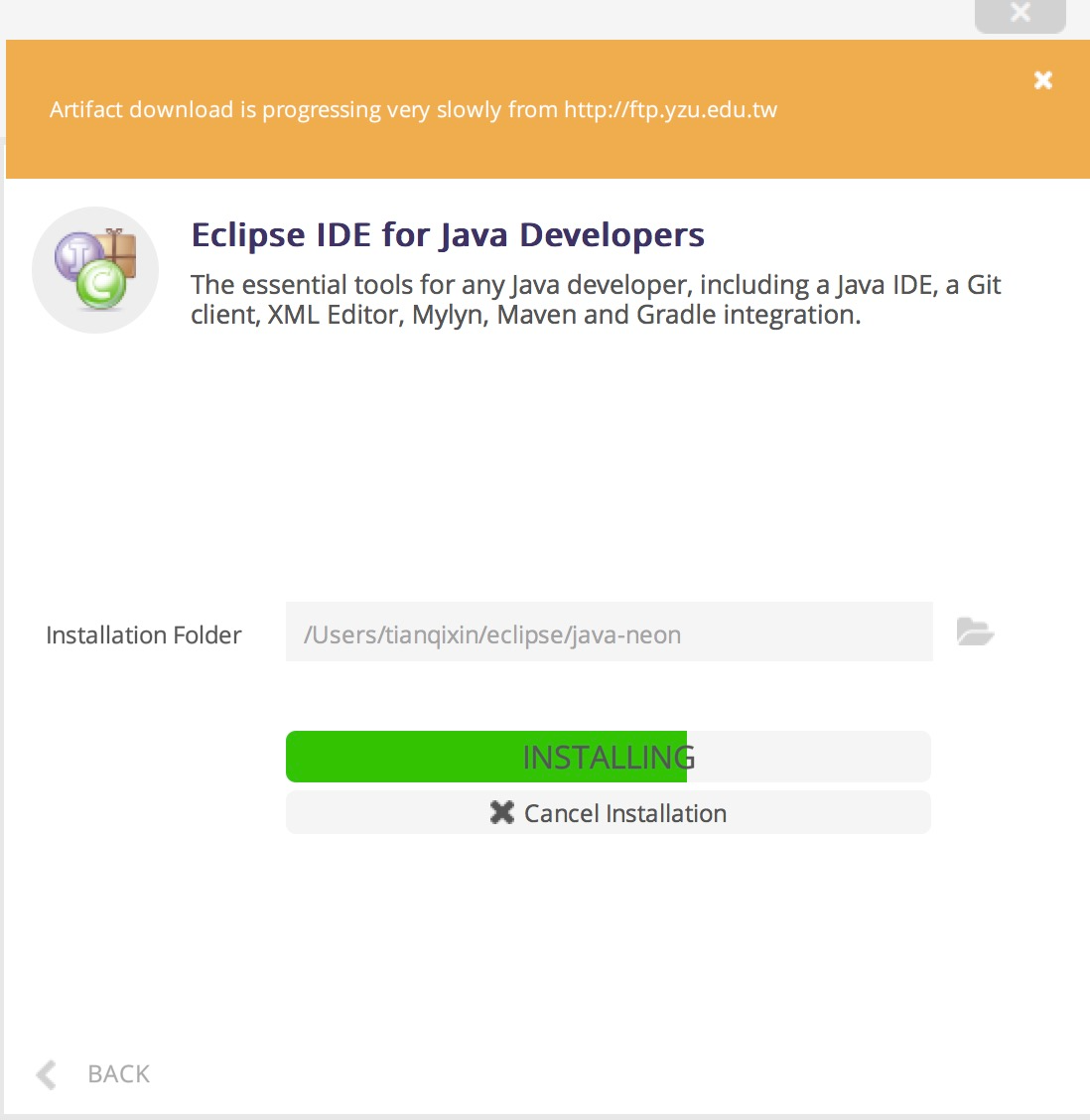
使用 Eclipse
Eclipse 是基於 Java 的可擴展開發平臺,所以安裝 Eclipse 前你需要確保你的電腦已安裝 JDK,JDK 安裝可以查看我們的Java開發環境配置。
第一次打開需要設置工作環境,你可以指定工作目錄,或者使用預設的C盤工作目錄,點擊 ok 按鈕。
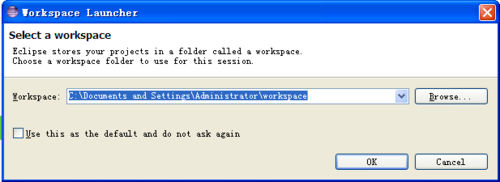
創建一個項目:選擇 File--New--java Project,如圖:
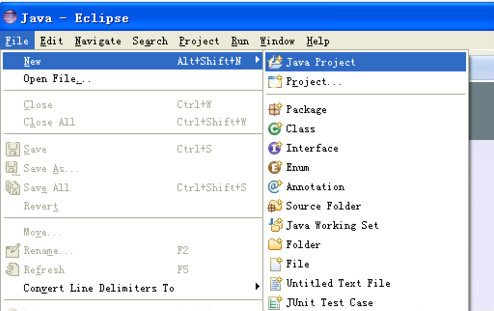
輸入項目名稱,比如我輸入test,然後點擊finish
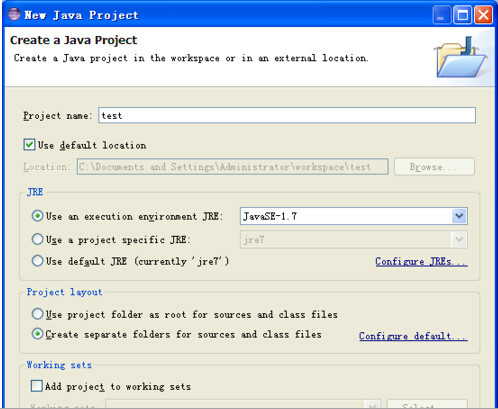
完成項目的創建,點擊紅框里的小圖標,如圖:
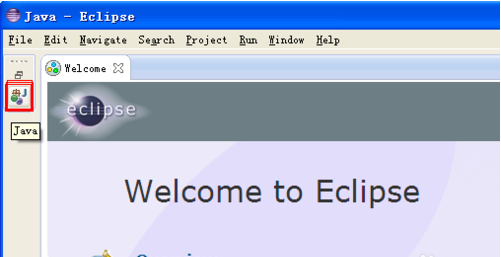
然後在左側菜單選擇test項目,右鍵--new--class
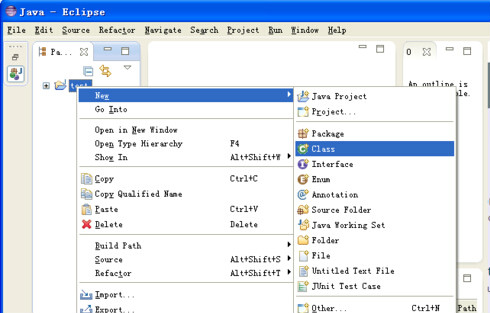
鍵入類名,如輸入 test,如圖,然後點擊finish
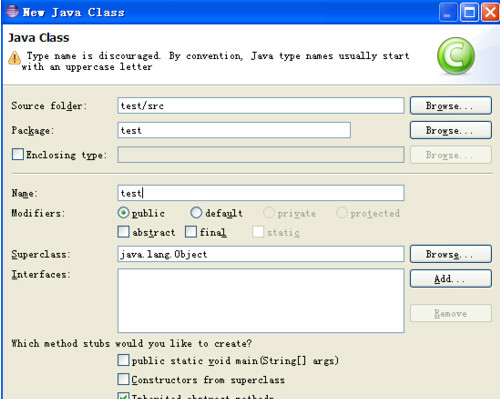
這樣在代碼框裡面你就可以開始輸入代碼啦!
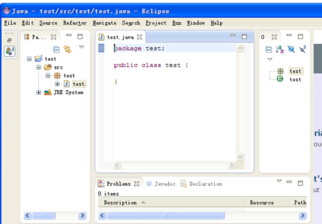
Eclipse修改字元集
預設情況下 Eclipse 字元集為 GBK,但現在很多項目採用的是 UTF-8,這是我們就需要設置我們的 Eclipse 開發環境字元集為 UTF-8, 設置步驟如下:
在菜單欄選擇 Window -> Preferences -> General -> Workspace -> Text file encoding,在 Text file encoding 中點擊 Other,選擇 UTF-8,如圖所示:
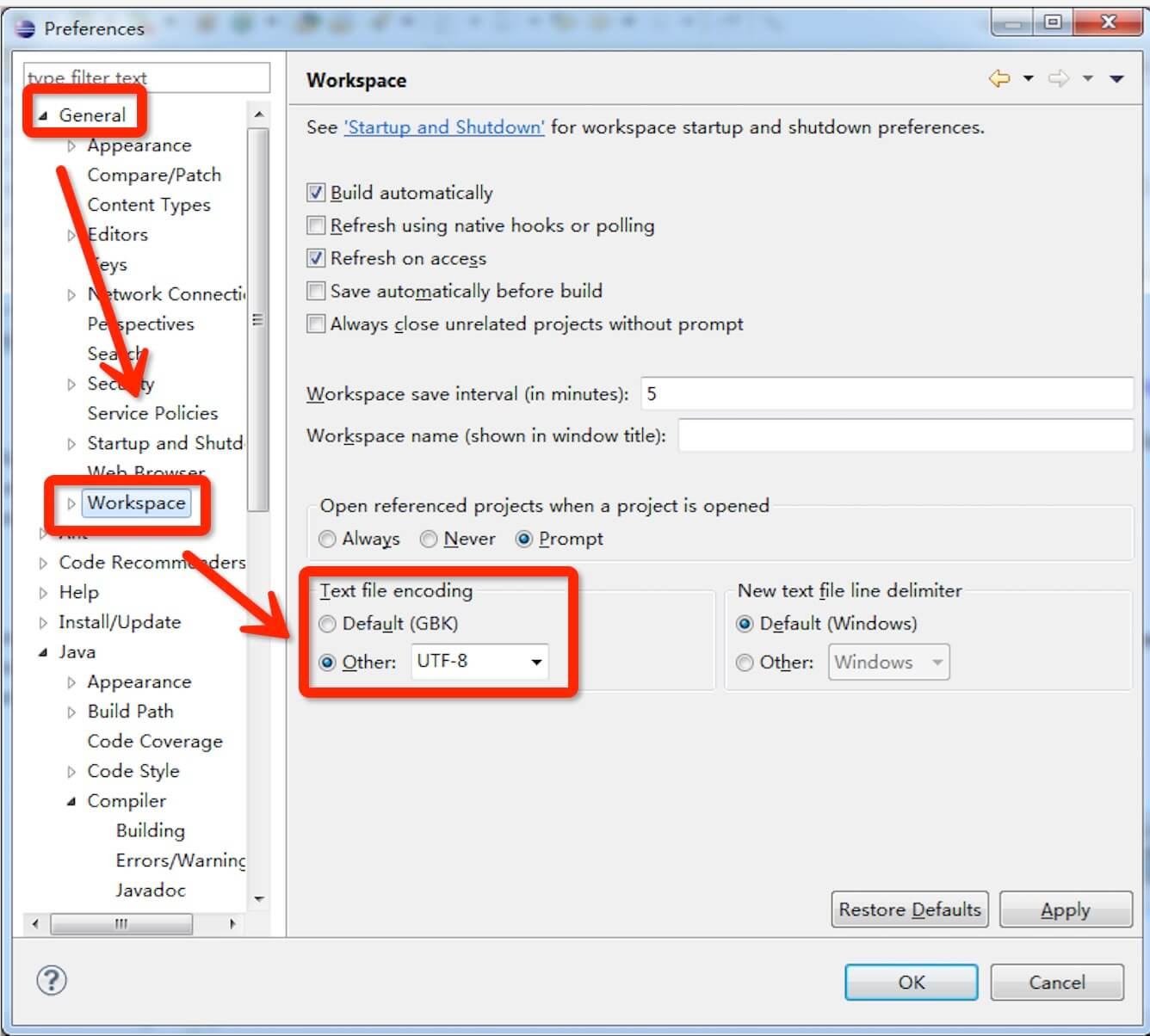
Eclipse窗說明
Eclipse 工作台(Workbench)
首先,讓我們來看一下 Eclipse 工作台用戶界面,和它裡面的各種組件。
工作台是多個視窗的集合。每個視窗包含菜單欄,工具欄,快捷方式欄,以及一個或者多個透視圖。
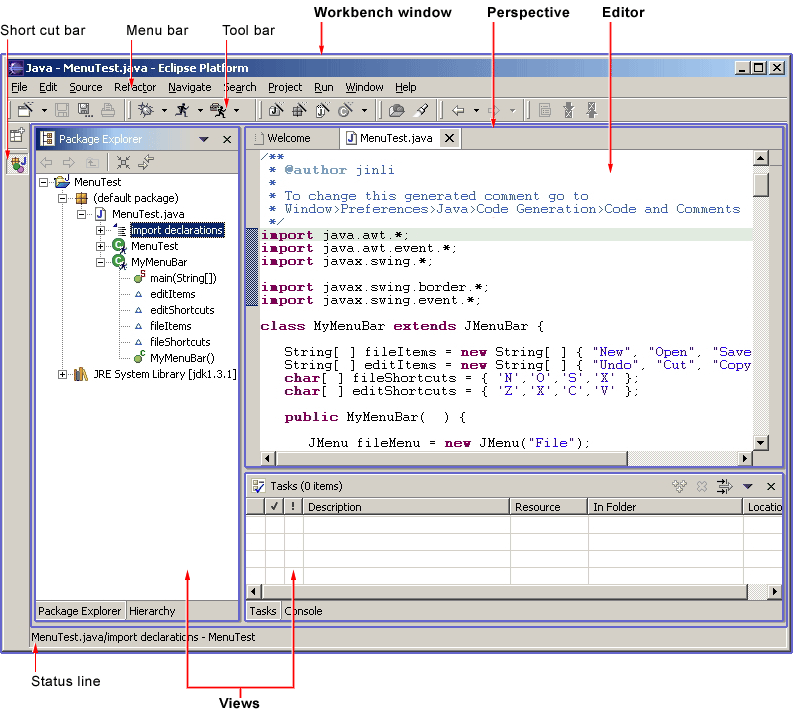
透視圖是一個包含一系列視圖和內容編輯器的可視容器。
視圖完全存在於某個透視圖中而且不能被共用,而任何打開的內容編輯器可以在透視圖間共用。
如果兩個或者多個透視圖打開了同樣的視圖,他們共用這個視圖的同一個實例,雖然在不同透視圖之間視圖的佈局可能不同。
對於不同的工作台視窗中的透視圖,編輯器和視圖都不能共用。
一個透視圖就好像是一本書裡面的一頁。它存在在一個視窗中,並且和其他透視圖一起存在,和書中的一頁一樣,每次你只能看到一個透視圖。
工作台的主菜單欄通常包括File,Edit,Navigate,Project,Window,Help這些頂層菜單。
其他的頂層菜單位於Edit和Project菜單之間,往往是和上下文相關,這個上下文包括當前活動的透視圖,最前面的編輯器以及活動視圖。
在File菜單中,你可以找到一個New子菜單,它包括Project,Folder,File的創建菜單項。
File 菜單也包含Import and Export菜單項,用來導入文件到Workbench中,以及導出它們。
在Edit菜單中,你可以找到像Cut,Copy,Paste,和Delete這些命令。這些命令稱為全局命令,作用於活動部件。
也就是說,如果當Navigator活動時使用Delete命令, 實際操作是由Navigator完成的。
在Project菜單中,你可以找到和項目相關的命令,比如Open Project,Close Project和Rebuild Porject等。
在Run菜單中,你可以看到和運行,調試應用代碼相關的命令,以及啟動像Ant腳本這樣的外部工具。
在Window菜單中,你可以找到Open Perspective子菜單,根據你開發任務的需要打開不同的透視圖。
你也能看到透視圖 佈局管理菜單欄。Show View子菜單用來在當前的Workbench視窗中增加視圖。
另外,你可以通過首選項菜單項來修改工作台的功能首選項配置。
如果你是插件開發者,你可以為平臺提供新的視圖,編輯器,嚮導,菜單和工具項。 這些東西都是用XML來定義的,插件一旦註冊後,就可以和平臺中已經存在的組件無縫地集成在一起。
Eclipse 多視窗
Eclipse 可以同時開啟多個視窗,在 菜單欄選擇: Window -> New Window 來開啟多視窗。
多個視窗的切換你可以使用 Alt + Tab 來回切。
Eclipse菜單
|
菜單名 |
描述 |
|
File |
File 菜單運行你打開文件,關閉編輯器,保存編輯的內容,重命名文件。 此外還可以導入和導出工作區的內容及關閉 Eclipse。 |
|
Edit |
Edit 菜單有複製和粘貼等功能。 |
|
Source |
只有在打開 java 編輯器時 Source 菜單才可見。 Source 菜單關聯了一些關於編輯 java 源碼的操作。 |
|
Navigate |
Navigate 菜單包含了一些快速定位到資源的操作。 |
|
Search |
Search 菜單可以設置在指定工作區對指定字元的搜索。 |
|
Project |
Project 菜單關聯了一些創建項目的操作。 |
|
Run |
Run 菜單包含了一些代碼執行模式與調試模式的操作。 |
|
Window |
Window 菜單允許你同時打開多個視窗及關閉視圖。 Eclipse 的參數設置也在該菜單下。 |
|
Help |
Help 菜單用於顯示幫助視窗,包含了 Eclipse 描述信息,你也可以在該菜單下安裝插件。 |
Eclipse視圖(View)
關於視圖
Eclipse視圖允許用戶以圖表形式更直觀的查看項目的元數據。 例如,項目導航視圖中顯示的文件夾和文件圖形表示在另外一個編輯視窗中相關的項目和屬性視圖。
Eclipse 透視圖(perspective) 可以顯示任何的視圖和編輯視窗。
所有的編輯器實例出現在一個編輯器區域內,可以通過文件夾視圖查看。
一個工作台視窗可以顯示任意數量的文件夾視圖。每個文件夾視圖可以顯示一個或多個視圖。
組織視圖
下圖顯示了文件夾視圖的四個視圖。
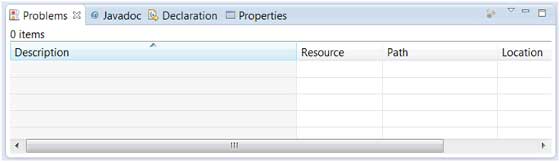
下圖在兩個文件夾視圖中顯示四個視圖。
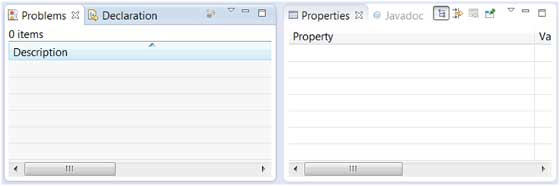
移除視圖 views
視圖從一個文件夾視圖移動到另外一個文件夾視圖只需要點擊視圖標題並推動視圖工具區域到另外一個文件夾視圖。
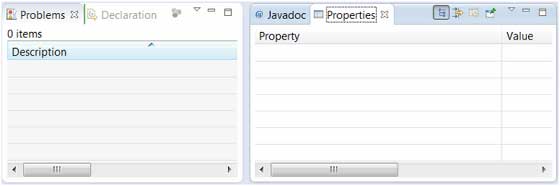
創建文件夾視圖
文件夾視圖可以通過移動視圖標題欄到編輯去外或移動標題欄到另外一個文件夾視圖來動態創建。 下圖中如果你拖動了綠色線框內的標題欄意味著一個新的文件夾視圖將被創建。
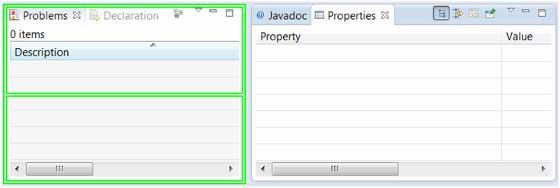
移動拖動圖標到視窗的底部,您可以創建一個橫跨視窗整個寬度的視圖文件夾。移動拖動圖標到視窗的左邊或右邊,您可以創建一個橫跨視窗的整個高度視圖文件夾。
操作視圖
你可以在 Window 菜單中點擊 "Show View" 選項打開其他視圖。
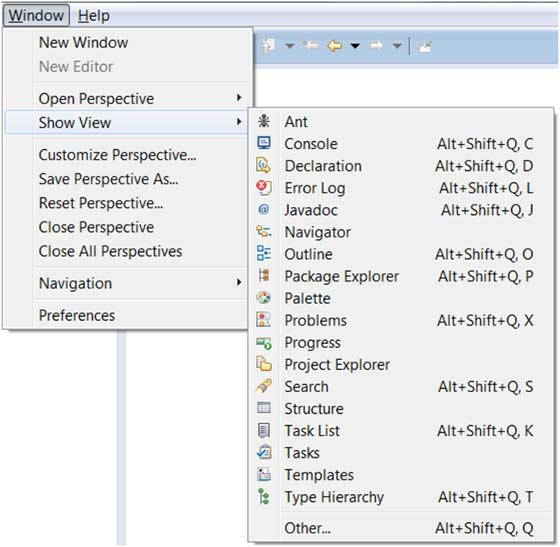
點擊 "Other" 菜單選項會彈出一個 "Show View" 對話框,對話框中你可以查找和激活視圖。
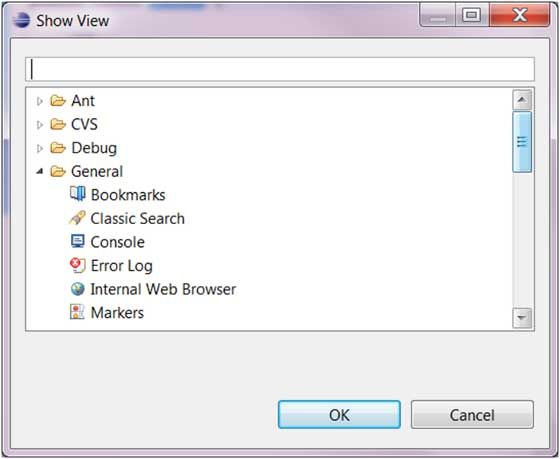
視圖通過各個分類來組織。你可以通過搜索框快速查找視圖。 然後打開視圖並選擇,點擊 "OK" 按鈕即可。
Eclipse透視圖(Perspective)
什麼是透視圖?
透視圖是一個包含一系列視圖和內容編輯器的可視容器。預設的透視圖叫 java。
Eclipse 視窗可以打開多個透視圖,但在同一時間只能有一個透視圖處於激活狀態。
用戶可以在兩個透視圖之間切換。
操作透視圖
通過"Window"菜單並選擇"Open Perspective > Other"來打開透視圖對話框。
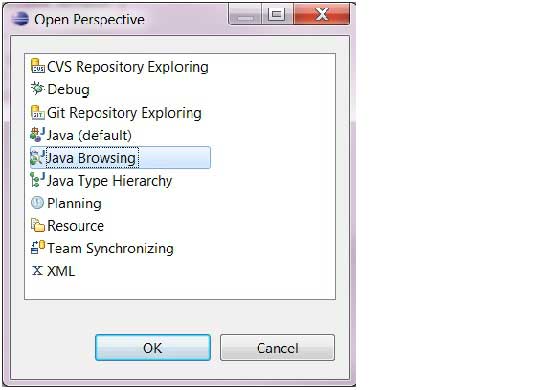
透視圖對話框中顯示了可用的透視圖列表。
該透視圖列表也可以通過工具欄上的透視圖按鈕來打開 (![]() ) 。
) 。
視圖切換
大都數情況下 java 開發者會使用 Java 透視圖和 Debug 透視圖。你可以通過工具條上的透視圖名稱來自由切換。

關閉透視圖
工具條上右擊透視圖名及選擇"Close"項即可關閉透視圖。

自定義透視圖
我們可以通過自定義透視圖視窗來設置我們想要的透視圖。
- 點擊菜單欄上的 "Windows" => "Customize Perspective" => 彈出視窗,可以在"Submenus"裡面選擇你要設置的內容。
- "New" => 設置你的新建菜單,可以把你平時需要新建的最常用的文件類型選中。
- "Show Views" 在你自定義的這個視圖的佈局,也就是切換到你自己的視圖後,會出現哪些視窗。根據自己習慣進行設置。
- Open Perspective" => 切換視圖菜單中,出現哪些可以選擇的視圖。
- 都設置好以後,保存你的自定義透視圖。Windows => Save Perspective as,然後為你自定義的透視圖取一個名字,保存。
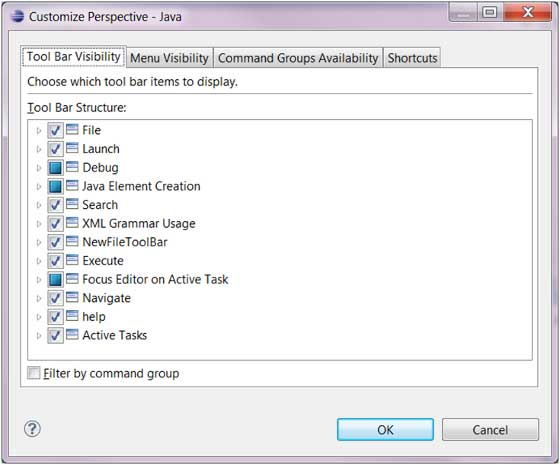
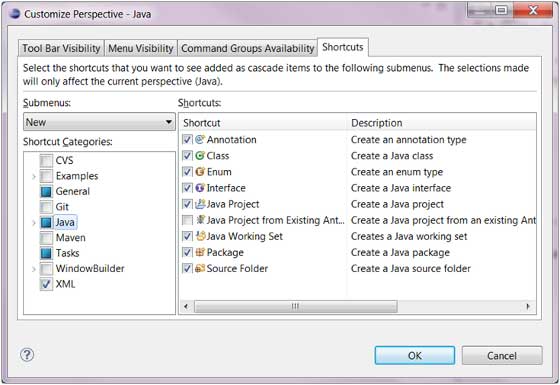
Eclipse工作空間
項目啟動時一般可以設置工作空間,你可以將其設置為預設工作空間,下次啟動後無需再配置:
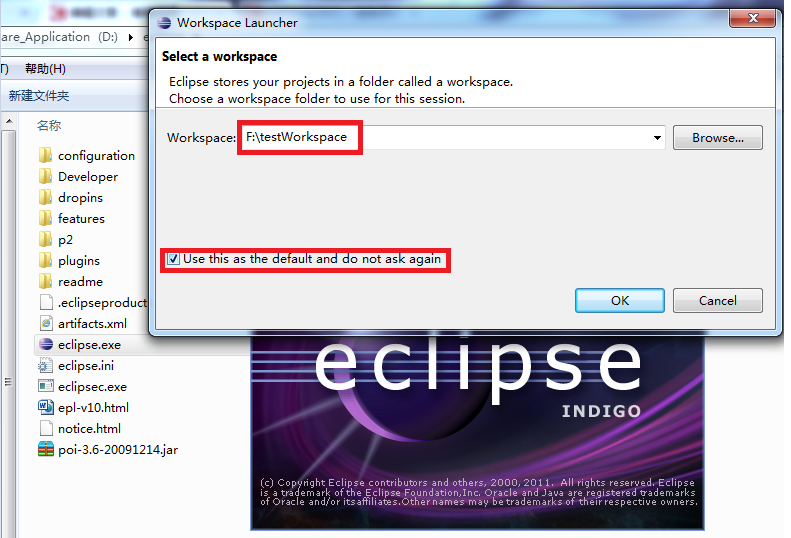
工作空間(Workspace)有明顯的層次結構。 項目在最頂級,項目裡頭可以有文件和文件夾。
插件可以通過資源插件提供的API來管理工作空間的資源。
管理工作空間(Workspace)
用戶通過使用視圖,編輯器和嚮導功能來創建和管理工作空間中的資源。其中,顯示工作區的內容很多意見中的Project Explorer視圖。顯示項目工作空間內容的視圖是Project Explorer視圖。
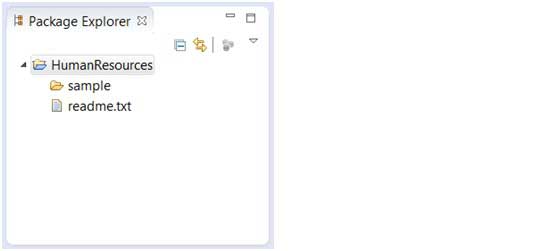
文件創建嚮導(File > New > File) 。
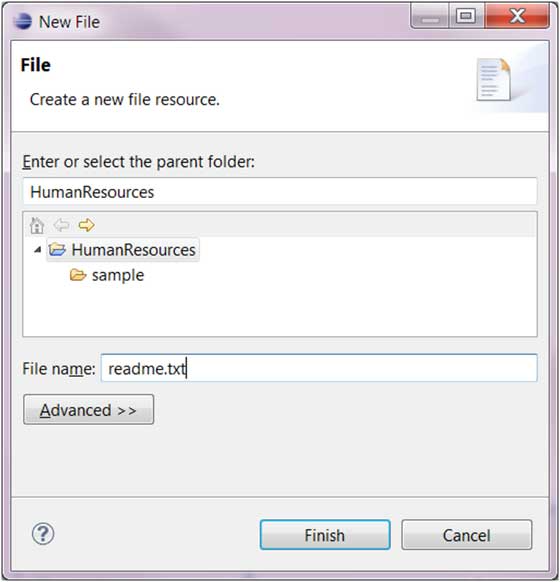
文件夾(Folder)創建嚮導(File > New > Folder) 。
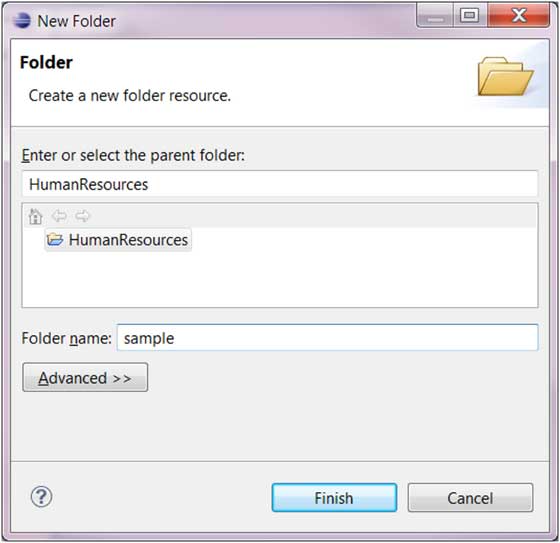
工作空間(workspace)設置
在菜單欄上選擇 "Window" => "preferences..." => "General"=>"Workspace",設置說明如下圖:
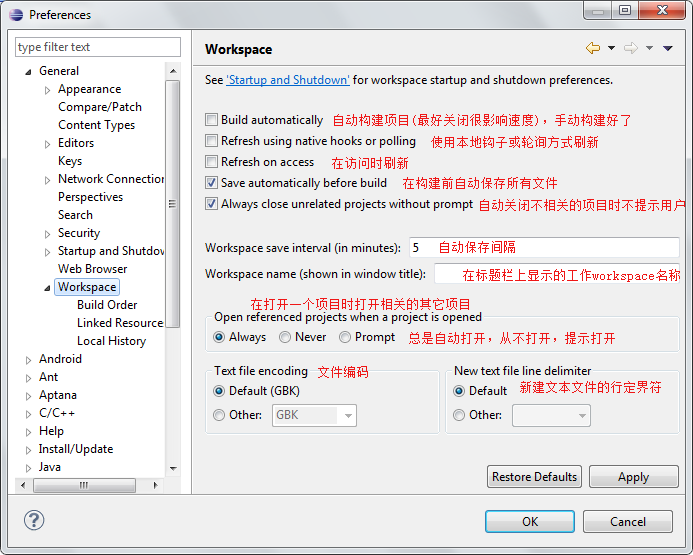
Eclipse切換工作空間(workspace)
Eclipse切換工作空間可以選擇菜單欄中選擇 "File" => "switch workspace":
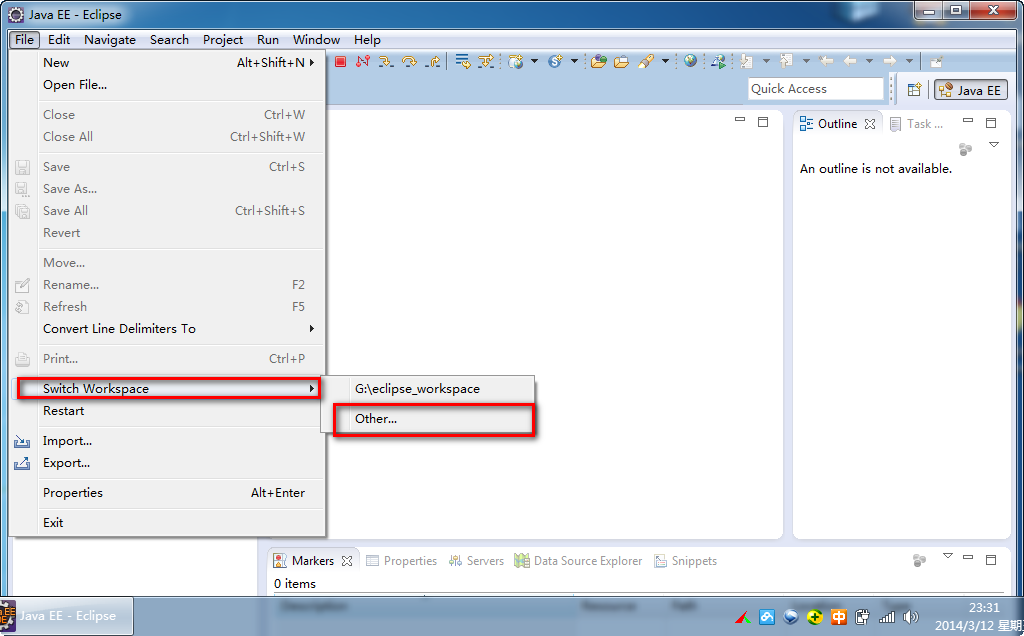
Eclipse創建Java項目
打開新建 Java 項目嚮導
通過新建 Java 項目嚮導可以很容易的創建 Java 項目。打開嚮導的途徑有:
- 通過點擊 "File" 菜單然後選擇 New > Java Project
- 在項目瀏覽器(Project Explorer)視窗中滑鼠右擊任一地方選擇 New > Java Project
- 在工具條上點擊新建按鈕 (
 ) 並選擇 Java Project
) 並選擇 Java Project
使用新建 Java 項目嚮導
新建 Java 項目嚮導有兩個頁面。
第一個頁面:
- 輸入項目名稱(Project Name 欄中)
- 選擇 Java Runtime Environment (JRE) 或直接採用預設的
- 選擇項目佈局(Project Layout),項目佈局決定了源代碼和 class 文件是否放置在獨立的文件夾中。 推薦的選項是為源代碼和 class 文件創建獨立的文件夾。
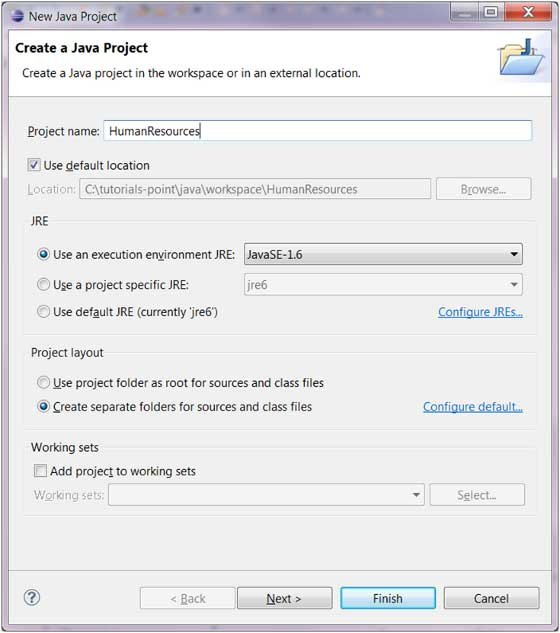
你可以點擊"Finish" 按鈕來創建項目或點擊"Next" 按鈕來修改 java 構建的配置。
查看新建項目
Package Explorer 顯示了新建的 Java 項目。項目圖標中的 "J" 字母表示 Java 項目。 文件夾圖標表示這是一個 java 資源文件夾。
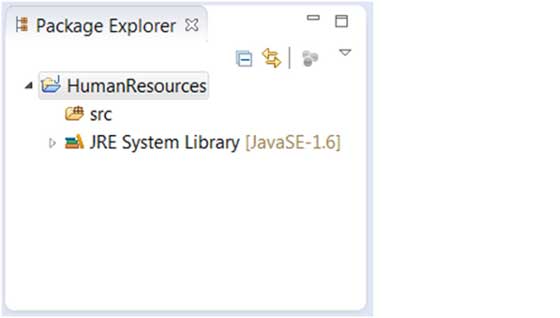
Eclipse創建Java包
打開新建 Java 包嚮導
你可以使用新建 Java 包嚮導來創建 Java 包。Java 包嚮導打開方式有:
- 通過點擊 "File" 菜單並選擇 New > Package
- 在 Package Explorer 中通過右擊滑鼠選擇 > Package
- 在工具條上點擊包按鈕(
 )
)
如果你要創建子包,在打開創建 Java 包嚮導前選擇好父包,這樣在名稱欄位就有了父包的值。
使用創建 Java 包嚮導
在嚮導彈出框(New Java Package)中可以執行以下操作:
- 輸入資源文件夾名(Source Folder 欄位)
- 輸入包名(Name 欄位)
- 點擊 "Finish"按鈕
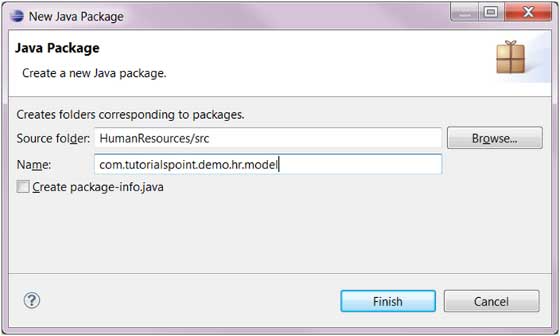
查看新建包
在 Package Explorer 的資源文件夾下我們可以查看到新建的包。
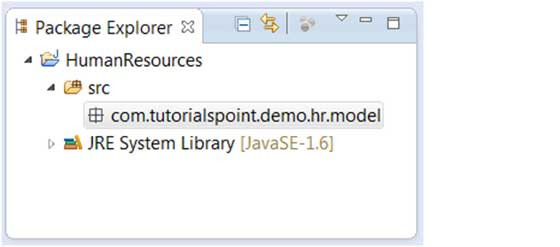
Eclipse創建Java類
打開新建 Java 類嚮導
你可以使用新建 Java 類嚮導來創建 Java 類,可以通過以下途徑打開 Java 類嚮導:
- 點擊 "File" 菜單並選擇 New > Class
- 在 Package Explorer 視窗中右擊滑鼠並選擇 New > Class
- 點擊類的下拉按鈕 (
 ) 並選擇 (
) 並選擇 (  )
)
在打開創建 Java 類嚮導前,最好選擇好Java類所屬的包名,這樣在創建 Java 類時包名欄位就會自動填充。
使用新建 Java 類嚮導
Java 類嚮導的彈窗中你可以進行以下操作:
- 確認文件夾名(Source Folder)和包名(Package)是否正確
- 輸入類名
- 選取其他修飾類
- 輸入超類(Superclass)的名稱或點擊 Browse(瀏覽)按鈕選擇已存在的類
- 點擊 Add(添加) 按鈕選擇類實現的介面
- 在覆選框中可以選擇方法創建方式及是否自動生成註釋
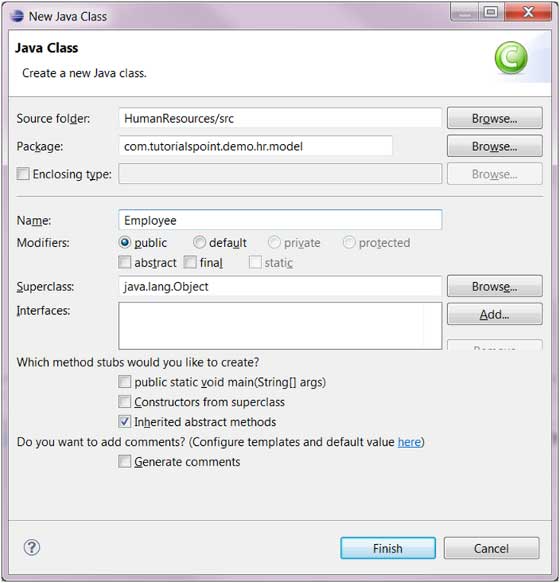
- 點擊 Finish(完成)按鈕
查看新建的 Java 類
在 Package Explorer 視圖中我們可以看到新建的類,我們可以通過右邊的Java編輯器修改代碼。
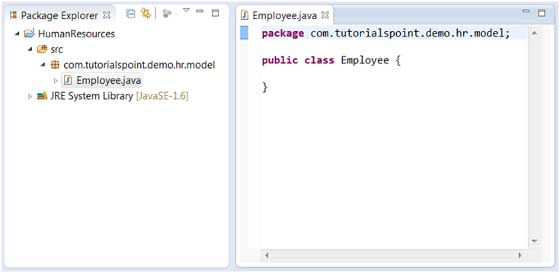
Eclipse創建Java介面
打開新建 Java 介面嚮導
新建 Java 介面嚮導可以創建新的 Java 介面。打開嚮導的方式有:
- 點擊 File 菜單並選擇 New > Interface
- 在 Package Explorer 視窗中右擊滑鼠並選擇 New > Interface
- 在工具條上的下拉框按鈕中 (
 ) 選擇 (
) 選擇 ( )
)
在打開創建 Java 介面嚮導前,最好選擇好Java介面所屬的包名,這樣在創建 Java 介面時包名欄位就會自動填充。
使用新建 Java 介面嚮導
Java 介面嚮導的彈窗中你可以進行以下操作:
- 確認文件夾名(Source Folder)和包名(Package)是否正確
- 輸入介面名稱
- 點擊 Add(添加) 按鈕並選擇要介面,該介面將被繼承
- 選擇是否自動生成註釋
- 點擊 Finish(完成) 按鈕
![]()
查看新建的 java 介面
在 Package Explorer 視圖中我們可以看到新建的介面,我們可以通過右邊的Java編輯器修改介面代碼。
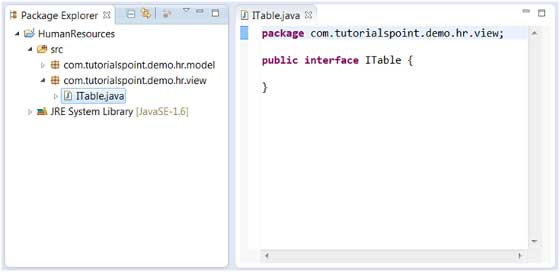
Eclipse創建XML文件
打開新建 XML 文件嚮導
你可以使用新建 XML 文件嚮導來創建 XML 文件。打開嚮導的方式有:
- 點擊 File 菜單並選擇 New > Other
- 點擊新建下拉框 (
 ) 選擇 Other
) 選擇 Other - 快捷鍵組合: ctrl + N
在嚮導對話框中可以進行以下操作:
- 在輸入框中輸入 XML,會顯示關聯 XML 的嚮導
- 在展開的 XML 類別中選擇 XML 文件
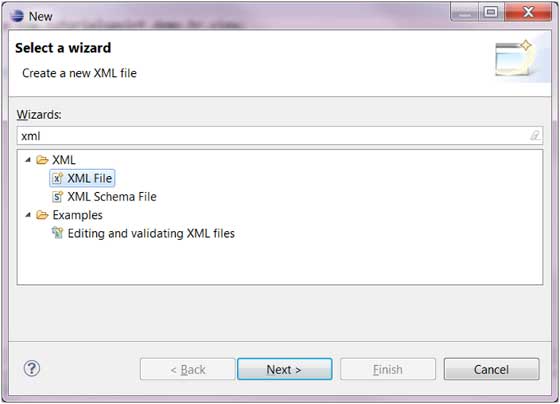
- 點擊 Next 按鈕進入新建 XML 文件嚮導
註意:
接下來在嚮導中我們還可以做以下操作:
- 點擊 File 菜單並選擇 New > XML File
- 在工具條上點擊 XML File 按鈕 (
 )
)
使用新建的 XML 文件嚮導
在新建 XML 文件嚮導中我們可以進行如下操作:
- 輸入或選擇 XML 文件所屬的文件夾
- 輸入 xml 文件名
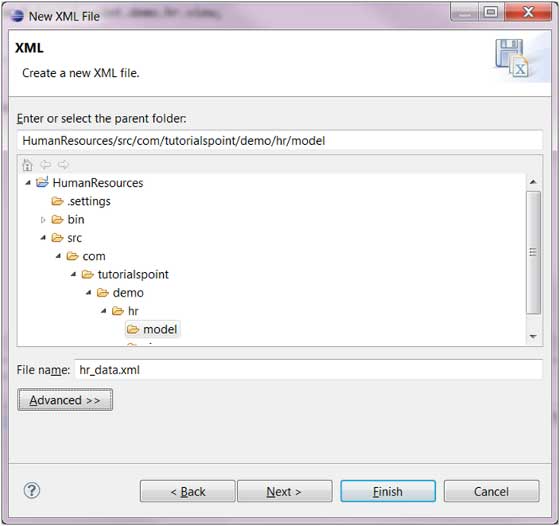
- 點擊 Next 按鈕可以配置 DTD, XML Schema 的 XML 模式描述語言, 或者你可以直接點擊 Finish 按鈕完成 XML 文件的創建。
查看新建的 XML 文件
在 Package Explorer 視圖中我們可以看到新建的 XML 文件,在右邊的 XML 編輯器中我們可以修改新建的 XML 文件 。
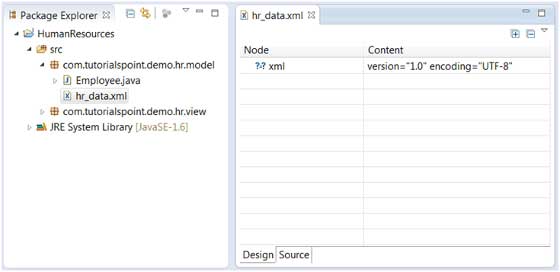
XML 編輯器可以使用視圖模式或源碼模式來設計 XML 文件。
Eclipse Java構建路徑
設置 Java 構建路徑
Java構建路徑用於在編譯Java項目時找到依賴的類,包括以下幾項:
- 源碼包
- 項目相關的 jar 包及類文件
- 項目引用的的類庫
我們可以通過使用 Java 項目屬性對話框中的 Java Build Path(Java 構建路徑)選項來查看和修改 Java 構建路徑。
Java 項目屬性對話框可以通過在 Package Explorer 視圖中滑鼠右擊指定的 Java 項目並選擇 Properties(屬性) 菜單項來調用。
然後 在左邊視窗選擇 Java Build Path(Java 構建路徑)。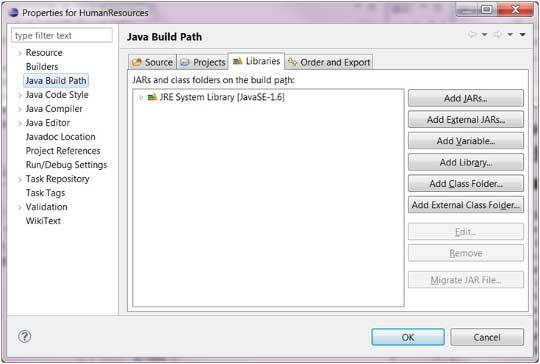
在 Java 構建路徑視窗中我們可以已經引用到的 jar 包。
引用 jar 包可以在 Libraries 選項卡中完成,在 Libraries 選項卡中我們可以通過點擊 Add JARs 來添加 Eclipse 工作空間中存在的jar包或 點擊 External JARs 來引入其他文件中的 jar 包。
Eclipse運行配置
創建和使用 Eclipse 運行配置
在運行配置(Run Configuration)對話框中可以創建多個運行配置。每個配置可以在應用中啟用。
運行配置(Run Configuration)對話框可以通過 Run 菜單中選擇 Run Configurations 來調用。
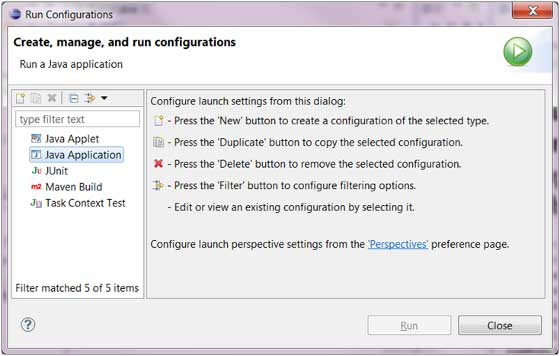
如果要給 Java 應用創建運行配置需要在左側列表中選擇 "Java Application" 並點擊 New 按鈕。
對話框中描述的項有:
- 運行配置名稱
- 項目名
- 主類名
Arguments(參數)項有:
- Program arguments(程式參數) 可以 0 個或多個
- VM arguments(Virtual Machine arguments:虛擬機參數) 可以 0 個或多個
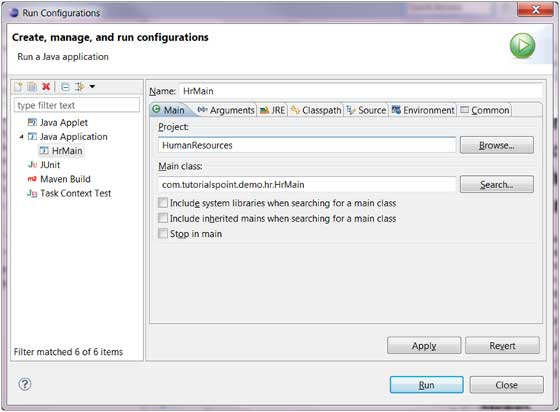
Commons 選項卡中提供了通用配置,如標準輸入輸出的選項,可以到控制台或指定文件。
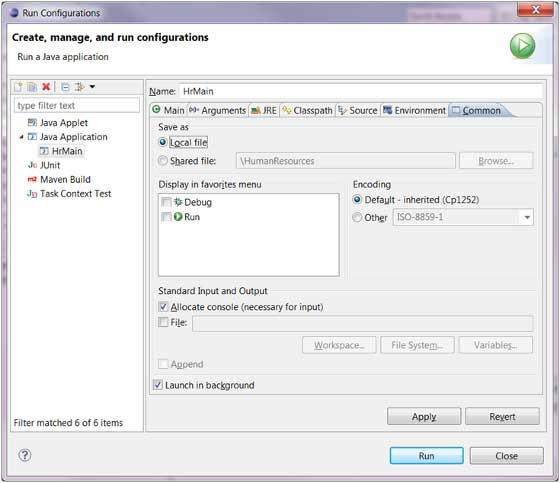
點擊 Apply(提交) 按鈕保存運行配置並點擊 Run(運行) 按鈕重新執行 Java 應用。
Eclipse運行程式
運行 Java 程式
我們可以在 Package Explorer 視圖
可以在 Package Explorer 視圖中快速運行 Java 程式。
Package Explorer 視圖:
滑鼠右擊包含 main 函數的 java 類選擇 Run As > Java Application
同樣你也可以在 Package Explorer 視圖中選擇包含 main 方法的類並按下快捷鍵: Alt + Shift + X, J
以下兩種方式都能創建一個新的運行配置我們可以使用它來啟動 Java 應用程式。
如果運行配置已經創建,你可以在 Run 菜單中選擇 Run Configurations 來啟動 Java應用,點擊運行配置的名稱,然後點擊運行按鈕的Java應用程式。
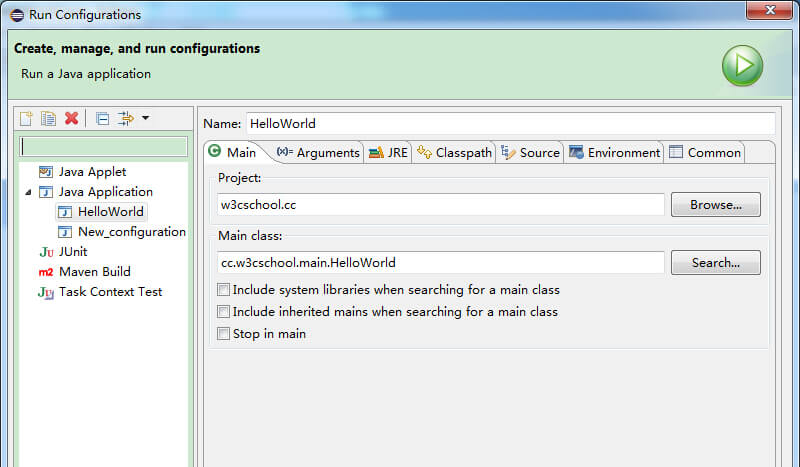
Run 菜單中的 Run 選項可以重新啟動先前啟動 Java 應用。
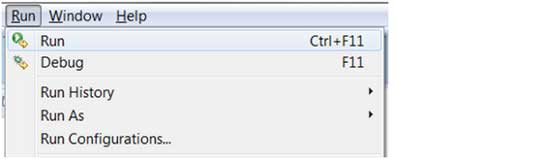
重新啟動先前啟動 Java 應用快捷鍵為 Ctrl + F11。
Eclipse生成jar包
打開 Jar 文件嚮導
Jar 文件嚮導可用於將項目導出為可運行的 jar 包。
打開嚮導的步驟為:
- 在 Package Explorer 中選擇你要導出的項目內容。如果你要導出項目中所有的類和資源,只需選擇整個項目即可。
- 點擊 File 菜單並選擇 Export。
- 在輸入框中輸入"JAR" 。
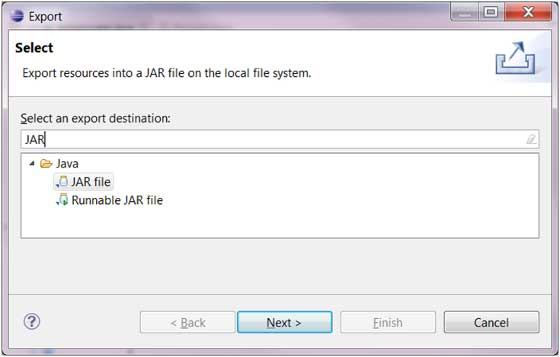
- 在選項中選擇 JAR file 選項開啟嚮導。
- 點擊 Next 按鈕
使用 Jar 文件嚮導
在 JAR File Specification(JAR 文件描述) 頁面可進行以下操作:
- 輸入 JAR 文件名及文件夾
- 預設只導出 class 文件。你也可以通過勾選 "Export Java source files and resources" 選項來導出源碼的內容。
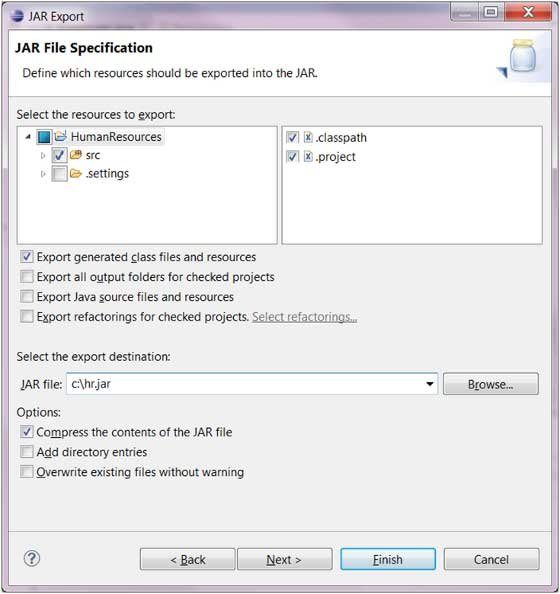
- 點擊 Next 按鈕修改 JAR 包選項
- 點擊 Next 按鈕修改 JAR Manifest 描述信息
- 點擊 Finish 按鈕完成操作
Eclipse關閉項目
為什麼要關閉項目?
Eclipse 工作空間包含了多個項目。一個項目可以是關閉或開啟狀態。
項目打開過多影響有:
- 消耗記憶體
- 占用編譯時間:在刪除項目.class 文件(Clean All Projects)時並重新編譯(在菜單上選擇 Project > Clean > Clean all projects )。
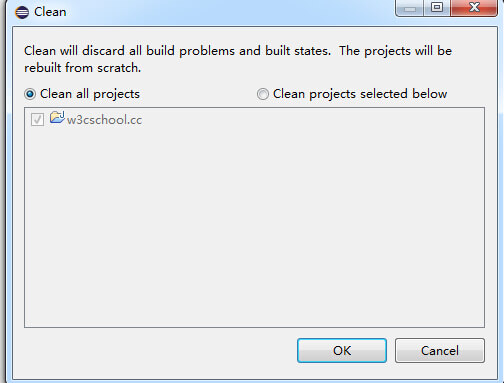
如何關閉項目?
如果項目不處於開發階段,我們就可以先關閉項目。
在 Package Explode 視圖上選擇要關閉的項目,並通過菜單上選擇 Project > Close Project 來關閉項目。
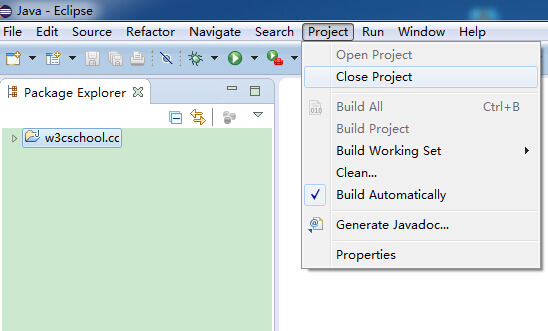
關閉後的項目
項目關閉後我們可以在 Package Explorer 視圖看到項目的圖標已經變了。關閉後的項目是不能編輯的。
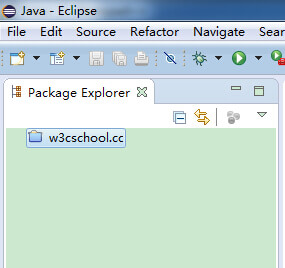
重新開啟項目
你可以通過選擇 Project > Open Project。
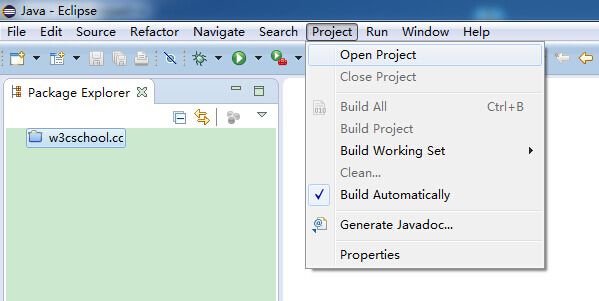
Eclipse編譯項目
編譯 Java 項目
一個項目可以關聯多個編譯器。
java 項目關聯的是 java 編譯器。可以通過以下方式來查看項目關聯的編譯器:
- 在 Package Explorer 視圖中滑鼠右擊項目並選擇 Properties
- 在左側的樹形菜單中點擊 Builders
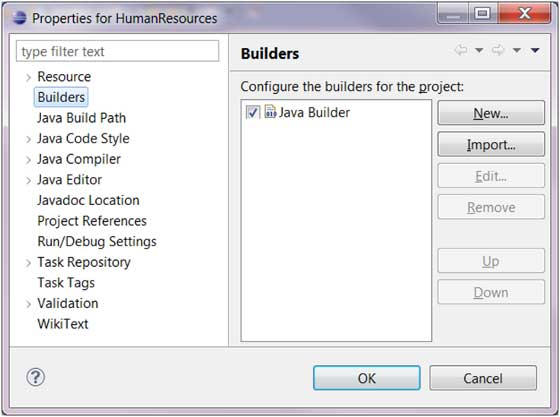
java編譯器用於編譯java項目。通過點 New 按鈕我們可以讓java項目關聯 Ant builder 編譯器。
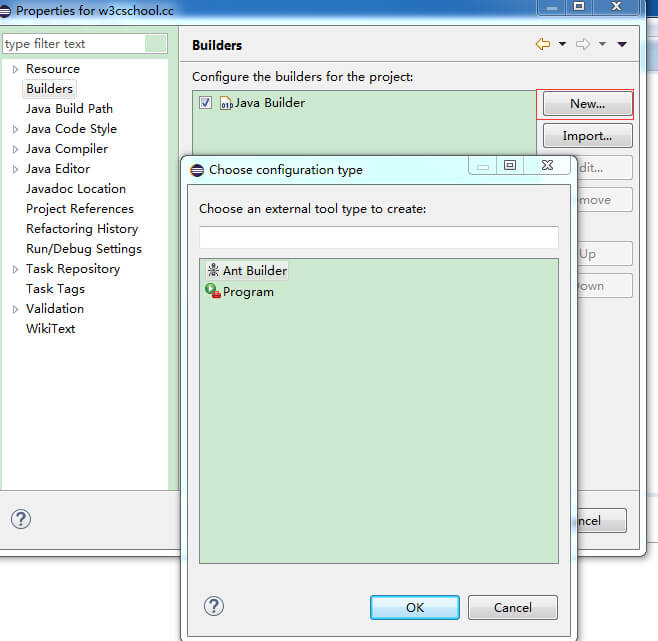
java 編譯器通過編譯 java 項目生成 class 文件。當項目源碼發生變化時會自動重新編譯 java 代碼。
可以通過去除 Project 菜單中 Build Automatically (自動編譯)項來禁用自動編譯功能。
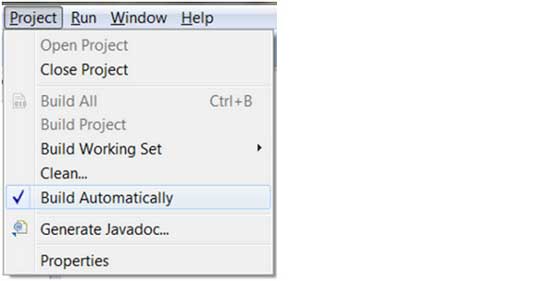
如果你禁用了自動編譯功能,項目需要通過 Project 菜單中的 Build Project 菜單項來編譯java項目。 如果勾選了 Build Automatically(自動編譯) 項,則 Build Project(手動編譯) 菜單項是不可用的。
Eclipse Debug配置
創建和使用 Debug 配置
Eclipse Debug 配置類似於運行配置但它是用於在調試模式下開啟應用。
打開 Debug 配置對話框步驟為:Run > Debug Configurations 。
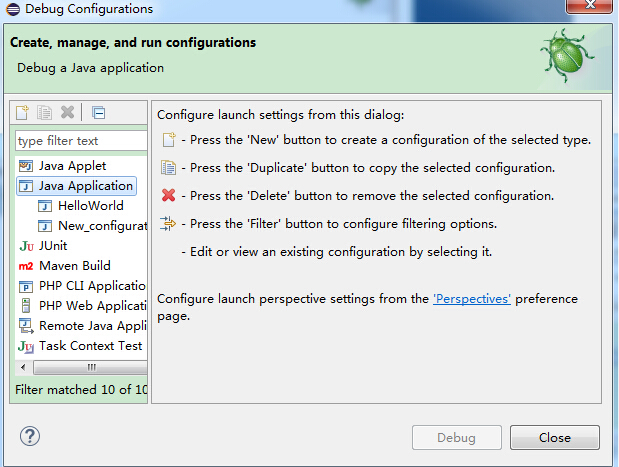
從左側列表中選擇 "Java Application" 選項來選擇要調試的 Java 代碼。
對話框中的描述信息有:
- 調試配置的名稱
- 項目名稱
- 主類名
arguments(參數)選項卡的描述信息有:
- 零個或多個程式參數
- 零個或多個虛擬機參數(VM arguments)
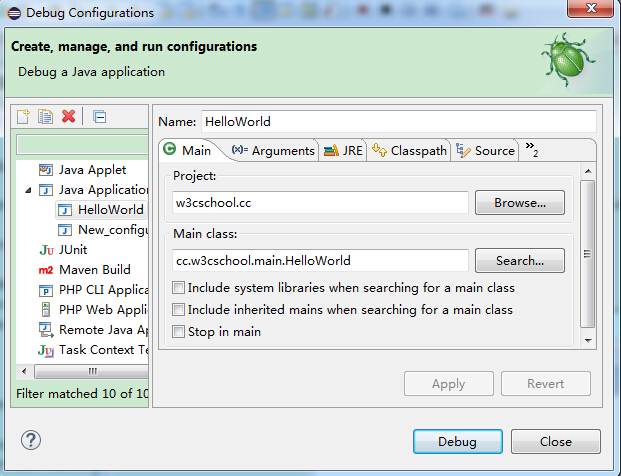
保存運行配置信息並點擊 Apply 按鈕,然後點擊 Debug 按鈕在調試模式下載入應用。
Eclipse Debug調試
Debug 調試 Java 程式
我們可以在 Package Explorer 視圖調試 Java 程式,操作步驟如下:
- 滑鼠右擊包含 main 函數的 java 類
- 選擇 Debug As > Java Application
該操作也可以通過快捷鍵來完成,快捷鍵組合為 Alt + Shift + D, J。
以上操作會創建一個新的 Debug Configuration(調試配置) ,並使用該配置來啟動 Java 應用。
如果 Debug Configuration(調試配置)已經創建,你可以通過 Run 菜單選擇 Debug Configurations 選取對應的類並點擊 Debug 按鈕來啟動 Java 應用。
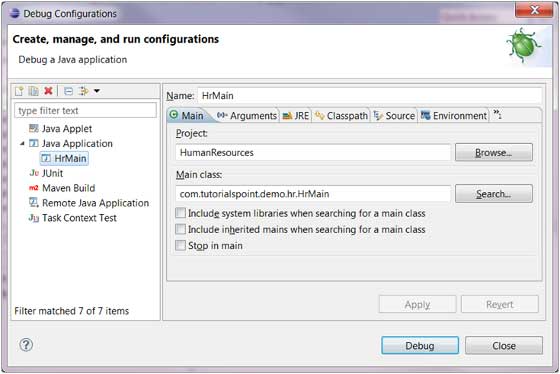
Run 菜單的 Debug 菜單項可以重新載入之前使用了調試模式的 java 應用。
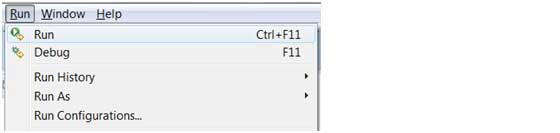
重新載入之前使用了調試模式的 java 應用快捷鍵為 F11。
當使用調試模式開啟java程式時,會提示用戶切換到調試的透視圖。調試透視圖提供了其他的視圖用於排查應用程式的故障。
java 編輯器可以設置斷點調試。 在編輯器中右擊標記欄並選擇 Toggle Breakpoint 來設置斷點調試。
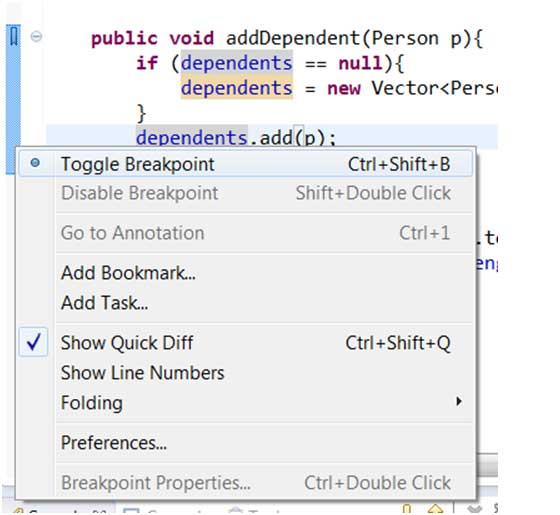
斷點可以在標記欄中看到。也可以在 Breakpoints View(斷點視圖)中看到。
當程式執行到斷點標記的代碼時 JVM 會掛起程式,這時你可以查看記憶體使用情況及控製程序執行。
程式掛起時,Debug(調試)視圖可以檢查調用堆棧。
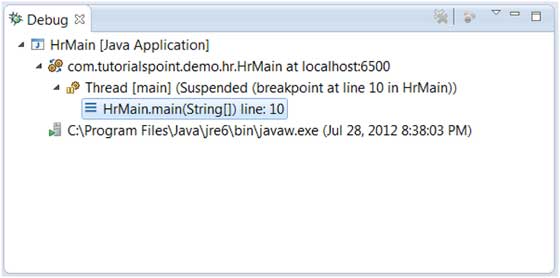
variables(變數)視圖可以查看變數的值。
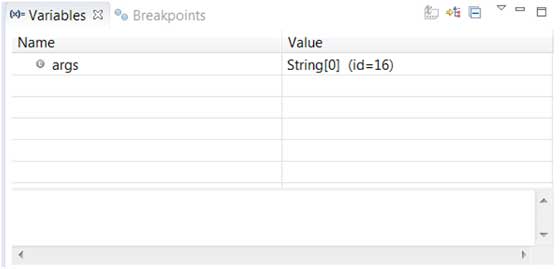
Run 菜單中有繼續執行(Resume)菜單項,跳過(Step Over)一行代碼,進入函數(Step Into)等。
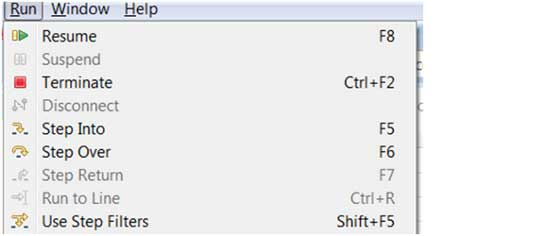
以上圖片中顯示了 Resume, Step Into 和 Step Over 等關聯的快捷鍵操作。
Eclipse首選項(Preferences)
該對話框可通過框架管理但是其他插件可以設置其他頁面來管理首選項的配置。
我們可以通過 Window 菜單選擇 Preferences 菜單項來開啟該對話框。
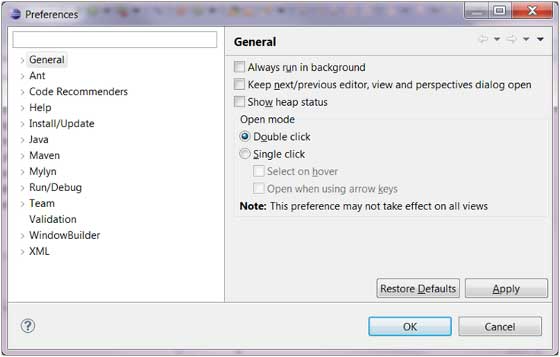
首選項頁面有多個分類組成。你可以在左側菜單中展開各個節點來查看首選項的配置。
左上角的輸入框可以快速查找首選項頁面。 你只需在輸入框中輸入要查找的首選項頁面的字母即可快速找到對應的首選項頁面。 例如:輸入 font 即可查找到 Font(字體) 首選項頁面。
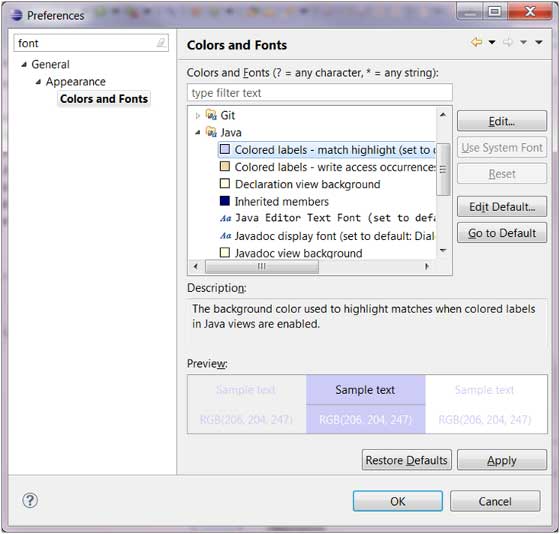
在你完成首選項頁面的配置後點擊 OK 按鈕就可以保存配置,點擊 Cancel 按鈕用於放棄修改。
Eclipse內容輔助
使用內容輔助
Eclipse中我們可以使用代碼提示來加快開發速度,預設是輸入"."後出現自動提示,用於類成員的自動提示。
設置自動提示的配置在:window->Preferences->Java->Editor->Content Assist:
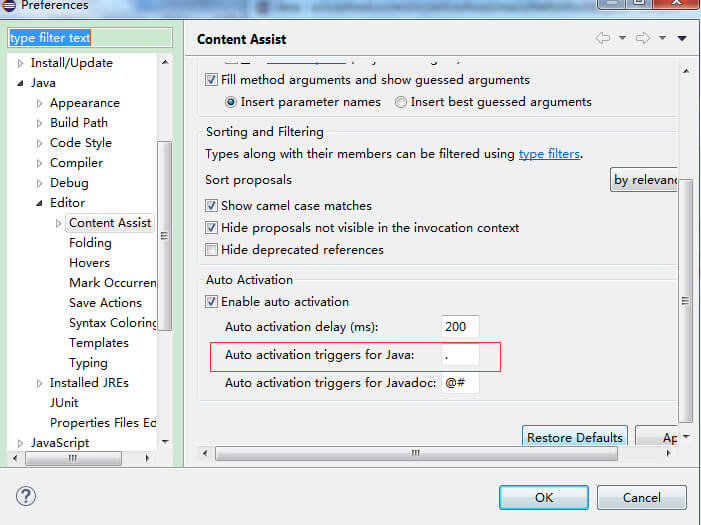
如果能在我們輸入類的首字母按 alt + / 後就出現自動提示,。
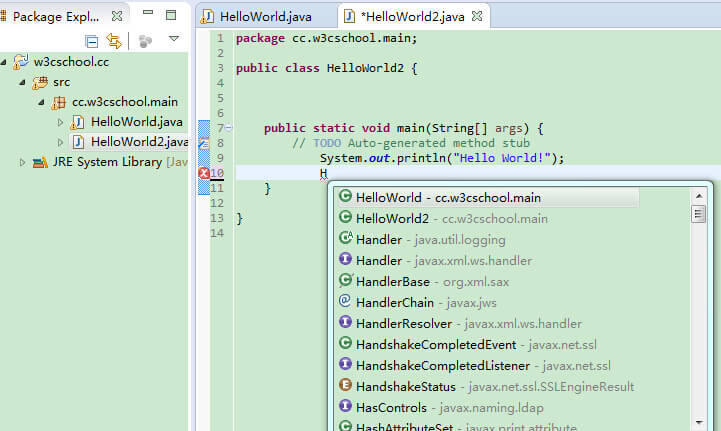
輸入 "." 後出現自動提示的內容有:
- 類變數
- 類方法
- 超類方法
- 其他相關類
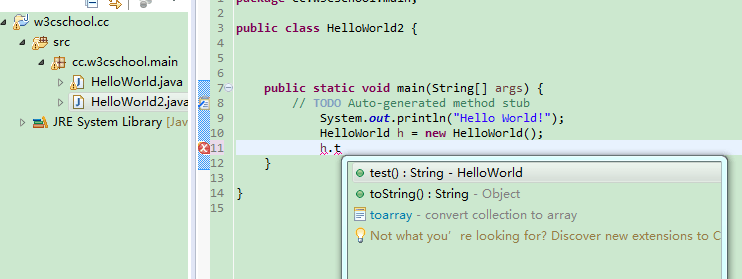
Eclipse快速修複
使用快速修複
在 Eclipse 編輯器中當你輸入字母時,編輯器會對你輸入的內容進行錯誤分析。
Java 編輯器中使用 Java 語法來檢測代碼中的錯誤。當它發現錯誤或警告時:
- 使用紅色波浪線突出錯誤
- 使用黃色的波浪線突出警告
- 在 Problem 視圖中顯示錯誤和警告
- 在垂直標尺上顯示黃色小燈泡及警告和錯誤標識
快速修複的對話框提供瞭解決的方案。快速修複對話框可通過以下方式調用:
- 將滑鼠指針放在波浪線上
- 點擊小燈泡
- 將滑鼠指針放在突出的文本上並選擇 Edit 菜單上的 Quick fix 項或者按下快捷鍵 Ctrl + 1
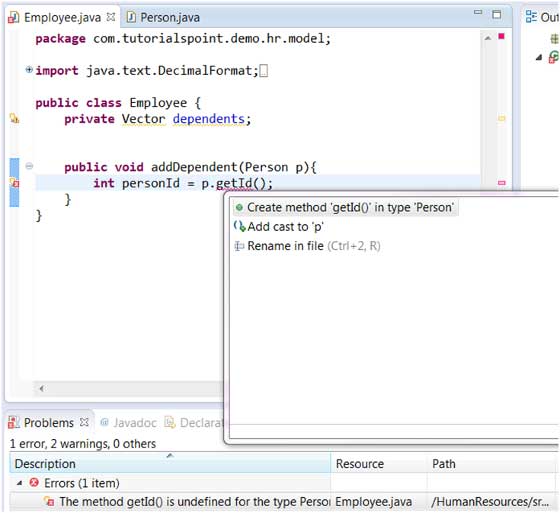
在上圖中,getId 被高亮顯示,因為 Person 類中沒有一個名為的 getId() 方法。 在彈出的修複方案中選擇 "Create method 'getId()' in type 'Person'" 這樣就能在 Person 類中添加 getId() 方法。
也可以通過右鍵點擊 Problems 視圖中的錯誤項,然後選擇快速修複菜單項顯示的快速修複對話框,如下圖所示:
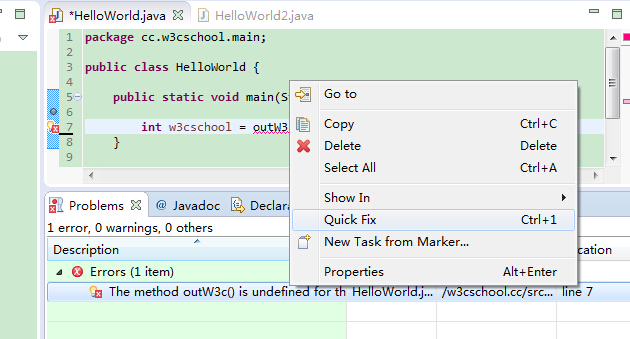
Eclipse懸浮提示
java 編輯器中包含了不同類型的懸浮提示,懸浮提示提供了滑鼠指針指向元素的額外信息。所有java編輯器中相關的懸浮提示可以通過 preference(首選項) 的 Hovers 頁面來配置(搜索框中輸入 "hover")。
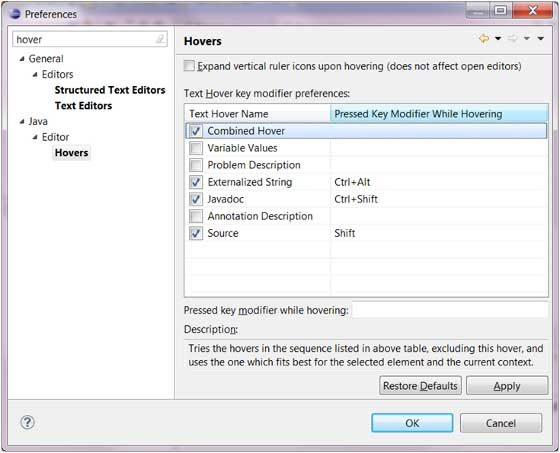
java 編輯器中將滑鼠指針移至類上,將顯示與該類相關的java文檔信息。
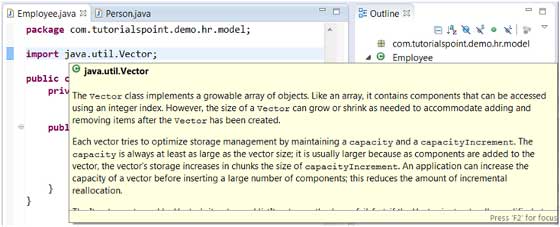
java 編輯器中將滑鼠指針移至方法上,將顯示與該方法相關的 java 文檔信息。
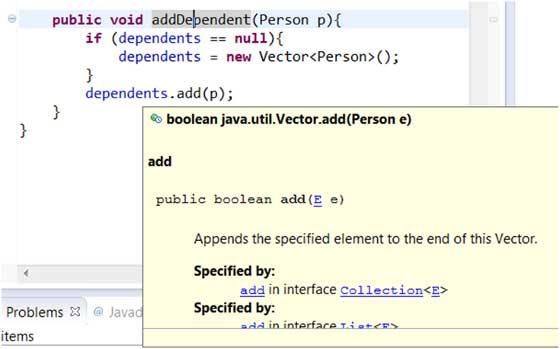
Eclipse查找
Eclipse 查找對話框中可以允許用戶在指定工作空間上使用單詞或字母模式來查找文件。 或者你可以在指定項目或在 package explorer 視圖上選擇好指定文件夾來查找。
可通過以下方式來調用查找框:
- 在 Search 菜單上選擇 Search 或 File 或 Java
- 按下快捷鍵: Ctrl + H
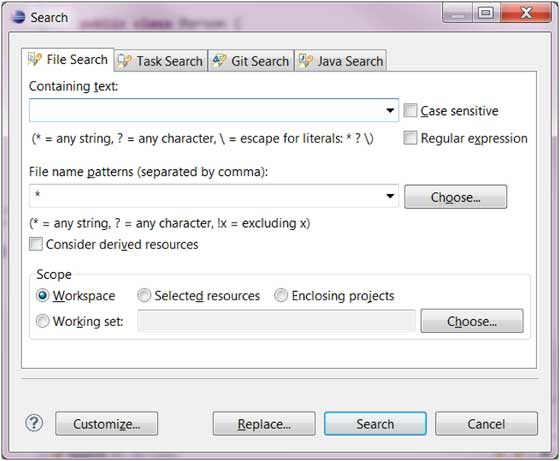
文件(File)查找允許用戶查找所有文件類型,而 Java 查找只針對 Java 文件進行查找。
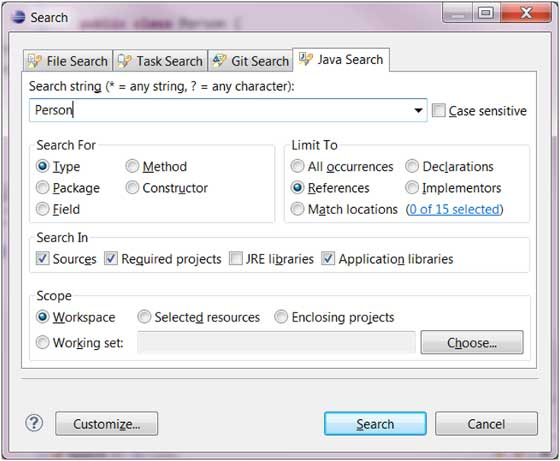
例如我們查找 Person 類型使用的情況,可以通過 Java 查找頁面:
- 在查找框中輸入 Person
- 在 search for 的單選按鈕中選擇 Type
- 在 limit to(限於)單選按鈕中選擇 References
- 點擊 Search
Search 視圖中顯示結果如下:
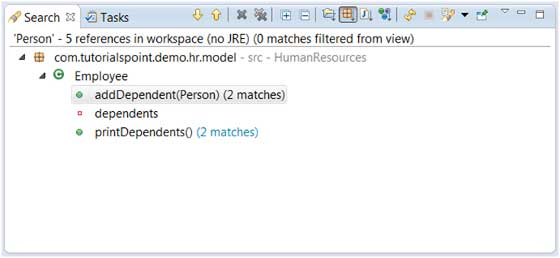
Eclipse瀏覽(Navigate)菜單
瀏覽(Navigate)菜單提供了多個菜單可以讓你快速定位到指定資源。
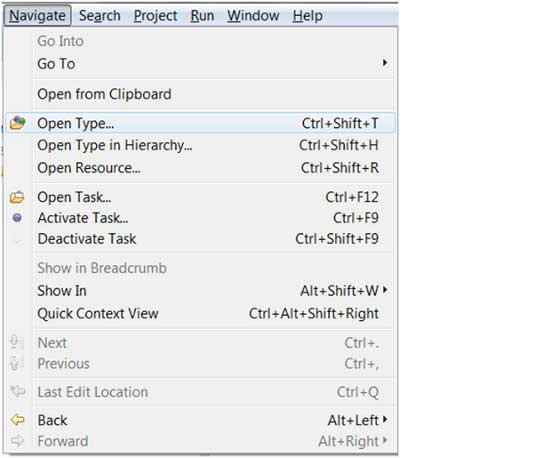
上圖中 Open Type, Open Type in Hierarchy 和 Open Resource 三個菜單項是非常有用的。
Open Type
Open Type 菜單項可以打開一個對話框,對話框中可以查找 Java 類型文件。
你可以在輸入框中輸入類名查找。 '*' 號表示 0



