CentOS6.4系統上安裝KVM虛擬機 備註:以下操作說明是經過實驗驗證後總結出來的筆錄,有需要的朋友可以進行參考,以下是基於VMware12.5.2虛擬機版本上安裝的實驗環境。 一、安裝KVM 1. kvm需要有 CPU 的支持(Intel VT 或 AMD SVM)。輸入命令:egrep '^ ...
CentOS6.4系統上安裝KVM虛擬機
備註:以下操作說明是經過實驗驗證後總結出來的筆錄,有需要的朋友可以進行參考,以下是基於VMware12.5.2虛擬機版本上安裝的實驗環境。
一、安裝KVM
1. kvm需要有 CPU 的支持(Intel VT 或 AMD SVM)。輸入命令:egrep '^flags.*(vmx|svm)' /proc/cupinfo,下麵顯示:svm,可見我電腦的CPU型號是AMD的。
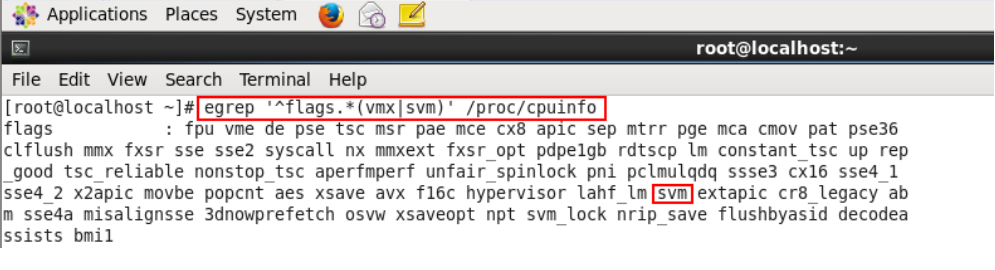
2. 安裝kvm libvirted,輸入命令:yum install kvm kmod-kvm qemu kvm-qemu-img virt-viewer virt-manager libvirt libvirt-python python-virtinst
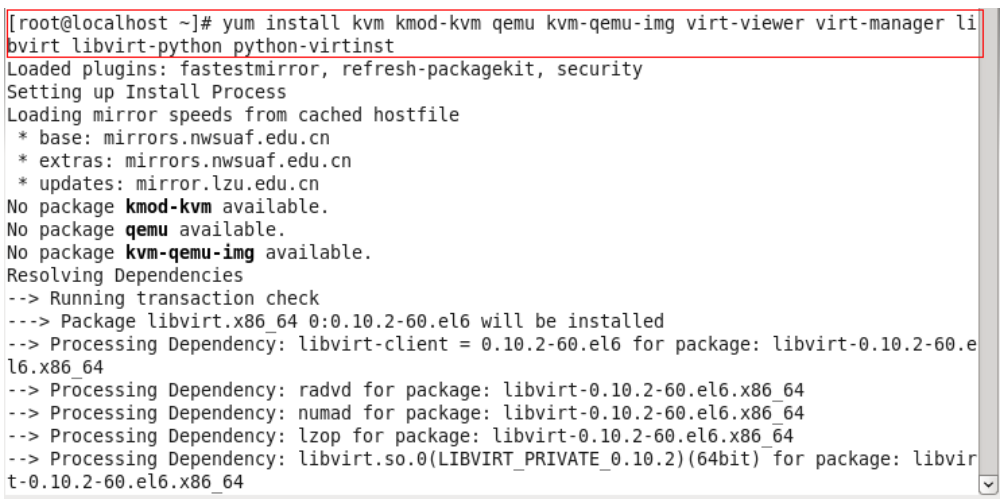

3. 啟動libvirted
輸入命令:
service messagebus start
service haldaemon start
service libvirtd start
chkconfig messagebus on
chkconfig haldaemon on
chkconfig libvirtd on
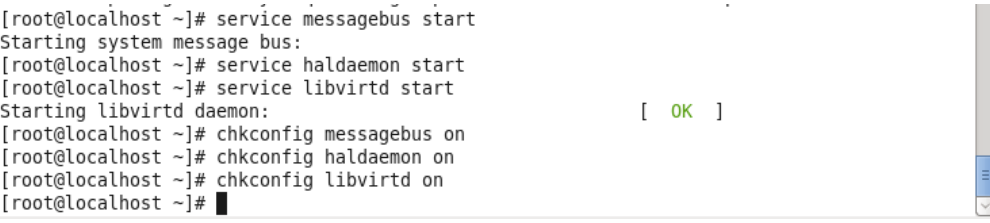
4. 檢查kvm是否安裝成功,輸入命令:virsh -c qemu:///system list。檢查kvm模塊是否安裝成功,輸入命令:/sbin/lsmod | grep kvm
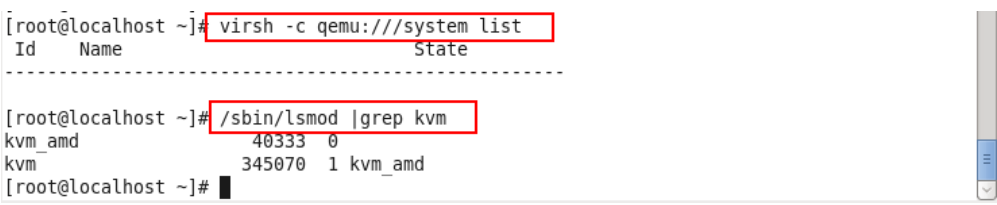
二、配置網橋
1. 輸入命令:
vi /etc/sysconfig/network-scripts/ifcfg-br0
a、
DEVICE=br0
TYPE=Bridge
BOOTPROTO=static
BROADCAST=192.168.xxx.255
IPADDR=192.168.xxx.1
NETMASK=255.255.255.0
NETWORK=192.168.xxx.0
ONBOOT=yes
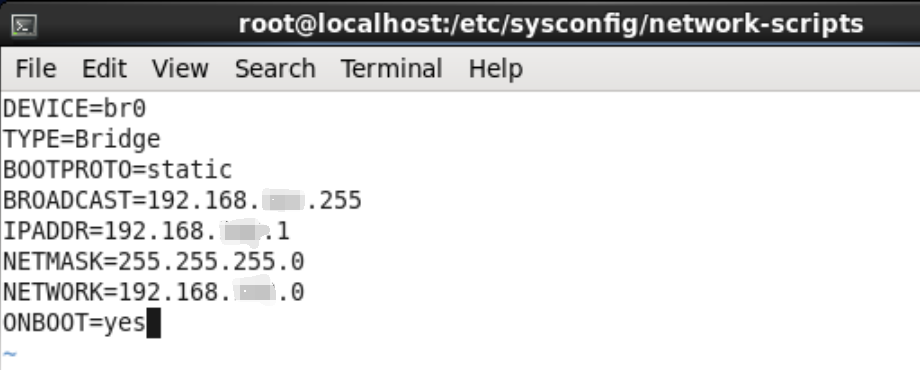
b、
vi /etc/sysconfig/network-scripts/ifcfg-eth0
DEVICE=eth0
BOOTPROTO=dhcp
ONBOOT=yes
BRIDGE=br0
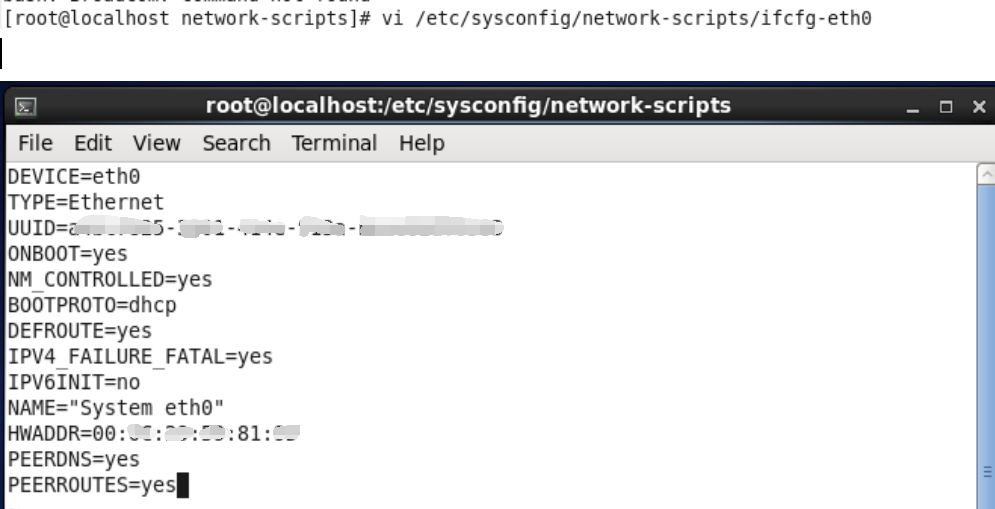
2. 重起網路服務生效
service network restart
3. 輸入命令:echo 1 > /proc/sys/net/ipv4/ip_forward #虛擬機上網
4. 檢查橋接網路
[root@localhost ~]# brctl show
bridge name bridge id STP enabled interfaces
br0 8000.842b2b74e1b6 no eth0
virbr0 8000.000000000000 yes
br0是我們配置的橋接網卡,virbr0是系統腳本自動配置的NAT網卡
三、安裝VNC
(1). 輸入命令:
yum install tiggervnc-server
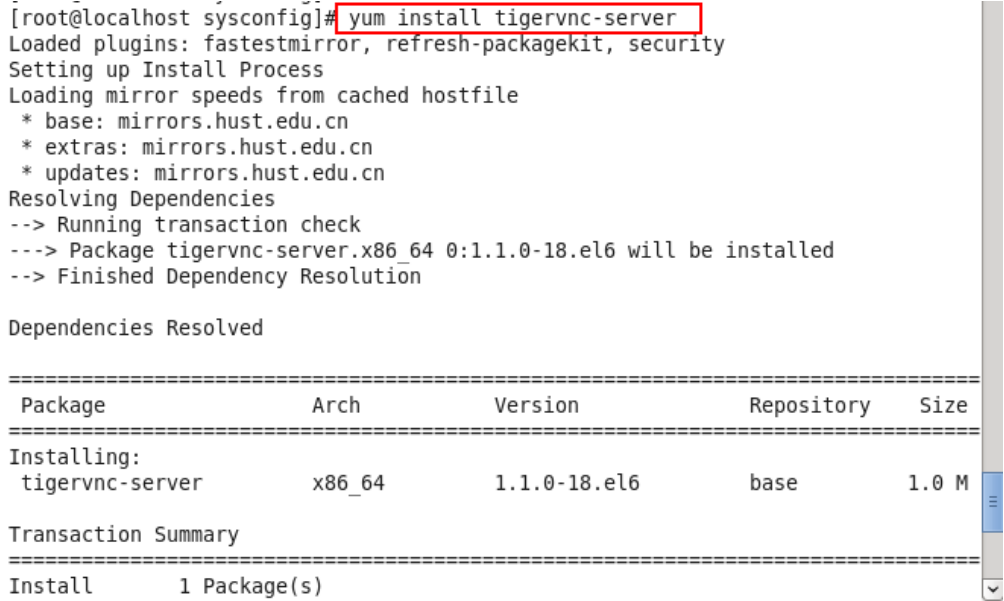
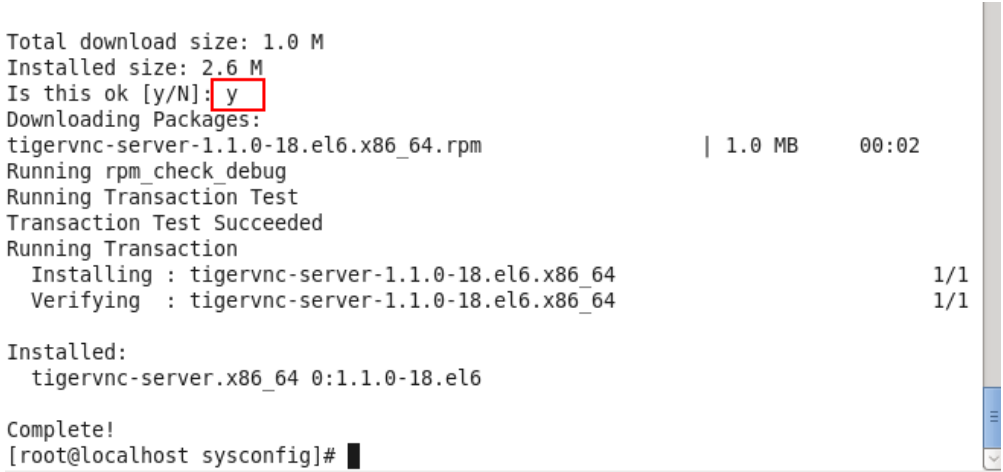
查看vnc安裝輸入命令:
rpm -q vnc tigervnc-server
安裝成功顯示
package vnc is not installed
tigervnc-server-1.1.0-8.el6_5.x86_64

(2). 輸入命令:
vi /etc/sysconfig/vncservers
#加一行
VNCSERVERS="1:root"
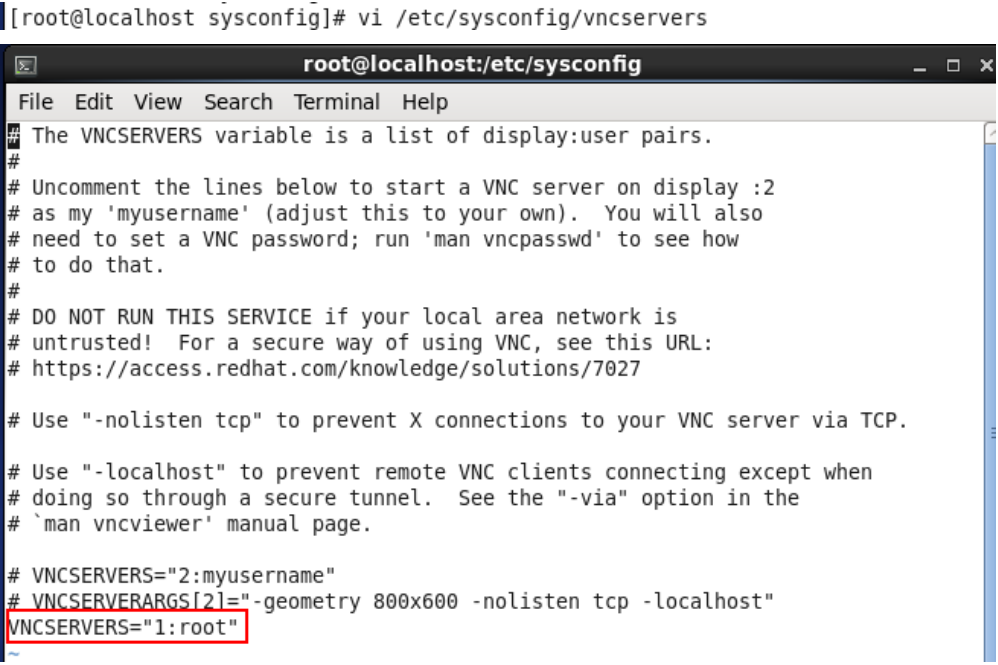
(3). 輸入命令:
vncpasswd
創建密碼:123456

(4). 輸入命令:
/etc/init.d/vncserver start
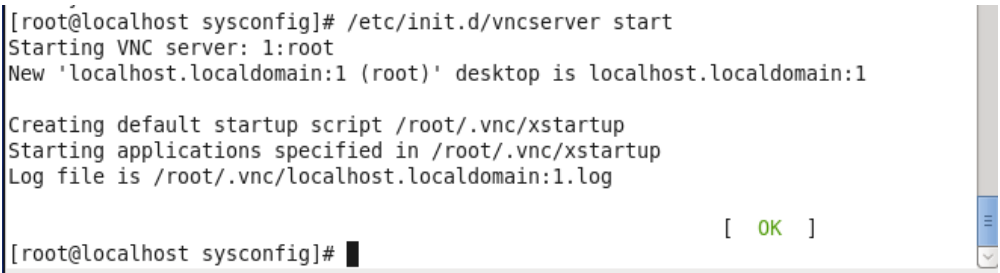
(5). 輸入命令:
# netstat -nulpt | grep vnc
tcp 0 0 0.0.0.0:5901 0.0.0.0:* LISTEN 29167/Xvnc
tcp 0 0 0.0.0.0:6001 0.0.0.0:* LISTEN 29167/Xvnc
tcp 0 0 :::6001 :::* LISTEN 29167/Xvnc
表示vnc可以使用了

四、創建KVM虛擬機
#virsh-install
1、輸入虛擬機名稱
2、分配多少記憶體
3、處理器的個數
4、此步可以直接輸入iso的位置或是url
5、虛擬機類型KVM
6、定義虛擬機磁碟映像的位置
7、磁碟的大小
6、指定哪個橋或者可以指定多個橋
7、額外的控制台和KS文件
8、連接到系統參數
參數說明註意每行都要空格
-n 虛擬機名稱
-r 分配虛擬機記憶體大小
--vcpus 分配虛擬cpu個數
-c 鏡像文件位置
--vnc --vncport=5901 --vnclisten=0.0.0.0 啟動圖形安裝界面
--virt-type 虛擬機模式
-f 虛擬機系統文件存儲目錄
-s 分配磁碟大小(GB)
-w 聯網方式(birdge bridge:br0/nat bridge:virbr0)
--os-type='windows' --os-variant=win2k3 安裝windows最好加上這個否則會報錯
virt-install工具安裝虛擬機後,在目錄/etc/libvirt/qemu/下生成xml配置文件
-s 用來指定虛擬磁碟的大小單位為GB
-m 指定虛擬網卡的硬體地址預設virt-install自動產生
-p 以半虛擬化方式建立虛擬機
-l 指定安裝來源
-x EXTRA, --extra-args=EXTRA當執行從"--location"選項指定位置的客戶機安裝時,附加內核命令行參數到安裝程式。
-v, --hvm 設置全虛擬化
virt-install --name=centos6.3 --ram 1024 --vcpus=2 --disk path=/data0/centos-6.3.x86_64.img.img,size=20 --accelerate --cdrom /data0/CentOS-6.3-x86_64-bin-DVD1.iso --graphics vnc,listen=0.0.0.0,port=5920, --network bridge=br0 --force --autostart
執行後,netstat -nulpt | grep 5920 看埠啟用否
五、KVM虛擬機配置
1. 用預設嚮導創建的KVM虛擬機,磁碟文件位置不能修改。可以用下麵的命令先創建一個磁碟文件
qemu-img create -f qcow2 win7.img 700G
在home/vps目錄下,建立一個虛擬機的磁碟文件
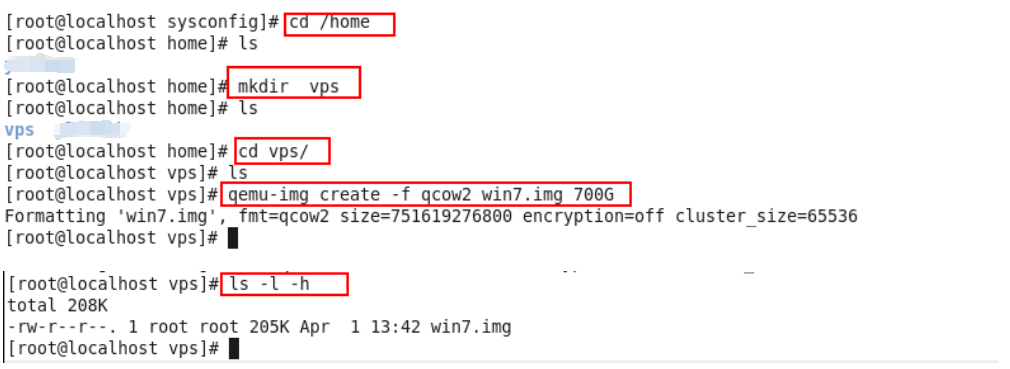
2. 用Virtual Machine Manager創建一個虛擬機系統


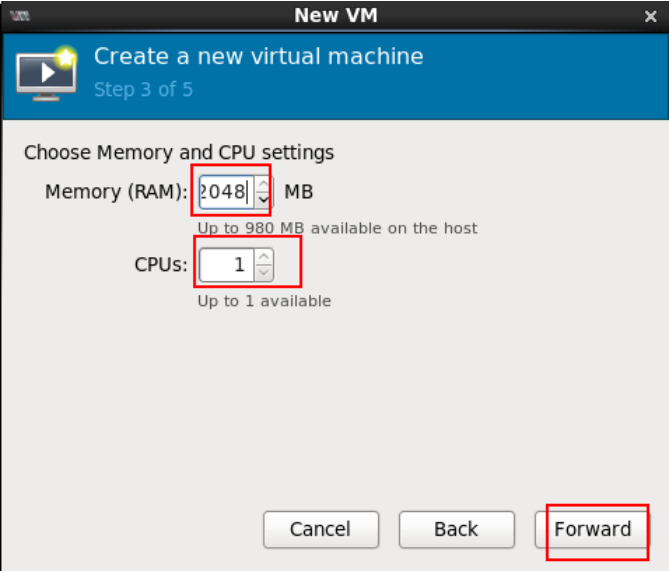
從硬碟里找到要安裝的系統盤鏡像,例如win7.iso
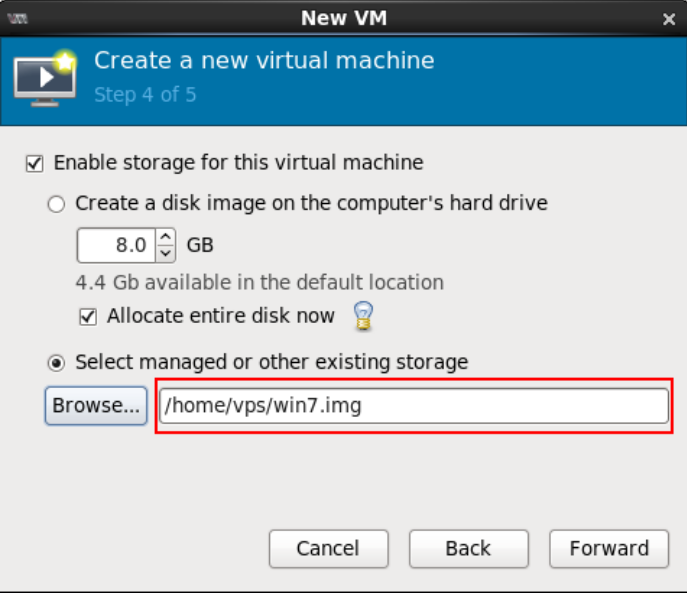
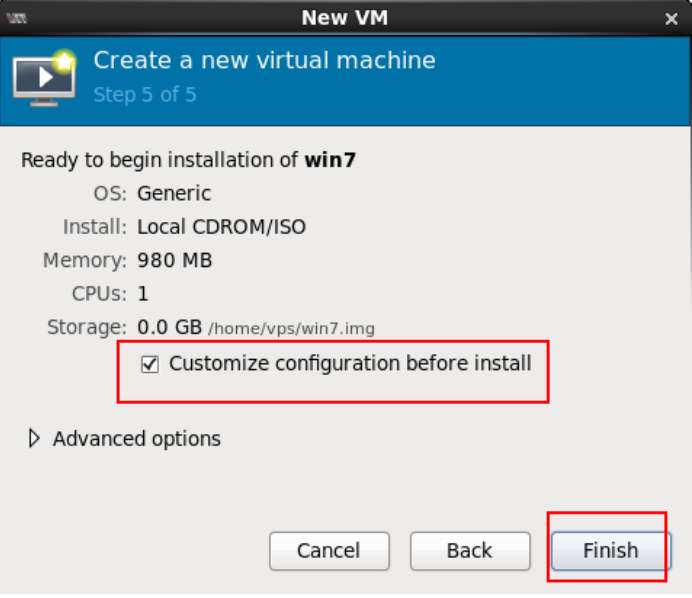
這裡,一定要選 Customeize configuration before install ,在安裝前做最後的定製
註意:需要修改2個地方
a.添加一個Input設備(EvTouch USB Graphics Tablet)(網上很多文章都是介紹用 vi 去修改配置文件,我不建議你那麼做,很麻煩,而且我實驗了效果還不怎麼好!),如果不加這個設備,你在VNC環境下,你會發現 滑鼠很不靈光,還會亂跑!
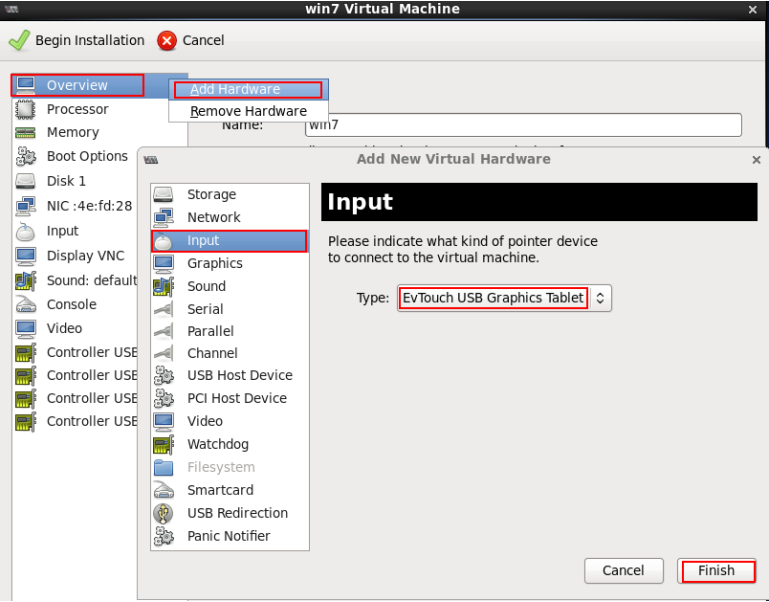
b.添加一個Graphics 設備,並且把預設的Display VNC 刪除掉(因為預設的VNC只監聽127.0.0.1)
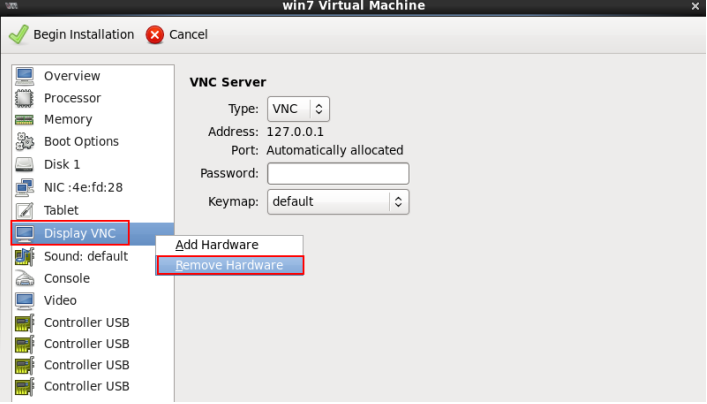
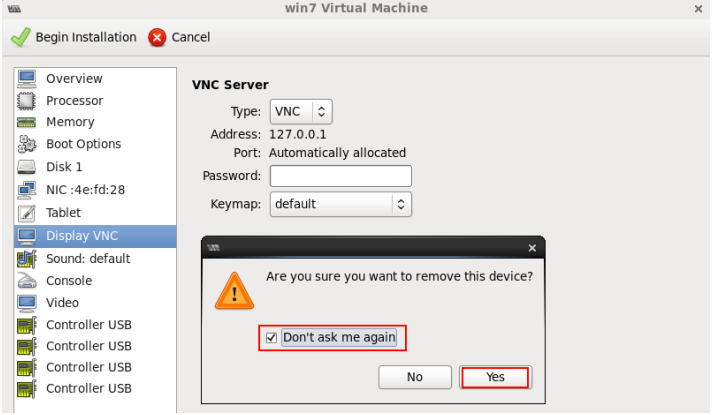

至此,關鍵部分都配置完畢。啟動虛擬機,並查看 VNC 埠號
預設埠是 5900

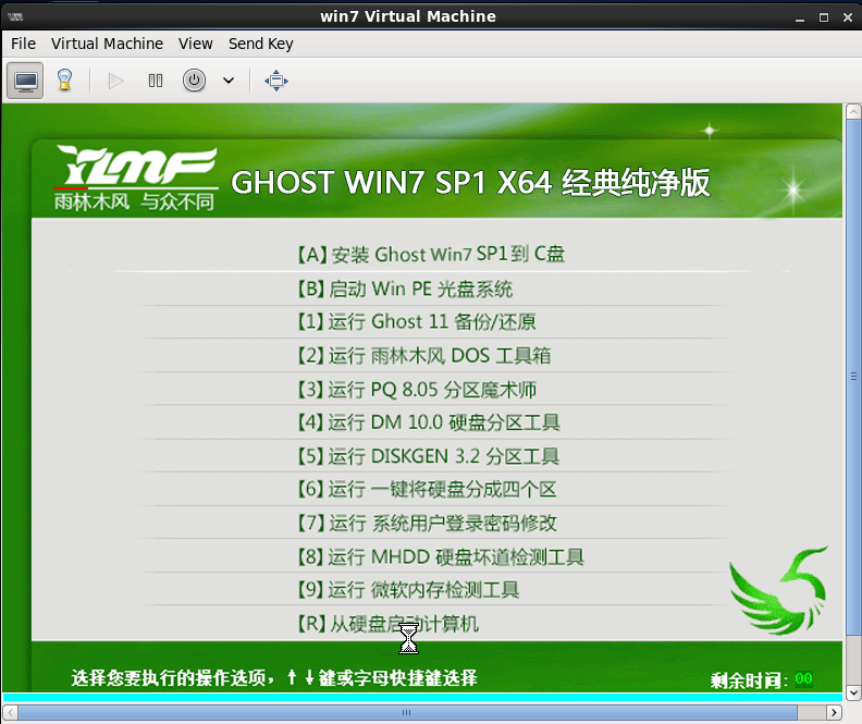
好了,到此為止!我們的KVM虛擬機已經成功安裝並且在KVM上成功載入WIN7 GHOST。接下來如何安裝WIN7系統我想大家應該都非常熟悉了,(如果不會,可以自行參考某度上安裝WIN7操作系統步驟)在此就不浪費時間了,順祝大家周末愉快!



