通過案例演示開關控制項Switch、滑塊控制項Slider和分段控制項Segmented Control的使用。 ...
iOS系列 基礎篇 09 開關、滑塊和分段控制項
目錄:
1. 案例說明
開關控制項(Switch)、滑塊控制項(Slider)和分段控制項(Segmented Control)都是UIControl的子類,本篇我們將通過一個案例和大家一起學習這三個控制項的使用。
如下圖所示,本案例包括兩個開關控制項Switch、一個分段控制項(Segmented Control)、兩個標簽(Label)和一個滑塊控制項(Slider):
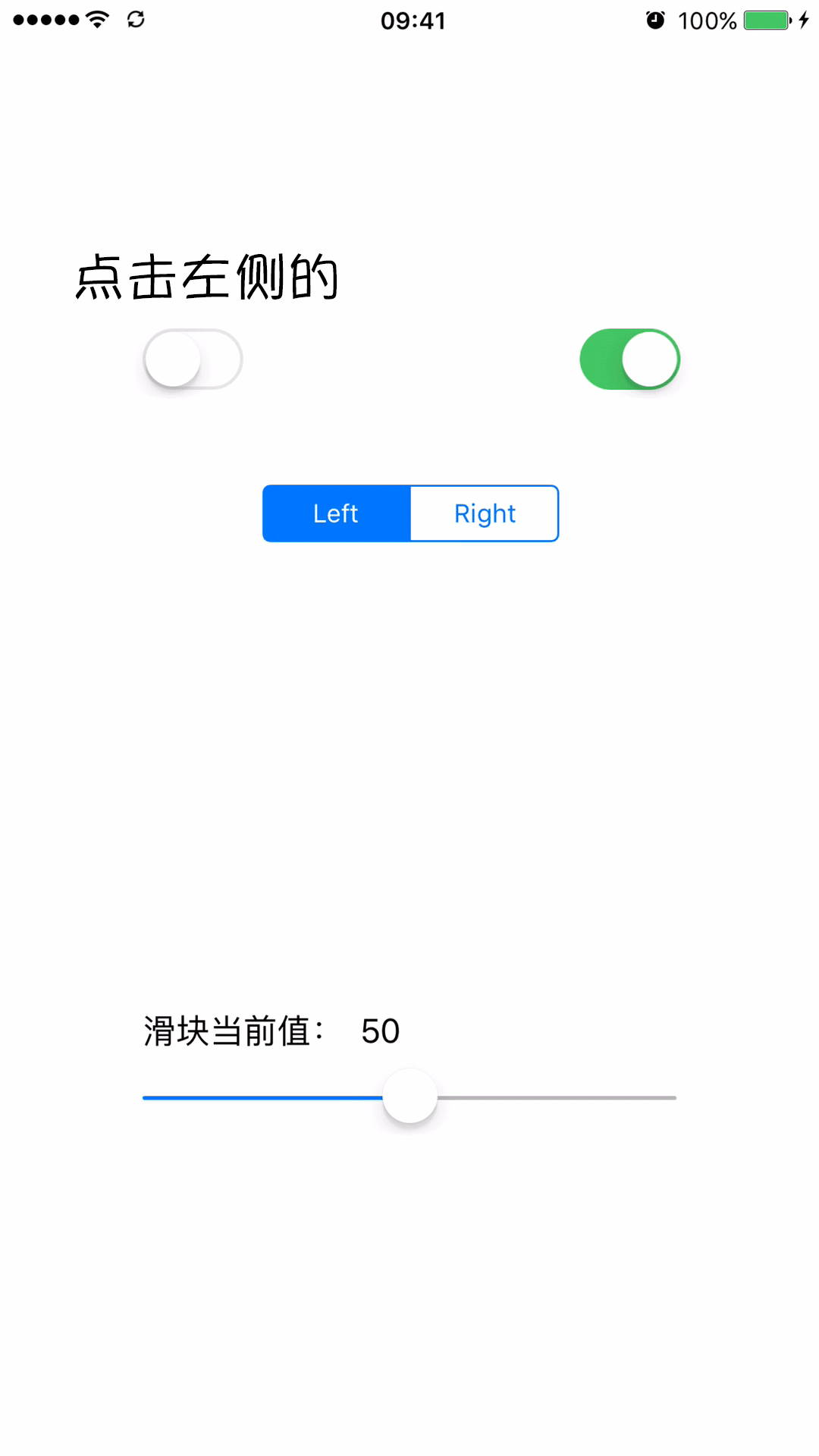


兩個開關控制項的值保持相反狀態,點擊其中的一個,令其值為ON,另一個也會隨之發生變化。
一個有兩段的分段控制項,左側和右側的段分別命名為Left和Right,點擊Right時上面哪兩個開關控制項消失,點擊Left時上面兩個開關控制項恢復顯示。
最下麵那個滑塊控制項可以改變上面Label標簽的文本內容,把滑塊變化的樹枝顯示在Label上面。
2. 開關控制項Switch
使用Single View Application模板創建一個工程項目,打開Main.storyboard文件。
從對象庫中拖拽兩個開關控制項(Switch)到界面上,然後將它們的State屬性設為相反。
因為要在代碼中控制使兩個開關控制項保持相反值,所以需要為兩個開關控制項置頂輸出口,分別命名為LeftSwitch和RightSwitch。
(PS:忘記怎麼添加輸出口的請看前面的文章《iOS系列 基礎篇 07 Action動作和輸出口》)
按住control鍵,拖拽左邊的Switch到右側的代碼中,添加Outlet輸出口:

設置名稱為LeftSwitch:

按照相同的方式添加右側開關控制項的Outlet,並命名為RightSwitch,最終效果為:

在ViewController中聲明一個switchValueChange: 方法,該方法的作用是同時設置兩個開關的值,使它們的值保持相反。
(PS:忘記如何添加Action動作的請參考前面的文章《iOS系列 基礎篇 07 Action動作和輸出口》)
按住control鍵,拖拽開關控制項到右側代碼中:

在彈出的對話框中選擇添加Action,並設置如下信息:

添加Action動作方法之後,具體的實現代碼如下:
1 @IBAction func switchValueChanged(sender: AnyObject) { 2 let senderSwitch = sender as! UISwitch // 獲取當前點擊的控制項並強制轉型為Switch 3 4 let value = senderSwitch.on // 獲取當前點擊Switch後的狀態值 5 6 // 如果當前點擊的是LeftSwitch 7 if (senderSwitch == self.LeftSwitch){ 8 self.RightSwitch.setOn(!value, animated: true) // 設置右側Switch的狀態值 9 }else{ // 如果當前點擊的是RightSwitch 10 self.LeftSwitch.setOn(!value, animated: true) // 設置左側Switch的狀態值 11 } 12 }
然後按住control,將右側的Switch也拖拽到上面這個方法上,這樣,兩個Switch的Action就綁定在一個方法上了:

運行效果如下:

3. 滑塊控制項Slider
如上案例效果圖所示,從對象庫中拖拽一個滑塊控制項Slider到設計器中,並擺放在屏幕中央的位置。
打開它的屬性檢查器,將其最小值、最大值、初始值依次設定為0.0、1.0、0.5。
在iOS中,滑塊的值是0.0到1.0之間的浮點數。

在滑塊上方如圖所示,放置兩個Label標簽控制項,將左側的標簽文本改為“滑塊當前值:”,將右側的文本設置為50。
(因為滑塊預設就是在中間的0.5,我想在Label上顯示0~100,所以預設就50了)
為右側要顯示值的Label添加Outlet輸出口,並命名為SliderValue:

在彈出的視窗中設置名稱為SliderValue,如下:

設置Slider的Outlet輸出口後代碼如下:
1 @IBOutlet weak var SliderValue: UILabel!
右側的這個Label是用來顯示滑塊當前值的,這裡我們需要為滑塊實現一個Action動作:

將其命名為sliderValueChanged:

滑塊的Action代碼如下:
1 @IBAction func sliderValueChanged(sender: AnyObject) { 2 let slider = sender as! UISlider // 當前拖動的滑塊 3 let value = Int(slider.value*100) // 獲取當前值(0.x)乘以100後的Int值 4 let showText = NSString(format: "%d", value) // 將數據格式化 5 self.SliderValue.text = showText as String // 顯示在Label上 6 }
運行效果如下:

4. 分段控制項Segmented Control
分段控制項(Segmented Control)也是一種選擇控制項,其功能類似於Windows中的單選按鈕。
它由兩段或多段構成,每個段相當於一個獨立的按鈕。
它有三種樣式:Plain、Bordered和Bar樣式,在iOS 7之後,這三種樣式沒有什麼太大的區別,大家可以試試看。
如上案例效果圖所示,拖拽一個分段控制項(Segmented Control)到設計器中,將左段文本設置為Left,右段文本設置為Right。
然後添加Action方法touchDown:
1 @IBAction func touchDown(sender: AnyObject) { 2 if (self.LeftSwitch.hidden){ // 如果當前開關控制項是顯示的 3 // 將兩個開關都隱藏 4 self.LeftSwitch.hidden = false 5 self.RightSwitch.hidden = false 6 }else{ // 如果當前開關控制項是隱藏的 7 // 將兩個開關都顯示 8 self.LeftSwitch.hidden = true 9 self.RightSwitch.hidden = true 10 } 11 }
效果如下:




