M1晶元 VMware安裝centOS 1.安裝 VMware VMware個人免費,可以直接在官網下載 官網地址:https://www.vmware.com/cn.html 2.安裝 1.下載鏡像 !!!這裡是一個大坑,從官網下載的鏡像,沒辦法使用,我下載了五六個arm鏡像,全是卡在安裝界面,一 ...
搭載 Apple 晶元的 Mac 電腦 DFU 模式全新安裝 macOS Ventura
請訪問原文鏈接:https://sysin.org/blog/apple-silicon-mac-dfu/,查看最新版。原創作品,轉載請保留出處。
作者主頁:www.sysin.org
Mac computers with Apple silicon,簡稱 Apple silicon Mac,中文翻譯為 “搭載 Apple 晶元的 Mac 電腦”。
2023.02.07 更新,增加了新機型 MacBook Pro(14、16 英寸,M2 Pro/M2 Max,2023 年)和 Mac mini (M2/M2 Pro 2023 年)。
2022.08.17 更新:增加了新機型 Mac Studio(2022 年)、MacBook Pro(13 英寸,M2,2022 年)和 MacBook Air(M2,2022 年)。
2021.11.28 更新:增加了新機型 2021 款搭載 Apple 晶元的 14 英寸或 16 英寸 MacBook Pro。
2021.05.25 更新:增加了新機型 iMac (24 英寸, M1, 2021 年) 相關內容。
本文最初基於 2020 年搭載 Apple M1 晶元的 Mac 寫作,新版硬體相關特性可能有所變更,若有不當之處請指正,謝謝。
一、瞭解 Apple Silicon Mac 在系統與固件上的新特性
與基於 Intel 處理器的 Mac 相比,搭載 Apple 晶元 Mac 在系統和固件方面有一定的變化。
1. 瞭解 Apple Silicon Mac 機型
本任務適用以下搭載 Apple 晶元的 Mac 電腦:
從 2020 年末推出的某些機型開始,Apple 開啟了 Mac 電腦從 Intel 處理器到 Apple 晶元的過渡。
搭載 Apple 晶元的 Mac 電腦:
- 在 2021 年或之後推出的 MacBook Pro,以及 MacBook Pro(13 英寸,M1,2020 年)
- 在 2022 年或之後推出的 MacBook Air,以及 MacBook Air(M1,2020 年)
- 在 2021 年或之後推出的 iMac
- 在 2020 年或之後推出的 Mac mini
- Mac Studio
在搭載 Apple 晶元的 Mac 電腦上,“關於本機”會顯示一個標有“晶元”的項目並跟有相應晶元的名稱:
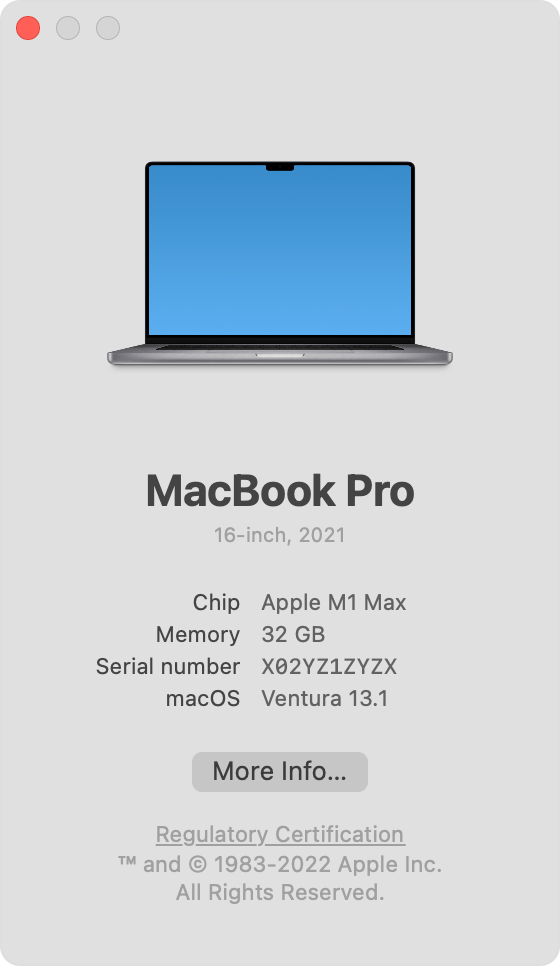
要打開“關於本機”,請選取蘋果菜單 >“關於本機”。
在搭載 Intel 處理器的 Mac 電腦上,“關於本機”會顯示一個標有“處理器”的項目並跟有 Intel 處理器的名稱。搭載 Intel 處理器的 Mac 也稱為基於 Intel 的 Mac。
2. macOS Recovery 啟動方式不同
- Apple 晶元:將 Mac 開機並繼續按住電源按鈕,直至看到啟動選項視窗 (sysin),其中包含一個標有 “選項”(Option)字樣的齒輪圖標。選擇 “選項”,然後點按 “繼續”。
- Intel 處理器:確保您的 Mac 已連接到互聯網。然後,將 Mac 開機並立即按住 Command (⌘) + R,直至看到 Apple 標誌或其他圖像。
![]()
Apple Silicon Mac 啟動管理器
3. Apple Silicon System Recovery(新特性)
Apple Silicon System Recovery 是除了 macOS Recovery 之外的一個新的隱藏恢覆選項。如果由於某種原因 macOS Recovery 損壞,System recovery 將與 macOS Recovery 相同的方式載入 (sysin)。您可以使用它重新安裝 macOS 和 macOS Recovery。
如果 macOS 和 System Revovery 都被破壞:如果您的 Mac 在啟動時出現一個圓圈圍繞的感嘆號
4. Internet Recovery 已廢棄
對比:
-
Apple 晶元:不存在
-
Intel 處理器:
Option-Command-R: 通過互聯網從 macOS 恢復啟動。使用此按鍵組合來重新安裝 macOS 並升級到與您 Mac 相容的最新版本 macOS。
Option-Shift-Command-R: 通過互聯網從 macOS 恢復啟動。使用此按鍵組合來重新安裝隨 Mac 預裝的 macOS 版本或仍可用的最接近版本。
5. Mac Sharing Mode(共用磁碟模式)替代了 Target Disk Mode(目標磁碟模式)
註意:建議使用雷靂 3 或雷靂 4 連接線,否則速度堪憂 (sysin)。
-
Apple 晶元:長按電源鍵進入 “選項” > 進入恢復模式 > 菜單 “實用工具” > “共用磁碟”。
鏈接:在搭載 Apple 晶元的 Mac 和另一臺 Mac 之間傳輸文件
-
用 USB、USB-C 或雷靂線纜將兩臺電腦連接起來。
-
在搭載 Apple 晶元的 Mac 上,選取蘋果菜單 > “關機”。
-
按住電源按鈕直至 “正在載入啟動選項” 出現。
-
點按 “選項”,然後點按 “繼續”。
如有要求,請輸入管理員帳戶的密碼。
Mac 將以恢復模式打開。
-
選取 “實用工具” > “共用磁碟”。
-
選擇要共用的磁碟或宗捲,然後點按 “開始共用”。
-
在另一臺 Mac 上,打開 “訪達” 視窗,然後點按邊欄中的 “網路”(在 “位置” 下方)。
-
在 “網路” 視窗中,連按含共用磁碟或宗捲的 Mac,點按 “連接身份”,在 “連接身份” 視窗中選擇 “客人”,然後點按 “連接”。
-
傳輸文件。
-
文件傳輸完成後,推出另一臺 Mac 上的磁碟。
-
-
Intel 處理器:同時按住電源鍵和 T 鍵。
-
用 FireWire 或雷靂線纜將兩臺電腦連接起來。
-
在要以目標磁碟模式用作磁碟的 Mac 上,請執行以下一項操作:
-
如果電腦關閉,則在按住 T 鍵的同時啟動它。
-
如果電腦已開機,請選取蘋果菜單 > “系統偏好設置”,點按 “啟動磁碟”,然後點按 “目標磁碟模式”。
當電腦啟動後,就會在另一臺電腦的桌面上出現一個磁碟圖標。
-
-
您可以將文件拖入或拖出磁碟來傳輸它們。
-
將磁碟圖標拖移到廢紙簍,將其推出。
在拖移時,廢紙簍圖標會變為 “推出” 圖標。
-
在用作磁碟的 Mac 上,按下電源按鈕將它關閉,然後斷開電纜連接。
-
6. 安全模式(啟動方式不同)
操作方式如下 (sysin):
-
以安全模式啟動搭載 Intel 晶元的 Mac
-
在 Mac 上,選取蘋果菜單 > “關機”。
Mac 關機後,等待 10 秒鐘。
-
重新啟動 Mac,然後立即按住 Shift 鍵。
-
看到登錄視窗時鬆開 Shift 鍵。
-
-
以安全模式啟動搭載 Apple 晶元的 Mac
-
在 Mac 上,選取蘋果菜單 > “關機”。
Mac 關機後,等待 10 秒鐘。
-
按住電源按鈕直至啟動磁碟和 “選項” 出現。
-
按住 Shift 鍵,然後在安全模式中點按 “繼續”。
-
7. Apple Silicon Mac “外部啟動” 預設開啟
參看:
-
Apple 晶元:在搭載 Apple 晶元的 Mac 上更改安全性設置。
-
Intel 處理器:打開 “啟動安全性實用工具”
8. macOS ipsw 軟體包
沒錯,就像 iOS,Apple silicon Mac 可以通過 ipsw 文件進行固件恢復和更新(通過 Apple Configurator 2)。
9. DFU 模式
DFU 的全稱是 Device Firmware Upgrade,即 iOS 固件的強制升降級模式。Apple silicon Mac 同樣可以啟動到 DFU 模式。
如何啟動到 DFU 模式,將在下文 “步驟 2:準備目標 Mac” 描述 (sysin)。
10. 系統版本是否可以降級?
Apple silicon Mac 的 macOS 版本仍然可以降級。
預設啟用 “完整安全性”(等於 iOS),需要將安全策略設置為 “降級安全性”,詳見:在搭載 Apple 晶元的 Mac 上更改啟動磁碟的安全性設置。
對比參看:關於搭載 Apple T2 安全晶元的 Mac 上的“啟動安全性實用工具”
11. 瞭解 Apple silicon Mac 恢復系統的方式
相比搭載 Apple T2 安全晶元且基於 Intel 的 Mac 電腦,搭載 Apple 晶元的 Mac 除了少了 Internet Recovery,其他恢復方式是類似的,但是可以手動下載 ipsw 進行修複或者恢復,這樣可以指定版本。
- 1. macOS Recovery
- 2. System Recovery – (如果 macOS Recovery 不可用,將自動啟動)
- 3. macOS Big Sur USB 啟動安裝 – (“外部啟動” 預設開啟,操作方式 並無變化,除了引導安裝器的按鍵不同)
- Intel 處理器:將 Mac 開機或重新啟動後,立即按住 Option (Alt) ⌥ 鍵。出現可引導宗捲的黑屏時,鬆開 Option 鍵。
- Apple 晶元:將 Mac 開機並繼續按住 電源按鈕,直到看到啟動選項視窗,其中會顯示可引導宗捲。
- 4. Apple Configurator 2 REVIVE(修複)選項 – 將修複固件並重新安裝 macOS Recovery(更新固件並將 recoveryOS 更新到最新版本),用戶數據仍然保留在 SSD 中
- 5. Apple Configurator 2 RESTORE(恢復)選項 – 將重新安裝 macOS Recovery, 將抹掉整個磁碟重新安裝 macOS,當然用戶數據也會抹掉
本文用於描述使用 Apple Configurator 2 恢復系統。
二、準備和要求
-
一臺額外的 Mac,我們這裡稱之為 “主 Mac” (sysin),配備 Type-C 介面,Intel 處理器和 Apple 晶元的機型都可以。
-
系統版本 macOS Catalina 10.15.6 及以上(建議當前最新版)。
-
下載 macOS ipsw 格式軟體。
Apple Configurator 2 將自動下載最新版 ipsw 固件(類似 iOS),推薦手動下載到本地(可以指定版本),直接拖拽到 Apple Configurator 2 中進行恢復。
-
USB-C to USB-C Cable:支持的 USB-C 轉 USB-C 充電線,如 由 Apple 售賣的產品。雷靂連接線 更佳。
-
線纜的連接:“主 Mac” 可以任意 C 口,目標 Mac(要被恢復的 Mac)必須是指定 C 口(詳見下文描述)。
-
確保 “主 Mac” 已插入電源或者電池電量充足,有效的互聯網連接。
三、修複或恢復搭載 Apple 晶元的 Mac
步驟 1:連接 USB-C 線纜併在 “主 Mac” 上打開 Apple Configurator 2
-
確保您的 “主 Mac” 已插入電源且已開機,連接 Type-C 線纜(任意口)。
-
插入 USB-C 線纜到目標 Mac(要被恢復的 Mac)的指定 C 口。
搭載 Apple 晶元的 14 英寸或 16 英寸 MacBook Pro 的左側,顯示靠後的兩個雷靂 4 (USB-C) 埠,其中高亮標記了最左側的埠。

搭載 Apple 晶元的 Mac mini 的背面,顯示兩個雷靂 3 或 4 (USB-C) 埠的展開視圖,其中高亮標記了最左側的埠。

MacBook Air(M2,2022 年)的左側,顯示靠後的兩個雷靂 3 (USB-C) 埠,其中標出了最左側的埠。

搭載 Apple 晶元的 MacBook Pro(13 英寸)的左側,顯示靠後的兩個雷靂 4 (USB-C) 埠,其中標出了最左側的埠。

Mac Studio(2022 年)的背面,顯示靠後的四個雷靂 4 (USB-C) 埠,其中標出了最右側的埠。

iMac(24 英寸,M1,2021 年)的背面,顯示靠後的兩個雷靂 3 (USB-C) 埠,其中標出了最右側的埠。

iMac(24 英寸,M1,2021 年)的背面,顯示靠後的四個雷靂 3 (USB-C) 埠,其中標出了最右側的埠。

圖像顯示用戶應該選擇與搭載 Apple 晶元的 MacBook Air 左側顯示器距離最近的埠。

-
在 “主 Mac” 上啟動 Apple Configurator 2。

步驟 2:準備目標 Mac(被恢復的 Mac)
(1) 準備 iMac(24 英寸,M1,2021 年)(進入 DFU 模式)
-
按下電源按鈕。
-
按住電源按鈕的同時,按下以下所有三個按鍵大約 10 秒鐘:
- 右 Shift 鍵
- 左 Option 鍵
- 左 Control 鍵
-
10 秒鐘後,立即鬆開這三個按鍵但繼續按住電源按鈕,直至 Apple Configurator 2 中出現 DFU 圖標。
【註】在您要修複或恢復的 iMac(24 英寸,M1,2021 年)上不會出現任何屏幕活動。
(2) 準備 Mac mini 或 Mac Studio(進入 DFU 模式)
-
插入顯示器以便查看恢復過程何時完成。
-
斷開 Mac mini 的電源至少 10 秒鐘。
-
按住電源按鈕。
-
在按住電源按鈕的同時重新連接電源。
-
鬆開電源按鈕。
狀態指示燈應該呈琥珀色。
【註】Mac mini 不會出現任何屏幕活動。
(3) 準備 MacBook Air 或者 Macbook Pro(進入 DFU 模式)
-
按下電源按鈕。
-
按住電源按鈕的同時,按下以下所有三個按鍵大約 10 秒鐘:
- 右 Shift 鍵
- 左 Option 鍵
- 左 Control 鍵
-
10 秒鐘後,立即鬆開這三個按鍵但繼續按住電源按鈕,直至設備出現在 Apple Configurator 2 中。
【註】在您要嘗試修複或恢復的 MacBook Air 或 MacBook Pro 上不會出現任何屏幕活動。如果 MacBook Pro 使用 MagSafe 介面,則沒有 LED 充電指示燈。
(4) 驗證狀態
事實證明,讓 Apple Silicon Mac 進入 DFU 模式並不那麼容易。往往需要按照 Apple 的描述多嘗試幾次,如果無法進入 DFU 模式需要重新開始,以下幾個要點請參考:
-
目標 Mac 必須關機才能開始。
-
同時按住 電源鍵、右 Shift 鍵、左 Control 鍵 和 左 Option 鍵 10 秒(看著打開 Apple Configurator 2 的畫面計數,可以讓電腦顯示秒數)然後鬆開除電源鍵以外的所有鍵 (sysin)。繼續按住電源按鈕 8 秒,整個過程 18 秒。如果計數超過 20 秒並且沒有看到 DFU 圖標,需要重新嘗試該過程。
-
當目標 Mac 正確啟動到 DFU 模式時,Apple Configurator 2 中顯示一個大的 DFU 圖標(如下圖)。此時可以鬆開電源按鈕。
在 “主 Mac” 的 Apple Configurator 2 狀態變化如下:
(1)目標 Mac 尚未啟動到 DFU 模式,顯示如下:
![]()
(2)目標 Mac 已經正確啟動到 DFU 模式
![]()
(3)目標 Mac 線纜連接正確,已經啟動到了恢復模式選擇視窗(僅供參考,這裡不需要啟動到該模式)
![]()
(5) 退出 DFU 模式的方法
這裡描述的是退出 DFU 模式的方法,並非需要此操作步驟。操作成功後會自動退出 DFU 模式。
-
在 DFU 圖標上點擊右鍵,菜單 “高級”,選擇 “重新啟動設備” 或者 “關閉設備”

-
上述操作如果無效,長按電源按鈕(超過 4 秒)即可關閉設備並退出 DFU 模式。
-
恢復操作成功後會自動退出 DFU 模式。
步驟 3:拖拽 ipsw 文件到 DFU 畫面進行恢復
請將下載的 macOS ipsw 文件拖拽到 DFU 圖標上開始恢復。
![]()
拖拽 macOS ipsw 文件後,會彈出提示框,選擇 “恢復”(“Restore”) 將抹掉磁碟重新安裝 macOS,整個過程大約需要 15 分鐘。
![]()
彈出提示畫面,選擇 “恢復”(“Restore”),還原至出廠設置。(當然也可以點擊 “修複”,保留所有內容和設置)
如果你沒有下載 ipsw(或者不知道哪裡手動下載 ipsw),直接查看下麵的 “替代步驟 3”
替代步驟 3:修複或者恢復固件(無需準備 ipsw,自動聯網下載)
此方式對網路要求較高,另外下載的是最新版,無法指定版本,不推薦。
選項 1:修複(Revive)固件並安裝最新的 recoveryOS
-
在 Apple Configurator 2 的設備視窗中,選擇要修複其晶元固件並將其 recoveryOS 更新到最新版本的 Mac。

-
請執行以下一項操作:
-
選取 “操作” > “高級” > “修複設備”,然後點按 “修複”。
-
按住 Control 鍵點按所選設備並選取 “高級” > “修複設備”,然後點按 “修複”。
【註】如果在此過程中任意一臺 Mac 電量耗盡,請再次開始修複過程。
-
-
等待過程完成。在此過程中,Apple 標誌會出現和消失。
-
修複過程完成後,Mac 會重新啟動。
【重要事項】 修複固件時,必須確認已成功修複,因為 Apple Configurator 2 可能不會提醒您。
-
退出 Apple Configurator 2,然後拔下任何適配器和線纜。
選項 2:恢復(Restore)固件、抹掉所有數據並重新安裝最新版本的 recoveryOS 和 macOS
-
在 Apple Configurator 2 的設備視窗中,選擇要恢復的 Mac。
-
請執行以下一項操作:
-
選取 “操作” > “恢復”,然後點按 “恢復”。

-
按住 Control 鍵點按所選設備並選取 “操作” > “恢復”,然後點按 “恢復”。
【註】如果在此過程中任意一臺 Mac 電量耗盡,請再次開始恢復過程。

-
-
等待過程完成。在此過程中,Apple 標誌會出現和消失。
-
恢復過程完成後,Mac 會重新啟動。
【重要事項】 恢復 Mac 時,必須確認已成功恢復,因為 Apple Configurator 2 可能不會提醒您。
-
如果恢覆成功,將顯示 macOS 設置助理。
-
退出 Apple Configurator 2 並拔下任何適配器和線纜。
四、題外話:對比修複基於 Intel 的 Mac
使用 Apple Configurator 修複或恢復基於 Intel 的 Mac 的差異:
-
目標 Mac 使用右側的 USB-C(Apple 晶元 Mac 筆記本使用左側埠,台式機使用右側埠)。
-
預設僅有 “修複” 選項,將固件(T2 晶元固件)更新到最新版本(但有一個例外如下)。
-
僅限 Mac Pro(2019 年):恢復固件、抹掉所有數據並重新安裝最新版本的 recoveryOS 和 macOS。
下表列出了修複或恢復 iOS 及衍生系統設備與 Mac 的差異 (sysin)。
| 設備 | 修複 | 恢復 |
|---|---|---|
| iPhone 和 iPod touch | 可能保留用戶數據(如果可恢復)。 | 抹掉用戶數據。抹掉並重新安裝最新版本的 iOS。 |
| iPad | 可能保留用戶數據(如果可恢復)。 | 抹掉用戶數據。抹掉並重新安裝最新版本的 iPadOS。 |
| Apple TV | 可能保留用戶數據(如果可恢復)。 | 抹掉用戶數據。抹掉並重新安裝最新版本的 Apple tvOS。 |
| 搭載 Apple 晶元的 Mac | 將 sepOS 和 recoveryOS 更新到公開發佈的最新版本。可能保留用戶數據(如果可恢復)。 | 抹掉用戶數據。抹掉並重新安裝 sepOS、recoveryOS 和 macOS 公開發佈的最新版本。 |
| 搭載 Apple T2 安全晶元且基於 Intel 的 Mac | 僅更新 T2 晶元固件。可能保留用戶數據(如果可恢復)。 | 抹掉用戶數據。僅抹掉並重新安裝 T2 晶元固件。必須使用“互聯網恢復”重新安裝 recoveryOS 和 macOS。 |



