本文介紹開源資料庫 PostgreSQL(版本 9.5.3 1)在 Windows 10 環境下的安裝方法。 PostgreSQL 是 1980 年以加利福尼亞大學為中心開發出來的 DBMS,與 MySQL 一樣,都是世界上廣泛應用的開源資料庫(DB)。它嚴格遵守標準 SQL 規則,是初學者的最佳選 ...
目錄
本文介紹開源資料庫 PostgreSQL(版本 9.5.3 [1])在 Windows 10 環境下的安裝方法。
PostgreSQL 是 1980 年以加利福尼亞大學為中心開發出來的 DBMS,與 MySQL 一樣,都是世界上廣泛應用的開源資料庫(DB)。它嚴格遵守標準 SQL 規則,是初學者的最佳選擇。
註意
本文使用 Windows 10 來介紹資料庫的安裝方法,該方法也適用於其他 Windows OS。
一、PostgreSQL 的安裝和連接設置
那麼就讓我們趕快按照下麵的步驟來安裝 PostgreSQL 吧。
1.1 安裝步驟
1.1.1 下載安裝程式
大家可以從 PostgreSQL 的下載頁面下載安裝程式。
下載頁面:http://www.enterprisedb.com/products-services-training/pgdownload#windows
本文將會介紹使用 64 位版的 Windows 安裝程式(Win x86-64)在 Windows 10(64 位)系統中安裝 PostgreSQL 的步驟,請大家結合自身實際下載相應的安裝程式。
例如,如果大家使用的是 32 位的 Windows 操作系統,請下載“Win x86-32”版本的安裝程式(圖 1),安裝步驟都是一樣的。
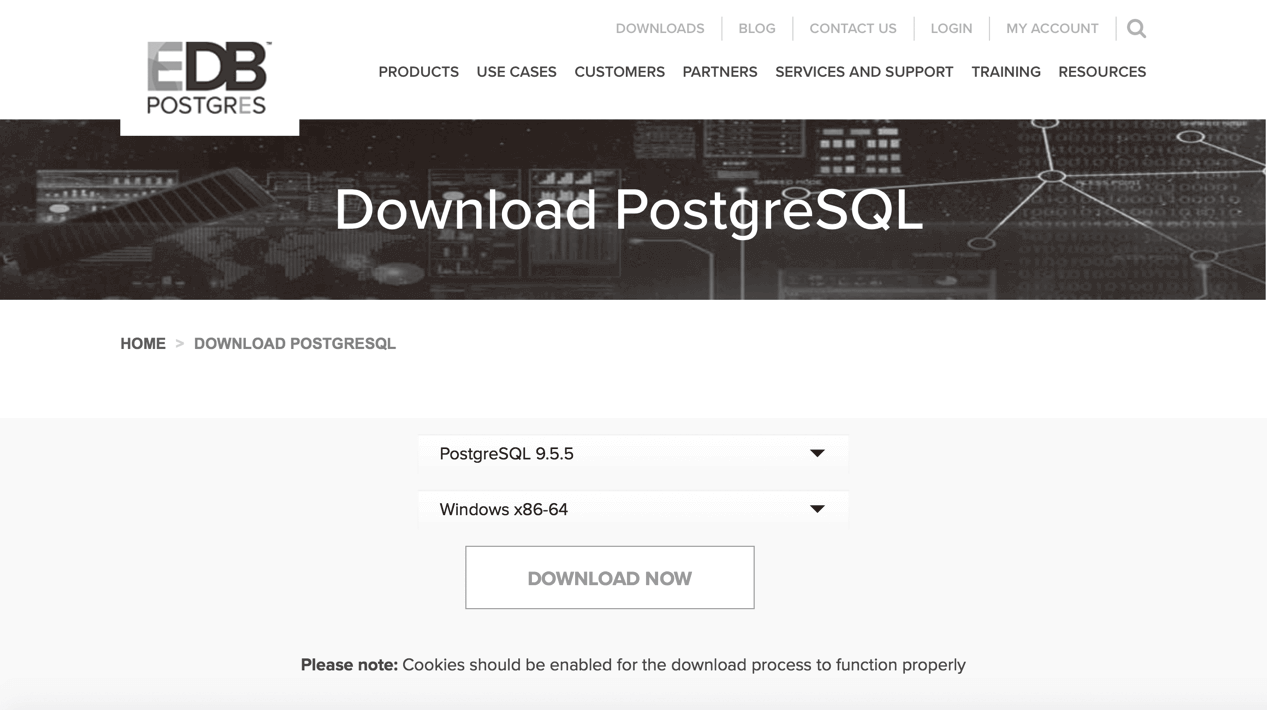
圖 1 下載面向 Windows 的 PostgreSQL 安裝程式
1.1.2 運行安裝程式
運行安裝程式的時候,滑鼠右鍵點擊安裝文件,然後選擇“以管理員身份運行”。
註意
由於安裝 PostgreSQL 需要操作系統的管理員許可權,因此不能直接雙擊安裝程式運行,必須“以管理員身份運行”才可以。
這個過程中有可能會需要輸入管理員密碼,或者彈出運行許可的詢問視窗,此時請輸入密碼,或點擊“是”(OK)按鈕。
然後點擊安裝畫面(圖 2)中的“Next >”按鈕。
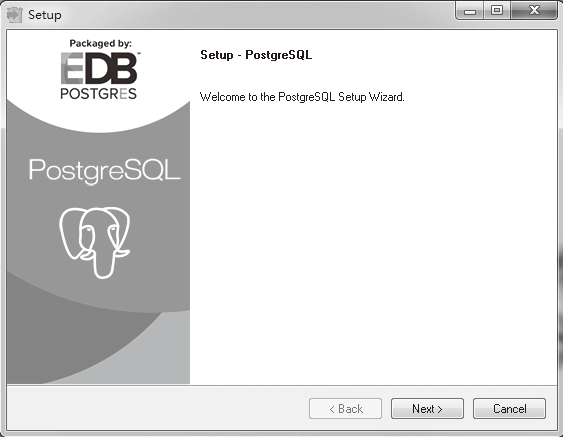
圖 2 安裝開始
1.1.3 選擇安裝路徑
接下來會顯示選擇安裝路徑的畫面(圖 3)。
預設的安裝路徑是“C:\Program Files\PostgreSQL\9.5”,但是因為有些用戶的賬號可能無法直接訪問“Program Files”文件夾,所以我們把路徑改為“C:\PostgreSQL\9.5”,然後點擊“Next >”按鈕。
安裝過程中會自動創建文件夾,因此大家無需提前創建。
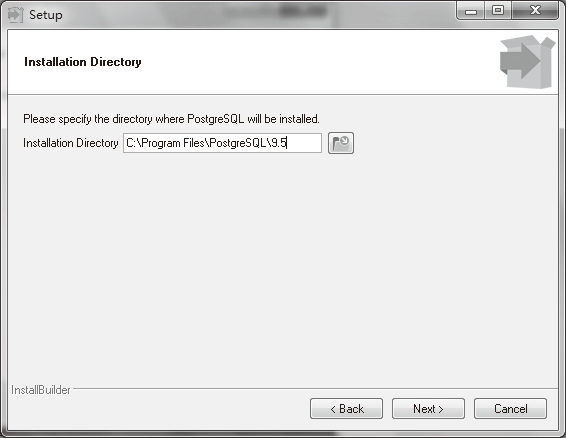
圖 3 選擇安裝路徑
1.1.4 選擇數據的保存路徑
接下來顯示的是選擇數據保存路徑的畫面(圖 4),無需修改預設路徑“C:\PostgreSQL\9.5\data”,直接點擊“Next >”按鈕。
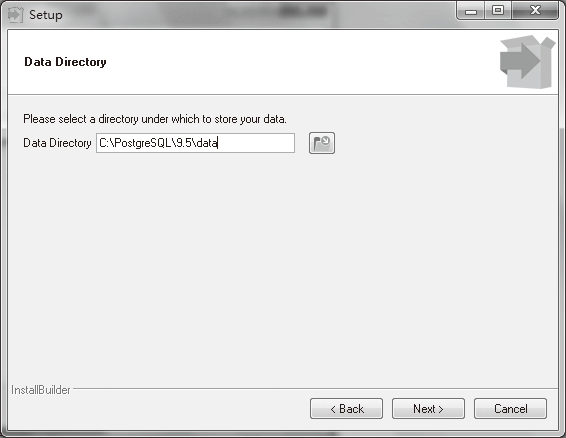
圖 4 選擇數據保存路徑
1.1.5 設置資料庫管理員密碼
在接下來的資料庫管理員密碼設置畫面(圖 5)中輸入任意密碼,點擊“Next >”按鈕。登錄 PostgreSQL 時會用到這個密碼,請大家務必牢記。
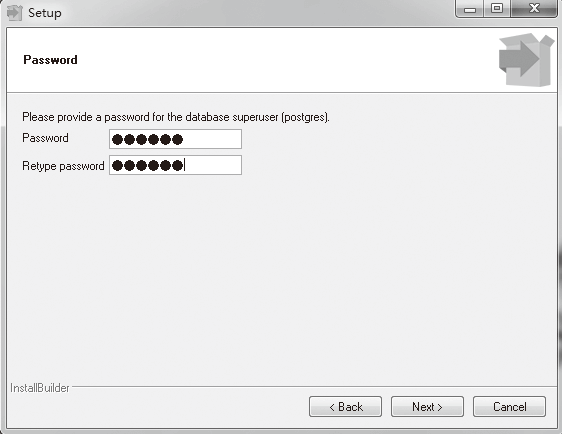
圖 5 設置資料庫管理員密碼
1.1.6 設置埠號
接下來會出現埠號設置畫面(圖 6),無需修改,直接點擊“Next >”按鈕。通常情況下保持預設選項即可。
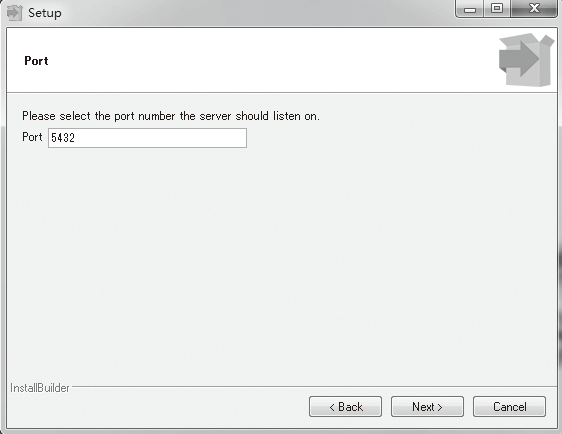
圖 6 設置埠號
1.1.7 設置地區
接下來是 PostgreSQL 地區設置畫面(圖 7)。選擇“Chinese(Simplified),Singapore”,點擊“Next >”按鈕。
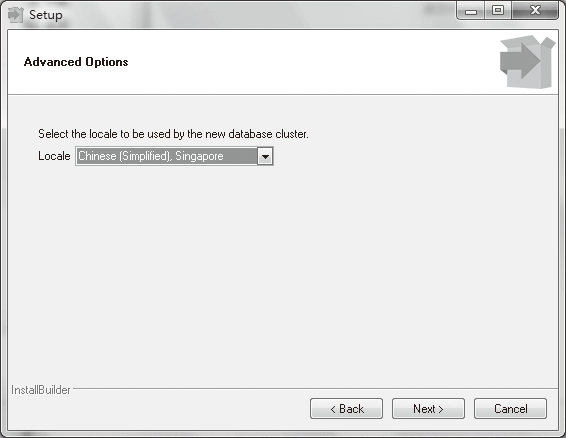
圖 7 設置地區
1.1.8 安裝
接下來是安裝開始的畫面(圖 8)。直接點擊“Next >”按鈕,開始安裝(圖 9)。
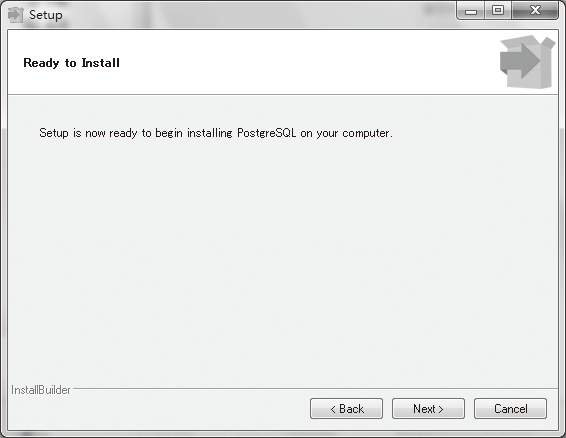
圖 8 開始安裝
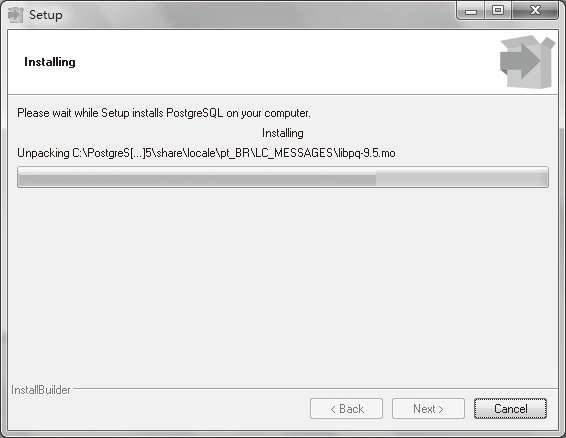
圖 9 安裝進行中
接下來會顯示安裝完成的畫面(圖 10)。取消選中的“Launch Stack Builder at exit ?”,點擊“Finish”按鈕。
“Launch Stack Builder”會安裝各種附帶工具,如果只需要使用 PostgreSQL,就沒必要安裝這些工具。
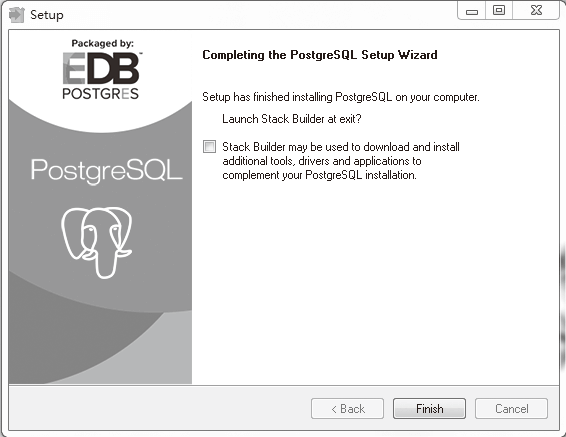
圖 10 安裝完成
這樣安裝就完成了。
1.2 修改設置文件
為了提高安全性,我們需要修改一下 PostgreSQL 的設置文件。請使用記事本或其他文本編輯工具打開下麵這個文件。
C:\PostgreSQL\9.5\data\postgresql.conf
使用“listen_addresses”作為關鍵詞來查詢文件內容。安裝完成之後,該關鍵詞會被設置成 listen_addresses = '*'。
雖然這意味著允許所有遠程主機進行連接,但是這次的學習環境只需要通過本地機器進行連接就可以了,因此我們在這一行的最前面添加一個 #,註釋掉該行。
#listen_addresses = '*'
添加如下一行新的內容,然後覆蓋保存文件(圖 11)。
listen_addresses = 'localhost'
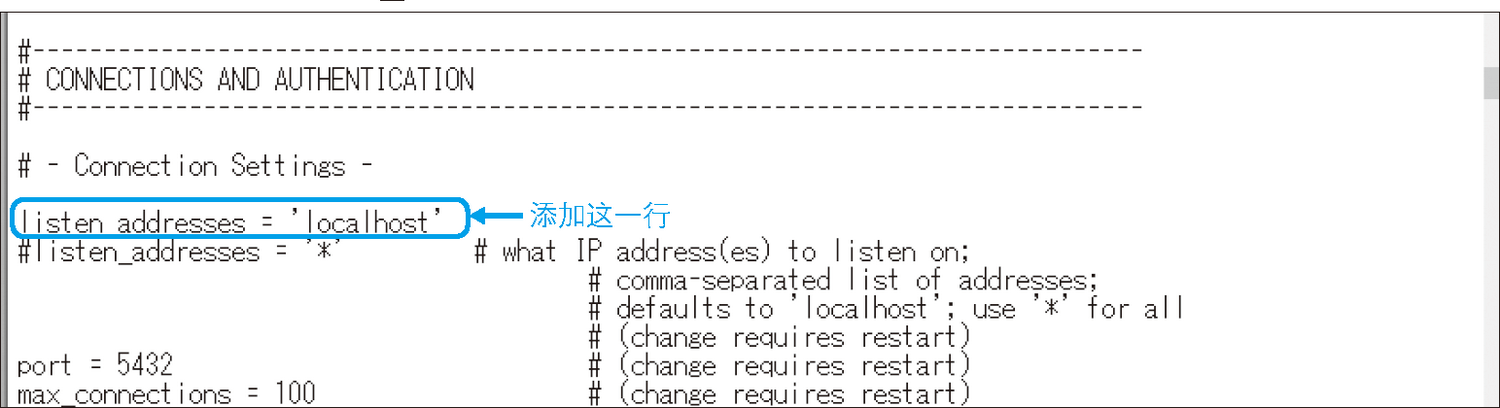
圖 11 添加“listen_addresses = ’localhost’”
這樣就設置成只允許本地機器進行連接了。
必須重新啟動 PostgreSQL,該設置才能生效。點擊“控制面板”→“管理工具”→“服務”。
如果在控制面板中沒有找到“管理工具”,那麼請點擊控制面板右上角的“查看方式”,選擇“大圖標”或者“小圖標”,切換到圖標顯示模式。
在顯示出來的視窗中找到“postgresql-x64-9.5”,用滑鼠右鍵進行點擊(圖 12),然後在彈出的菜單中選擇“啟動”或者“重新啟動”。
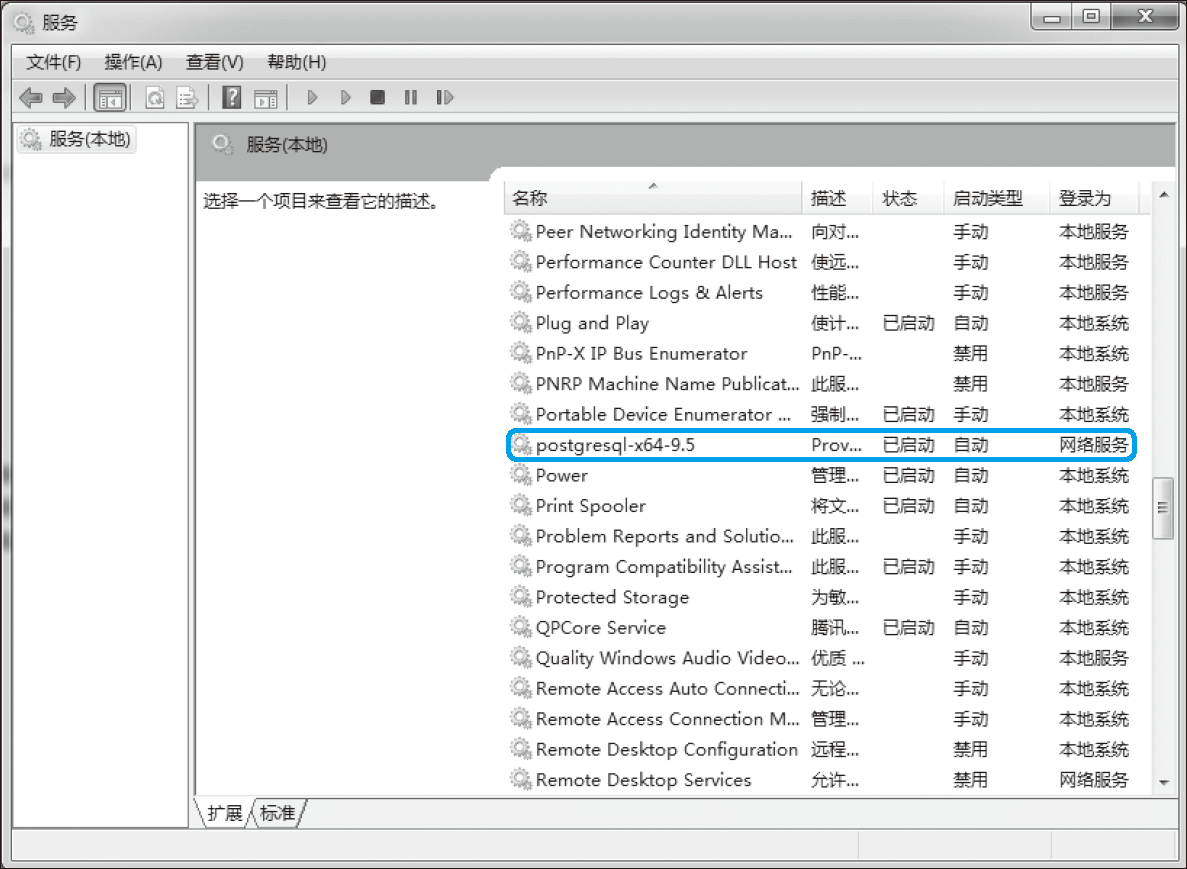
圖 12 在“服務”視窗中重新啟動 PostgreSQL
註意
如果 PostgreSQL 是已經啟動的狀態,那麼“啟動”選項就是灰色的,無法選擇。
反之,如果 PostgreSQL 是停止狀態,那麼“重新啟動”選項就是灰色的,無法選擇。
這樣,之前我們對 PostgreSQL 所做的“listen_addresses”的修改就生效了。
註意
如果錯誤地停止了“postgresql-x64-9.5”之外的其他服務,可能會造成操作系統無法正常工作,所以請一定不要停止其他服務。
此外,如果使用的是 32 位的安裝程式,那麼顯示出來的服務名就是“postgresql-9.5”。
二、通過 PostgreSQL 執行 SQL 語句
PostgreSQL 提供了一個可以通過命令行來執行 SQL 語句的工具“psql”。
psql 會把 SQL 語句發送給 PostgreSQL,然後再將接收到的執行結果顯示出來。
下麵就來介紹一下使用 psql 執行 SQL 語句的方法。
下麵將要執行的 SQL 語句的語法和意義將會在接下來的第 資料庫和 SQL 是什麼關係、SQL 如何對錶進行創建、更新和刪除操作 和 SQL SELECT WHERE 語句如何指定一個或多個查詢條件 介紹,因此大家不必太過在意。
2.1 連接 PostgreSQL(登錄)
現在已經完成了安裝,接下來就讓我們啟動 psql,連接 PostgreSQL 吧。
首先,啟動命令提示符視窗。使用滑鼠右鍵點擊電腦桌面左下角的“Windows”圖標,在彈出的菜單中選擇“命令提示符(管理員)(A)”(圖 13)。
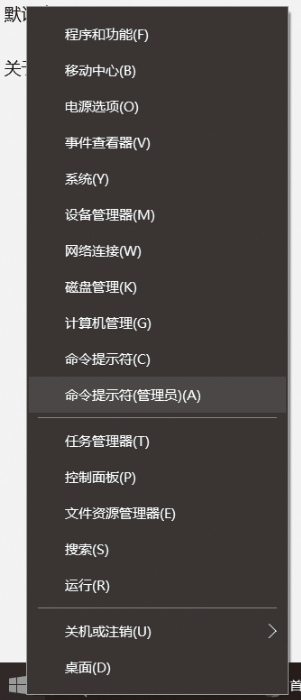
圖 13 啟動命令提示符視窗
備忘
如果使用的是 Window8/8.1,可以按照如下步驟啟動命令提示符視窗。
在電腦的開始畫面,同時點擊鍵盤上的“Windows”鍵和“X”鍵。
在畫面左下角顯示的菜單一覽中點擊“命令提示符(管理員)”。
如果使用的是 Window7,可以按照如下步驟啟動命令提示符視窗。
在電腦的開始畫面,點擊鍵盤上的“Windows”鍵,在“搜索程式和文件”輸入框中輸入“cmd”。
右鍵點擊檢索結果中的“cmd.exe”,選擇“以管理員身份運行(A)”。
打開命令提示符視窗(圖 14)之後,輸入如下命令,然後按下回車鍵(Enter)。
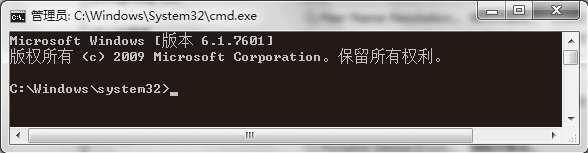
圖 14 命令提示符視窗
C:\PostgreSQL\9.5\bin\psql.exe –U postgres
接下來會顯示出“用戶 postgres 的口令 :”,要求輸入密碼。輸入安裝時設置的密碼,按下回車鍵,然後就會在命令提示符視窗顯示出 postgres=#,意味著連接成功了(圖 15)。
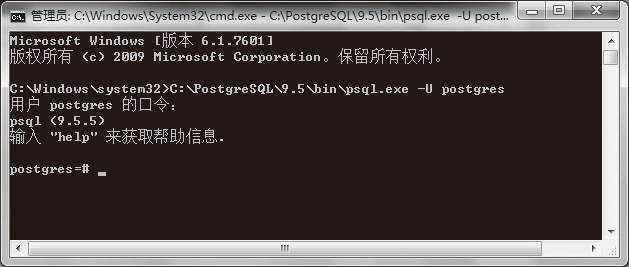
圖 15 通過 psql 連接 PostgreSQL
下麵就可以執行 SQL 語句了。
註意
出於安全考慮,輸入的密碼不會在畫面上顯示出來。
輸入密碼時,游標會一直在同一位置閃爍,看上去就像什麼也沒輸入一樣,但其實密碼已經正常輸入了,所以請在輸入結束時按下回車鍵。
2.2 執行 SQL 語句
連接資料庫之後,就可以執行 SQL 語句了。下麵就讓我們試著來執行一個簡單的 SQL 語句吧。
-
輸入 SQL 語句
如圖 16 所示,通過 psql 連接到示例資料庫(postgres)之後,輸入如下一行命令。


圖 16 輸入“SELECT 1;”
-
按下回車鍵
輸入結束之後,按下回車鍵,這樣就可以執行這條 SQL 語句了。如果顯示出如下信息,就表示執行成功了(圖 17)。
?column? ---------- 1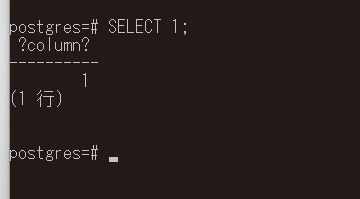
圖 17 “SELECT 1;”的執行結果
註意
“
;”是 SQL 的結束符,如果沒有輸入的話,即使按下回車鍵,SQL 語句也不會執行。因此,在執行 SQL 語句的時候,請大家註意不要忘記輸入“
;”。
上面我們介紹了手動輸入 SQL 語句的例子,其實直接複製本文的示例代碼,粘貼在命令提示符視窗,也同樣可以執行 SQL 語句。
2.3 創建學慣用的資料庫
這裡我們來創建一個學慣用的資料庫。資料庫的創建步驟如下所示。
-
執行創建資料庫的 SQL 語句
在命令提示符視窗,保持 PostgreSQL 連接的狀態下,輸入如下一行 SQL 語句,按下回車鍵。請註意,資料庫的名稱只能使用小寫字母。
CREATE DATABASE shop;創建成功後,畫面中會顯示如下信息(圖 18)。
CREATE DATABASE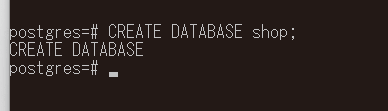
圖 18 資料庫創建成功
-
結束 psql
資料庫創建成功之後,結束 psql。為了結束 psql,需要輸入“
\q”,然後按下回車鍵。這樣就切斷了與 postgreSQL 的連接,返回到命令提示符視窗(圖 19)。“
\q”中的 q 是“quit”(退出)的縮寫。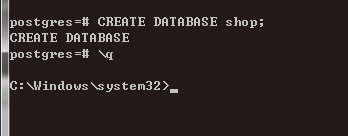
圖 19 從 PostgreSQL 登出
註意
現在通過 psql 連接(登錄)的是安裝 PostgreSQL 時自動創建的示例資料庫 postgres。
為了連接剛剛創建的資料庫,我們需要暫時結束(退出)psql。
由於 psql 在視窗關閉時也會結束,因此也可以通過點擊 psql 視窗右上角的“X”按鈕結束 psql。
2.4 連接學慣用的資料庫(登錄)
下麵就讓我們登錄剛剛創建的資料庫“shop”吧。在命令提示符視窗執行如下命令。
C:\PostgreSQL\9.5\bin\psql.exe –U postgres –d shop
選項“-d shop”是指定“資料庫 shop”的意思。
此時會要求輸入 postgres 的密碼,輸入之後按下回車鍵。登錄成功後會顯示如下信息(圖 20)。
shop=#
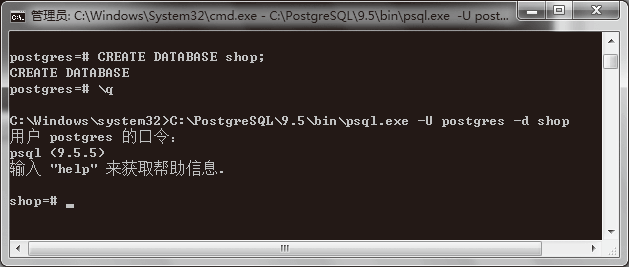
圖 20 示例資料庫 shop 登錄成功
這樣資料庫 shop 就登錄成功了。
原文鏈接:https://www.developerastrid.com/sql/windows-install-postgresql/
(完)
因 PostgreSQL 版本在不斷更新,讀者在學習時下載最新版本即可。 ↩︎



