鏡像下載、功能變數名稱解析、時間同步請點擊 阿裡雲開源鏡像站 VMware Workstation Pro 16 安裝教程 筆者的運行環境: VMware Workstation Pro 16 Red Hat Enterprise Linux 8.3.0 1、需要提前一個操作系統的鏡像文件 ISO,這個文件 ...
鏡像下載、功能變數名稱解析、時間同步請點擊 阿裡雲開源鏡像站
VMware Workstation Pro 16 安裝教程
筆者的運行環境:
VMware Workstation Pro 16
Red Hat Enterprise Linux 8.3.0
1、需要提前一個操作系統的鏡像文件 ISO,這個文件與 VMware 無關。實際上,在安裝完 VMware 之後,VMware 的目錄(如 C:\Program Files (x86)\VMware\VMware Workstation)下已經有了一些鏡像文件,但這些鏡像文件往往不是自己想要的操作系統的鏡像文件,所以還是需要單獨下載。
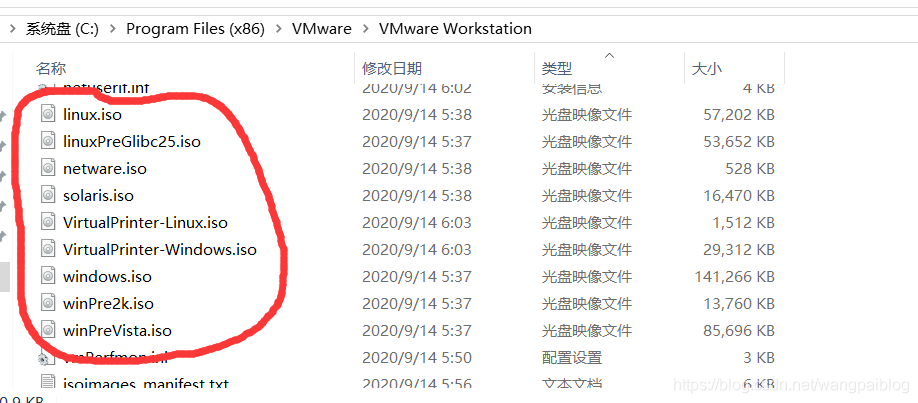
2、筆者已經提前下載好了 Red Hat Enterprise Linux 8.3.0 的鏡像文件 ISO,並保存在了本地文件夾。
Red Hat 下載的網址是:https://mirrors.aliyun.com/redhat/
3、VMware Workstation Pro 16 官方下載的網址是:https://www.vmware.com/cn.html
不過,也需要提前註冊該網站的帳號。
下載的流程主要如下:
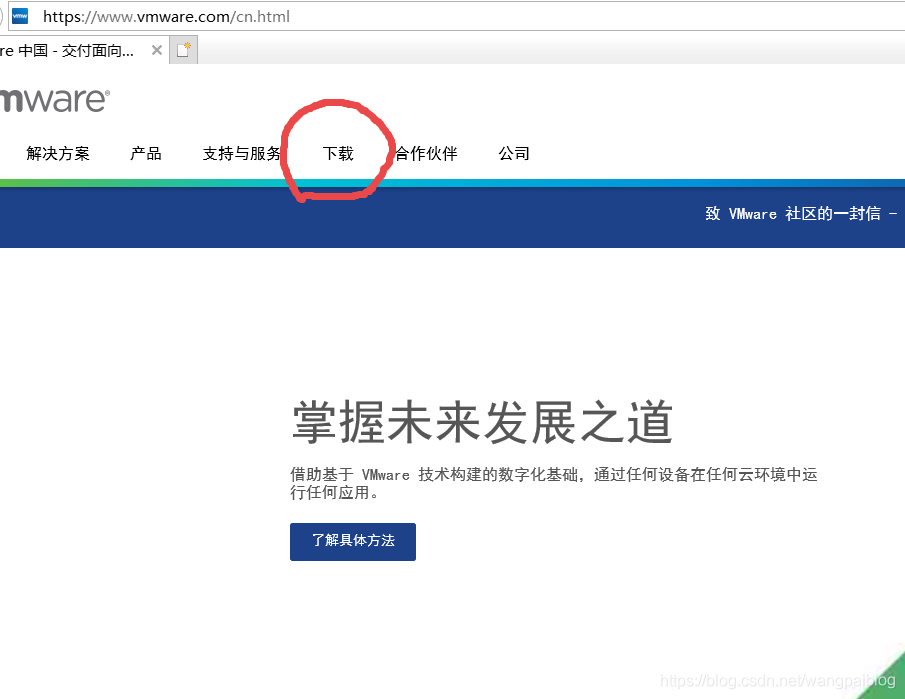
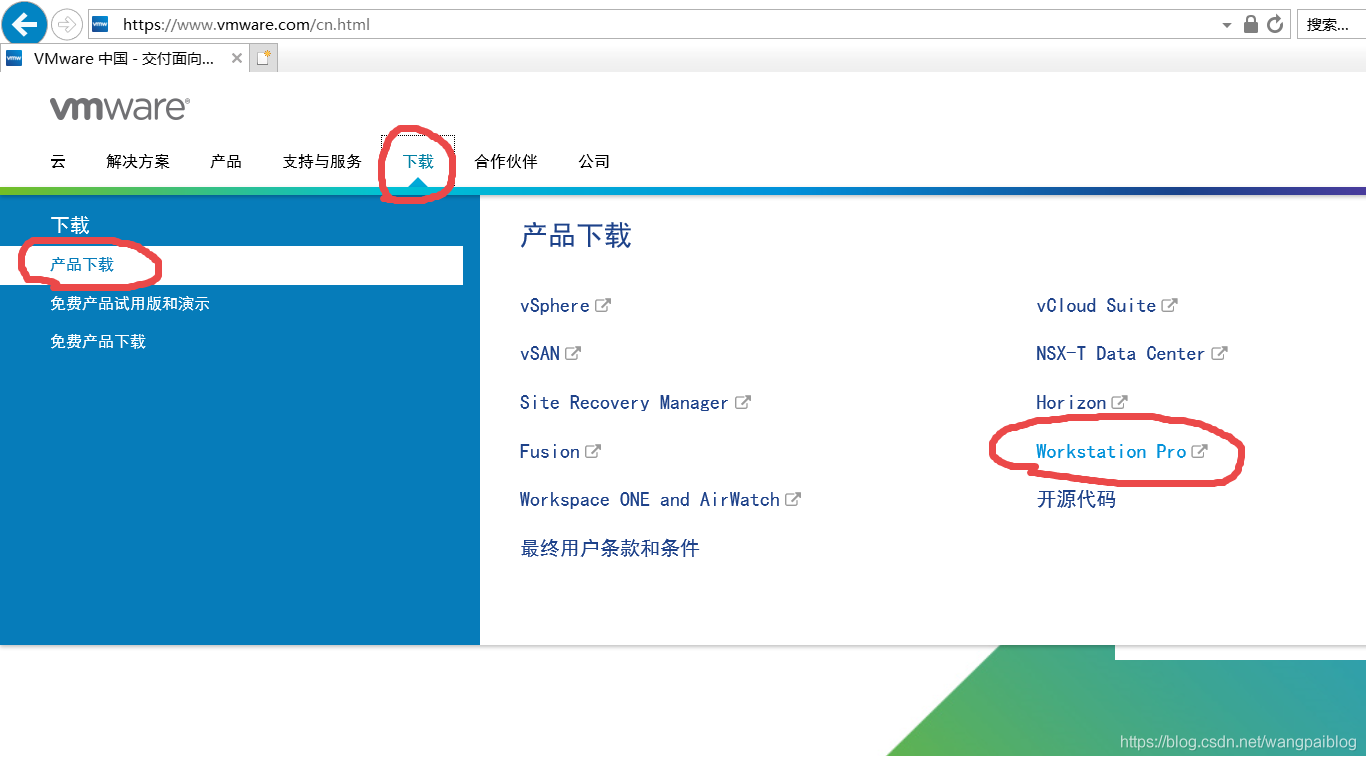
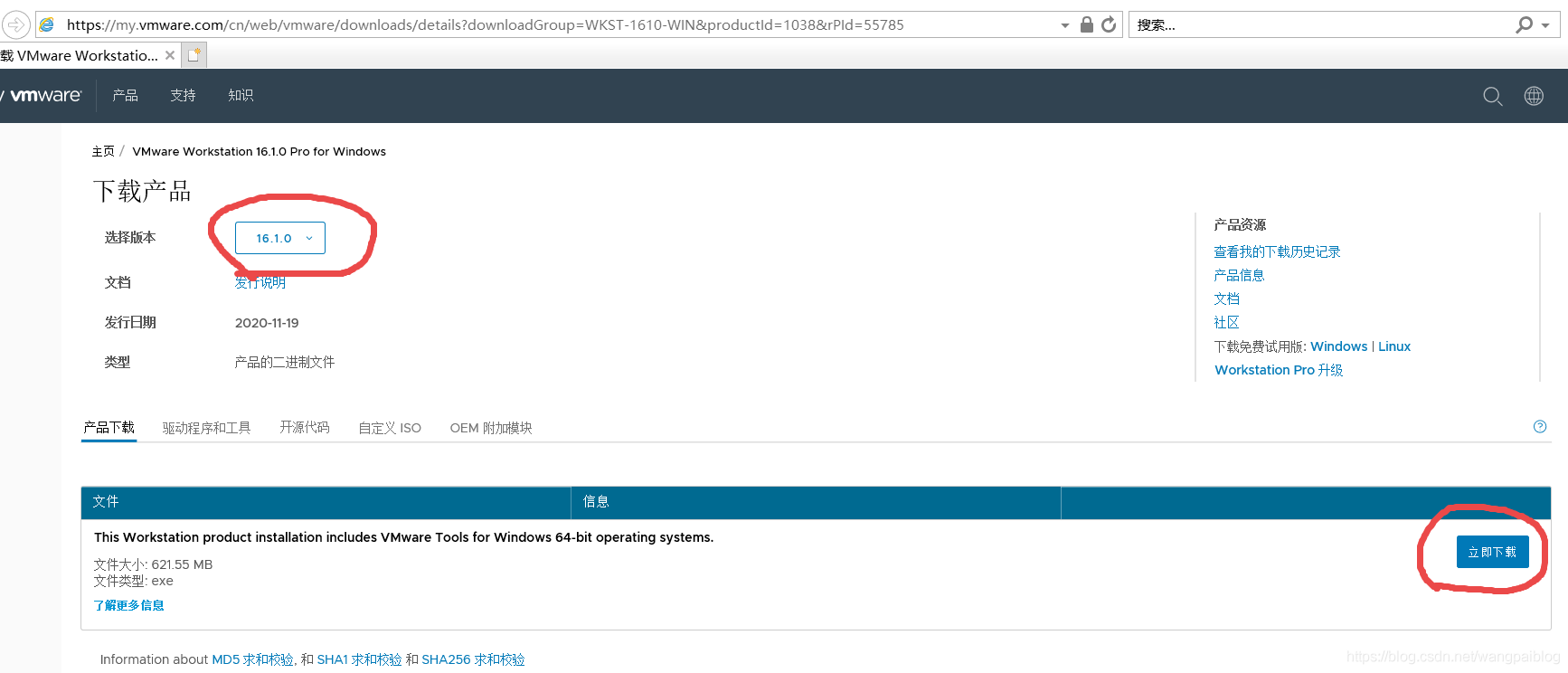
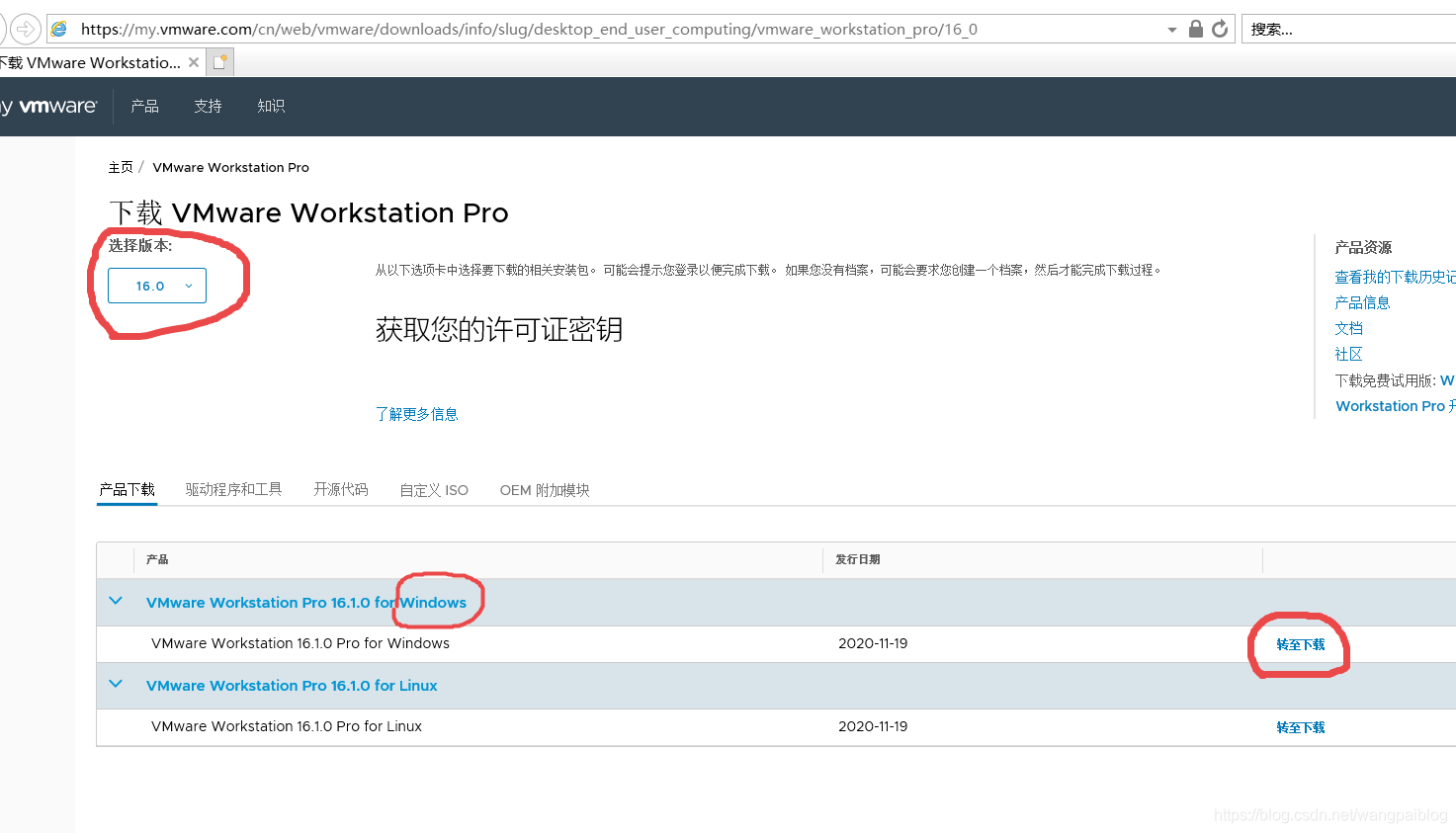
4、安裝的流程比較簡單,這裡只給出關鍵性的步驟:
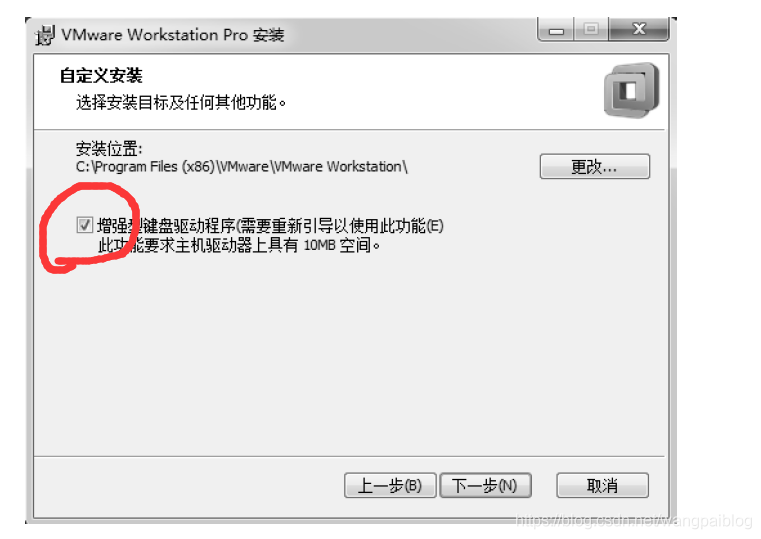
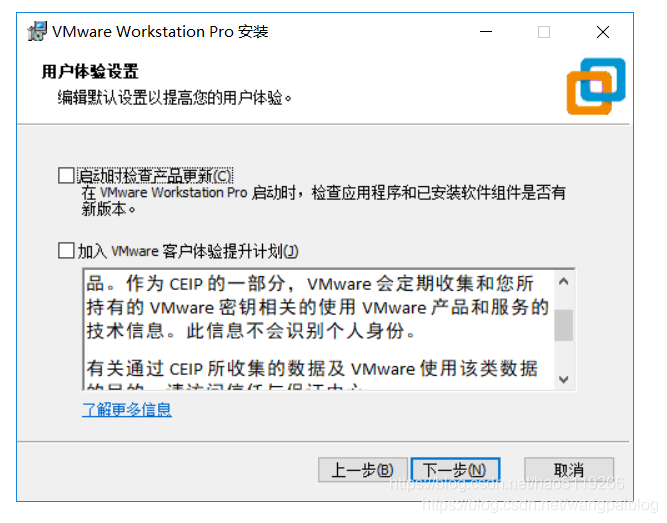
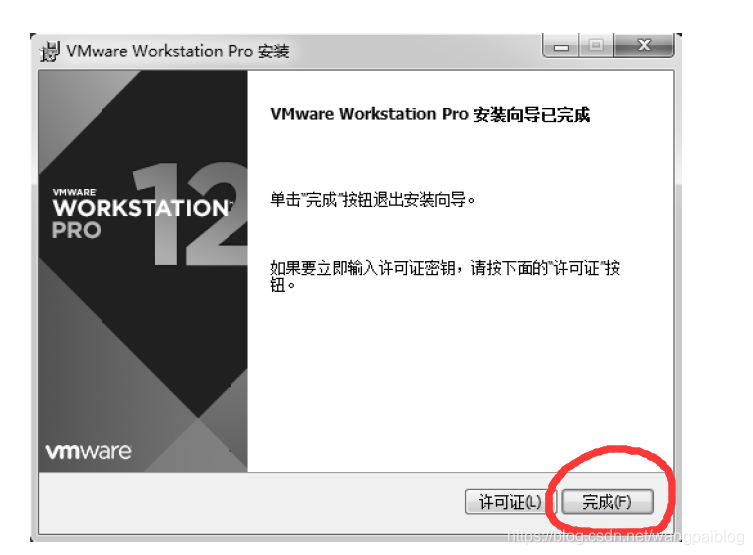
5、安裝完成之後,運行該軟體,將會彈出一個需要輸入密鑰的界面。筆者已經事先有了密鑰,並保存在了本地文件夾。輸入密鑰之後就可以打開該軟體了。
6、打開該軟體之後,按如下操作即可。
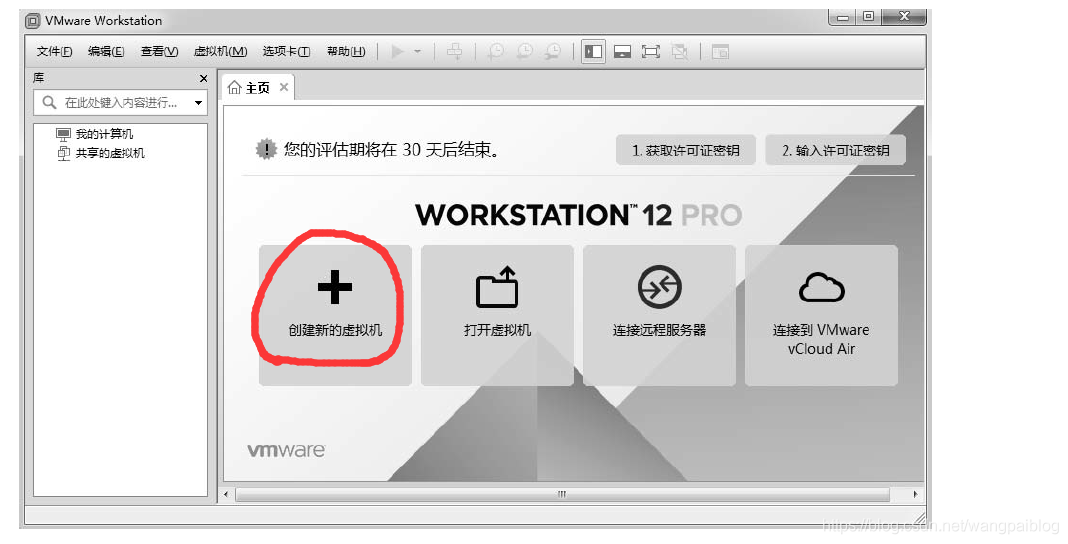
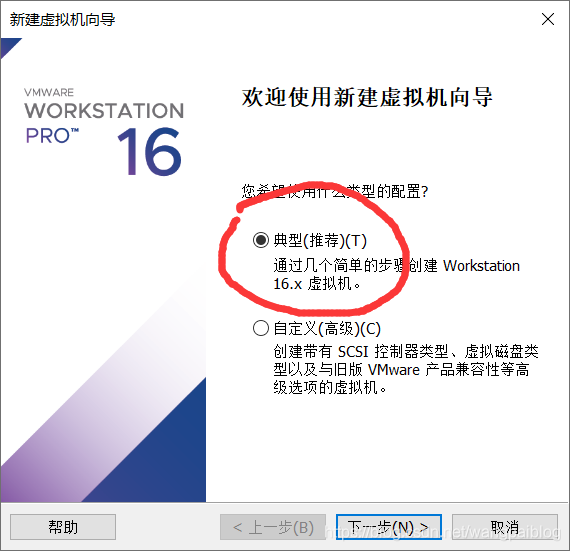
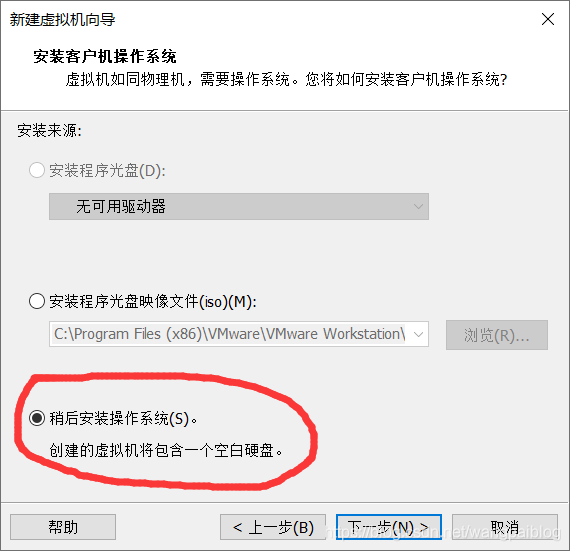
7、註意,這裡要選擇的操作系統必須與前面下載的鏡像文件一致。這裡選擇的是 Red Hat Enterprise Linux 8 64位:
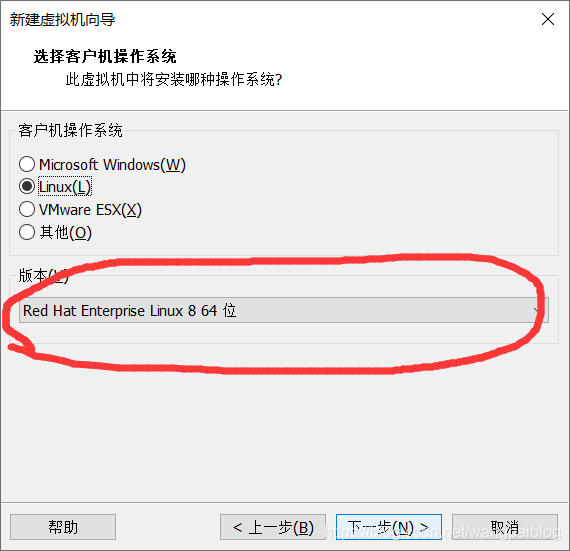
8、按如下操作即可,直至完成。
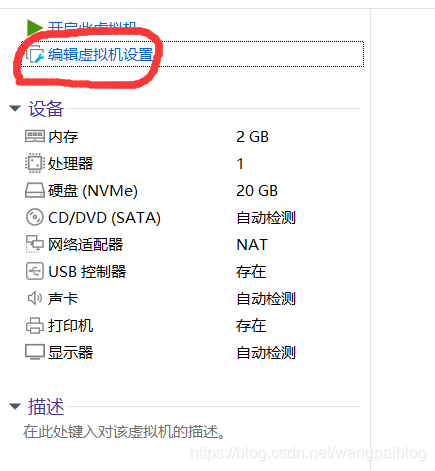
9、完成虛擬機的創建之後,還需要導入前面下載的鏡像文件:
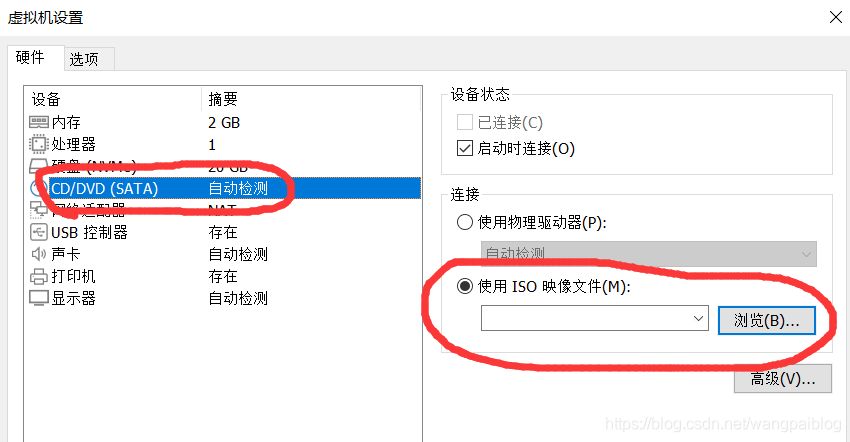
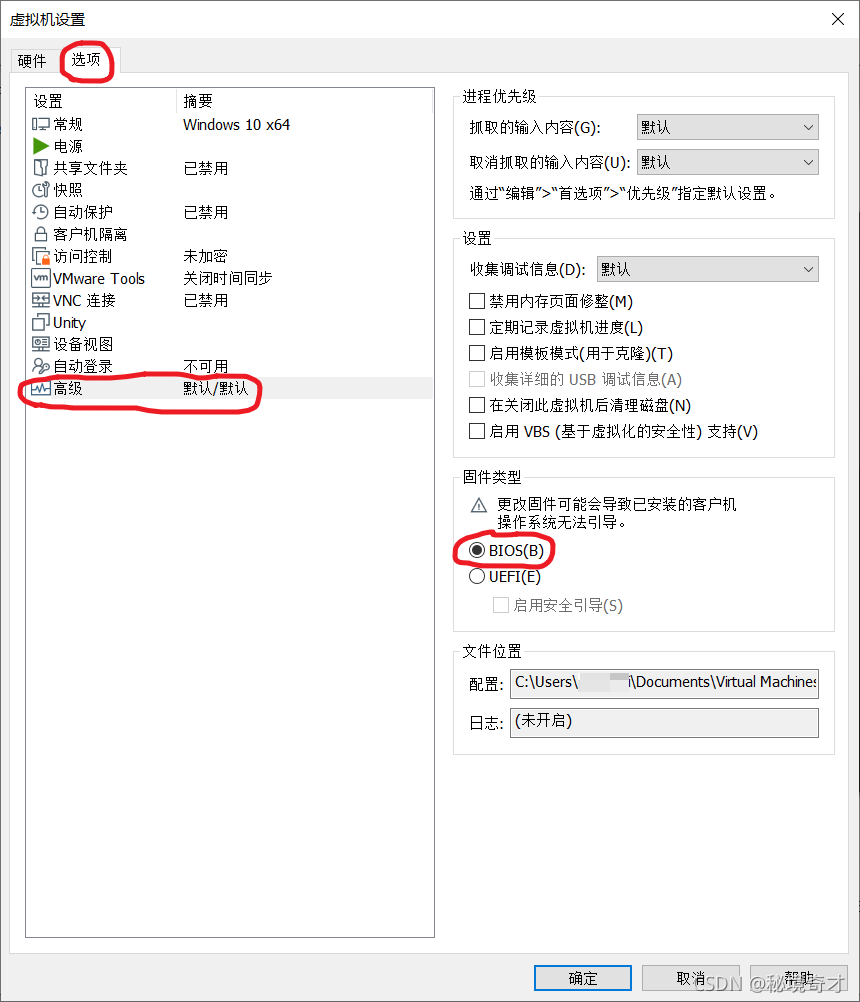
10、現在,回到主界面點擊 開啟此虛擬機,即可安裝或運行前面設置的虛擬操作系統了。
【註意】
如果選擇安裝 Windows,則還需要進行如下設置,鏡像文件才會被正常載入。
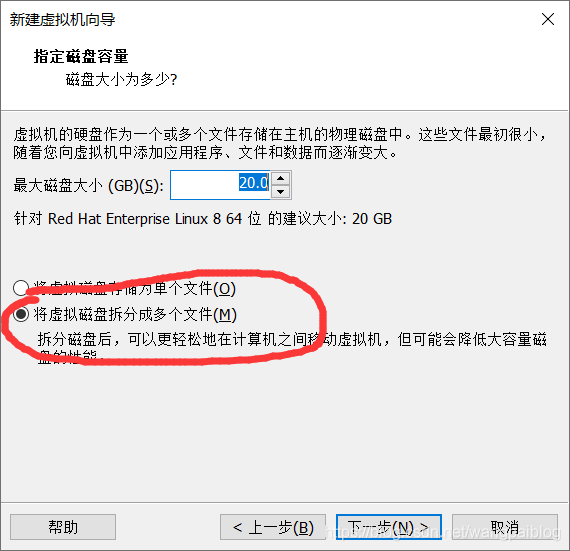
11、好了,現在 VMware Workstation 的安裝就已經完成了。
本文轉自:https://blog.csdn.net/wangpaiblog/article/details/112152218



