VMware 增加Linux系統 1、啟動VMware,進入主界面 2、點擊“ 創建新的虛擬機 ”,進入創建虛擬機嚮導界面,建議初學者選擇“ 典型(推薦) ” 3、點擊“下一步”按鈕,進入“ 安裝客戶機操作系統 ”界面選擇“安裝來源”,建議初學者選擇第三項,創建空白硬碟的虛擬機 如果有一定經驗的話, ...
VMware 增加Linux系統
1、啟動VMware,進入主界面
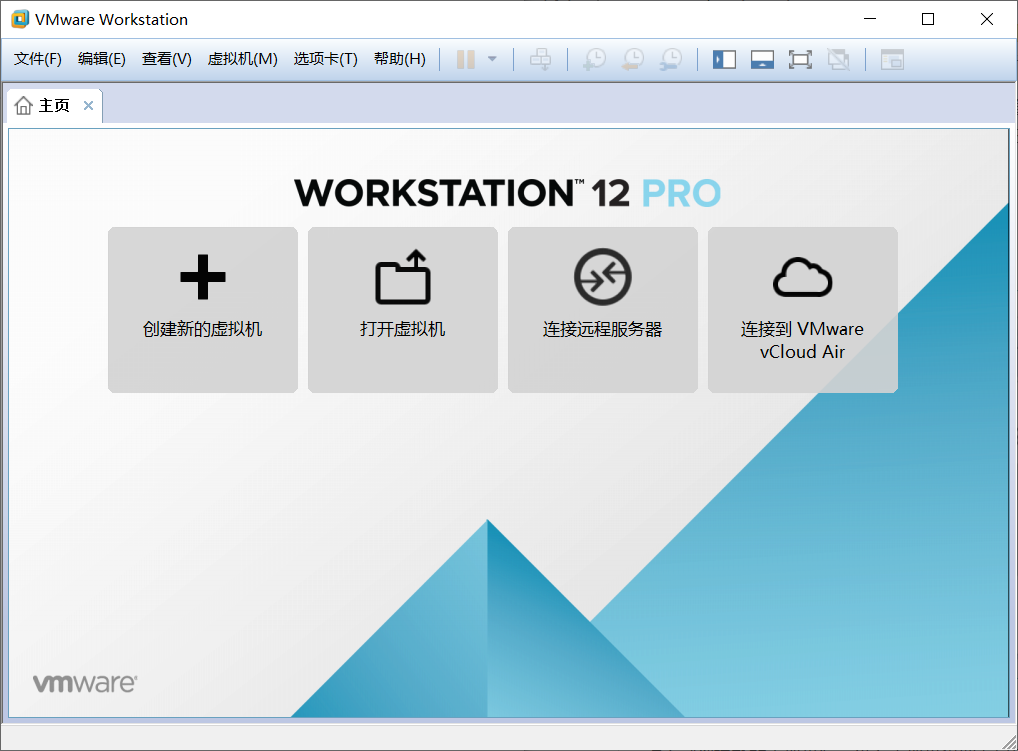
2、點擊“創建新的虛擬機”,進入創建虛擬機嚮導界面,建議初學者選擇“典型(推薦)”
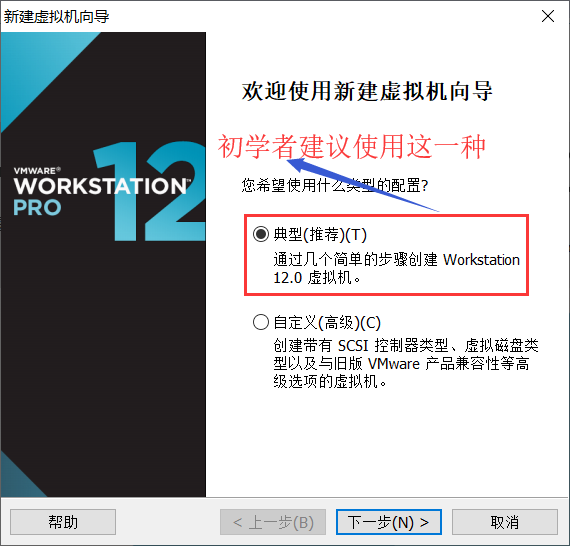
3、點擊“下一步”按鈕,進入“安裝客戶機操作系統”界面選擇“安裝來源”,建議初學者選擇第三項,創建空白硬碟的虛擬機
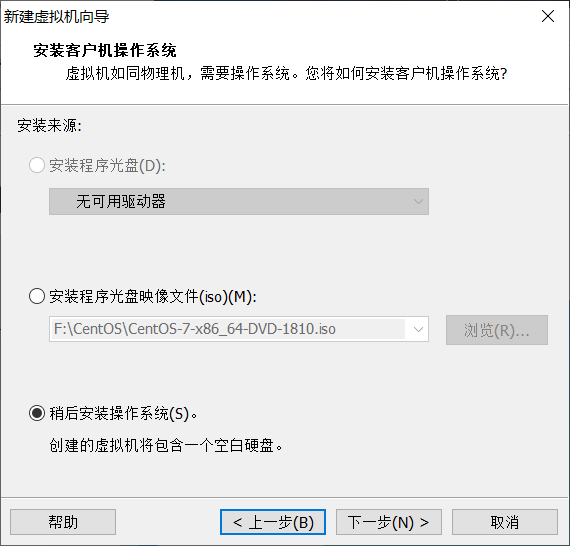
如果有一定經驗的話,可以選擇第二項,通過“瀏覽”按鈕選擇我們Linux系統的映像文件(.iso文件)
4、點擊“下一步”,進入“客戶機操作系統”,選擇“Linux”,併在“版本”的下拉框中選擇對應的Linux版本,建議這裡選擇“CentOS 64位”
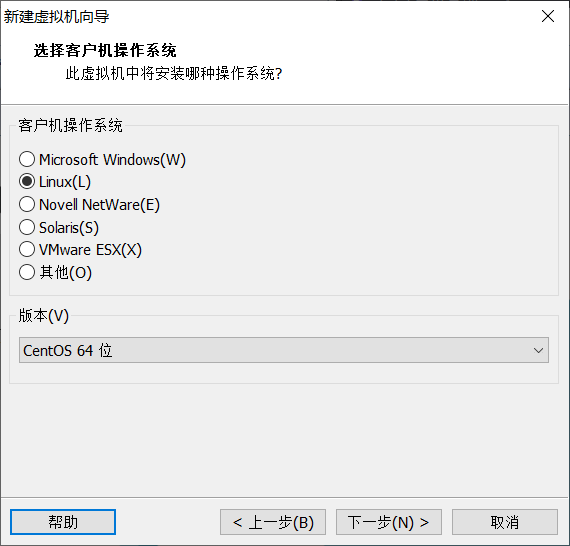
CentOS 預設是32位,不建議選擇這個,因為記憶體大小是4G,可能不滿足實際需求。
5、點擊“下一步”,進入“命名虛擬機”界面,需要給虛擬機起一個名字(這個名字可以隨意起,是用於標記虛擬機的),選擇虛擬機安裝文件的保存位置(所在位置請保證有足夠的空間存放)
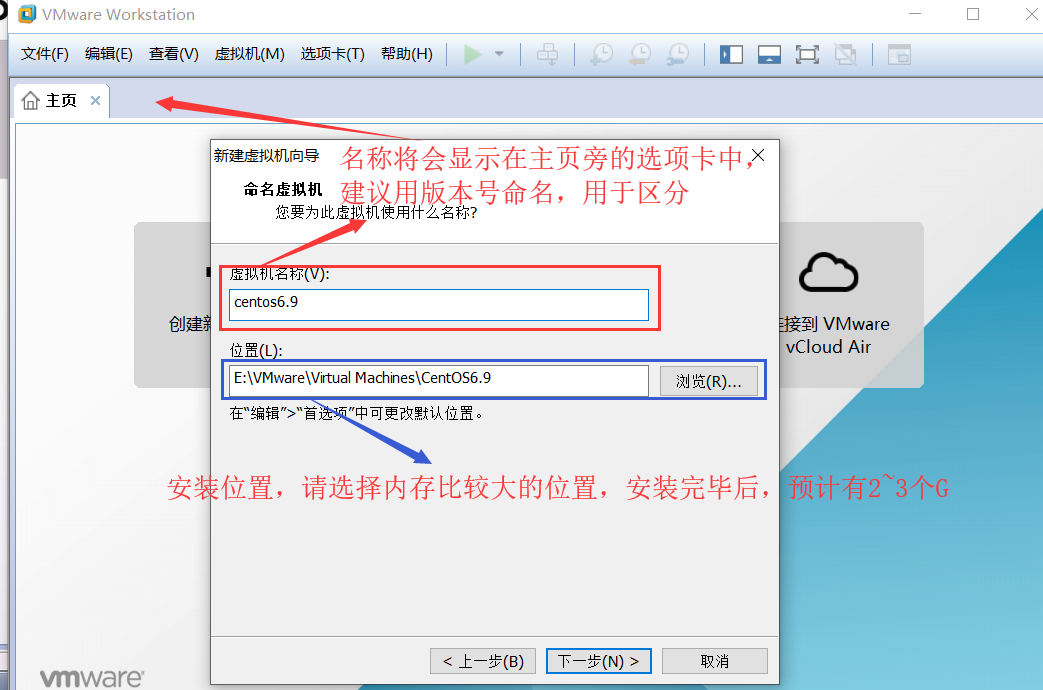
6、點擊“下一步”,進入“指定磁碟容量大小”,預設虛擬硬碟大小是20GB。建議設置成200GB。選擇“將虛擬磁碟存儲為單個文件”
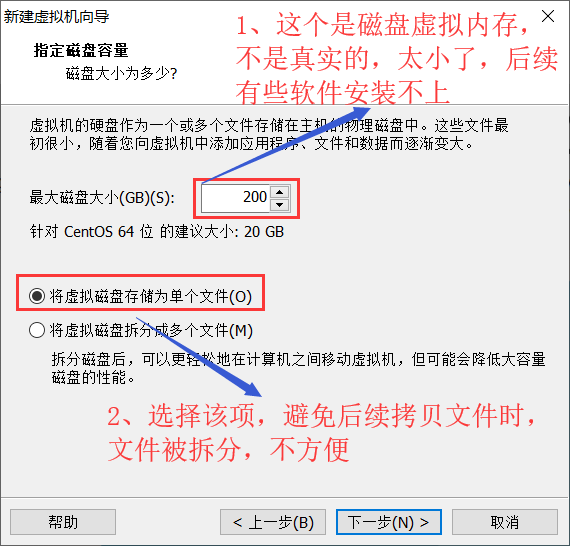
- 實際上,虛擬硬碟是以尾碼為.vmdk的文件存放在虛擬機安裝目錄中的。不用擔心其占用的空間,因為實際占用空間是以安裝的系統大小為依據而非此處劃分的磁碟大小決定的。舉個例子
磁碟大小是200GB,安裝Linux系統只用了4GB,實際上只占用了電腦物理空間(當前真實windows系統記憶體)的4GB,占用空間會隨著虛擬機系統使用的空間增加而增加。也就是說200GB只是一個邏輯空間,如果後期虛擬機系統使用空間超出了電腦的物理空間(當前真實windows系統記憶體),會自動報警的。
- 選擇將磁碟拆分成多個文件的話,後期需要移動虛擬機系統文件的時候,不便於操作
7、點擊“下一步”,進入“已準備好創建虛擬機”界面,確認虛擬機設置。無需改動,點擊“完成按鈕,開始創建虛擬機
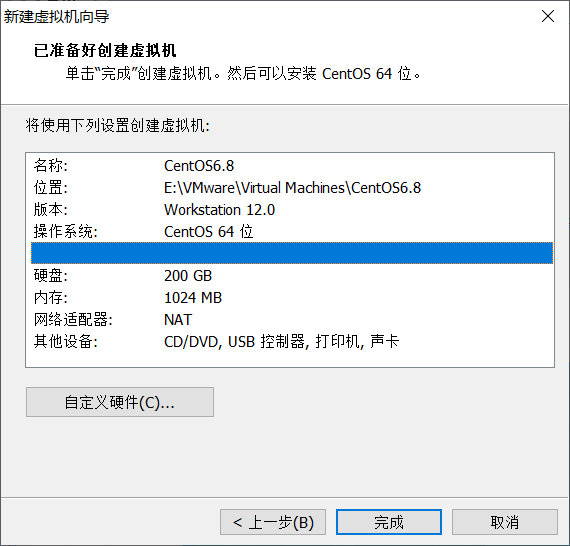
8、虛擬機創建完成後,安裝界面消失。找到存儲虛擬機文件的位置,可以看到對應的磁碟文件,有需求的話,可以直接拷貝這個文件。

而在VMware的界面中會顯示新創建的虛擬機名稱的選項卡。點擊“編輯虛擬機設置”
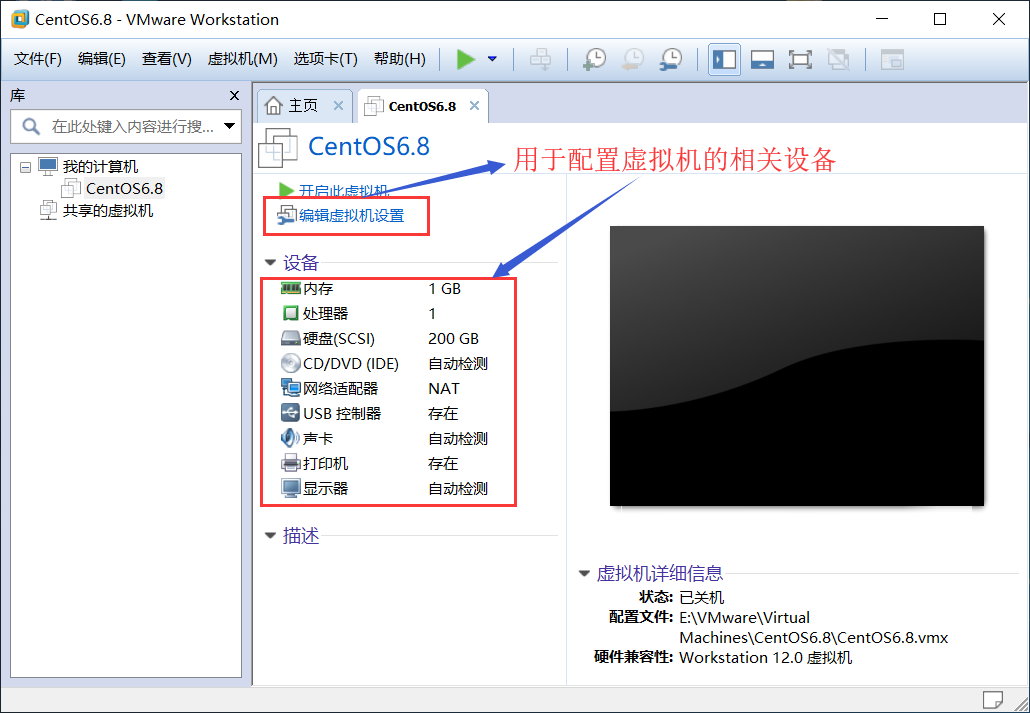
9、進入“虛擬機設置”界面,要修改的依次有:記憶體、處理器、CD/DVD(IDE)、網路適配器。硬碟在安裝的時候,已經設置,無需再次設置。
為了讓虛擬機的系統運行速度快一點,可選擇“記憶體”調整虛擬機記憶體大小,我們設置成1GB
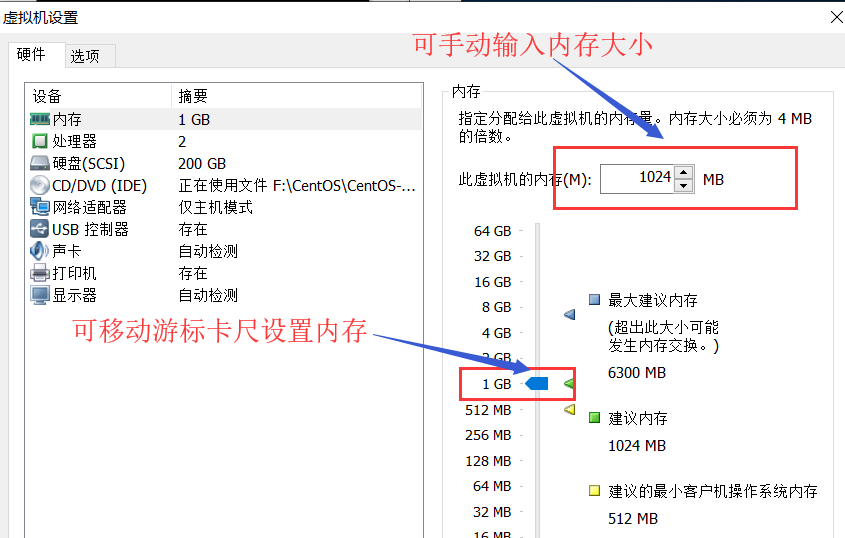
建議虛擬機記憶體不要超過當前真實windows系統記憶體的一半。CentOS6.x 版本以上最少需要628MB以上的記憶體分配,否則就會開啟簡易安裝過程。
10、可以根據電腦的實際情況配置處理器(本機是雙核的),點擊“處理器”,設置成雙核
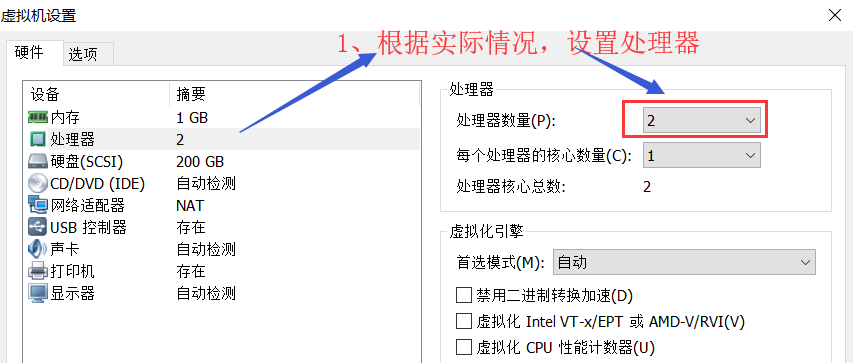
11、選擇“CD/DVD(IDE)”配置光碟機。選擇“使用ISO映像文件”,通過“瀏覽”按鈕找到ISO映像文件的位置,虛擬機直接載入ISO文件

如果選擇“使用物理驅動器”,虛擬機會使用本機的物理光碟機(本機沒有)
12、選擇“網路適配器”進入網路配置,建議新手學習階段,選擇“僅主機模式”
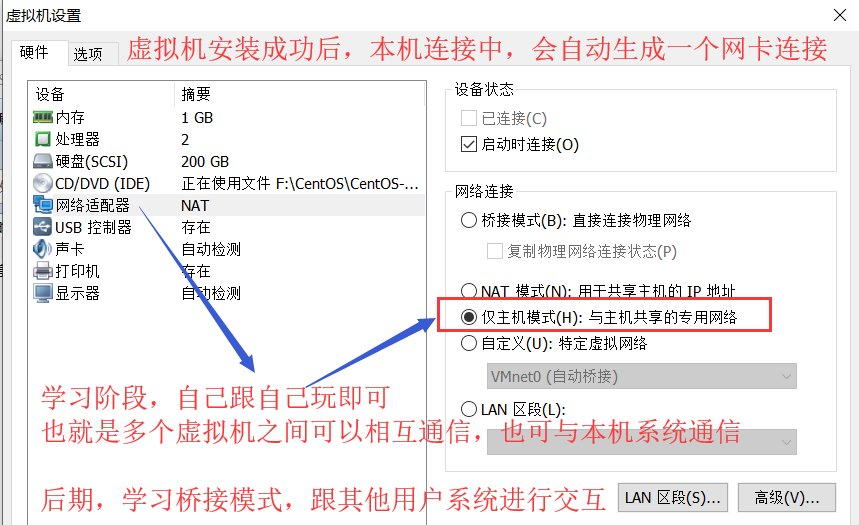
VMware 提供的網路連接有5種,分別是“橋接模式”、“NAT模式”、“僅主機模式”、“自定義模式”和“LAN區段”
- 橋接模式:相當於虛擬機的網卡和當前電腦的物理網卡通過虛擬機軟體提供的VMnet0 虛擬交換機上,使虛擬機和當前電腦相當於網路中的兩台電腦。這種設置既保證了虛擬機和當前電腦通信,也讓虛擬機可以和區域網的主機通信,還可以訪問Internet ,是限制最少的連接方式。簡單的說,就是這種模式可以讓虛擬機成為了實際電腦,除了可跟當前電腦通信外,還可跟區域網的電腦玩,甚至是訪問Internet
- NAT模式:相當於虛擬機的網卡和當前電腦的虛擬網卡VMnet8 連接到虛擬機軟體提供的VMnet8 虛擬機交換機上,因此當前電腦是通過Vmnet8 虛擬網卡通信的。VMware 為虛擬機提供了一個虛擬的NAT 伺服器和一個虛擬的 DHCP 伺服器,虛擬機利用這兩個伺服器可訪問Internet 。簡單來說,正常情況下,虛擬機系統只要設定自動獲取IP 地址,既可跟當前電腦通信,還能訪問Internet。需要註意的是:虛擬機可以作為客戶端訪問區域網其他電腦,但是不能作為服務端被其他電腦訪問
- 僅主機模式:當前電腦和虛擬機通信使用的是VMware 的虛擬網卡VMnet1 。這種連接沒有NAT伺服器為虛擬機提供路由功能,故虛擬機只能跟當前電腦通信,不能訪問Internet ,也不能跟區域網內的其他電腦玩
- 自定義網路:可手工選擇使用哪個虛擬機網卡。選擇VMnet1 ,就相當於交接模式;選擇VMnet8 ,就相當於NAT模式
- LAN 區段:新版VMware 新增的功能,類似於交換機中的VLAN(虛擬區域網),可在多台虛擬機中劃分不同的虛擬網路
在VMware 安裝好後,會生成兩個虛擬網卡VMnet1 和VMnet8(windows系統中的“網路鏈接”中可以查看)

14、點擊“虛擬機設置”界面中的確定按鈕,成功地利用VMware 軟體新增了Linux系統!



