[TOC] 重裝系統的那些事兒 話說這次寒假在家實在閑得無聊,就根據自己專業的特點,瘋狂的在電腦上安裝以後可能用得到的軟體,比如:PyChrome、DW、MATLAB、MySQL、Tomcat... 在這裡就不一一列舉了。雖然都裝上了,但哪裡用的著呢?無非就是打發打發時間罷了。正式開課之前,各科老師 ...
目錄
重裝系統的那些事兒
話說這次寒假在家實在閑得無聊,就根據自己專業的特點,瘋狂的在電腦上安裝以後可能用得到的軟體,比如:PyChrome、DW、MATLAB、MySQL、Tomcat... 在這裡就不一一列舉了。雖然都裝上了,但哪裡用的著呢?無非就是打發打發時間罷了。正式開課之前,各科老師紛紛讓裝各種直播平臺,每個老師都有兩三種直播方案,以免在直播過程中出現平臺卡頓甚至崩潰的現象,正好我便把他們一個一個的安裝了下來,頓時滿滿的成就感,於是就等上課了,心想開課之後就沒那麼無聊了。但好景不長,天不遂人願,就在開課的前一天,我的系統崩潰了,
具體癥狀當時沒有拍照記錄下來,不過記得很清楚,就是開機之後他就顯示:您的電腦遇到問題,需要自動修複...正在嘗試自動修複...自動修複失敗!靠!然後就會卡到那個界面,讓你選擇高級選項還是關機/重新啟動。我試了無數次,也在網上遍求解決辦法,但最終還是沒能解決我的問題,心中不免有些失落。最終還是聯繫了下戴爾客服,先檢測了一下硬體,顯示No problem...然後客服建議還原系統,我傻了...還原不就意味著重裝嗎?不過相比於現在進不去windows我還是覺得還原了系統更好一點。正好我現在的系統是未激活的狀態,還原就還原吧!於是就按著客服的提示一頓操作,之後就是等待、配置、安裝成功。當然,這個不算是重裝系統啦,只是win10自帶的系統還原。之後就又開始無休止的裝軟體...
有了這次經歷,膽子變得稍微大了一點,對於電腦的一些問題,不是擱置不管,而是主動尋求解決辦法,無數次的嘗試,即使失敗,也是經驗的累積。這不,家裡的台式機恰好系統也崩了,要原來碰到這種情況,肯定第一時間想找維修人員,但現在正值疫情期間,誰會來給你修,當然得靠自己啦,於是我便想正好練練手,重裝一下系統。
當然,win7也可以還原系統(不過有一個前提,如果你的電腦死機、藍屏、開不了機,還原的方法基本無效,這時就需要重裝了),具體還原方法可以參照鏈接:http://www.xitongzu.com/jc/25339.html
我家那台台式機,直接就是進入系統後黑屏,什麼都點不了,而且會蹦出一大堆廣告,於是我就選擇了重裝系統。
重裝系統過程(以win7為例,win8和win10類似)
1.前期準備
一個空U盤(最好不小於8G)、一臺可以上網的電腦、一份詳細教程(嘿嘿)
2.系統及軟體下載
下載一個正版的win7系統,搜索“msdn我告訴你”,這個網站上的系統都是正版純凈的,可以安心下載。鏈接直達:——>https://msdn.itellyou.cn
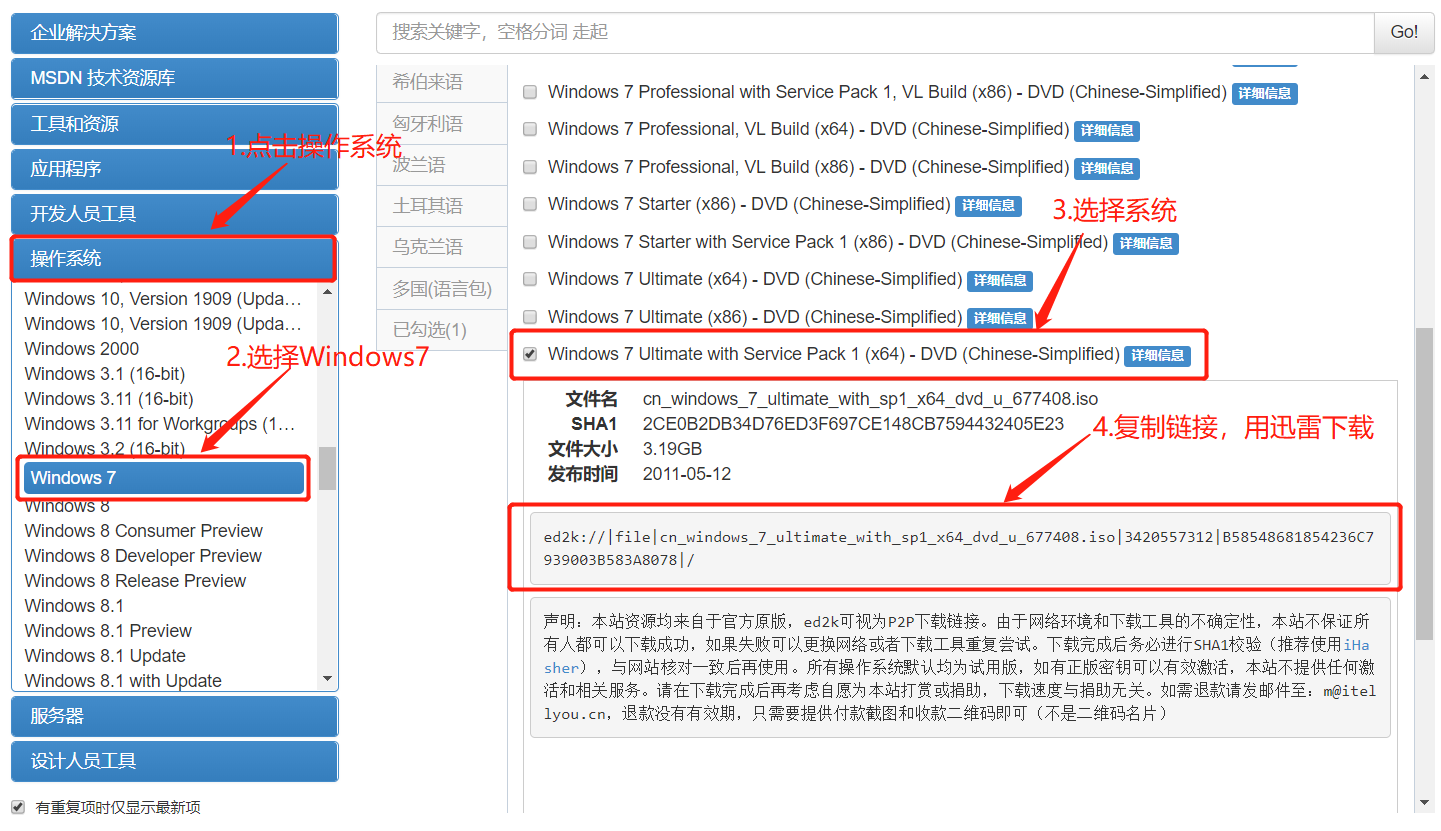
在這裡,選擇系統版本的時候看自己具體情況,圖上選擇的系統內含有好幾個版本,在安裝的時候可以根據需要自行選擇。
系統下載過程中,我們還需要準備一個驅動軟體安裝包,因為win7不支持連接無線網,所以在安裝了系統之後,是沒有網卡驅動的,也就連不上網。這裡推薦用360驅動大師(網卡版),記住,一定得是網卡版,他可以在不聯網的情況下掃描你的驅動,可以離線安裝網卡驅動,安裝完成後就可以正常上網了。鏈接直達:——>http://weishi.360.cn/qudongdashi/
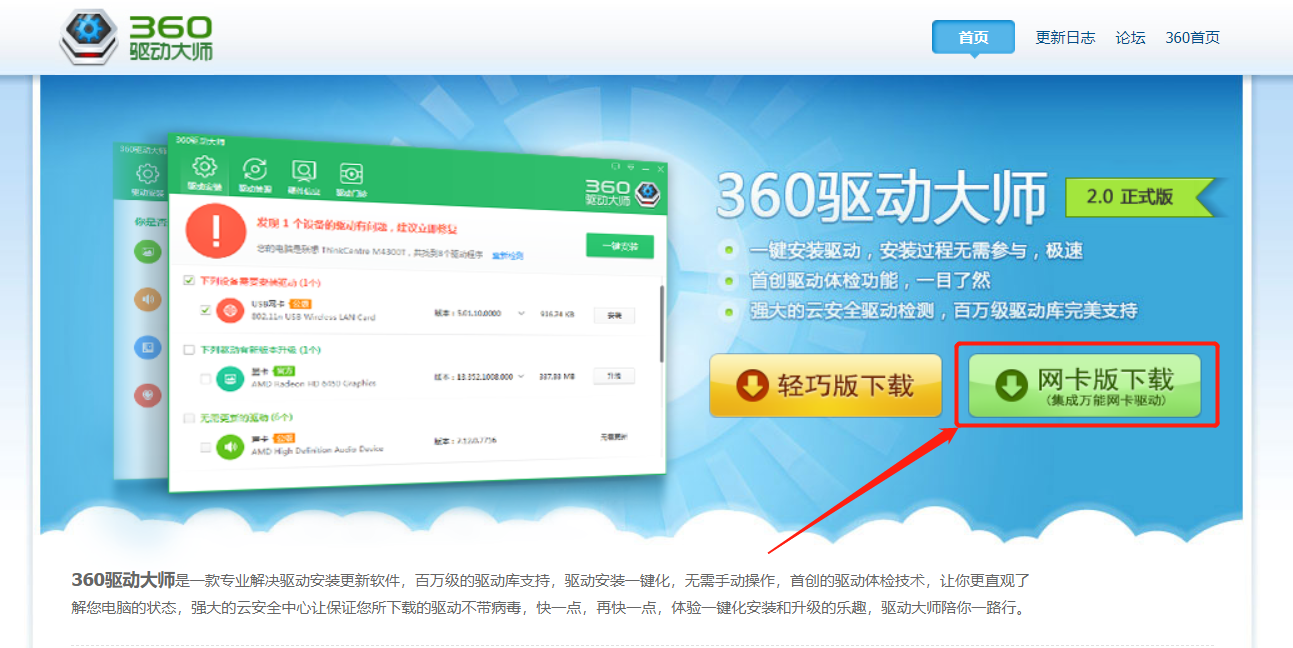
至此,我們需要的系統和軟體就備好啦!
3.啟動盤製作
大家或許都知道,重裝系統是需要做啟動盤的,那麼啟動盤在這裡具體是幹嘛用的呢?以我的理解呢,就是啟動盤相當於一個系統的中轉站,可以將一個新的系統送到電腦的磁碟里,使電腦可以正常運行。當然了,通過這次經歷發現,啟動盤的作用可不止於此。他還可以做很多事情,比如:在格式化磁碟之前備份數據、在電腦出現一些小問題的時候也可以用它解決、還可以給電腦磁碟分區、殺毒、甚至當開機密碼忘記也可以用它清除密碼(這個劃重點啦!不要以為電腦設置密碼就有多安全,一個小小的啟動盤輕鬆搞定)等等。
通過搜索發現,製作啟動盤的軟體簡直太多(比如:微PE、大白菜、老毛桃、電腦店),其實各有各的優點和缺點,就看自己比較傾向於哪一種了。
在這裡,我用的是微PE,其他的也可以,這個看自己個人喜好。鏈接直達——>http://www.wepe.com.cn/download.html
下載完之後,插上U盤(一定要是空的,在製作啟動盤的時候,會清空盤裡的東西,防止數據丟失,提前備份一下),然後點擊下載好的微PE,選擇U盤,這時它會自動識別電腦上的U盤,然後其它保持預設,直接點擊製作就好。
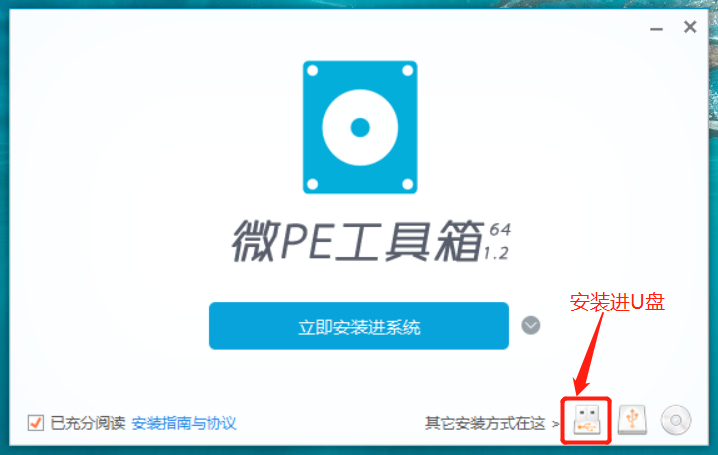
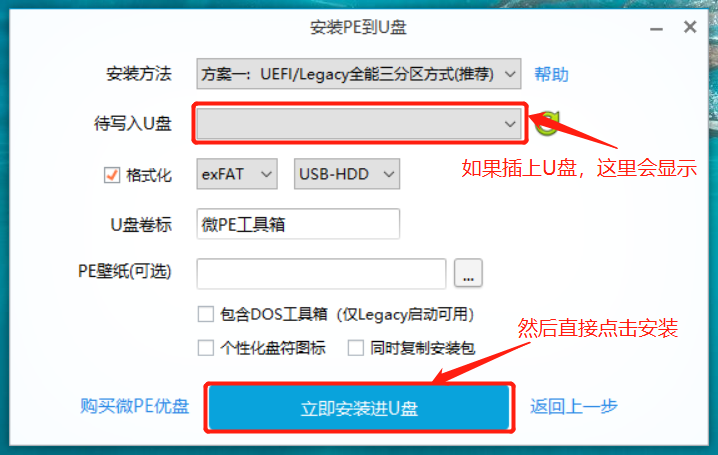
然後等待製作完成,會發現U盤又分出一個空間,這個不到1G的空間里就裝著一個小小的系統。然後剩下的空間存放剛纔下好的系統和360驅動大師安裝包,一個啟動盤就製作完成啦!
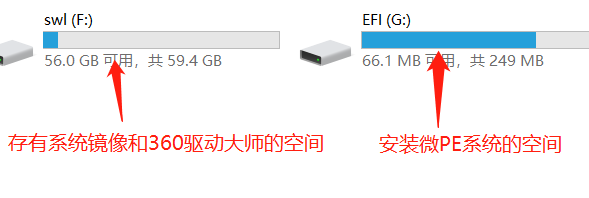
4.重裝系統(以戴爾為例)
重頭戲來啦!!!
這裡先科普一下:
(1)DELL,開機按下F2,就可以進入BIOS中,進入設置BIOS的參數,比如時間,硬碟模式,啟動項,恢復出廠值等等。
(2)開機按下F12鍵,這個鍵代表快速啟動項選擇菜單,也就是說不用進BIOS,就可以更改啟動項的設置,特別是用光碟或者U盤重裝系統,就特別要用到這個功能,而且它還有一個優勢就是只對當前有效,重啟就無效。
當然,不同型號的電腦進入的方式是不一樣的,這個可以根據自己電腦型號查找。在開始重裝之前,可能還需要修改BIOS里的兩個參數,不過一般情況下是不用修改的,除非一些年代久遠的電腦。這個具體如何修改可以參照下方視頻鏈接,或者自己百度搜索:重裝系統前的BIOS設置,不同型號的電腦設置略有不同。
之後就關機,插上U盤,開機,出現戴爾logo後狂按F12,進入啟動項選擇菜單,這裡就可以看到我們的USB設備,方向鍵選擇第一個帶USB的選項,回車進入,這時就進入到我們剛纔安裝的win微PE系統了。這時,你可以在桌面上看到很多工具,類似這張圖(當時沒有截圖,在網上找的圖片,不過是一樣的)

在這裡,你可以備份數據,或者重新給磁碟分區,等等一些操作。之後將C盤格式化,點擊Windows安裝器。上方選擇win7\win8\win10,然後選擇系統,但是這時候你會發現,U盤裡沒有他讓選擇的文件。莫慌,其實它在那個鏡像壓縮文件里,把裡邊的文件提取到一個磁碟的根目錄里,然後點開sources文件夾,就可以看到install.wim文件了,之後選擇驅動器安裝位置,除了C盤都可以,再選擇系統安裝位置:C盤,點擊開始安裝。之後,就是漫長的等待過程......
最後,一個嶄新純凈的系統就安裝完成啦!(開森~~~)
B站視頻參考教程
因為此過程不便截圖,所以只能文字敘述啦,大家也可以參照下麵視頻,這都是我在B站上找到的大神重裝系統教程,十分詳細,
1.從原理講起,前期可能聽不很懂,不過後期會有詳細教程:https://www.bilibili.com/video/av45170351?t=655
2.貼近實際,講解詳細,整個安裝步驟完善(包括如何分區,裝好系統之後的配置):https://www.bilibili.com/video/av45670873
對裝好的系統進行簡單配置
1.網卡驅動
系統裝完之後是連不上網的,此時將U盤重新插上,然後將360驅動大師安裝到電腦上,掃描驅動並下載網卡驅動,即可聯網。
2.取消自動更新
打開控制面板,選擇系統和安全,選擇Windows Update,在裡邊取消自動更新。
3.安裝完成後,屏幕解析度調不好,無法鋪滿整個屏幕
缺少顯卡驅動,聯網後使用360驅動大師掃描驅動,安裝缺少的顯卡驅動,重啟即可恢復。
4.桌面沒有此電腦圖標
右擊——>個性化——>更改桌面圖標——>勾選此電腦——>點擊確定,即可在桌面看到圖標。
重裝過程中遇到的問題
進入PE系統後,本來想著把電腦磁碟分區重新分一下,結果不小心點成了U盤,把啟動盤分了下區,格式化了一下,mygod!,我真是個天才!然後我準備重新向U盤裡拷貝系統和安裝包,可當把U盤再次插到電腦上時,竟然出故障了,,
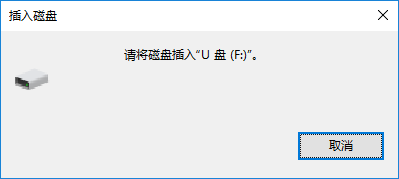
當時我很慌,以為U盤壞了,在網上遍尋解答,未果,畢竟我想也不會有人如我一樣手殘。於是就自己試了試,結果能用了。
方法:右擊此電腦——>管理——>磁碟管理
此時會看到我們的U盤處於未分配狀態,之後右擊未分配區域,選擇,新建簡單捲,然後根據設置嚮導進行設置即可.
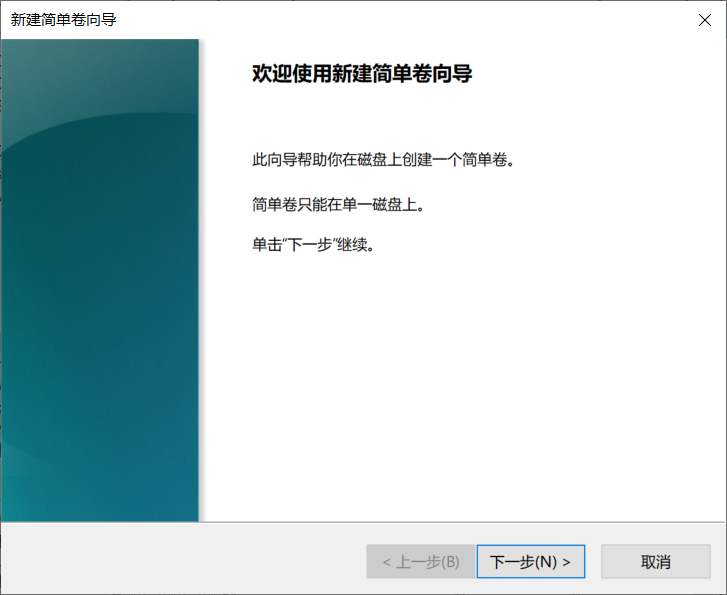
設置完成後,我的U盤便一如從前,又變回一個純凈的空U盤,哈哈,然後開始第二遍製作啟動盤操作......
雖然在大神眼裡,重裝系統不算什麼難事,但畢竟是自己第一次成功的經歷,心裡滿滿的成就感。



