最近由於“武漢肺炎”疫情在家辦公,也沒閑著,最近學習了一下asp.net core mvc的一些網頁開發的的基礎知識,話不多說直接上教程! 一、創建Web應用程式 1)創建新項目 >找到 “ASP.NET Core Web 應用程式” 類型的項目(也可以模糊查詢:語言選擇c#,項目類型選擇Web): ...
最近由於“武漢肺炎”疫情在家辦公,也沒閑著,最近學習了一下asp.net core mvc的一些網頁開發的的基礎知識,話不多說直接上教程!
一、創建Web應用程式
1)創建新項目--->找到 “ASP.NET Core Web 應用程式” 類型的項目(也可以模糊查詢:語言選擇c#,項目類型選擇Web):
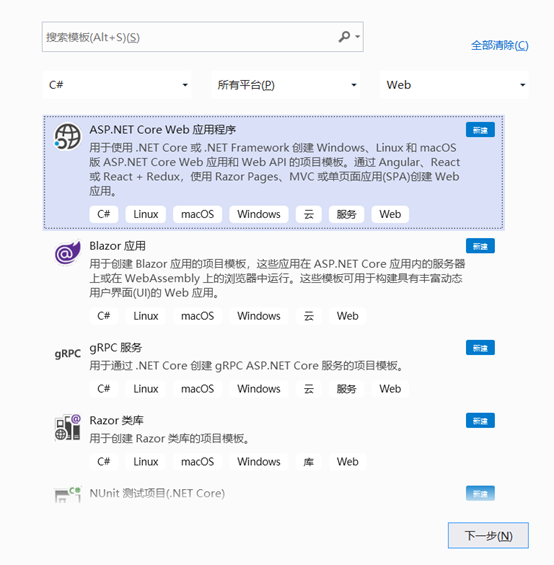
2)選擇Web 應用程式 (模型視圖控制器)--->修改名稱--->創建:
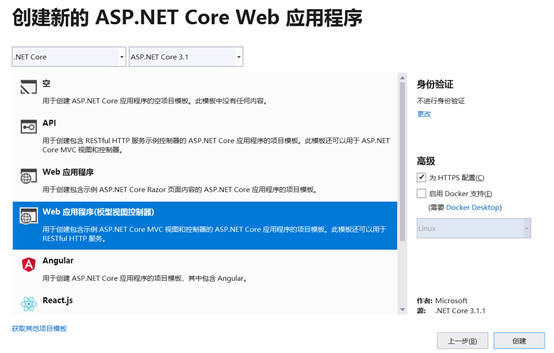
3)新建完成後,解決方案出現如圖顯示

wwwroot 存放網站的 js、css 等前端文件,
Models-模型:封裝業務邏輯相關的數據及對數據的處理方法【如圖黃框框選中】;
Views-視圖: 向用戶提供交互界面【如圖藍框框選中】;
Controllers-控制器: 負責控制Model和View【如圖紅框選中】;
appsettings.json-配置文件: 如可以在其中加入資料庫連接字元串,如圖:

二、創建實體模型
1)添加一個實體類 (選中Models--->右鍵 --->添加--->類--->修改名稱--->創建 )
並給欄位添加一些特性如下圖:
/// <summary> /// 用戶表 /// </summary> public class InfoUser { [Key]//主鍵 非已ID命名的主鍵必須添加 [StringLength(10)] [DisplayName("用戶名")]//顯示名稱 [Required(ErrorMessage = "酒店名稱不能為空")]//屬性 表示該欄位不能為空 public string UserName { get; set; } [StringLength(16)] [DisplayName("密碼")] [Required(ErrorMessage = "密碼不能為空")] public string Password { get; set; } [DisplayName("創建日期")] public DateTime DTCreate { get; set; } [DisplayName("登錄日期")] public DateTime DTLogin { get; set; } public byte[] HeaderImg { get; set; } }
2)再添加一個實體框架類【資料庫上下文類】(同樣在Models文件夾下創建,命名我這推薦以Db+name,如DbWwp;)
創建後再繼承DbContext
/// <summary> /// 實體框架 EntityFrameworkCore /// </summary> namespace EasyBlog.Models { public class DbWwp : DbContext { public DbWwp(DbContextOptions<DbWwp> options) : base(options) { } public DbSet<InfoUser> InfoUsers { get; set; } public DbSet<InfoBlog> InfoBlogs { get; set; } public DbSet<InfoLog> InfoLogs { get; set; } public DbSet<InfoReply> InfoReplys { get; set; } } }
3)首先添加兩個包:Microsoft.EntityFrameworkCore.sqlserver 和Microsoft.EntityFrameworkCore.Tools
步驟:
右鍵依賴項-->管理NuGet程式包--->瀏覽--->搜索包名--->選擇需要的包下載並安裝
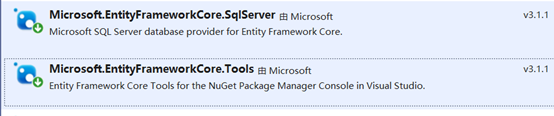
4)在 Startup類中的 ConfigureServices 方法中註冊資料庫上下文
services.AddDbContext<DbWwp>(options => options.UseSqlServer(Configuration.GetConnectionString("DbWwp")));
5)現在我們打開” 程式包管理器控制台”(工具-->NuGet 包管理器-->程式包管理器控制台),寫入命令 “add-migration init” 如下圖,添加新的資料庫” 遷移”(init--是遷移的名稱)。
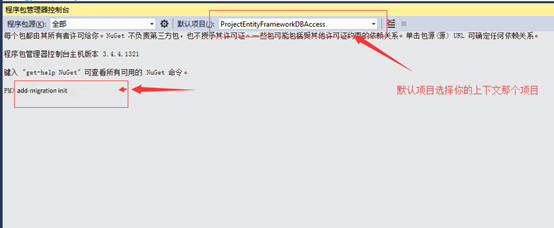
不要介意add-migration 後面的名字與上圖不符哈, 出來這個黃色的後成功一半咯~

Update-Database 然後回車

這時候在上下文中就會出現一個叫做當前創建日期 加上你之前add 後面創建名字的一個記錄了添加的” 遷移” 都保存在 Migrations 目錄下:
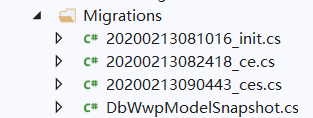
三、新增MVC和EF框架
1)接下來我們開始創建一套完整的MVC及增刪改查,所以我們選擇 “視圖使用 Entity Framework 的 MVC 控制器”(步驟:Controllers文件夾右鍵 -->添加-->雙擊控制器-->視圖使用 Entity Framework 的 MVC 控制器):
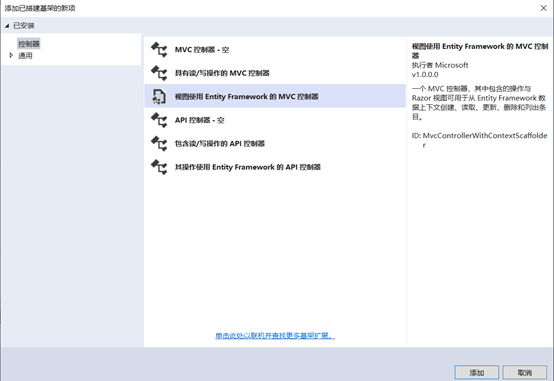
2)接下來下拉選擇好模型類(如上面創建的模型類InfoUsers)、下拉選中自己創建的數據上下文類(如上面創建的資料庫上下文類),勾上” 生成視圖”,點擊” 添加” 即可,同時你也可以自己命名,但控制器名稱必須以Controller結尾(這是ASP.NET Core MVC的一個約定),這裡我們預設命名InfoUsersController
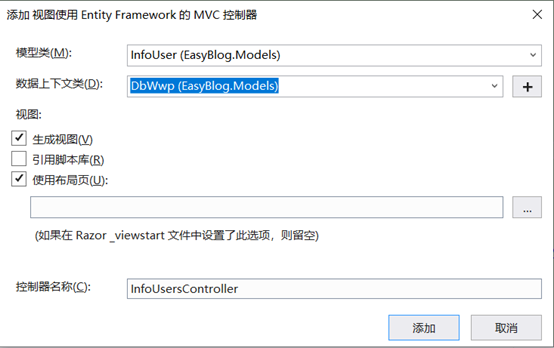
創建完後系統自動幫我們生成了控制器(如圖下InfoUsersController)和自動在Views 文件夾下生成 InfoUsers文件夾的增刪改查等五個的視圖(如圖下的Create-增,Delete-刪,Details-查,Edit-改,Index-主頁):
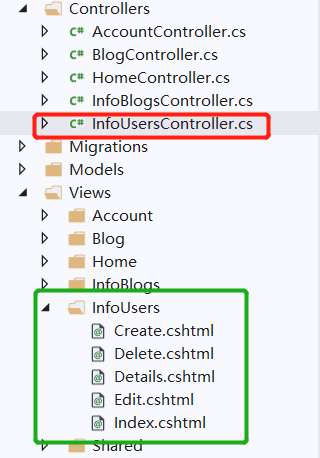
當然你也可以自己創建View視圖,不過添加View視圖有兩種方法,一種是直接在Views文件夾下添加(右鍵Views文件夾下的InfoUsers文件夾-->添加-->視圖);另外一種是通過Controller中的Action來添加,打開控制器里(如InfoUsersController), 在”return View ();” 的地方右鍵-->添加視圖方法。不過我推薦大家採用後一種方法。
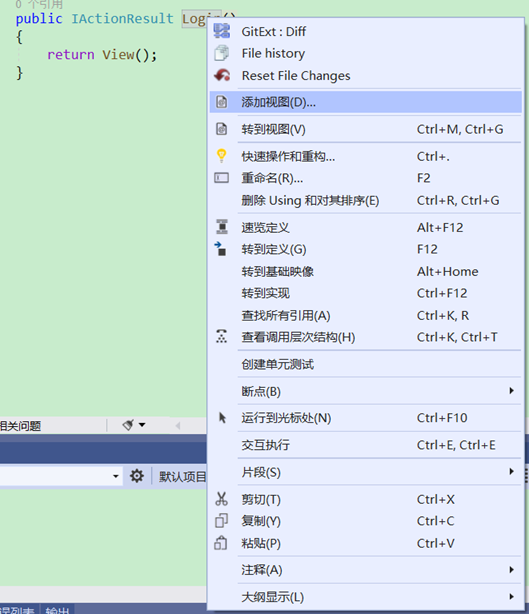
3)採用前面兩種方法後會進入如下圖添加視圖確認視窗,點添加就行
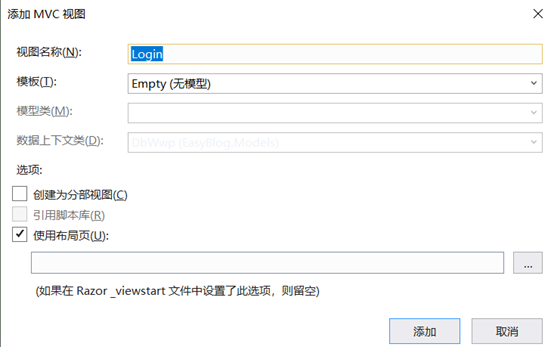
4)這樣再添加了一個和特定的Controller和InfoUsers(這裡指InfoUsersController和Login)相對應的View(Login.cshtml)並補充代碼如下
Login.cshtml
@{ ViewData["Title"] = "登錄"; } <h4>@ViewData["Title"]</h4> <hr /> <div class="row"> <div class="col-md-4"> <form asp-action="Login"> <div class="form-group"> <label class="control-label">用戶名</label> <input name="UserName" id="UserName" class="form-control" /> </div> <div class="form-group"> <label class="control-label">密碼</label> <input name="Password" id="Password" type="password" class="form-control" /> </div> <div class="form-group"> <input type="submit" value="登錄" class="btn btn-primary" /> <small>@ViewBag.Msg</small> </div> </form> </div> </div>
InfoUsersController.cs
public IActionResult Login() { return View(); } [HttpPost] [ActionName("Login")] public async Task<ActionResult> Logining() { var userName = Request.Form["UserName"]; var password = Request.Form["Password"]; var item = db.InfoUsers.Find(userName); if (item != null && password == item.Password) { item.DTLogin = DateTime.Now; db.SaveChanges(); var claims = new List<Claim>(); claims.Add(new Claim(ClaimTypes.Name, userName)); var claimsIdentity = new ClaimsIdentity(claims, "Cookies"); await HttpContext.SignInAsync(new ClaimsPrincipal(claimsIdentity)); return RedirectToAction("Index", "Blog"); } else ViewBag.Msg = "登陸失敗"; return View(); }
5)最後運行程式(單擊IIS Express如圖 或按F5),啟動後在瀏覽器地址中後面接上/InfoUsers/Login(瀏覽器中的地址 xx/InfoUsers/Login與開頭的路由規則url:"{controller}/{action}/{id}"對應起來)後按回車Enter。
或按F5),啟動後在瀏覽器地址中後面接上/InfoUsers/Login(瀏覽器中的地址 xx/InfoUsers/Login與開頭的路由規則url:"{controller}/{action}/{id}"對應起來)後按回車Enter。
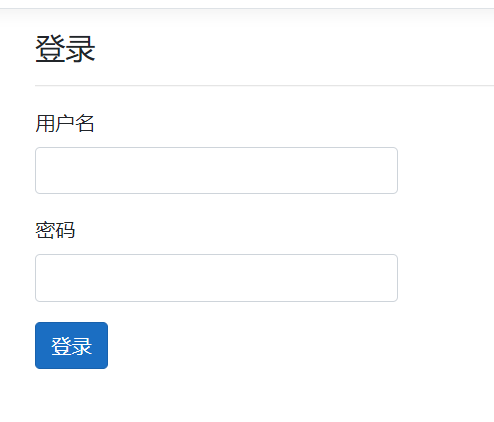
當可以看到這界面時,說明成功了。
最後,請大家戴口罩,勤洗手,少去人群聚集處。保護好自己不給祖國添麻煩!!!武漢加油!中國加油!!!


