使用 Visual Studio Code 進行遠程開發 在完成了 AT 指令入門的學習之後,接下來就要使用 AT 指令進行 Socket 通信了。問題在於,之前 .NET 的 Socket 編程只需一臺電腦便可進行學習,伺服器和客戶端都可以在本機運行,也可以分別運行在區域網上的兩臺電腦之上。而 N ...
使用 Visual Studio Code 進行遠程開發
在完成了 AT 指令入門的學習之後,接下來就要使用 AT 指令進行 Socket 通信了。問題在於,之前 .NET 的 Socket 編程只需一臺電腦便可進行學習,伺服器和客戶端都可以在本機運行,也可以分別運行在區域網上的兩臺電腦之上。而 NB-IOT 晶元的信號是直接發送到手機機站上的,個人電腦都是在區域網環境下運行的,沒有公網 IP,手機信號發射塔不可能找到我們的個人電腦。也就是說,NB-IOT 開發板無法和我們的電腦直接通信,要進行 NB-IOT Socket 通信,必須準備一臺具有公網 IP 的伺服器。我個人買了三台雲伺服器,有一臺是作機動使用,完全沒問題。到時上這門課的時候,專門在伺服器上寫了個程式處理學生通過 Socket 發向伺服器的信號應該可以解決問題。各位讀者只能自己購買一臺伺服器學習了,現在騰訊阿裡的伺服器並不貴。
使用傳統方式進行開發需要在個人電腦寫好程式,然後發佈成 DLL 文件,然後拷貝到伺服器上運行,這個過程還是有點麻煩的。幸運的是 Visual Studio Code 現在可以進行遠程開發了,也就是直接編輯伺服器上的文件,在伺服器上發佈程式並運行,相當強大啊!接下來講解如何使用 Visual Studio Code 進行遠程開發。
安裝 Visual Studio Code 及遠程開發插件
第一步當然是安裝 Visual Studio Code,請參考這篇文章。
然後安裝遠程開發插件 Remote Development。
- 首先打開插件面板。
- 在插件面板的搜索框中輸入
remote development,搜索到 Remote Development 插件。 - 點擊【Install】按鈕安裝插件。

在伺服器安裝 .NET Core 3.0
請參考這篇文章。需要註意的是這篇文章當時安裝的是 2.1 版本。現已出至 3.0,在指定版本時請改為 3.0。
使用用戶名和密碼的方式連接至伺服器
接下來就可以連接伺服器進行開發了。安裝完插件後,Visual Studio Code 窗體左下角會出現一個綠色圖標,點擊它,此時會在命令視窗彈出一系列選項,選擇其中的【Remote-SSH:Conntect to Host...】如下圖所示:
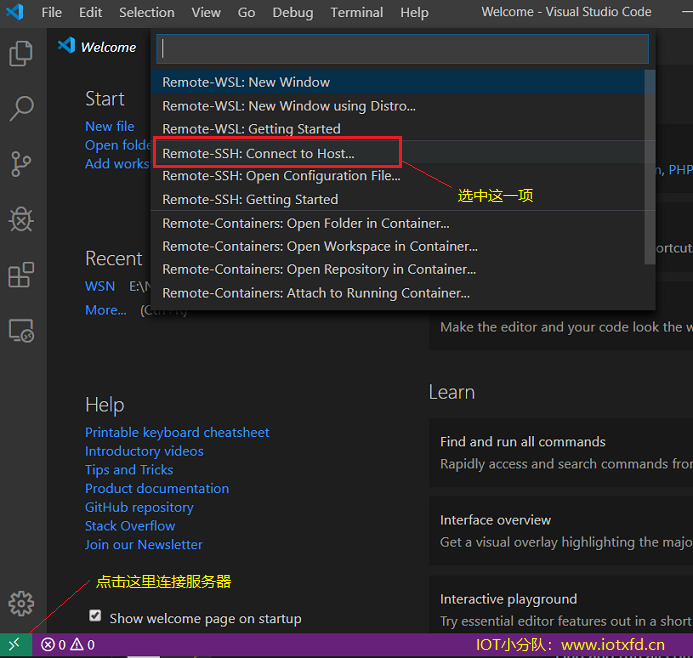
選擇【Conntect to Host...】後,命令行會變成下麵這個樣子:
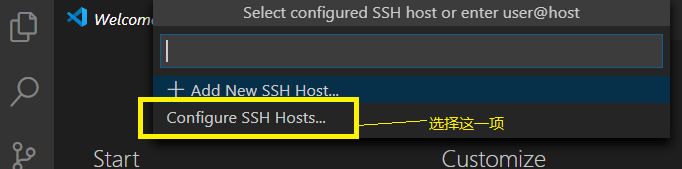
選擇其中的【Configure SSH Host...】,命令行變為:
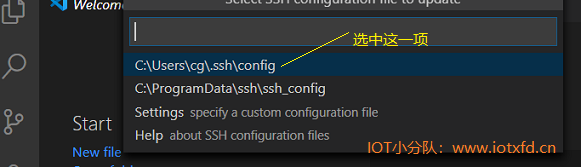
選擇其中的C:\Users\cg\.ssh\config,註意:cg 是我這臺電腦的用戶名,你的電腦是其它用戶名。此時會在 C:\Users\cg\.ssh\ 目錄下新建一個名為【config】的文件,併在 Visual Studio Code 中打開,輸入下圖所示文字:
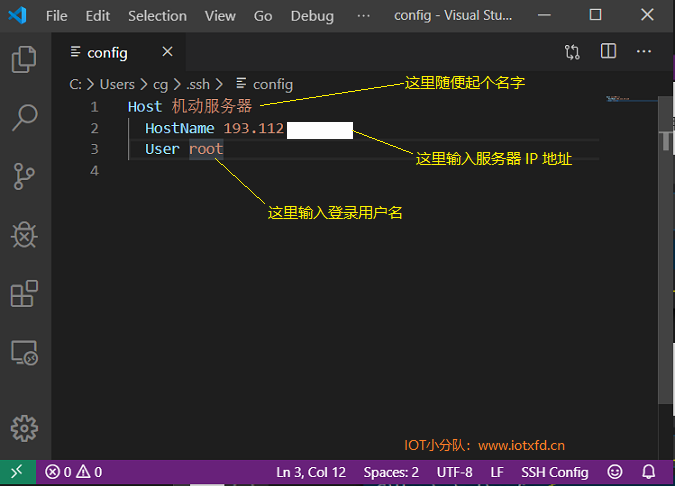
- Host 項的名字隨便起,它只是在 vs code 中顯示的名稱。
- HostName 中輸入伺服器的 IP 地址。
- User 中輸入用戶名,我偷懶,直接用 root 用戶了,這樣做並不安全,你可以自行在伺服器上建一個用戶來寫代碼。
寫完後保存,並關閉【config】文件。
接下來,重覆上述步驟,再次點擊 Visual Studio Code 窗體左下角圖標,在命令行中選擇【Remote-SSH:Conntect to Host...】
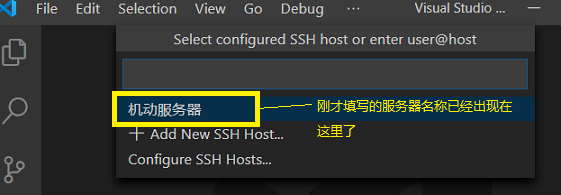
可以看到剛纔在【Host】項中填寫的名稱已經出現,選擇它。此時會彈出如下視窗讓你輸入密碼:
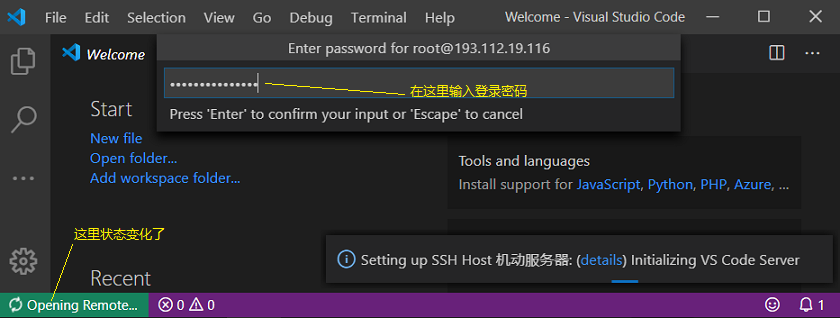
輸入密碼,按回車,連接伺服器成功後,窗體會變成如下模樣:

此時,左下角綠色區域文字變為“SSH:機動伺服器”,表示連接伺服器成功。
接下來,單擊【Open folder】打開伺服器上的一個文件夾進行開發,在命令行中輸入【/var/www/】,如下圖所示(你可以選擇其它的文件夾放置項目文件):
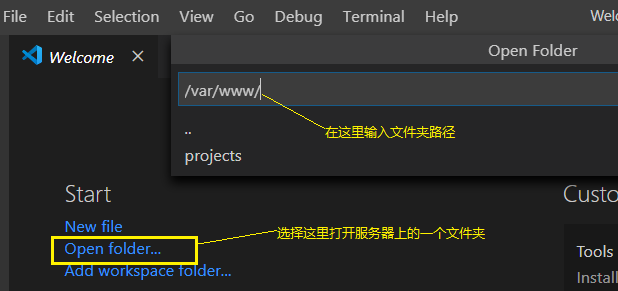
此時還會讓你輸入一次密碼,輸入即可,打開完成後,界面變為:
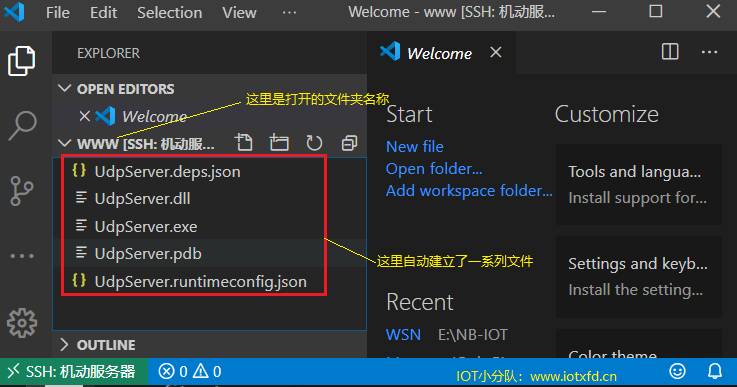
可以看到,在打開的文件夾中自動建立了一系列文件,用於個人電腦和伺服器間的交互。
創建第一個遠程項目
準備工作是做完了,接下來,我們可以開始第一個項目了。首先在 /var/www/ 文件夾下新建一個文件夾【FirstApp】。使用快捷鍵【Ctrl + ~】打開 TERMINAL,輸入如下命令建立文件夾併進入:
mkdir FirstApp
cd FirstApp運行如下命令創建第一個應用程式:
dotnet new console在 Visual Studio Code 窗體在側的【Explorer】中打開【Projram.cs】文件,已經寫好了一個 Hello World 代碼,可以直接運行。輸入如下命令:
dotnet run運行命令後,顯示 Hello World!。我們的第一個遠程開發程式大功告成!
使用 SSH 公鑰連接伺服器
每次連接至伺服器都要輸入密碼,顯然非常麻煩,我們配置一個 SSH 公鑰,將來可以不輸密碼直接進到伺服器進行開發。
生成公鑰
在個人電腦 Win10 操作系統的左下角【開始】按鈕上點滑鼠右鍵,在彈出菜單中選擇【Windows PowerShell】項打開 PowerShell,輸入ssh-keygen命令,並一路按回車,如下圖所示:
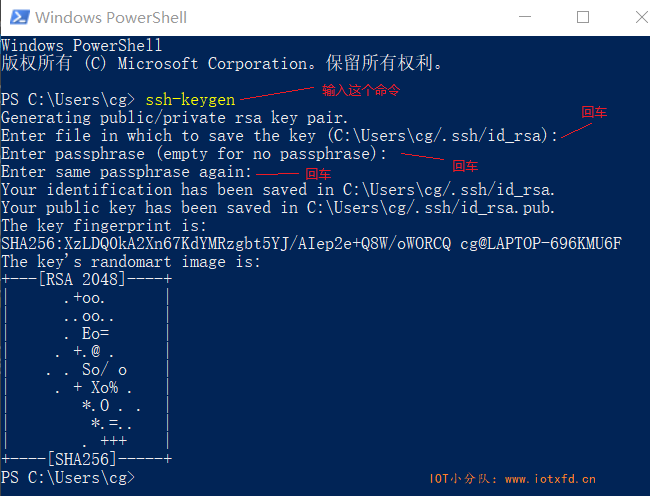
打開C:\Users\cg\.ssh文件夾,可以看到生成了兩個新文件:id_rsa 和 id_rsa.pub。其中 id_rsa.pub 是公鑰,等下會用到。
配置伺服器登錄方式
使用 SSH 軟體登錄伺服器,一般雲供應商都會提供網頁連接方式,我使用的騰訊雲就提供了網頁方式登錄伺服器,輸入如下命令使用 vi 打開配置文件 sshd_config:
cd /etc/ssh/
vi sshd_config 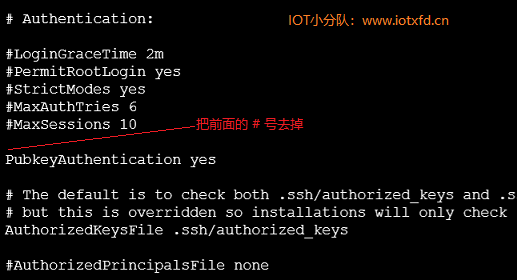
找到PubkeyAuthentication yes項,如果前面有一個#號,則去掉它(vi 使用i鍵進入編輯狀態)。先按 Esc 鍵,再按:號讓 vi 進入命令狀態,輸入wq保存並退出 vi。
將公鑰加入伺服器
在伺服器端輸入如下命令
cd ~/.ssh/
ls可以看到~/.ssh/文件夾下有一個【authorized_keys】文件,我們需要將剛纔生成的公鑰拷貝到這個文件中。我試過直接用記事本選中文字拷貝行不通,裡面的特殊字元是無法選中的。需要先將公鑰上傳至伺服器的引目錄中,然後追加。相信買了一臺伺服器,上傳這樣的小事肯定是可以搞定的。如果實在搞不定,這裡介紹一個比較方便的方法。
首先在個人電腦 Win10 上打開命令提示符,進入到剛纔生成公鑰的C:\Users\cg\.ssh目錄。
cd .ssh
dir此時應當列出了我們剛纔生成的公鑰。輸入如下命令(註意:如果你創建了另外的用戶,請將root替換掉):
scp id_rsa.pub root@<換為你伺服器的IP地址>:~/.ssh/接下來輸入伺服器密碼,然後上傳成功。整個過程如下圖所示:
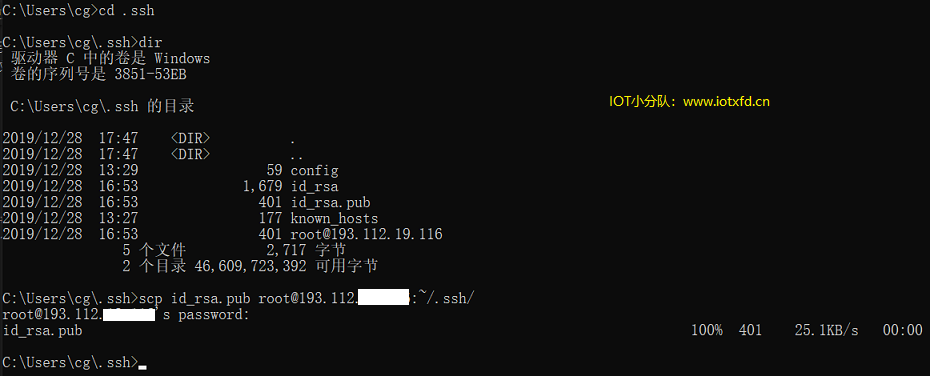
來到服務上的~/.ssh/文件夾中ls一下,id_rsa.pub 文件已經拷貝了過去。接下來輸入如下命令將公鑰追加至【authorized_keys】文件:
cat id_rsa.pub >> authorized_keys好,至此已經大功告成,再次打開 Visual Studio Code,已經不再需要輸入密碼,就可以登錄伺服器了。如果你的筆記本也需要登錄伺服器進行開發,將 id_rsa 和 id_rsa.pub 這兩個文件拷貝至筆記本的C:\Users\cg\.ssh文件夾即可。



