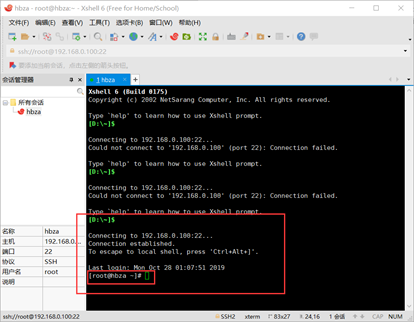本篇blog同樣介紹兩種方式進行。 首先進行準備工作: 1、所用到的工具如下: (1) 裝有Linux系統的VMware虛擬機*1 (2) 終端連接工具Xshell 6 2、將Windows系統和Linux系統設置在同一網段下 我所設置的IP如下: 系統 IP Windows 192.168.0.1 ...
本篇blog同樣介紹兩種方式進行。
首先進行準備工作:
1、所用到的工具如下:
(1) 裝有Linux系統的VMware虛擬機*1
(2) 終端連接工具Xshell 6
2、將Windows系統和Linux系統設置在同一網段下
我所設置的IP如下:
|
系統 |
IP |
|
Windows |
192.168.0.104 |
|
Linux(CentOS 7) |
192.168.0.100 |
-------------------------------------------------------------------------------------------------------------------------------
進入正文:
第一種方法:基於口令的安全驗證,經過驗證帳號與密碼即可登陸到遠程主機。
-------------------------------------------------------------------------------------------------------------------------------
第1步:重新開啟Linux系統下的SSH服務(選做,為了保證下麵的步驟不遇到問題,我們重啟服務)

第2步:打開Xshell6應用程式
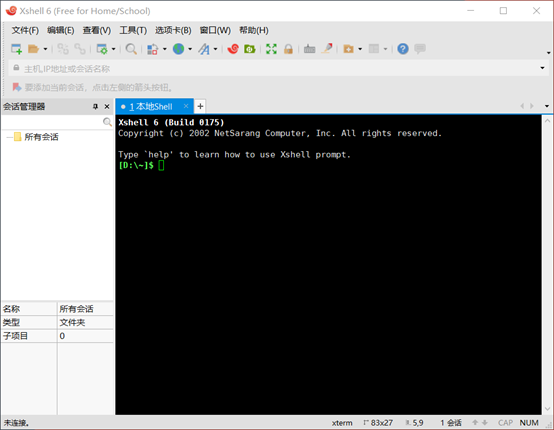
第3步:新建連接,文件➡新建

第4步:配置連接信息,配置完成後單擊連接。

第5步:選擇一次性接受
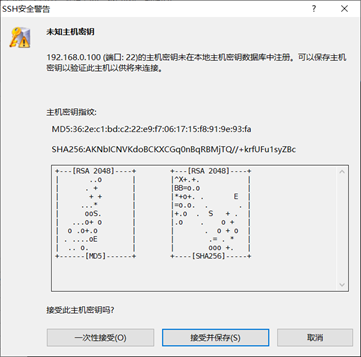
第6步:輸入用戶名,這裡我們登陸root用戶

第7步:輸入相應用戶名的密碼,輸入完成之後單擊確定。
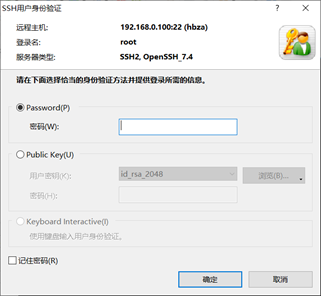
顯示出如下界面就代表我們遠程登陸成功
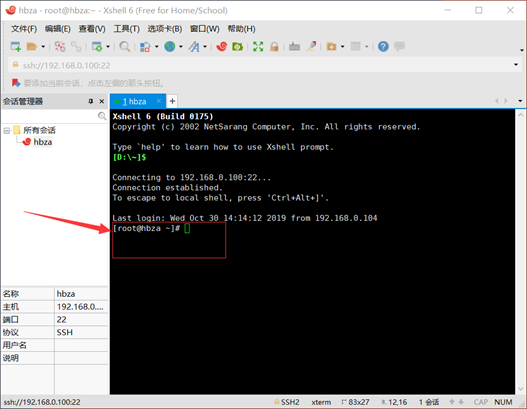
第8步:驗證是否可以遠程操控,這裡我們在/home下新建一個名為test.txt的文件
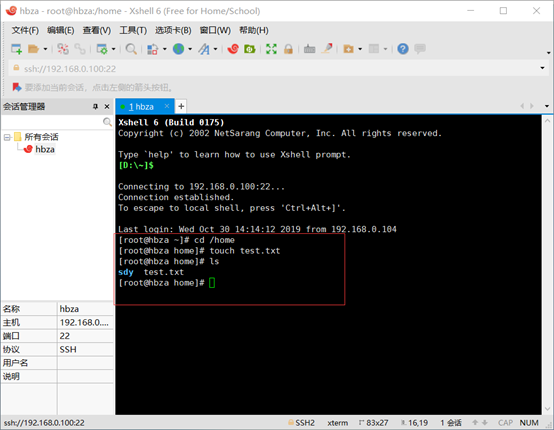

-----------------------------------------------------------------------------------------------------------
第二種方法:基於密鑰的安全驗證,需要在本地生成”密鑰對“後將公鑰傳送至服務端,進行公共密鑰的比較。
第一步:在Windows主機中,利用Xshell6生成“密鑰對”並且將公鑰傳送到遠程Linux主機中,單擊“工具”-》“新建用戶生成嚮導”

第二步:選擇密鑰類型為“RSA”,密鑰長度為“2048”,單擊下一步。
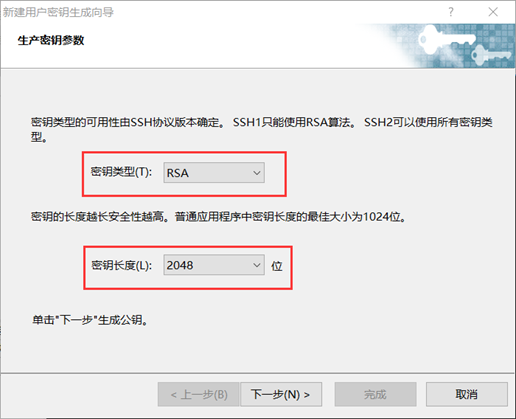
第三步:生成公鑰,單擊“下一步”
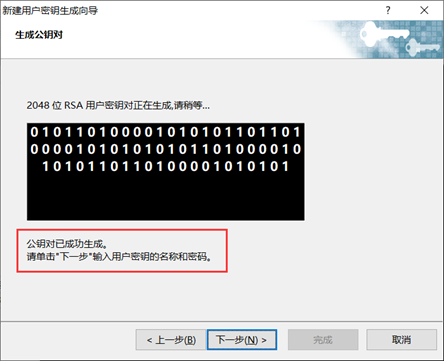
第四步:單擊“下一步”
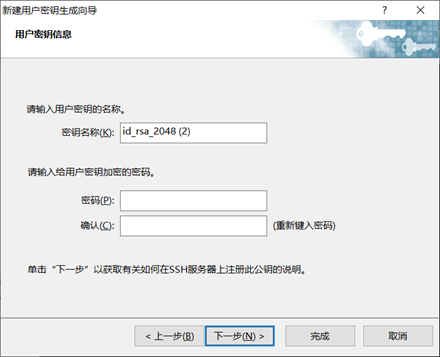
第五步:單擊“是”
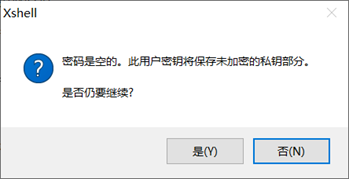
第六步:單擊“保存為文件”,把公鑰保存在桌面上

第七步:單擊完成。

第八步:單擊“關閉”
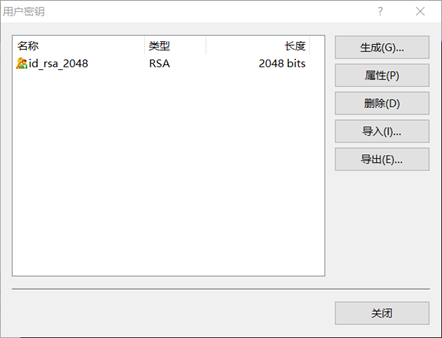
第九步:在遠程主機中(Linux)修改sshd服務的配置文件(修改後重啟sshd服務)
(1) 編輯ssh服務程式配置文件,文件存放路徑:/etc/ssh/sshd_config

(2) 將允許密碼驗證的參數設置為no,將允許密鑰驗證的參數設置為yes,修改完成之後保存退出。
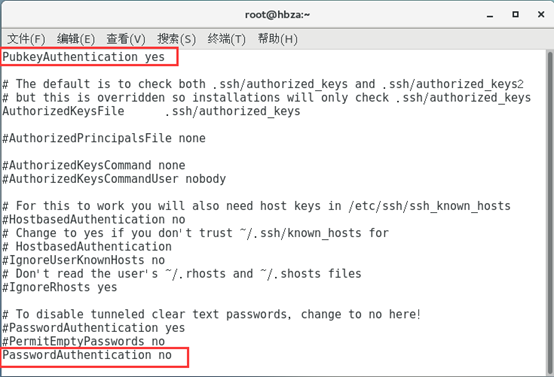

(3) 建立公鑰存放目錄,在存放目錄下沒有公鑰文件,我們需要藉助U盤將保存在Windows桌面的公鑰文件拷貝到Linux公鑰存放目錄。

將Windows桌面的公鑰文件拷貝到U盤

將U盤斷開與Windows的鏈接,並且連接到Linux,我們可以看到公鑰文件。
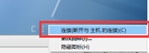
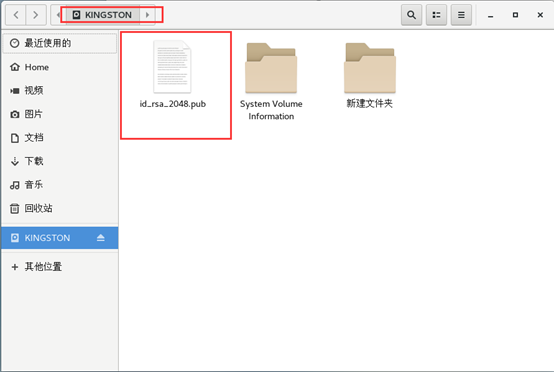
將公鑰文件手動複製到/home路徑下,然後用命令行複製到公鑰存放目錄
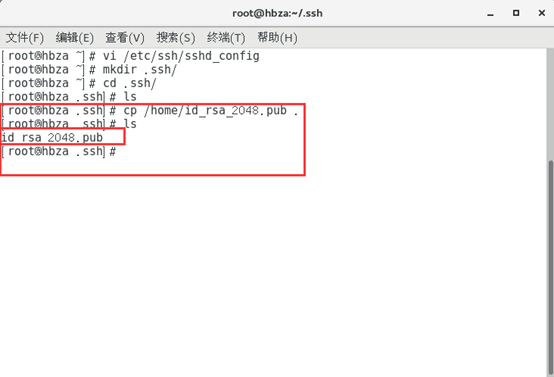
(4) 將公鑰重定向到authorized_keys文件中,並且移除原來的公鑰文件
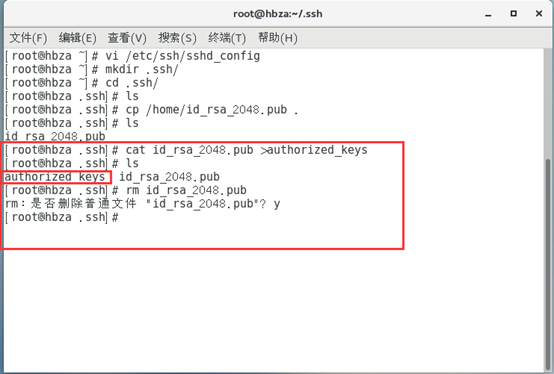
(5) 重啟sshd服務

第十步:Xshell6遠程登陸:
(1) 新建連接
單擊新建➡填入名稱“hbza”➡填入目標主機IP“192.168.0.100”
(2) 單擊“用戶身份驗證”➡選擇方法為“Public Key”,用戶密鑰為“id_rsa_2048”,完成後點擊確定
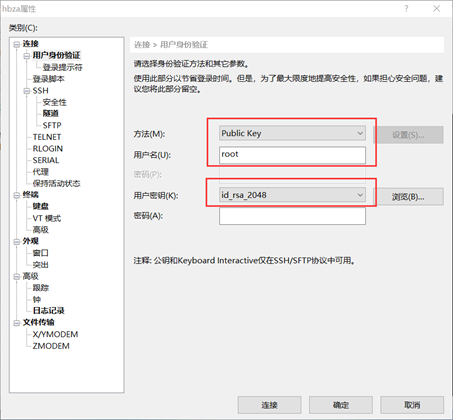
(3) 進行連接驗證。

(5) 選擇一次性接受

(5)登陸成功