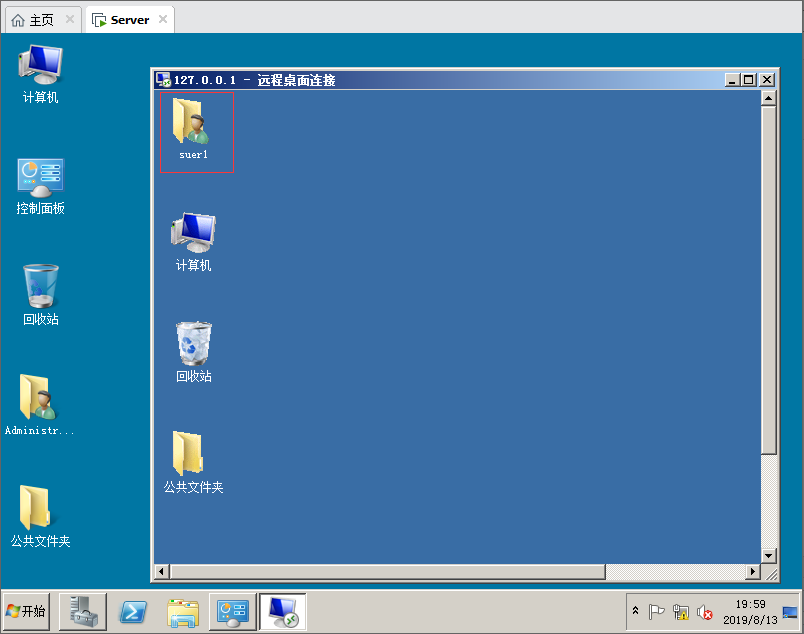下麵介紹Windows Server 2008本地用戶和組的管理包括創建用戶、刪除用戶、重設密碼、將用戶添加到組、普通用戶跟管理員的區別 、用戶配置文件包括桌面上文件,桌面背景,桌面上圖標,IE設置,數字證書,我的文檔,存儲網路密碼、公共配置文件、預設的配置文件、管理用戶密碼、更改密碼、重設密碼、密 ...
下麵介紹Windows Server 2008本地用戶和組的管理包括創建用戶、刪除用戶、重設密碼、將用戶添加到組、普通用戶跟管理員的區別 、用戶配置文件包括桌面上文件,桌面背景,桌面上圖標,IE設置,數字證書,我的文檔,存儲網路密碼、公共配置文件、預設的配置文件、管理用戶密碼、更改密碼、重設密碼、密碼重設盤,遠程登入。
1.打開始菜單,選擇管理工具,找到伺服器管理器,然後打開。
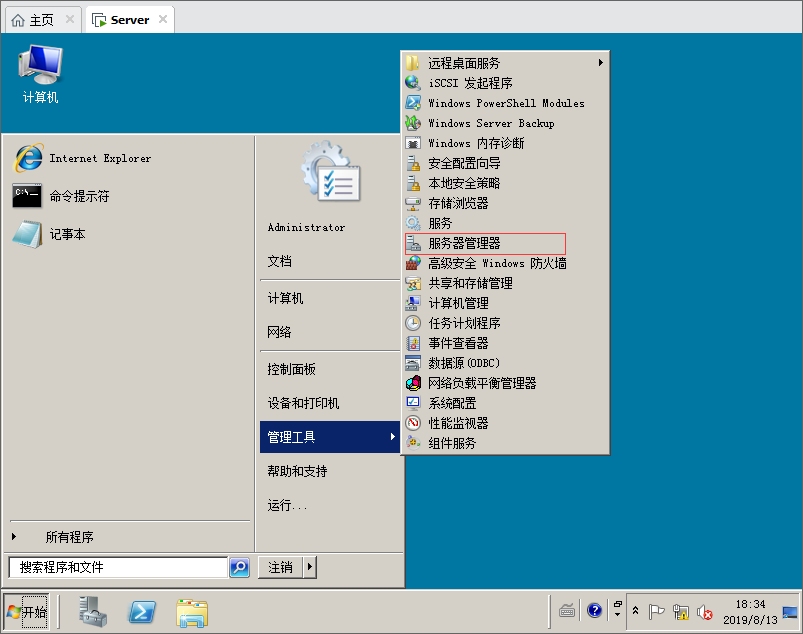
2.打開伺服器管理器,先選擇配置,然後打開本地用戶和組,點擊用戶,可以查看電腦上面的所有本地用戶,滑鼠右鍵會彈出一個對話框,點擊新用戶。

3.點擊新用戶之後,用戶名:輸入你要創建的賬號,這裡我輸入user然後設置密碼,可以點擊密碼永不過期,然後創建。
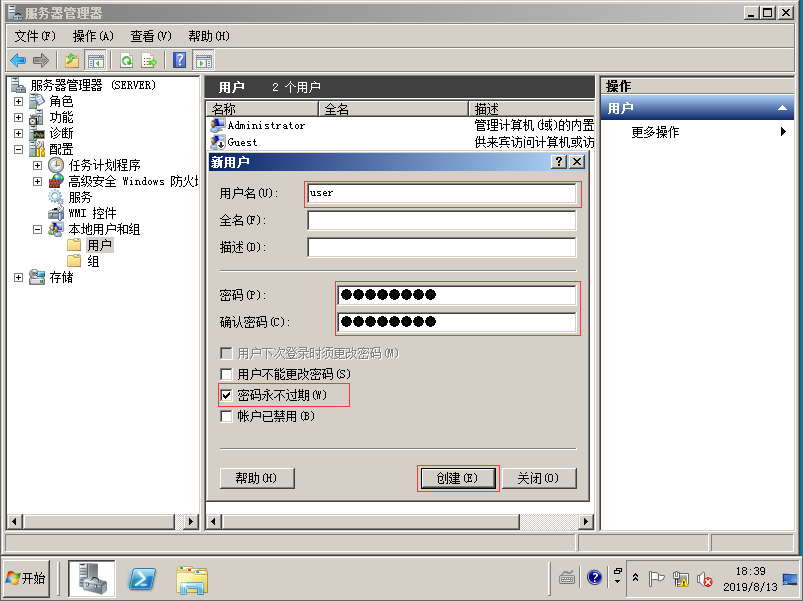
4.點擊創建之後,滑鼠右鍵刷新,現在user用戶已經顯示出來了,選擇user右鍵可以重設密碼,刪除用戶等。
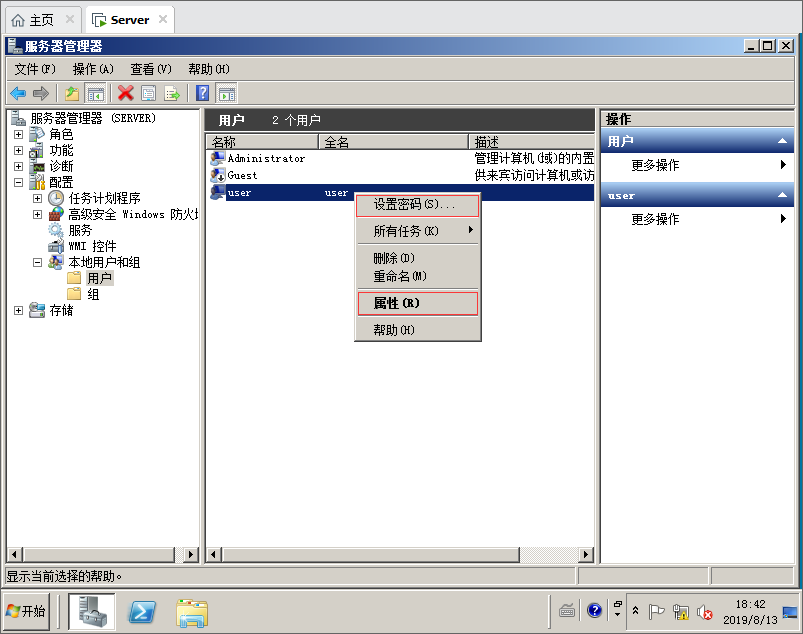
5.滑鼠點擊user用戶右鍵打開屬性,找到隸屬於 預設創建一個新用戶只屬於User組,點擊下麵添加按鈕可以把管理員添加進來。
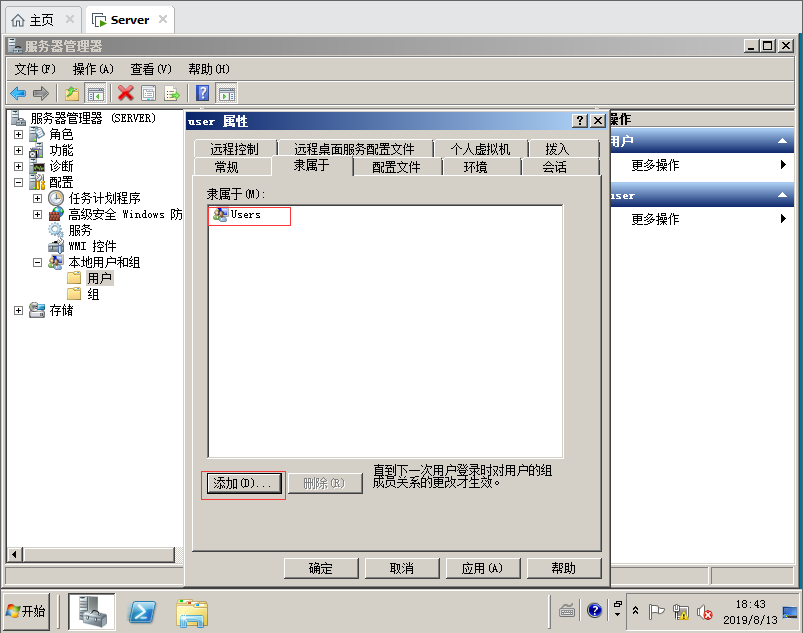
6.點擊添加按鈕,輸入電腦名SERVER\Administrator 然後檢查名稱,最後點擊確定按鈕。
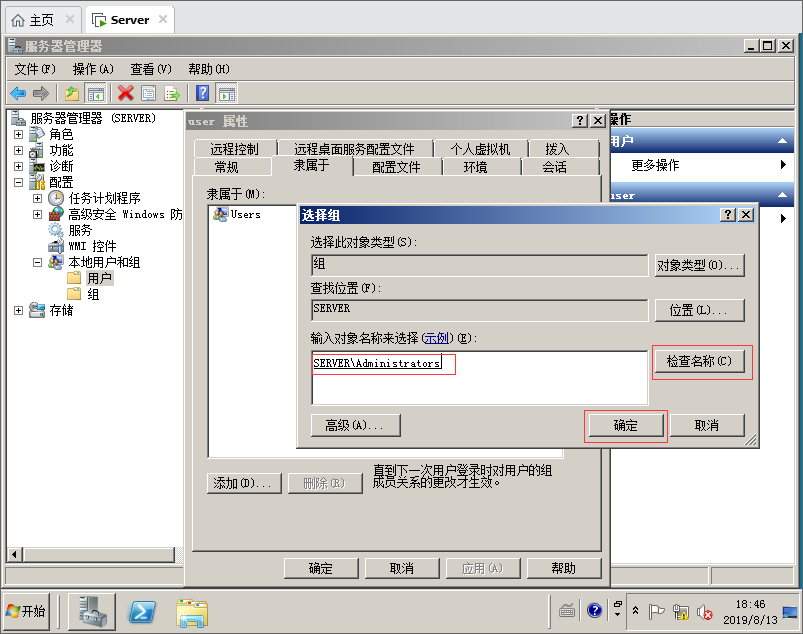
7.點擊組,然後選擇administrator滑鼠右鍵添加到組,這樣也是可以添加管理員許可權,效果一樣。
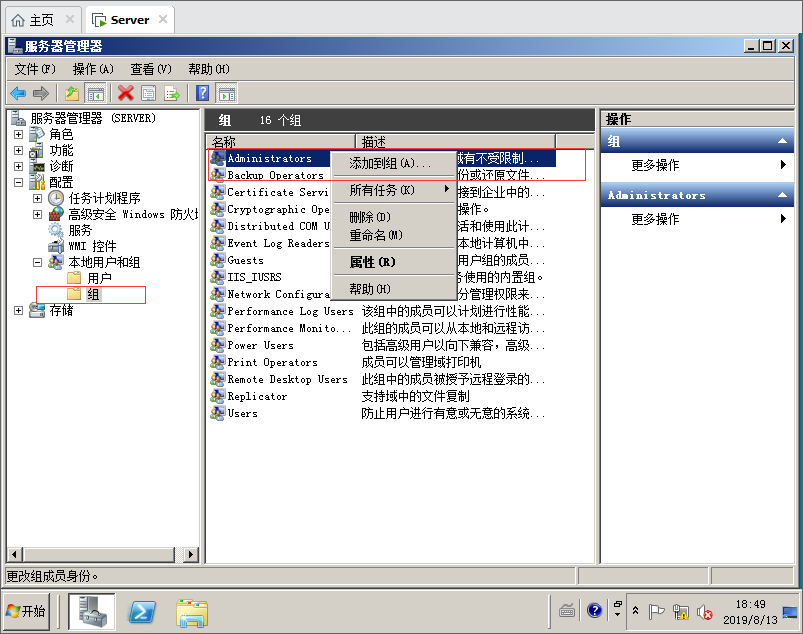
8.打開之後,可以打開user用戶已經屬於administrator組了,然後再添加一個CREATOR GROUP這個組,點擊確定按鈕。
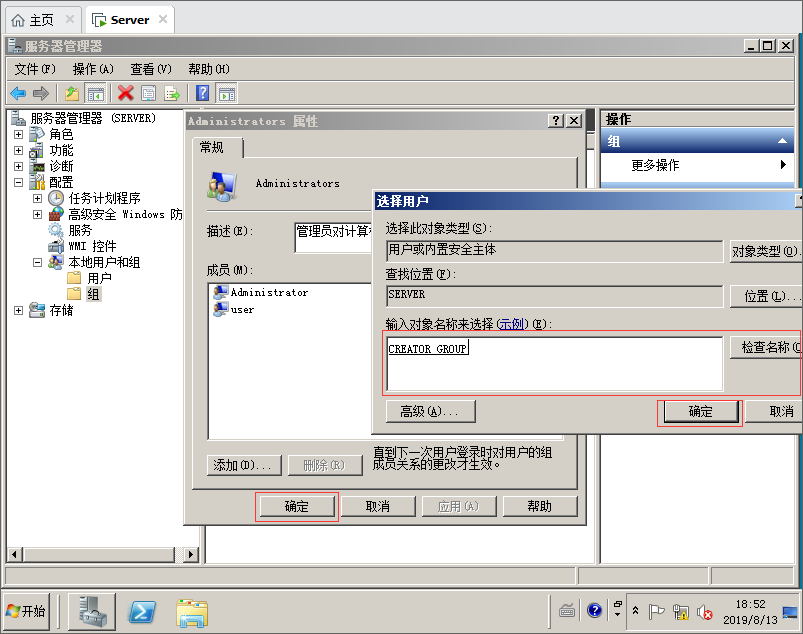
9.使用命令行創建一個suer1用戶,密碼為123abCD,使用net user命令就可以創建新用戶了,創建之後滑鼠刷新一下就顯示出來了suer1用戶。
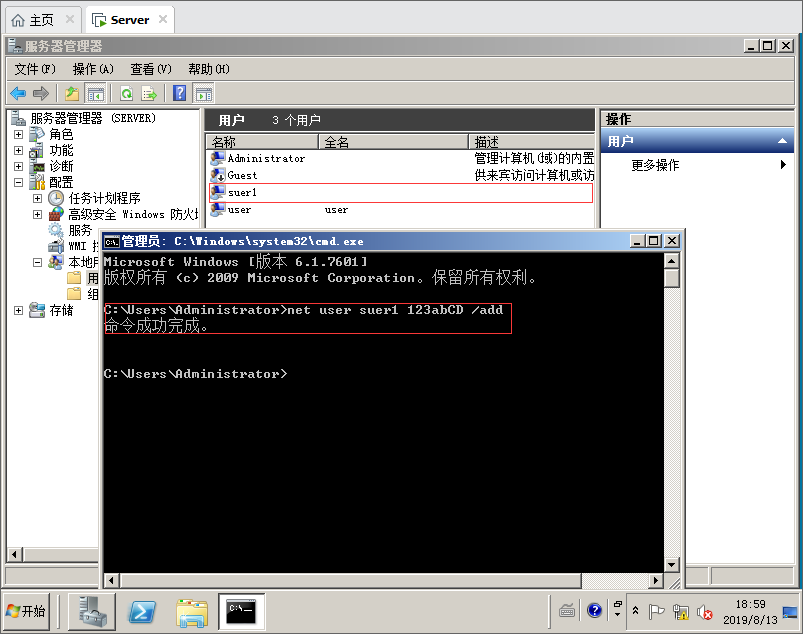
10.創建好用戶之後,點擊開始菜單,選擇切換用戶。
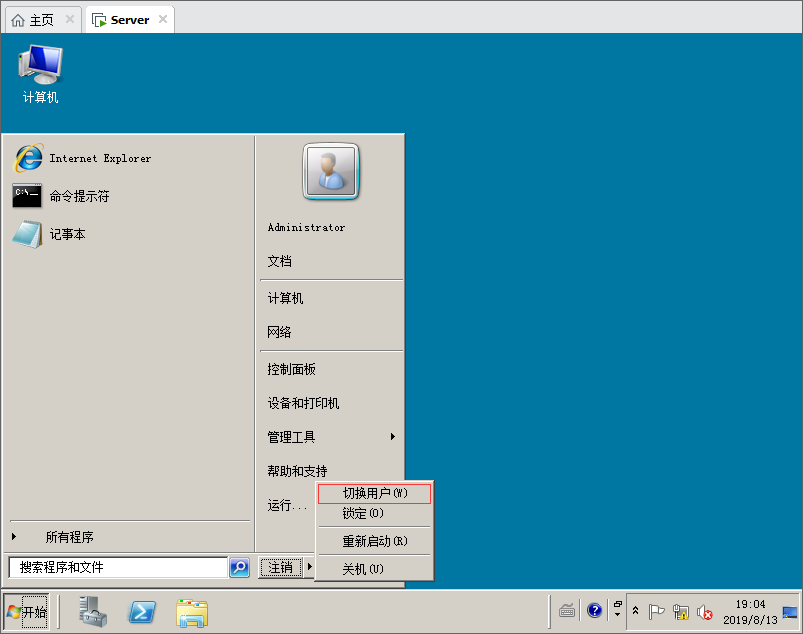
11.點擊切換用戶之後,預設電腦上面有多少個本地用戶都會顯示出來,選擇suer1這個用戶,輸入密碼進行登入。
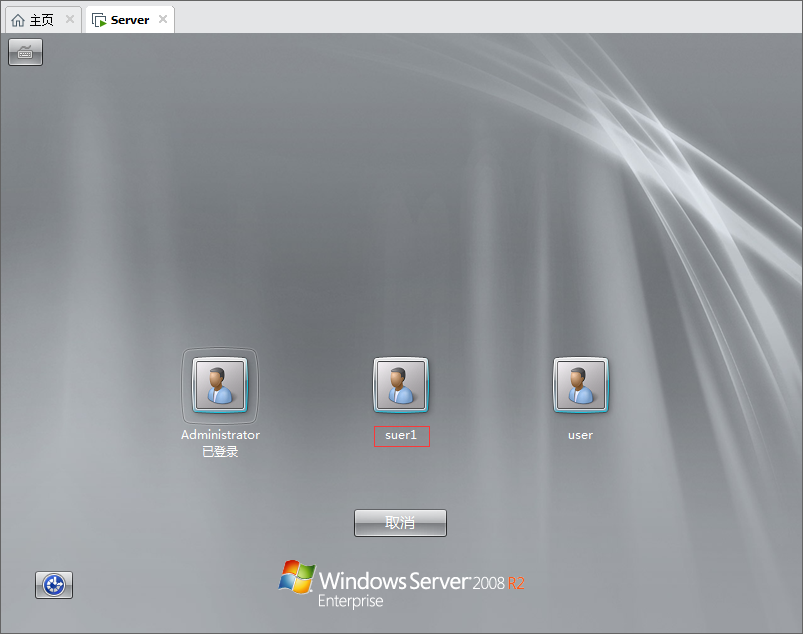
12.使用suer1這個用戶登入系統之後,想把C盤根目錄下麵的一個文件夾刪除,提示沒有許可權,因為suer1是普通用戶,沒有添加到管理員組。

13.點擊刪除按鈕,彈出一個密碼授權框,如果不知道管理員密碼是不能刪除。
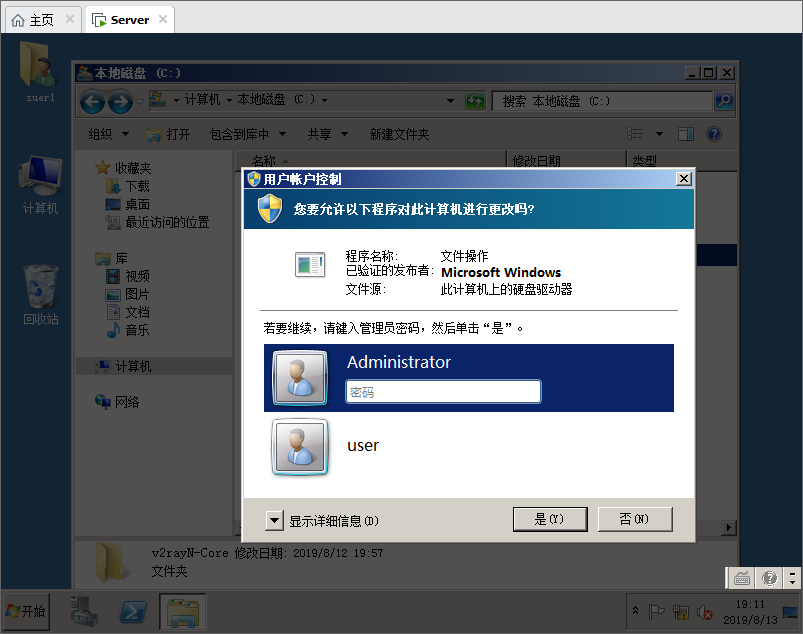
14.使用suer1這個用戶在C盤根目錄下麵創建了一個suer1文件夾,裡面創建了一個文件夾跟一個文本文件,現在選擇刪除提示是否要刪除這兩個文件,普通用戶只能在自己創建的文件夾裡面創建文件,修改文件以及刪除文件。
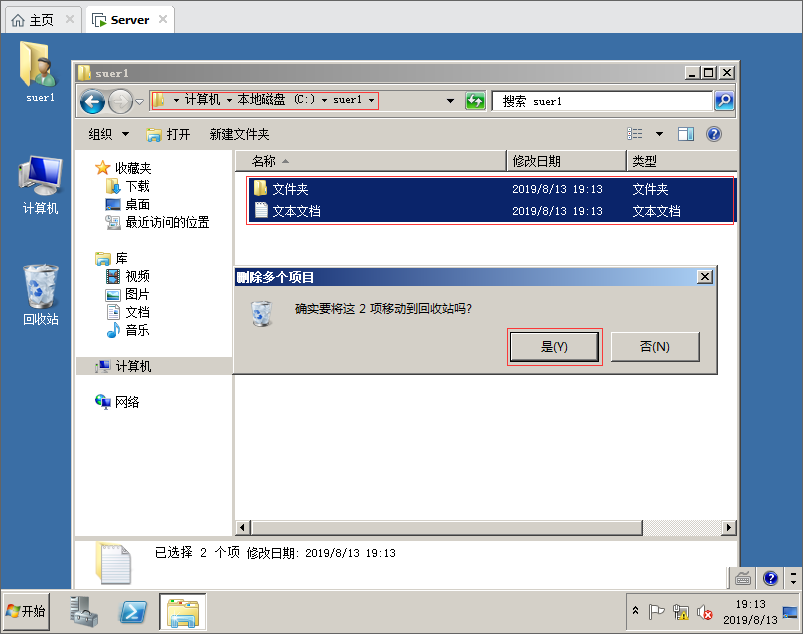
15.現在suer1這個普通用戶想打開電腦屬性,提示需要授權才能訪問,這就是普通用戶跟管理員用戶的區別。
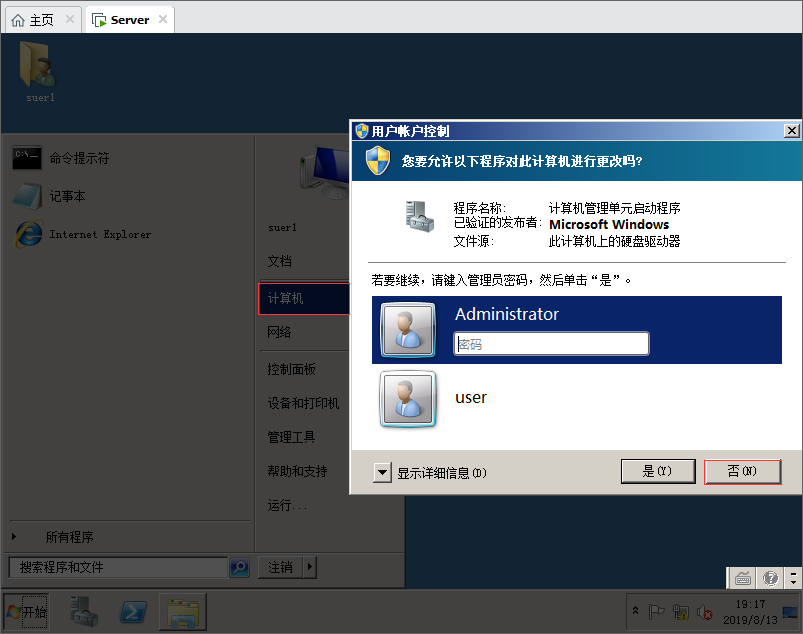
16.預設創建一個用戶,他的配置文件都會保存在C盤用戶文件夾裡面,包括桌面上文件,桌面背景,桌面上圖標,IE設置,數字證書,我的文檔,存儲網路密碼。
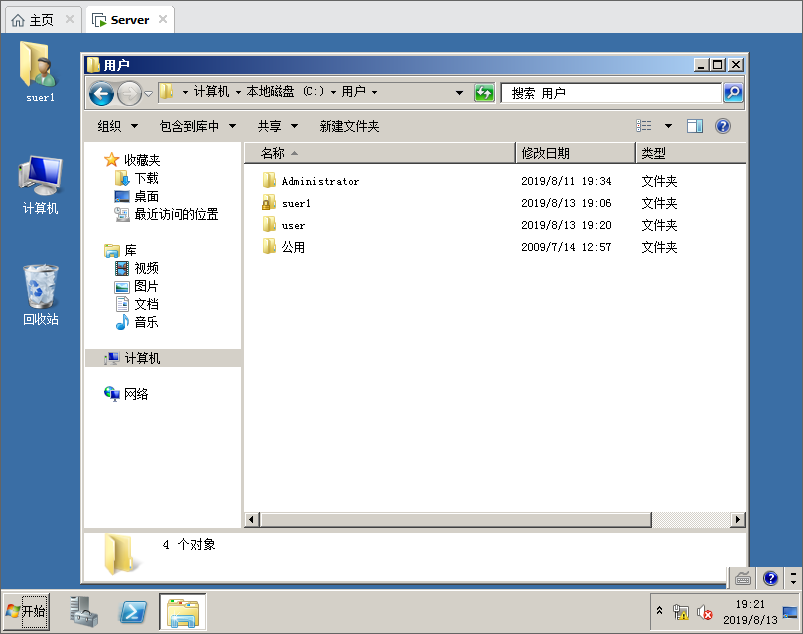
17.公用文件夾,從字面意思理解就是公用的文件夾,在這裡面保存的東西所有用戶都可以看到。

18.在桌面這個文件夾裡面創建一個共用文件夾,所有用戶登入到這臺電腦桌面都會顯示一個共用文件夾。
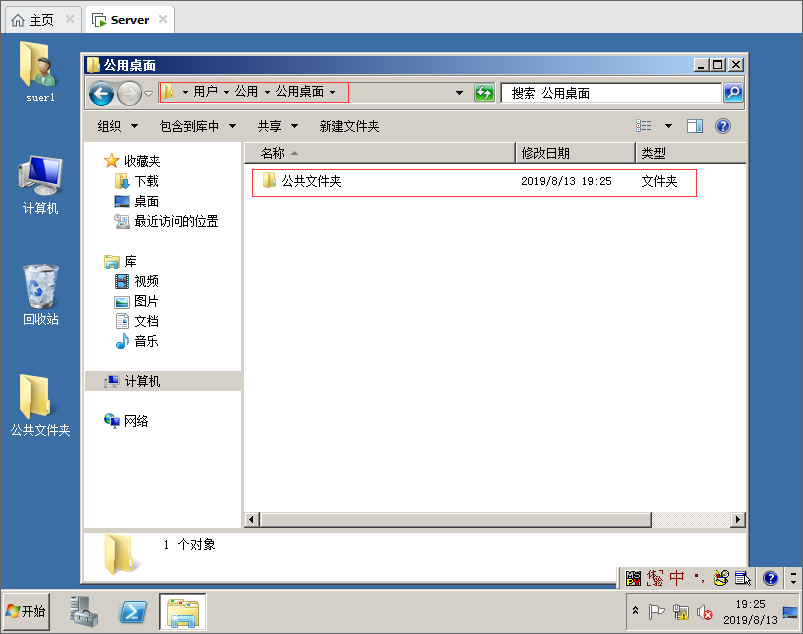
19.現在切換用戶,使用user登入之後,桌面預設就有一個共用文件夾。

20.在C盤用戶文件夾裡面有一個Default用戶,預設創建一個新用戶都是從這個文件夾裡面複製的,如果想影響所有用戶,在Desktop這個桌面文件夾裡面新建一些文檔,或者資料,下次再創建新用戶的時候會自動把裡面的資料複製一份到新的用戶環境。
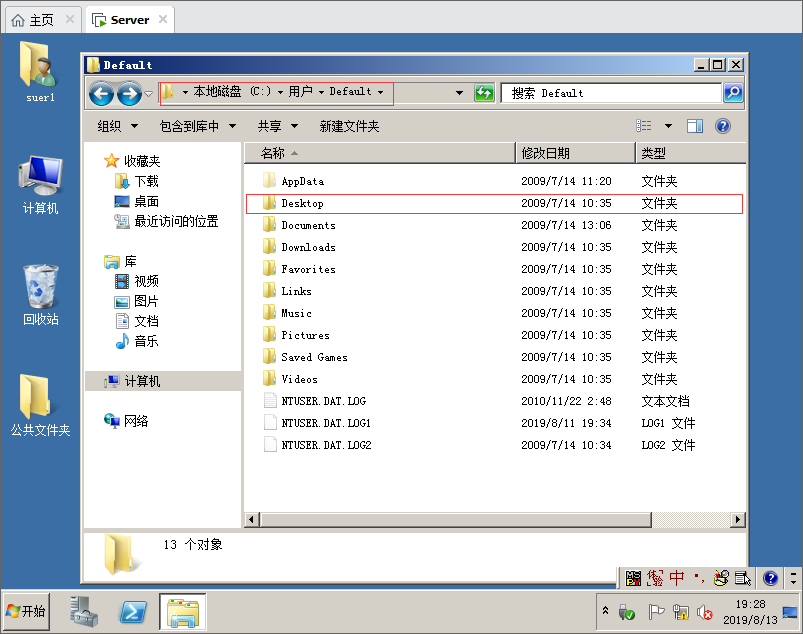
21.打開控制面板,找到用戶賬號 點擊用戶賬號,可以也可以修改密碼,刪除密碼以及更改用戶頭像。

22.點擊更改密碼,先輸入舊密碼,然後輸入兩次新密碼,點擊更改密碼。
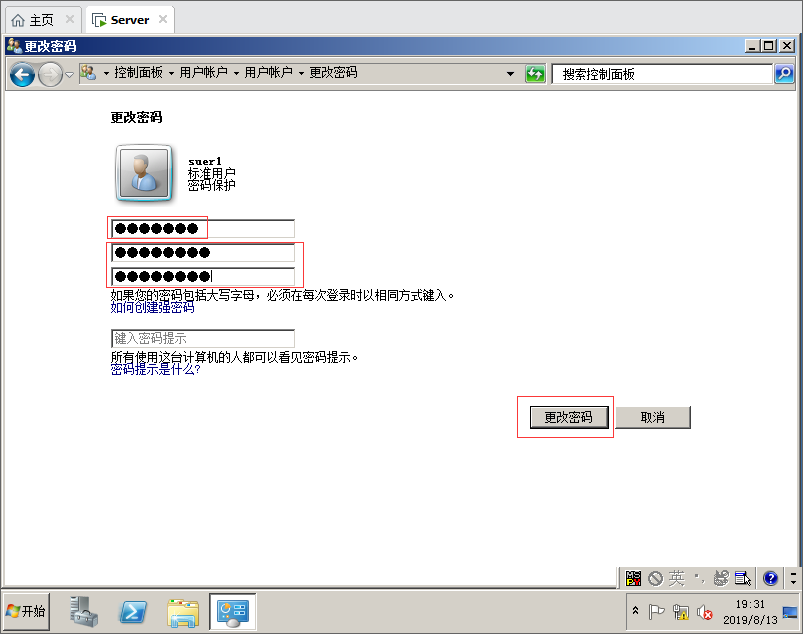
23.創建密碼重設盤,先把U盤插入到電腦,這裡我的U盤為E盤大小是64G,然後點擊創建密碼重設盤按鈕

24.點擊創建密碼重設盤然後,點擊下一步。

25.這裡會自動檢測到U盤,如果有多個U盤可以手動選擇,然後下一步。
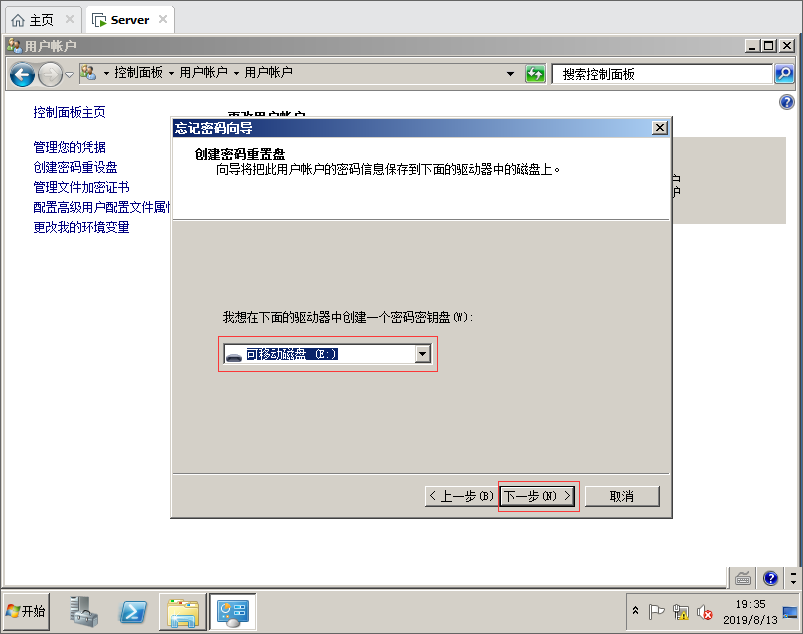
26.輸入當前的密碼,現在的密碼你當然記得,如果更改了密碼,或者時間過得太久了,密碼不記得了可以使用。
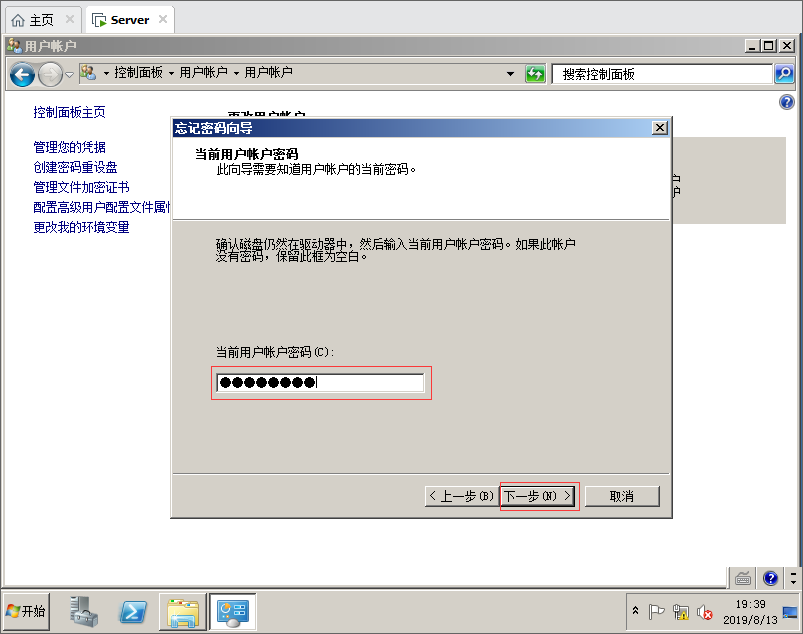
27.等待完成,然後下一步。

28.現在密碼重設盤已經創建好了,點擊完成。
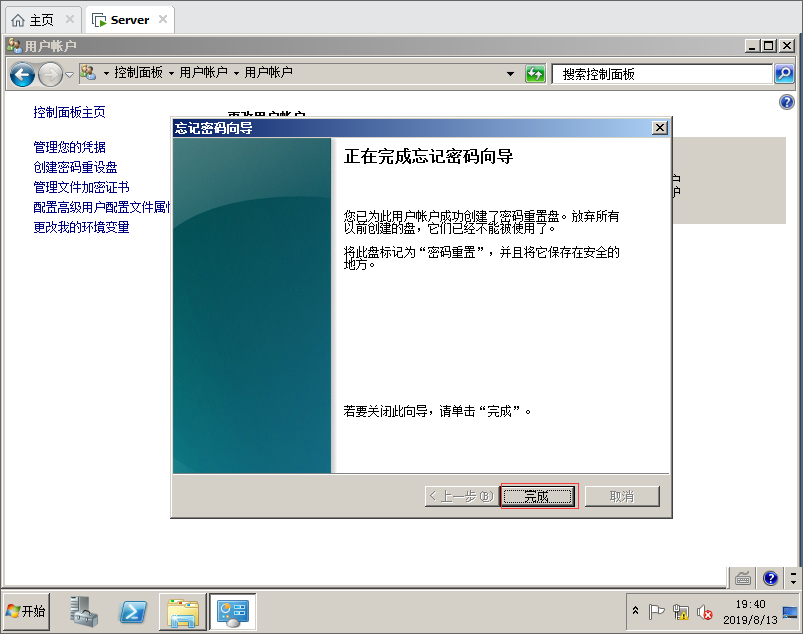
29.打開電腦,選擇我的U盤裡面有一個userkey.psw文件,如果有多臺電腦或者伺服器可以命名為userkey1.psw這樣存儲,就不會把原來的覆蓋掉。
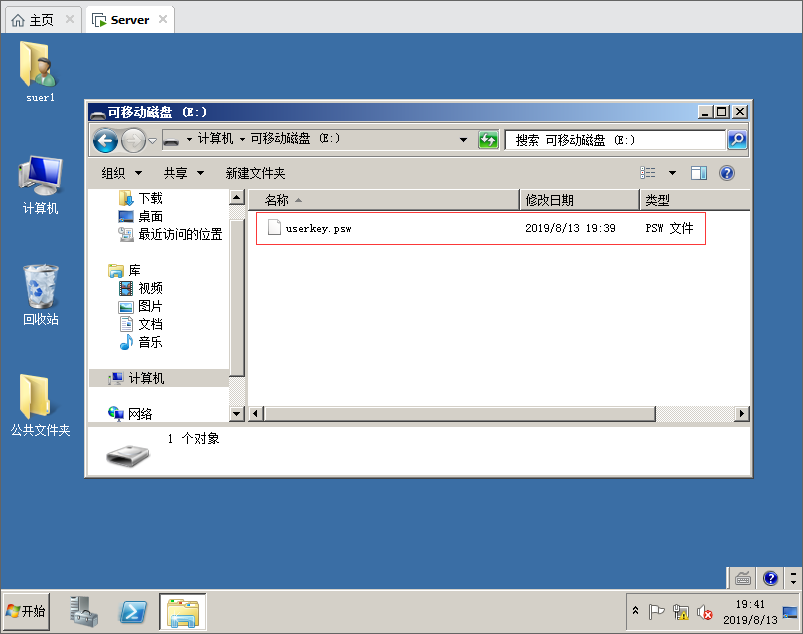
30.現在suer1這個用戶,把密碼忘記了並且電腦裡面有很重要的資料,不能重裝系統,就可以使用之前創建的密碼重設盤進行修改密碼,插入U盤然後點擊重設密碼按鈕。
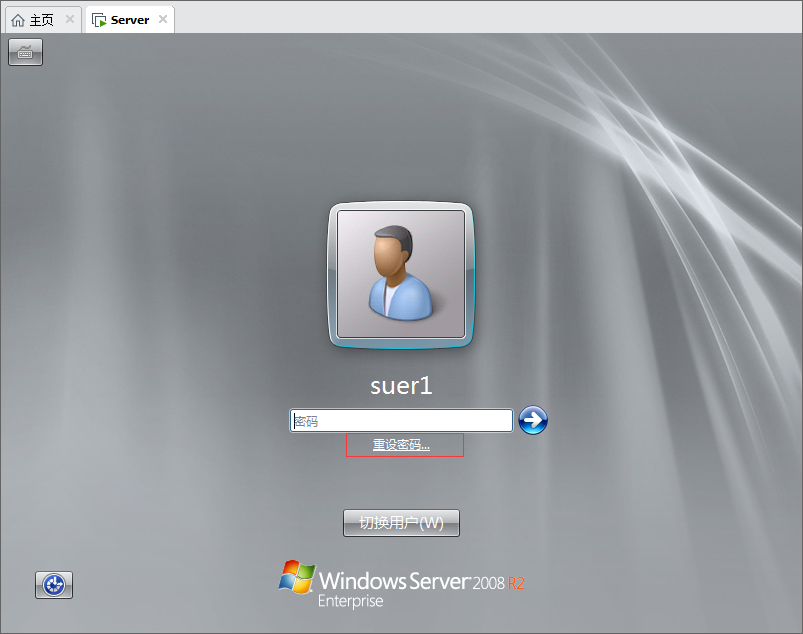
31.點擊下一步,系統會自己檢測U盤。
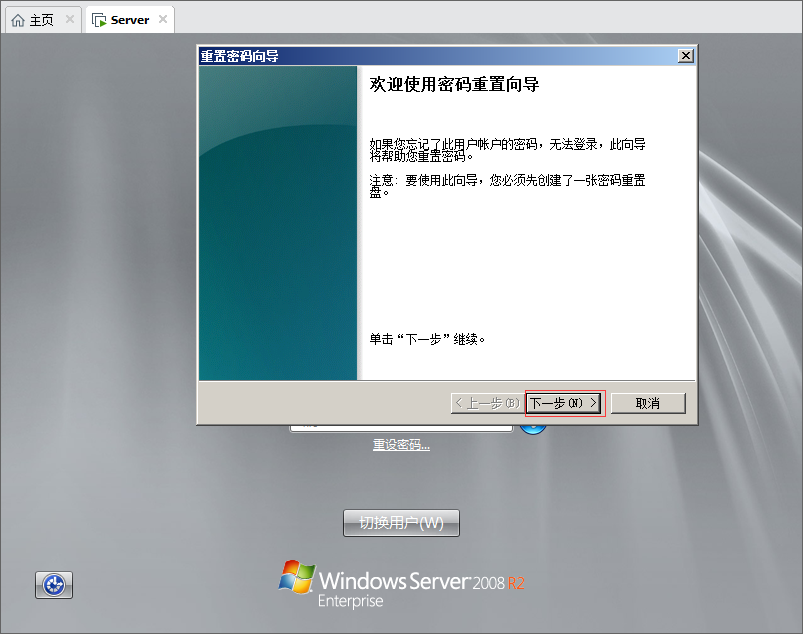
32.如果有多個U盤,選擇U盤裡面有userkey.psw文件的這個U盤,也可以把這個文件備份到其他U盤,只要有這個密碼重設的文件就能修改密碼。

33.現在直接輸入新密碼,然後下一步就可以了。
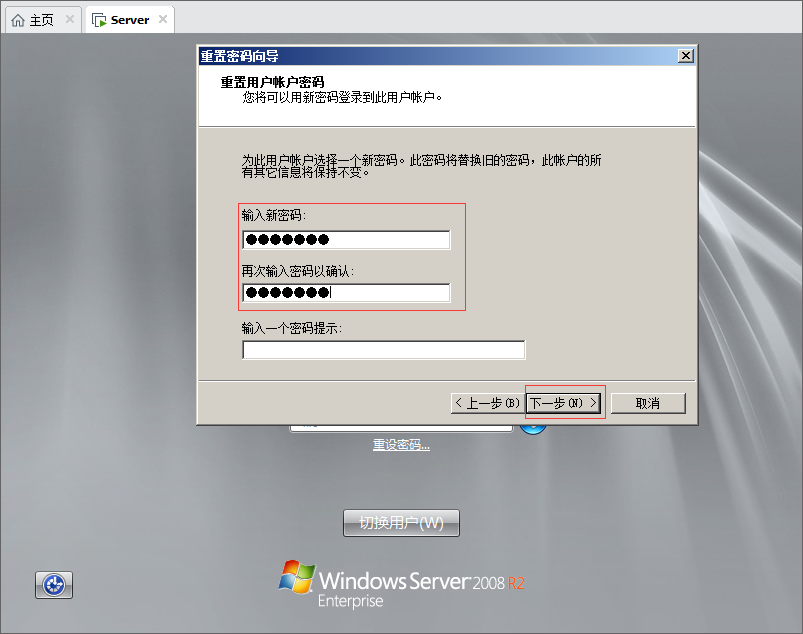
34.修改完成之後,點擊完成,使用剛剛修改的密碼登入系統。
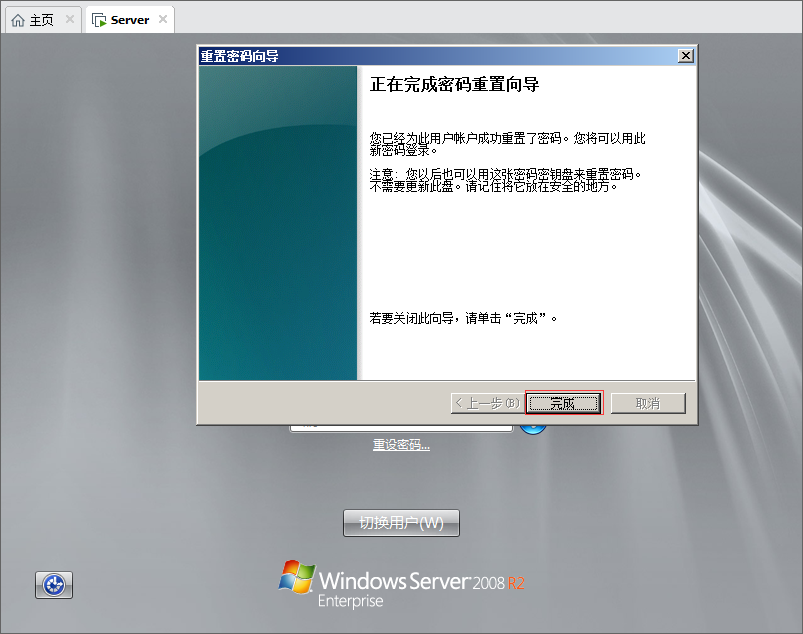
35.輸入剛剛修改的密碼,然後就能登入系統了,這就是密碼重設盤的作用,非常方便。
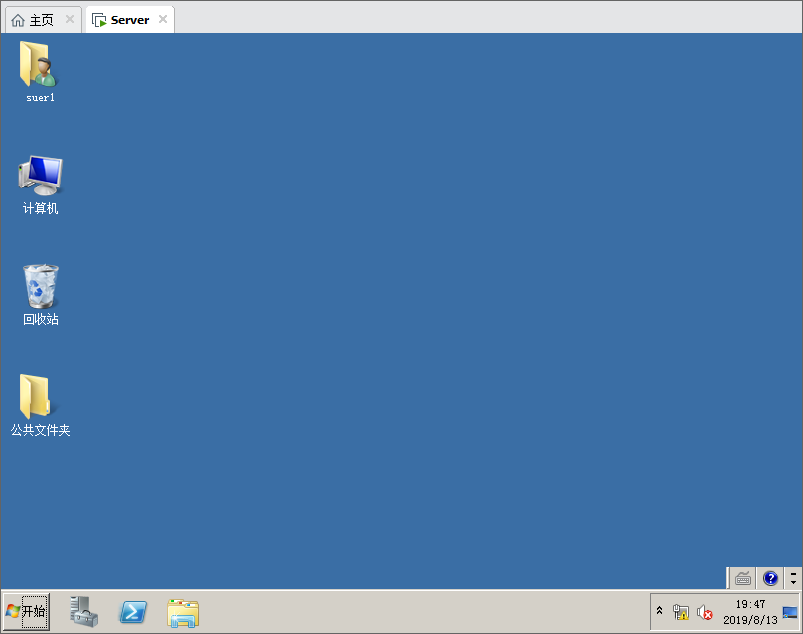
36.打開伺服器管理器,點擊組 內置的組 代表的是對系統的訪問許可權 SID 用戶登錄電腦構造了用戶令牌 註銷時釋放令牌 用戶的SID 所屬組的SID、現在Remote Deskop User這個遠程管理組裡面沒有ser1這個用戶,如果這個用戶想遠程登入Windows Server提示沒有許可權。

37.這裡輸入127.0.0.1代表的是本地電腦,輸入完點擊連接提示遠程桌面沒有打開,下麵在系統裡面進行設置一下。
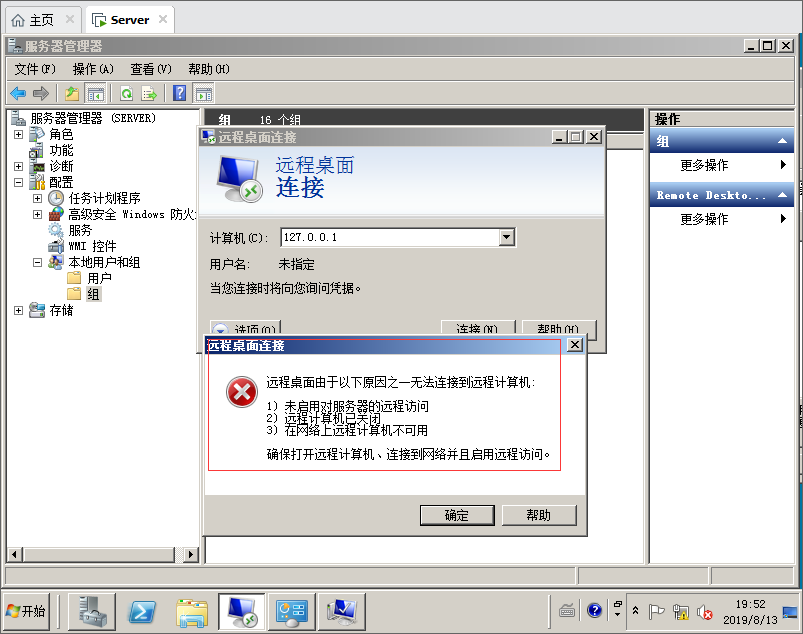
38.滑鼠點擊電腦右鍵打開屬性,然後點擊遠程設置,打開之後選擇允許任意版本遠程桌面的電腦連接,然後確定。
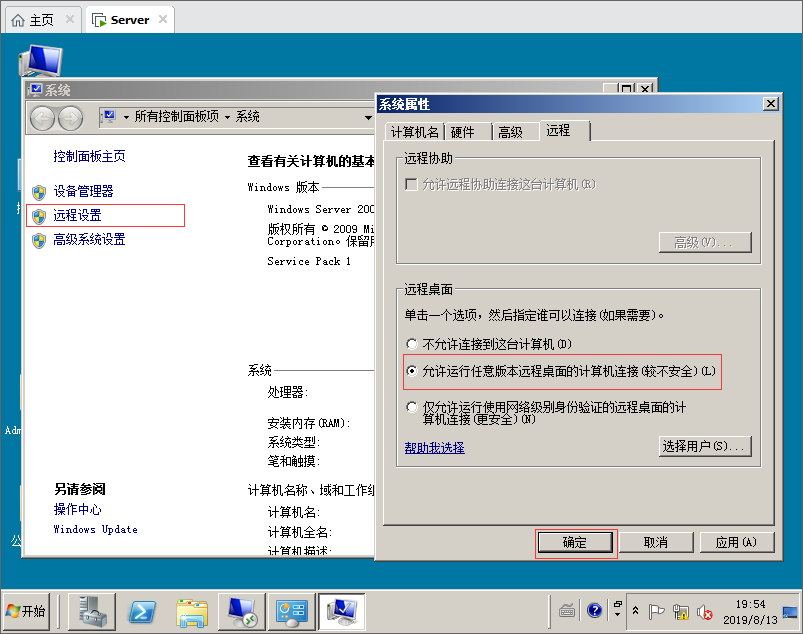
39.現在遠程桌面已打開,使用suer1用戶遠程登入,提示連接被拒絕,沒有授權此用戶,點擊確定。
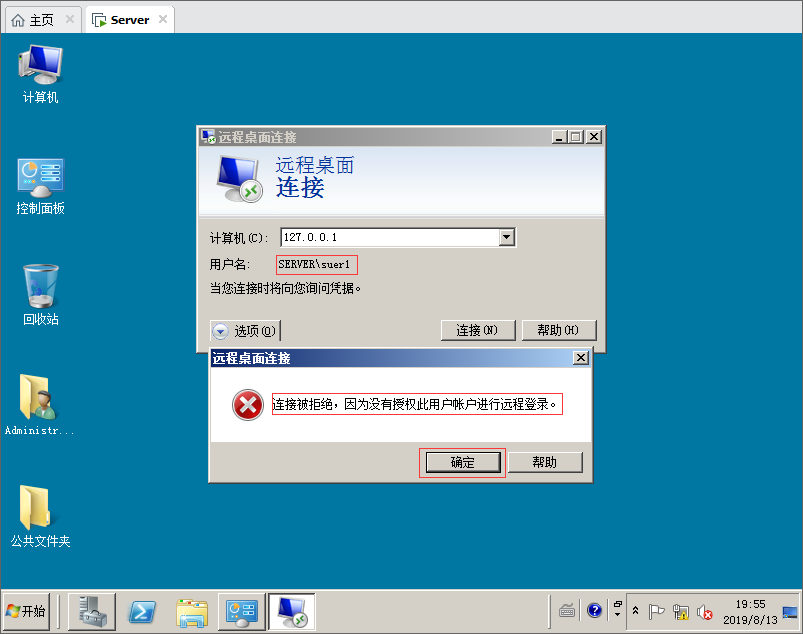
40.打開伺服器管理器,選擇本地用戶和組,點擊組,找到Remote Desktop User這個組,然後把suer1用戶添加進去,點擊確定。
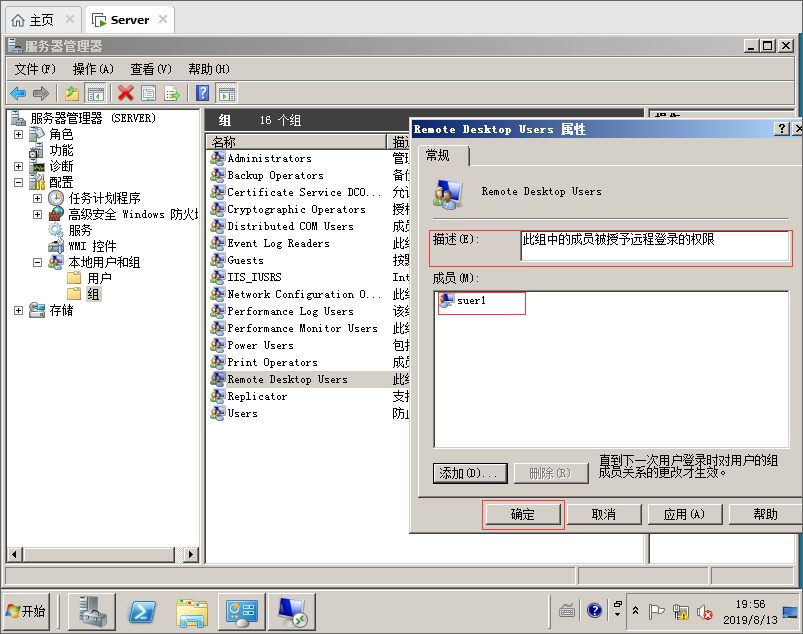
41.現在使用suer1這個用戶遠程登入,這裡點擊是。

42.添加授權之後suer1這個用戶已經登入到Windows Server操作系統。