Picasso 是Square 公司開源的Android 端的圖片載入和緩存框架。Square 真是一家良心公司啊,為我們Android開發者貢獻了很多優秀的開源項目有木有!像什麼Rerefoit 、OkHttp、LeakCanary、Picasso等等都是非常火的開源項目。回到正題,除了使用簡單方 ...
Picasso 是Square 公司開源的Android 端的圖片載入和緩存框架。Square 真是一家良心公司啊,為我們Android開發者貢獻了很多優秀的開源項目有木有!像什麼Rerefoit 、OkHttp、LeakCanary、Picasso等等都是非常火的開源項目。回到正題,除了使用簡單方便,Picasso還能自動幫我們做以下事情:
- 處理Adapter 中ImageView的回收和取消下載。
- 使用最小的記憶體 來做複雜的圖片變換。比如高斯模糊,圓角、圓形等處理。
- 自動幫我們緩存圖片。記憶體和磁碟緩存。
以上只是列出了Picasso 比較核心的幾點,其實它的優點遠遠不止這些,接下來就看一下如何使用Picasso。
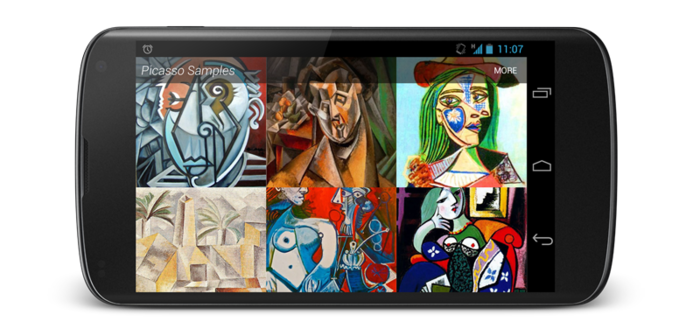 Picasso-Android.png
Picasso-Android.png
本文目錄
0,添加依賴
1, 載入顯示圖片
2,Placeholder & noPlaceholder & noFade
3 , 設置圖片尺寸(Resize)、縮放(Scale)和裁剪(Crop)
4,圖片旋轉Rotation()
5 , 轉換器Transformation
6,請求優先順序
7,Tag管理請求
8,同步/非同步載入圖片
9,緩存(Disk 和 Memory)
10,Debug 和日誌
11,Picasso 擴展
正文
0. 添加依賴
要使用Picasso,首先我們要添加版本依賴,去官網或者Github 看一下當前的最新版本(截止本文最新版本為2.5.2),然後在build.gradle中添加依賴:

1. 載入顯示圖片
將Picasso添加到項目之後,我們就可以用它來載入圖片了,使用方法非常簡單:

只需要一行代碼就完成了載入圖片到顯示的整個過程,鏈式調用,非常簡潔,其實有三步,一次調用了三個方法:
- with(Context) 獲取一個Picasso單例,參數是一個Context上下文
- load(String) 調用load 方法載入圖片
- into (ImageView) 將圖片顯示在對應的View上,可以是ImageView,也可以是實現了Target j介面的自定義View。
上面演示了載入一張網路圖片,它還支持其它形式的圖片載入,載入文件圖片,載入本地資源圖片,載入一個Uri 路徑給的圖片,提供了幾個重載的方法:
load(Uri uri) 載入一個以Uri路徑給的圖片

load(File file) 載入File中的圖片

load(int resourceId) 載入本地資源圖片

提醒:上面介紹了load的幾個重載方法,載入不同資源的圖片,另外提醒註意一下load(String path)接受String 參數的這個方法,參數String 可以是一個網路圖片url,也可以是file 路徑、content資源 和Android Resource。看一下源碼的註釋。
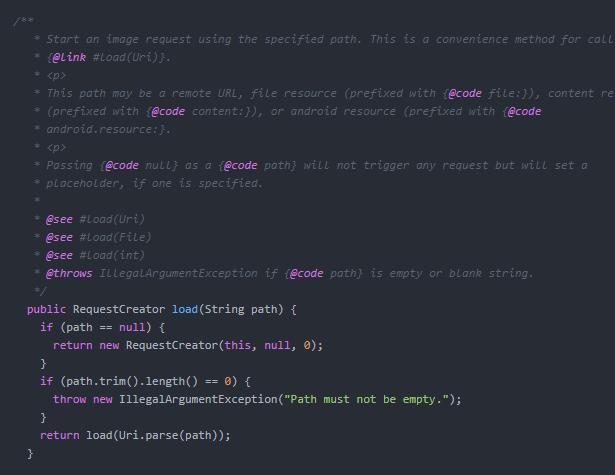
要使用string 參數載入上面的幾種資源,除了網路url,其它幾種需要加上對應首碼,file文件路徑首碼:file: , content 添加首碼:content: ,Android Resource 添加:android.resource:
2. placeholder& error & noPlaceholder & noFade
通過上面的第一步我們就可以通過Picasso 載入圖片了,我們的項目中通常最常用的就是載入網路圖片,但是由於網路環境的差異,有時侯載入網路圖片的過程有點慢,這樣界面上就會顯示空ImageView什麼也看不見,用戶體驗非常不好。其實以前用過ImageLoader的同學都知道,ImageLoader 是可以設置載入中顯示預設圖片的,Picasso當然也給我們提供了這個功能。
placeholder
placeholder提供一張在網路請求還沒有完成時顯示的圖片,它必須是本地圖片,代碼如下:

設置placeholder之後,在載入圖片的時候,就可以顯示設置的預設圖了,提升用戶體驗。
error
和placeholder 的用法一樣,error 提供一張在載入圖片出錯的情況下顯示的預設圖
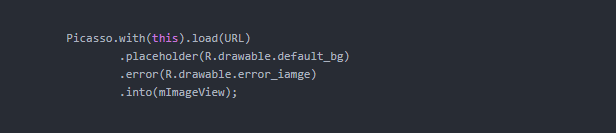
noPlaceholder
這個方法的意思就是:在調用into的時候明確告訴你沒有占點陣圖設置。根據這個方法簽名的解釋是阻止View被回收的時候Picasso清空target或者設置一個應用的占點陣圖。需要註意的是placeholder和noPlaceholder 不能同時應用在同一個請求上,會拋異常。

noFade
無論你是否設置了占點陣圖,Picasso 從磁碟或者網路載入圖片時,into 顯示到ImageView 都會有一個簡單的漸入過度效果,讓你的UI視覺效果更柔順絲滑一點,如果你不要這個漸入的效果,就調用noFade方法。

3. 設置圖片尺寸(Resize)、縮放(Scale)和裁剪(Crop)
Resize(int w,int h)
在項目中,為了帶寬、記憶體使用和下載速度等考慮,服務端給我們的圖片的size 應該和我們View 實際的size一樣的,但是實際情況並非如此,服務端可能給我們一些奇怪的尺寸的圖片,我們可以使用resize(int w,int hei) 來重新設置尺寸。

resize()方法接受的參數的單位是pixels,還有一個可以設置dp單位的方法,將你的尺寸寫在dimens.xml文件中,然後用resizeDimen(int targetWidthResId, int targetHeightResId)方法


onlyScaleDown
當調用了resize 方法重新設置圖片尺寸的時候,調用onlyScaleDown 方法,只有當原始圖片的尺寸大於我們指定的尺寸時,resize才起作用,如:

只有當原來的圖片尺寸大於4000 x 2000的時候,resize 才起作用。
圖片裁剪 centerCrop()
這個屬性應該不陌生吧!ImageView 的ScaleType 就有這個屬性。當我們使用resize 來重新設置圖片的尺寸的時候,你會發現有些圖片拉伸或者扭曲了(使用ImageView的時候碰到過吧),我要避免這種情況,Picasso 同樣給我們提供了一個方法,centerCrop,充滿ImageView 的邊界,居中裁剪。
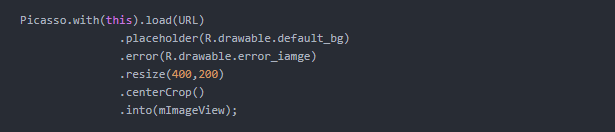
centerInside
上面的centerCrop是可能看不到全部圖片的,如果你想讓View將圖片展示完全,可以用centerInside,但是如果圖片尺寸小於View尺寸的話,是不能充滿View邊界的。
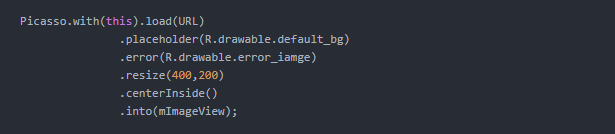
fit
fit 是乾什的呢?上面我們需要用resize()來指定我們需要的圖片的尺寸,那就是說在程式中需要我們計算我們需要的尺寸(固定大小的除外),這樣很麻煩,fit 方法就幫我們解決了這個問題。fit 它會自動測量我們的View的大小,然後內部調用reszie方法把圖片裁剪到View的大小,這就幫我們做了計算size和調用resize 這2步。非常方便。代碼如下:

使用fit 還是會出現拉伸扭曲的情況,因此最好配合前面的centerCrop使用,代碼如下:
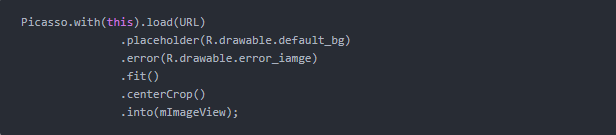
看一下對比圖:
fit(會拉伸):

fit & centerCrop (不會拉伸):

註意:特別註意,
1,fit 只對ImageView 有效
2,使用fit時,ImageView 寬和高不能為wrap_content,很好理解,因為它要測量寬高。
4. 圖片旋轉Rotation()
在圖片顯示到ImageView 之前,還可以對圖片做一些旋轉操作,調用rotate(int degree)方法

這個方法它是以(0,0)點旋轉,但是有些時候我們並不想以(0,0)點旋轉,還提供了另外一個方法可以指定原點:
- rotate(float degrees, float pivotX, float pivotY) 以(pivotX, pivotY)為原點旋轉
5. 轉換器Transformation
Transformation 這就是Picasso的一個非常強大的功能了,它允許你在load圖片 -> into ImageView 中間這個過成對圖片做一系列的變換。比如你要做圖片高斯模糊、添加圓角、做度灰處理、圓形圖片等等都可以通過Transformation來完成。
來看一個高斯模糊的例子:
第一步, 首先定義一個轉換器繼承Transformation
public static class BlurTransformation implements Transformation{ RenderScript rs; public BlurTransformation(Context context) { super(); rs = RenderScript.create(context); } @Override public Bitmap transform(Bitmap bitmap) { // Create another bitmap that will hold the results of the filter. Bitmap blurredBitmap = bitmap.copy(Bitmap.Config.ARGB_8888, true); // Allocate memory for Renderscript to work with Allocation input = Allocation.createFromBitmap(rs, blurredBitmap, Allocation.MipmapControl.MIPMAP_FULL, Allocation.USAGE_SHARED); Allocation output = Allocation.createTyped(rs, input.getType()); // Load up an instance of the specific script that we want to use. ScriptIntrinsicBlur script = ScriptIntrinsicBlur.create(rs, Element.U8_4(rs)); script.setInput(input); // Set the blur radius script.setRadius(25); // Start the ScriptIntrinisicBlur script.forEach(output); // Copy the output to the blurred bitmap output.copyTo(blurredBitmap); bitmap.recycle(); return blurredBitmap; } @Override public String key() { return "blur"; } }
第二步, 載入圖片的時候,在into 方法前面調用 transform方法 應用Transformation
Picasso.with(this).load(URL) .placeholder(R.drawable.default_bg) .error(R.drawable.error_iamge) .transform(new BlurTransformation(this)) .into(mBlurImage);
看一下效果圖:
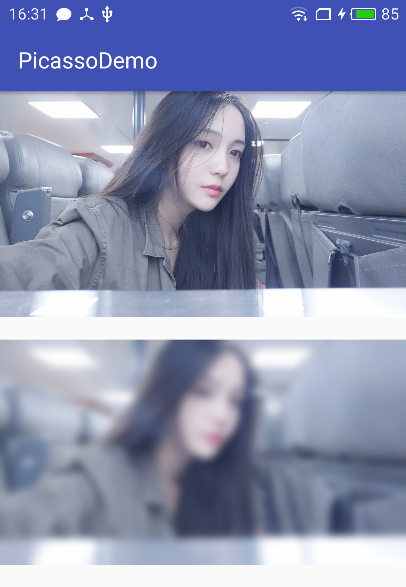
上面為原圖,下麵為高斯模糊圖
是不是很強大,任何複雜的變換都可以通過Transformation 來做。
還不止於此,還有更強大的功能。可以在一個請求上應用多個Transformation
比如:我想先做個度灰處理然後在做一個高斯模糊圖:
第一步, 定義一個度灰的Transformation
public static class GrayTransformation implements Transformation{ @Override public Bitmap transform(Bitmap source) { int width, height; height = source.getHeight(); width = source.getWidth(); Bitmap bmpGrayscale = Bitmap.createBitmap(width, height, Bitmap.Config.RGB_565); Canvas c = new Canvas(bmpGrayscale); Paint paint = new Paint(); ColorMatrix cm = new ColorMatrix(); cm.setSaturation(0); ColorMatrixColorFilter f = new ColorMatrixColorFilter(cm); paint.setColorFilter(f); c.drawBitmap(source, 0, 0, paint); if(source!=null && source!=bmpGrayscale){ source.recycle(); } return bmpGrayscale; } @Override public String key() { return "gray"; } }
第二步, 如果是多個Transformation操作,有兩種方式應用
方式一:直接調用多次transform 方法,不會覆蓋的。它只是保存到了一個List 裡面
Picasso.with(this).load(URL) .placeholder(R.drawable.default_bg) .error(R.drawable.error_iamge) .fit() .centerCrop() .transform(new GrayTransformation())//度灰處理 .transform(new BlurTransformation(this))//高斯模糊 .into(mBlurImage);
需要註意調用的順序
方式二:接受一個List,將Transformation 放大list 里
List<Transformation> transformations = new ArrayList<>(); transformations.add(new GrayTransformation()); transformations.add(new BlurTransformation(this)); Picasso.with(this).load(URL) .placeholder(R.drawable.default_bg) .error(R.drawable.error_iamge) .fit() .centerCrop() .transform(transformations) .into(mBlurImage);
效果圖:
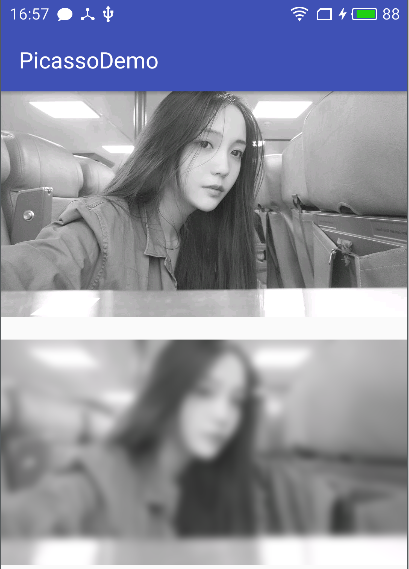
如上圖,第一張為度灰操作,第二張為 度灰+高斯模糊
另外發現了一個開源庫,專門寫了很多好玩的Transformation,有興趣的可以看一下:
picasso-transformations
6. 請求優先順序
Picasso 為請求設置有優先順序,有三種優先順序,LOW、NORMAL、HIGH。預設情況下都是NORMAL,除了調用fetch 方法,fetch 方法的優先順序是LOW。

可以通過priority方法設置請求的優先順序,這會影響請求的執行順序,但是這是不能保證的,它只會往高的優先順序靠攏。代碼如下:
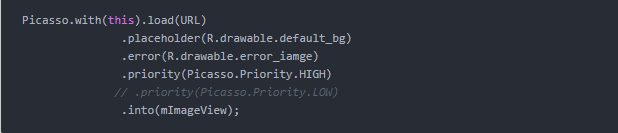
7. Tag管理請求
Picasso 允許我們為一個請求設置tag來管理請求,看一下對應的幾個方法:
下麵3個方法是Picasso這個類的:
- cancelTag(Object tag) 取消設置了給定tag的所有請求
- pauseTag(Object tag) 暫停設置了給定tag 的所有請求
- resumeTag(Object tag) resume 被暫停的給定tag的所有請求
還有一個方法是RequestCreator的:
- tag(Object tag) 為請求設置tag
幾個方法的意思也很明確,就是我們可以暫停、resume、和取消請求,可以用在哪些場景呢?
場景一: 比如一個照片流列表,當我們快速滑動列表瀏覽照片的時候,後臺會一直發起請求載入照片的,這可能會導致卡頓,那麼我們就可以為每個請求設置一個相同的Tag,在快速滑動的時候,調用pauseTag暫停請求,當滑動停止的時候,調用resumeTag恢復請求,這樣的體驗是不是就會更好一些呢。
Adapter中添加如下代碼:

Activity中為RecyclerView添加滑動監聽:

場景二: 比如一個照片流列表界面,在弱網環境下,載入很慢,退出這個界面時可能會有很多請求沒有完成,這個時候我們就可 以通過tag 來取消請求了。

8. 同步/非同步載入圖片
Picasso 載入圖片也有同步/非同步兩種方式
同步get()
很簡單,同步載入使用get() 方法,返回一個Bitmap 對象,代碼如下:

註意:使用同步方式載入,不能放在主線程來做。
非同步fetch()
一般直接載入圖片通過into顯示到ImageView 是非同步的方式,除此之外,還提供了2個非同步的方法:
- fetch() 非同步方式載入圖片
- fetch(Callback callback) 非同步方式載入圖片並給一個回調介面。

這裡就要吐槽一下介面設計了,回調並沒有返回Bitmap, 不知道作者是怎麼考慮的,只是一個通知效果,知道請求失敗還是成功。
**fetch 方法非同步載入圖片並沒有返回Bitmap,這個方法在請求成功之後,將結果存到了緩存,包括磁碟和記憶體緩存。所以使用這種方式載入圖片適用於這種場景:知道稍後會載入圖片,使用fetch 先載入緩存,起到一個預載入的效果。 **
9. 緩存(Disk 和 Memory)
Picasso 有記憶體緩存(Memory)和磁碟緩存( Disk), 首先來看一下源碼中對於緩存的介紹:
- LRU memory cache of 15% the available application RAM
- Disk cache of 2% storage space up to 50MB but no less than 5MB. (Note: this is only
available on API 14+ <em>or</em> if you are using a standalone library that provides a disk cache on all API levels like OkHttp) - Three download threads for disk and network access.
可以看出,記憶體緩存是使用的LRU 策略的緩存實現,它的大小是記憶體大小的15%,可以自定義它的大小,最後在擴展那一章節再講,磁碟緩存是磁碟容量的2%但是不超過50M,不少於5M。處理一個請求的時候,按照這個順訊檢查:memory->disk->network 。先檢查有木有記憶體緩存,如果命中,直接返回結果,否則檢查磁碟緩存,命中則返回結果,沒有命中則從網上獲取。
預設情況下,Picasso 記憶體緩存和磁碟緩存都開啟了的,也就是載入圖片的時候,記憶體和磁碟都緩存了,但是有些時候,我們並不需要緩存,比如說:載入一張大圖片的時候,如果再記憶體中保存一份,很容易造成OOM,這時候我們只希望有磁碟緩存,而不希望緩存到記憶體,因此就需要我們設置緩存策略了。Picasso 提供了這樣的方法。
方式一:memoryPolicy 設置記憶體緩存策略
就像上面所說的,有時候我們不希望有記憶體緩存,我們可以通過 memoryPolicy 來設置。MemoryPolicy是一個枚舉,有兩個值
NO_CACHE:表示處理請求的時候跳過檢查記憶體緩存
**NO_STORE: ** 表示請求成功之後,不將最終的結果存到記憶體。
示例代碼如下:

方式二:networkPolicy 設置磁碟緩存策略
和記憶體緩存一樣,載入一張圖片的時候,你也可以跳過磁碟緩存,和記憶體緩存策略的控制方式一樣,磁碟緩存調用方法networkPolicy(NetworkPolicy policy, NetworkPolicy... additional) , NetworkPolicy是一個枚舉類型,有三個值:
NO_CACHE: 表示處理請求的時候跳過處理磁碟緩存
NO_STORE:表示請求成功後,不將結果緩存到Disk,但是這個只對OkHttp有效。
OFFLINE: 這個就跟 上面兩個不一樣了,如果networkPolicy方法用的是這個參數,那麼Picasso會強制這次請求從緩存中獲取結果,不會發起網路請求,不管緩存中能否獲取到結果。
使用示例:
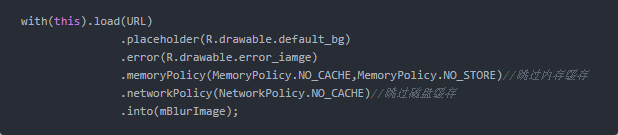
強制從緩存獲取:

10. Debug 和日誌
緩存指示器
上一節說了,Picasso 有記憶體緩存和磁碟緩存,先從記憶體獲取,沒有再去磁碟緩存獲取,都有就從網路載入,網路載入是比較昂貴和耗時的。因此,作為一個開發者,我們往往需要載入的圖片是從哪兒來的(記憶體、Disk還是網路),Picasso讓我們很容易就實現了。只需要調用一個方法setIndicatorsEnabled(boolean)就可以了,它會在圖片的左上角出現一個帶色塊的三角形標示,有3種顏色,綠色表示從記憶體載入、藍色表示從磁碟載入、紅色表示從網路載入。

效果圖:
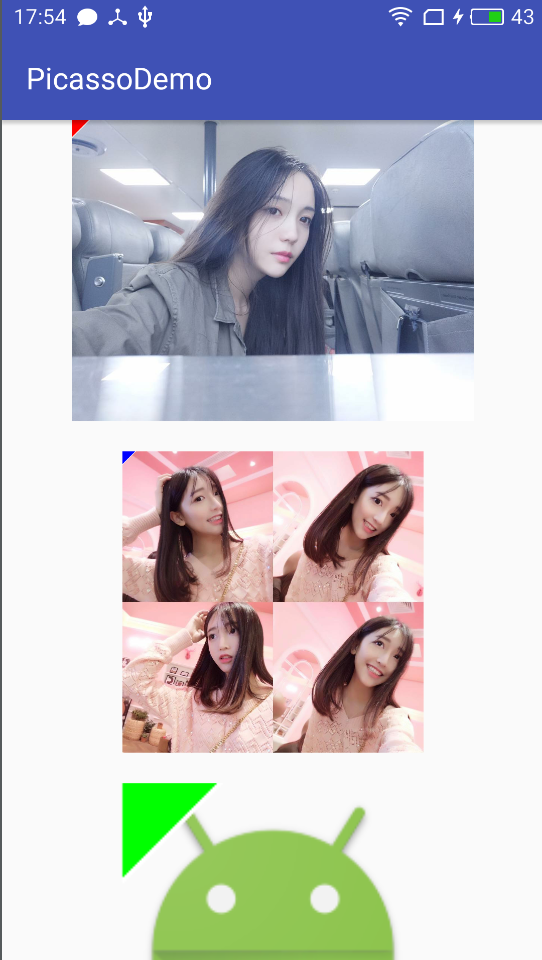
如上圖所示,第一張圖從網路獲取,第二張從磁碟獲取,第三張圖從記憶體獲取。
看一下源碼中定義指示器的顏色:
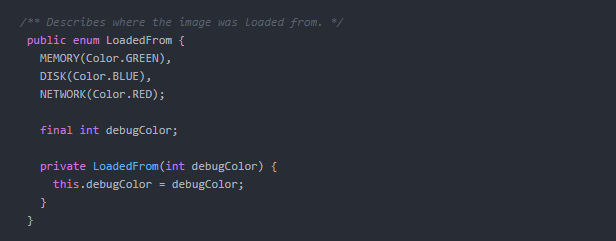
可以很清楚看出,對應三種顏色代表著圖片的來源。
日誌
上面的指示器能夠很好的幫助我們看出圖片的來源,但是有時候我們需要更詳細的信息,Picasso,可以列印一些日誌,比如一些關鍵方法的執行時間等等,我們只需要調用setLoggingEnabled(true)方法,然後App在載入圖片的過程中,我們就可以從logcat 看到一些關鍵的日誌信息。

11. Picasso 擴展
到目前為止,Picasso的基本使用已經講得差不多了,但是在實際項目中我們這可能還滿足不了我們的需求,我們需要對它做一些自己的擴展,比如我們需要換緩存的位置、我們需要擴大緩存、自定義線程池、自定義下載器等等。這些都是可以的,接下來我們來看一下可以做哪些方面的擴展。
用Builder 自己構造一個Picasso Instance
我們來回顧一下前面是怎麼用Picasso 載入圖片的:

總共3步:
(1) 用with方法獲取一個Picasso 示例
(2) 用load方法載入圖片
(3) 用into 放法顯示圖片
首先Picasso是一個單例模式,我們每一次獲取的示例都是預設提供給我們的實例。但是也可以不用它給的Instance,我們直接用builder來構造一個Picasso:
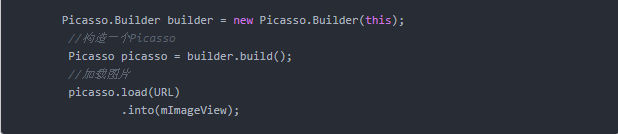
這樣我們就構造了一個局部的Picasso實例,當然了,我們直接用new 了一個builder,然後build()生成了一個Picasso。這跟預設的通過with方法獲取的實例是一樣的。那麼現在我們就可以配置一些自定義的功能了。
配置自定義下載器 downLoader
如果我們不想用預設提供的Downloader,那麼我們可以自定義一個下載器然後配置進去。舉個例子:
總共5步:
(1) 先自定義一個Downloader(只是舉個例子,並沒有實現):
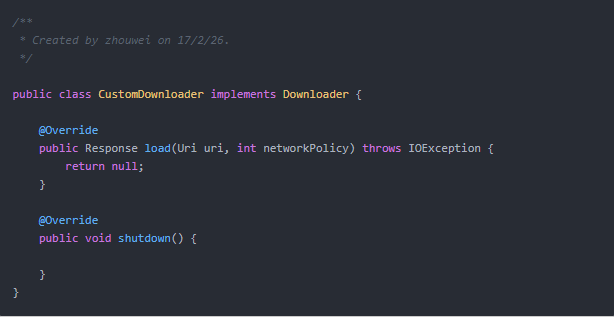
(2) 然後通過builder 配置:

這樣配置後,我們用build()生成的Picasso 實例來載入圖片就會使用自定義的下載器來下載圖片了。
(3) 配置緩存
前面說過,記憶體緩存是用的LRU Cahce ,大小是手機記憶體的15% ,如果你想緩存大小更大一點或者更小一點,可以自定義,然後配置。

上面只是一個簡單的舉例,當然了你可以自定義,也可以使用LRUCache,改變大小,改變存儲路徑等等。
提示: 很遺憾,好像沒有提供改變磁碟緩存的介面,那就只能用預設的了。
(4) 配置線程池
Picasso 預設的線程池的核心線程數為3,如果你覺得不夠用的話,可以配置自己需要的線程池,舉個列子:

(5) 配置全局的 Picasso Instance
上面說的這些自定義配置項目都是應用在一個局部的Picasso instance 上的,我們不可能每一次使用都要重新配置一下,這樣就太麻煩了。我們希望我們的這些自定義配置能在整個項目都應用上,並且只配置一次。其實Picasso 給我們提供了這樣的方法。可以調用setSingletonInstance(Picasso picasso)就可以了,看一下這個方法的源碼:
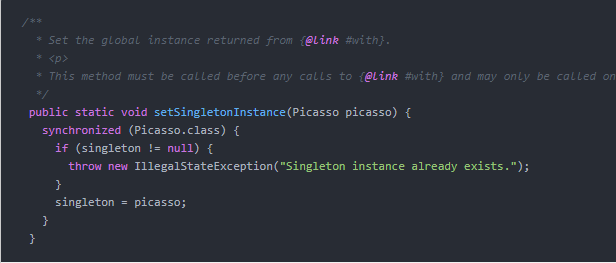
設置一個通過with方法返回的全局instance。我們只希望配置一次,所以,我們應該在Application 的onCreate方法中做全局配置就可以了。app一啟動就配置好,然後直接和前面的使用方法一樣,調用with方法獲取Picasso instance 載入圖片就OK了。
因此在Application 中添加如下代碼:
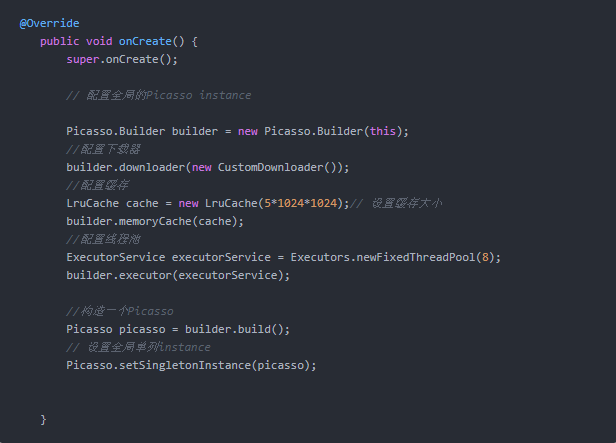
然後應用這些自定義配置載入圖片

用法和以前的一樣,但是我們已經將我們的自定義配置應用上了。
結尾
以上就是對Picasso 用法的全部總結,如有什麼問題,歡迎留言指正。Picasso真的是一個強大的圖片載入緩存庫,API 簡單好用,而且是鏈式調用的(這點我特別喜歡)。官方文檔寫的比較簡單,很多用法都要看源碼和註釋才知道。希望本文能給才開始使用Picasso 的同學一點幫助。
作者:依然範特稀西
鏈接:https://www.jianshu.com/p/c68a3b9ca07a
來源:簡書
簡書著作權歸作者所有,任何形式的轉載都請聯繫作者獲得授權並註明出處。




