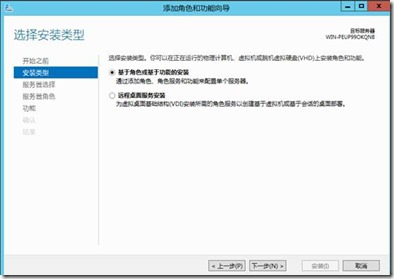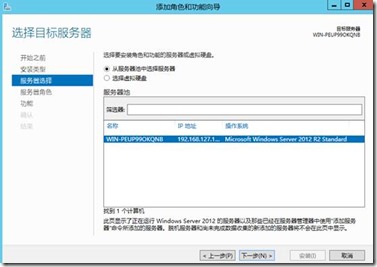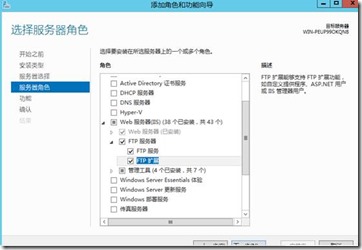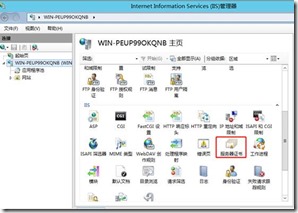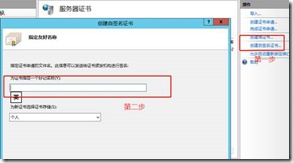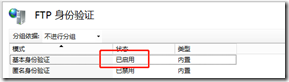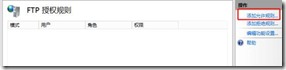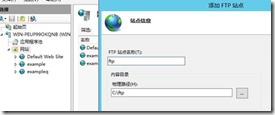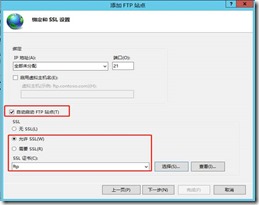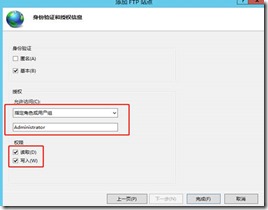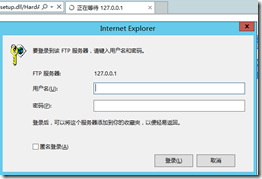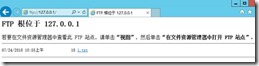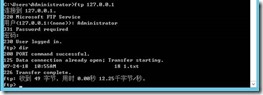Windows Server 2012 R2 安裝IIS參考上一篇配置IIS 8.0:https://www.cnblogs.com/aq-ry/p/9329310.html 搭建完IIS 後,最近又需要FTP伺服器,在這裡記錄一下安裝的過程! 1、進入伺服器,打開伺服器管理器,點擊添加角色與功能,... ...
Windows Server 2012 R2 安裝IIS參考上一篇配置IIS 8.0:https://www.cnblogs.com/aq-ry/p/9329310.html
搭建完IIS 後,最近又需要FTP伺服器,在這裡記錄一下安裝的過程!
1、進入伺服器,打開伺服器管理器,點擊添加角色與功能, 安裝類型選擇 基於角色或基於功能的安裝;
2、服務類型選擇從伺服器池中選擇伺服器;
3、伺服器角色,選擇FTP伺服器;
4、之後可預設,最後進行安裝,等待安裝成功即可;
5、安裝成功後,進行相關配置,在伺服器管理器中選擇IIS管理器,之後選擇伺服器證書;
6、選擇右邊創建自簽名證書,指定一個證書名稱;
7、配置FTP身份驗證,啟用FTP 基本身份驗證;
8、配置FTP授權規則,添加允許規則;
9、配置允許訪問的用戶,以及用戶的許可權;
10、在網站這裡,添加FTP網站,站點名稱可任意指定,選擇FTP的內容目錄;
11、指定IP地址以及埠,勾選自動啟動FTP站點;在SSL選項中選擇允許SSL,導入剛纔創建的證書;
12、授權響應的用戶,以及用戶許可權;
13、本地訪問ftp網站:ftp://127.0.0.1:21 ,輸入剛纔配置的用戶,登陸即可,1.txt為我在ftp目錄中設置的測試文件;
14、進行ftp 命令行登錄,這裡我以本地測試:ftp 127.0.0.1 回車,輸入授權的用戶,以及密碼,可登錄成功。
到這裡,ftp伺服器配置就完成了,你可以發佈FTP 網站了!