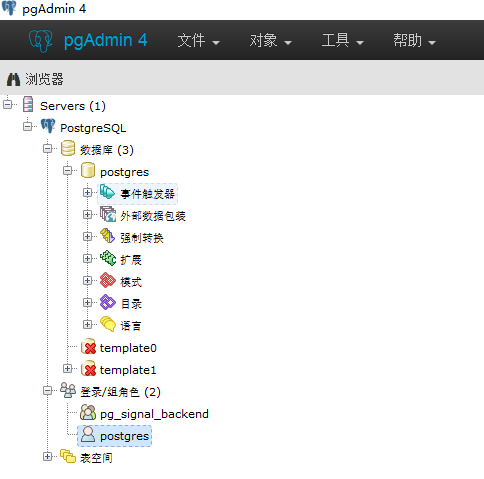參考文檔: 本文涉及postgresql的yum安裝,訪問配置及簡單使用。 一.驗證環境 1. 操作系統 CentOS-7-x86_64-Everything-1511 2. PostgresSQL版本 PostgreSQL 9.6.3:https://www.postgresql.org/down ...
參考文檔:
- 安裝初始化:https://www.postgresql.org/download/linux/redhat/
- 簡單使用:https://mozillazg.github.io/2014/06/hello-postgresql.html
本文涉及postgresql的yum安裝,訪問配置及簡單使用。
一.驗證環境
1. 操作系統
CentOS-7-x86_64-Everything-1511
2. PostgresSQL版本
PostgreSQL 9.6.3:https://www.postgresql.org/download/linux/redhat/
二.安裝
1. 安裝rpm
[root@psql_master ~]# yum install -y https://download.postgresql.org/pub/repos/yum/9.6/redhat/rhel-7-x86_64/pgdg-centos96-9.6-3.noarch.rpm
2. 安裝客戶端
[root@psql_master ~]# yum install -y postgresql96
3. 安裝伺服器端
#yum安裝postgresql,預設會建一個名為”postgres”的系統賬號,用於執行PostgreSQL; #同時資料庫中也會生成一個名為”postgres”的資料庫用戶,且密碼已自動生成,需要進入資料庫後修改; #PostgreSQL在資料庫用戶同名的系統賬號下登錄免密。 [root@psql_master ~]# yum install -y postgresql96-server
4. 初始化
[root@psql_master bin]# /usr/pgsql-9.6/bin/postgresql96-setup initdb
5. 設置開機啟動
[root@psql_master ~]# systemctl enable postgresql-9.6
6. 啟動
[root@psql_master ~]# systemctl start postgresql-9.6
三.配置使用
1. 修改用戶密碼
#yum安裝postgresql,預設會建一個名為”postgres”的系統賬號,用於執行PostgreSQL; [root@psql_master ~]# su - postgres #切換用戶後,提示符變更為“-bash-4.2$”; #同時資料庫中也會生成一個名為”postgres”的資料庫用戶,且密碼已自動生成; #PostgreSQL在資料庫用戶同名的系統賬號下登錄免密; -bash-4.2$ psql -U postgres #進入資料庫後修改密碼; postgres=# alter user postgres with password 'postgres@123'
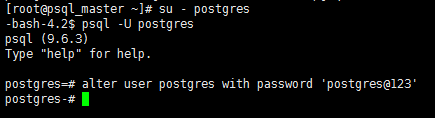
2. 允許遠程訪問
#配置文件中,預設只能本機訪問postgresql; #修改listen_addresses = 'localhost'為listen_addresses = '*',允許所有遠程訪問; #修改配置文件需要重啟服務。 [root@psql_master ~]# sed -i "s|#listen_addresses = 'localhost'|listen_addresses = '*'|g" /var/lib/pgsql/9.6/data/postgresql.conf
3. 主機認證
#在第82行之後,”IPv4 local connections”下新增允許的客戶端; #“host” 代表主機類型,第一個“all”代表db ,第二個“all”代表user ,“172.29.3.67/32” 代表client ip,“trust”代表認證方式; #認證方式除“trust”外,還有“peer”, “ident”, “md5”, “password”等,具體可參考pg-hba文件: https://www.postgresql.org/docs/current/static/auth-pg-hba-conf.html #修改pg.hba文件需要重啟服務。 [root@psql_master ~]# vim /var/lib/pgsql/9.6/data/pg_hba.conf host all all 172.29.3.67/32 trust
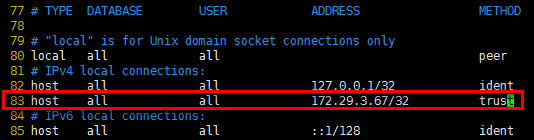
4. 設置環境變數
[root@psql_master ~]# vim /etc/profile export PATH=$PATH:/usr/pgsql-9.6/bin [root@psql_master ~]# source /etc/profile
5. 重啟服務
[root@psql_master ~]# systemctl restart postgresql-9.6
6. iptables
#postgresql預設開啟tcp5432埠 [root@psql_master ~]# vim /etc/sysconfig/iptables -A INPUT -m state --state NEW -m tcp -p tcp --dport 5432 -j ACCEPT [root@psql_master ~]# service iptables restart
四.使用驗證
1. 查看埠
[root@psql_master ~]# netstat -tunlp
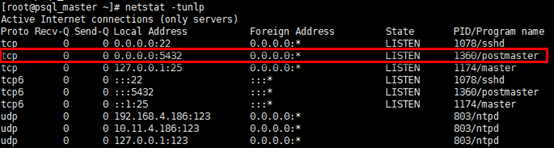
2. 簡單使用
1)創建用戶
postgres=# create user postuser1 with password 'user1@123';
2)創建資料庫
#同時指定資料庫的所有者 postgres=# create database postdb1 owner postuser1;
3)資料庫賦權
#未賦權則賬戶只能登錄控制台 postgres=# grant all privileges on database postdb1 to postuser1;
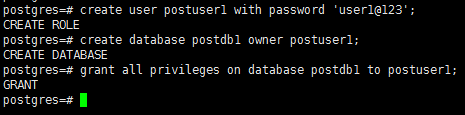
4)登錄新建資料庫
#在操作系統層使用新建的賬號登錄新建的資料庫,登錄後提示符為“postdb1=>”; #如果在postgres賬戶下直接使用“postgres=# \c postdb1;”登錄,則登錄用戶依然是postgres, -bash-4.2$ psql -U postuser1 -d postdb1 -h 127.0.0.1 -p 5432

5)創建表
postdb1=> create table tb1( id int primary key, name VARCHAR(20), salary real );
6)插入數據
postdb1=> insert into tb1( id, name, salary) values( 101, 'Mike', 5000.00 );
7)查詢
postdb1=>select * from tb1;

3. pgadmin連接postgresql
pgadmin下載地址:https://www.pgadmin.org/download/
截至2017-05-19的版本是:pgAdmin 4 v1.5
1)添加伺服器
打開pgadmin—>添加新的伺服器—>(通常標簽)名稱自定義—>(connection標簽)主機名稱與postgresql用戶密碼按需填寫,其餘可採用預設配置—>保存。

2)圖形化查看