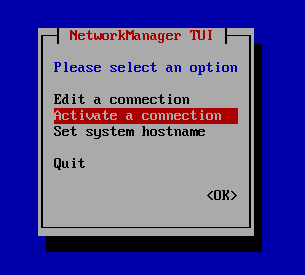[1]虛擬機設置 [2]系統安裝 [3]XShell配置 [4]常見問題 ...
前面的話
本文將詳細介紹Linux系統centOS7在虛擬機下的安裝
準備工作
【系統下載】
在安裝centOS7之前,首先在官網下載合適的版本
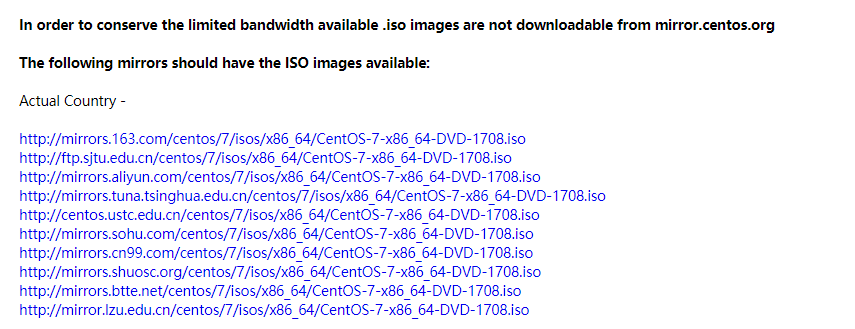
然後,選擇一個鏈接下載即可
【虛擬機配置】
接下來,需要對虛擬機進行配置
1、新建虛擬機
打開虛擬機VMware後,點擊新建虛擬機
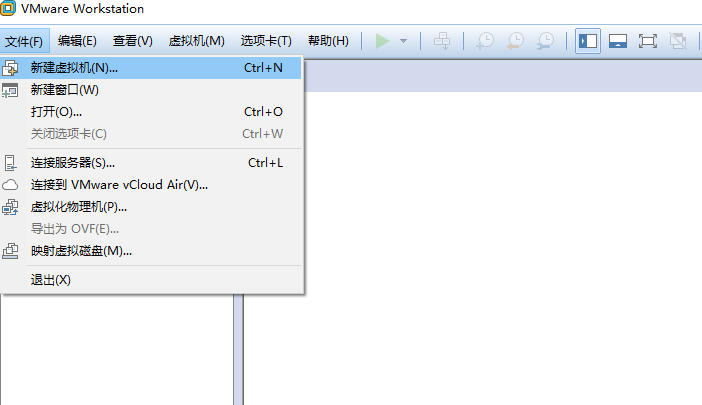 、
、
2、典型配置
出現如下畫面後,選擇典型,單擊下一步
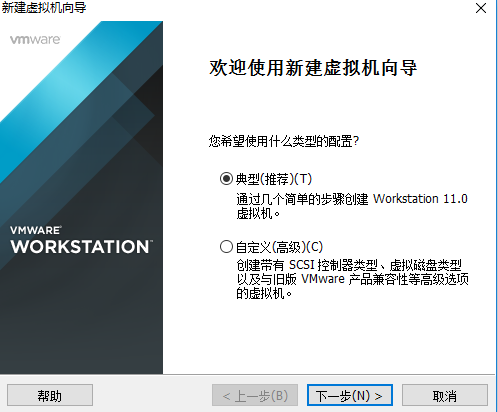
3、創建空白硬碟
選擇“稍後安裝操作系統”,點擊“下一步”
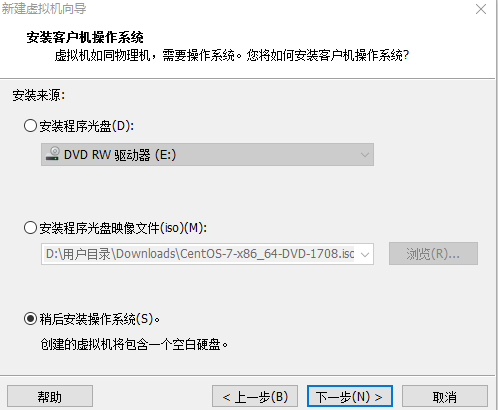
4、選擇操作系統版本
“客戶機操作系統”選擇“Linux”,“版本”選擇“CentOS 64位”,然後點擊“下一步”
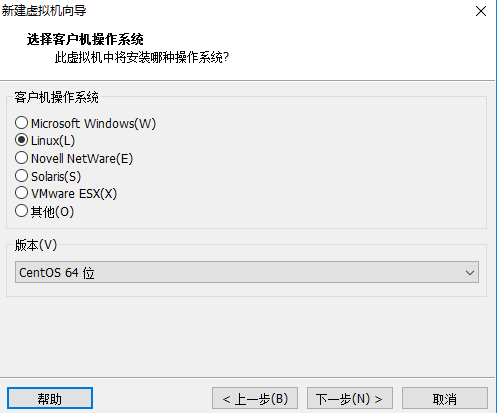
5、安裝位置
輸入自定義的“虛擬機名稱”,點擊“瀏覽”按鈕,選擇虛擬機文件保存的位置,點擊“下一步”
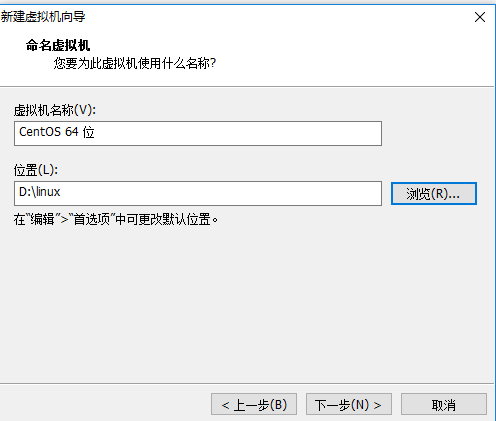
6、磁碟容量
設置最大磁碟容量為20G,並設置將磁碟拆分為多個文件,點擊“下一步”
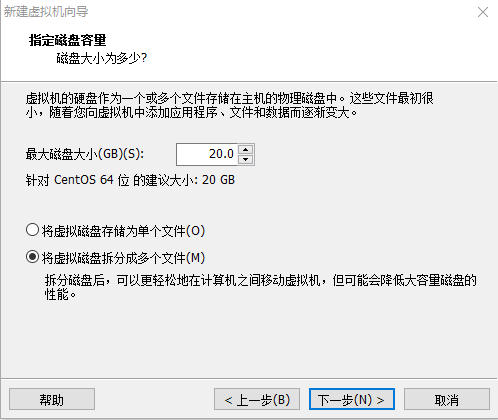
7、自定義硬體
出現如下界面後,點擊自定義硬體,來配置硬體
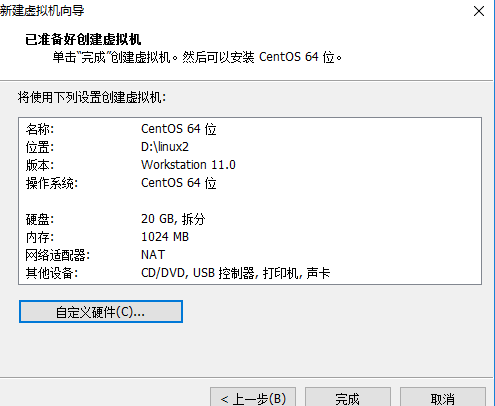
8、網卡設置
將選項卡切換到網路適配器,將網路模式設置為橋接模式,並勾選複製物理網路連接狀態
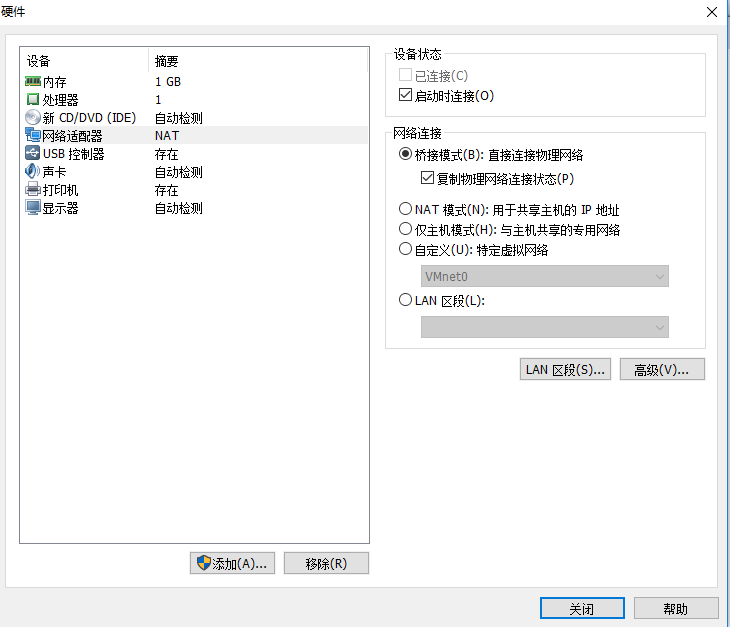
9、ISO設置
將選項卡切換到CD/DVD(IDE),選擇使用ISO映像文件,找到下載的ISO文件地址
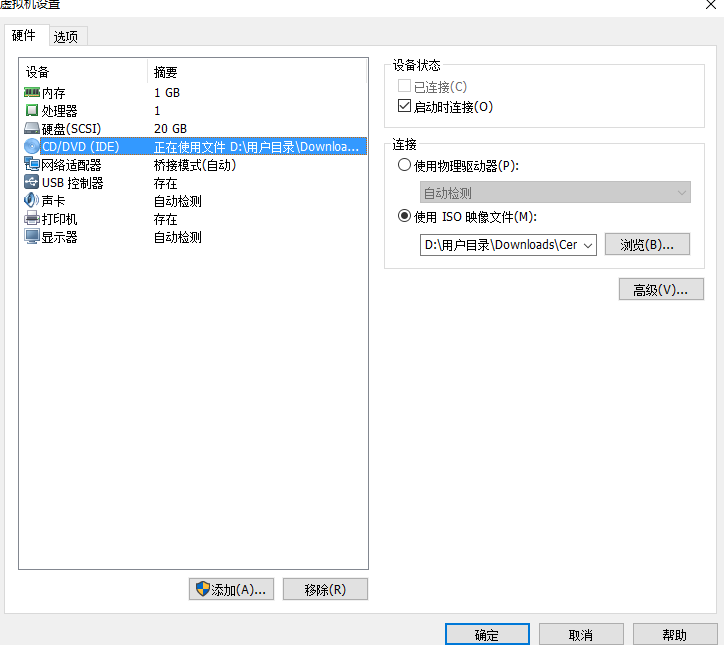
10、點擊完成即可
系統安裝
1、開啟虛擬機電源
點擊開啟此虛擬機按鈕
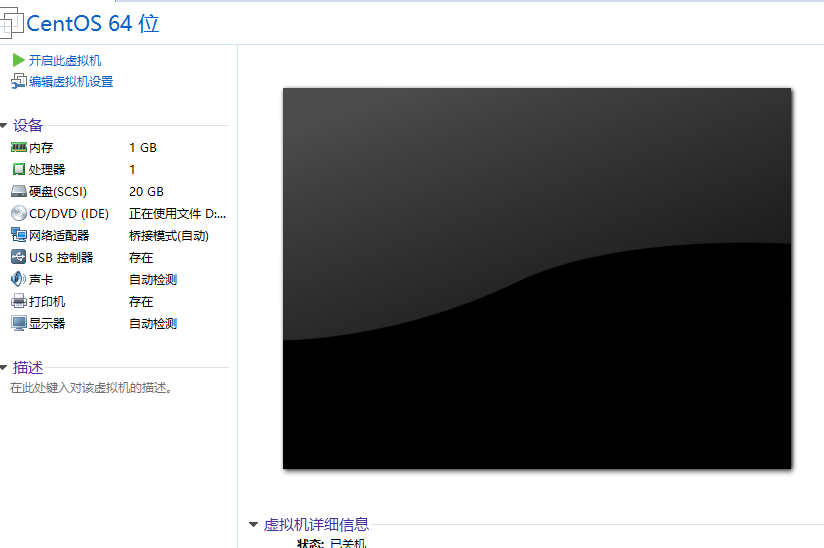
2、選擇安裝
滑鼠移動到虛擬機顯示的區域,等滑鼠變成手形時點擊左鍵,使虛擬機獲得焦點。使用鍵盤的上下箭頭按鈕,選擇“Install CentOS 7”選項,字體顏色為白色為選中,按回車鍵進行安裝
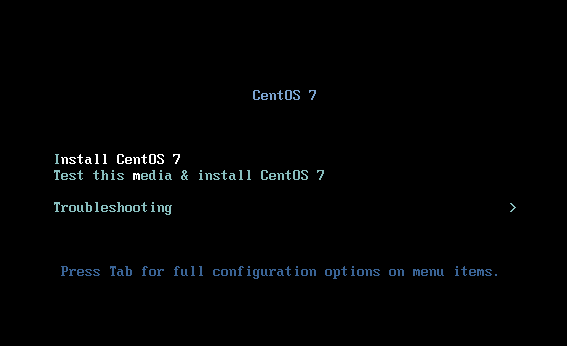
3、語言選擇
接下來會顯示語言選擇界面,選擇簡體中文,並點擊繼續
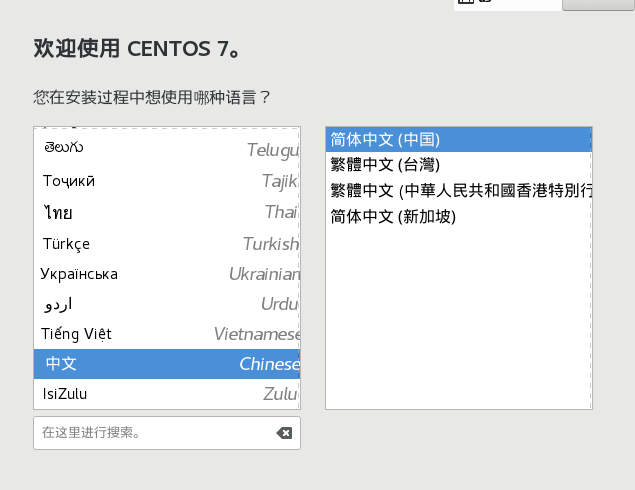
4、安裝信息
接下來,進入安裝信息摘要界面,點擊軟體選擇
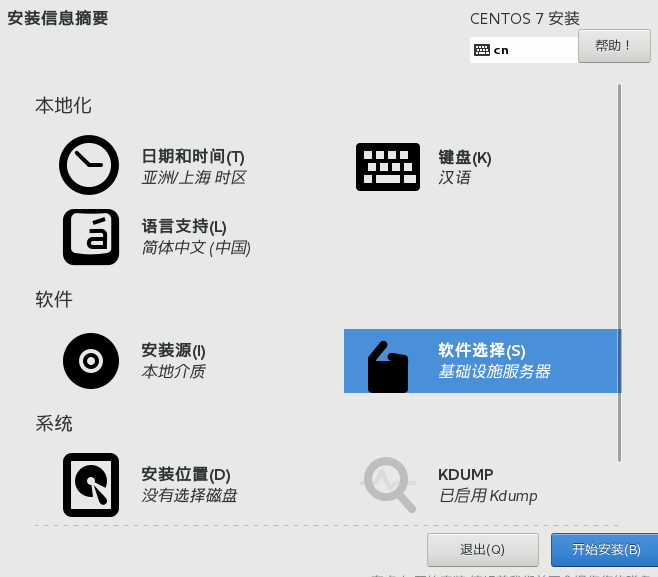
5、軟體選擇
如果用於雲伺服器的配置,最好選擇基礎設施伺服器,點擊完成
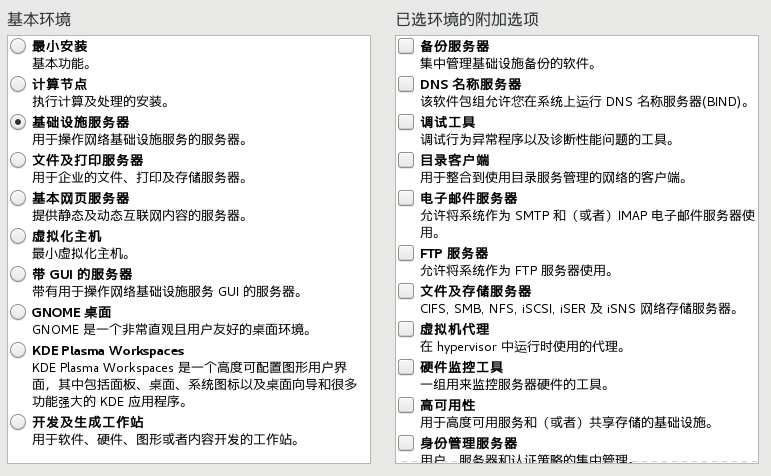
6、安裝位置
回到安裝信息摘要界面,點擊安裝位置
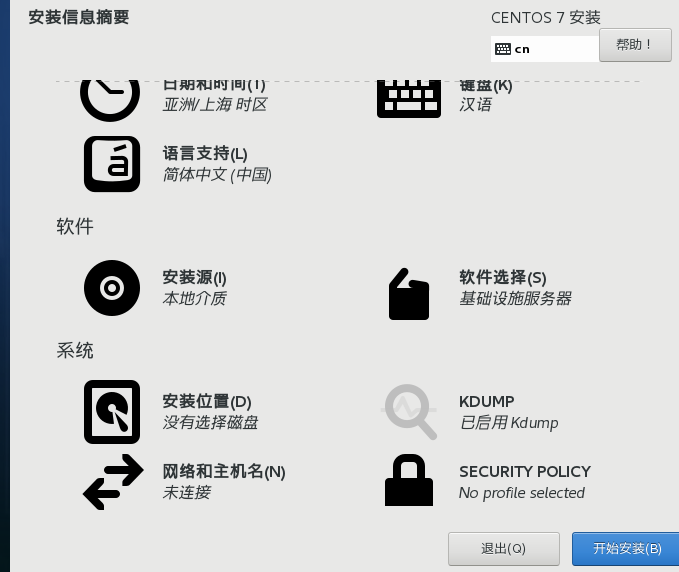
7、自動分區
選擇本地標準磁碟,並選擇自動分區,點擊完成
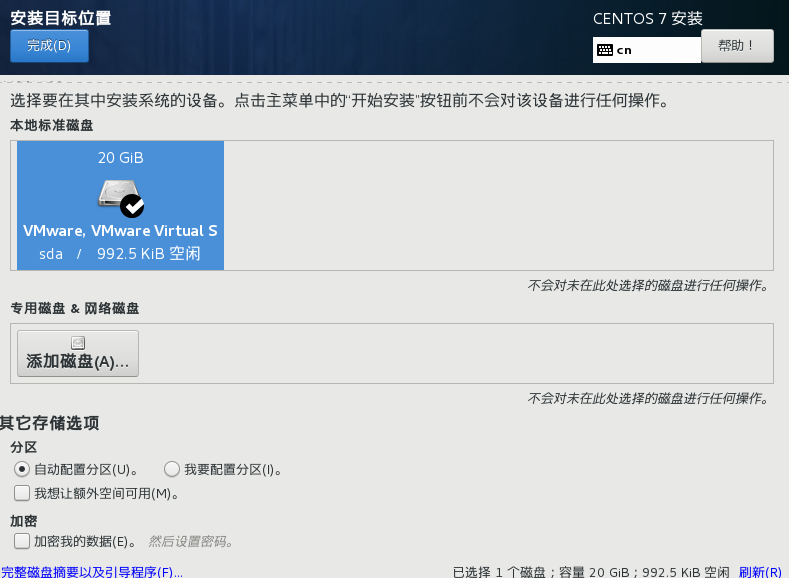
8、網路和主機名
回到安裝信息摘要界面,點擊網路和主機名
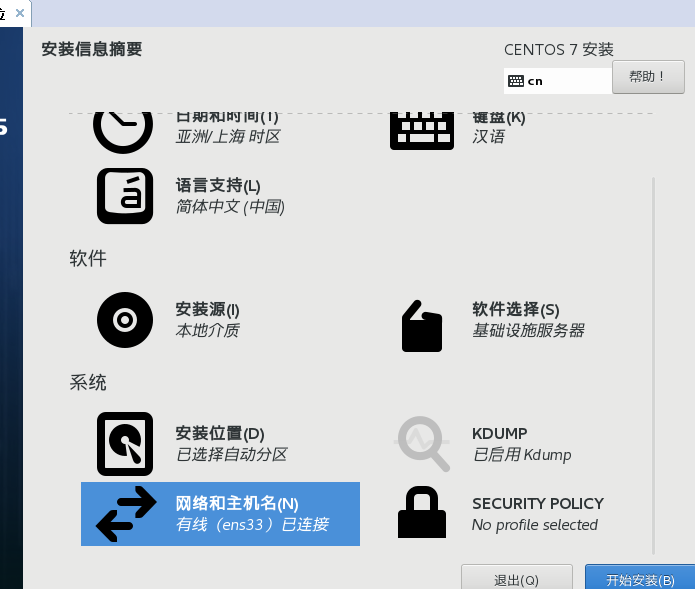
9、網路配置
將網路從關閉切換為打開後,點擊完成
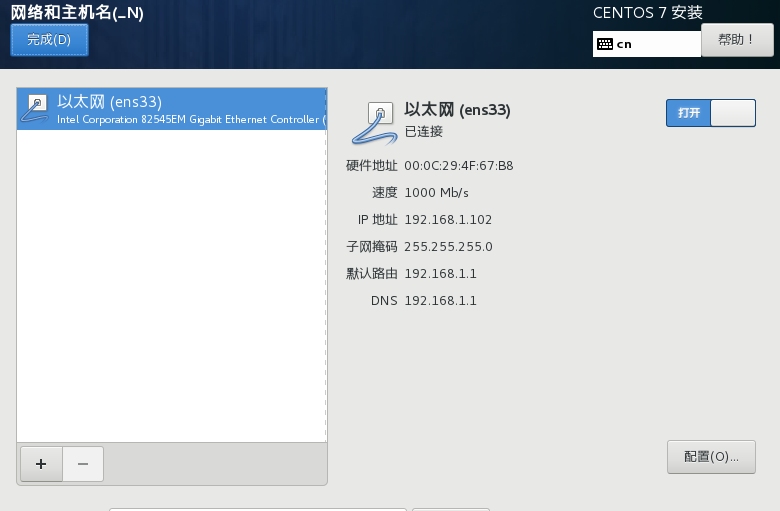
10、開始安裝
回到安裝信息摘要界面後,點擊開始安裝即可
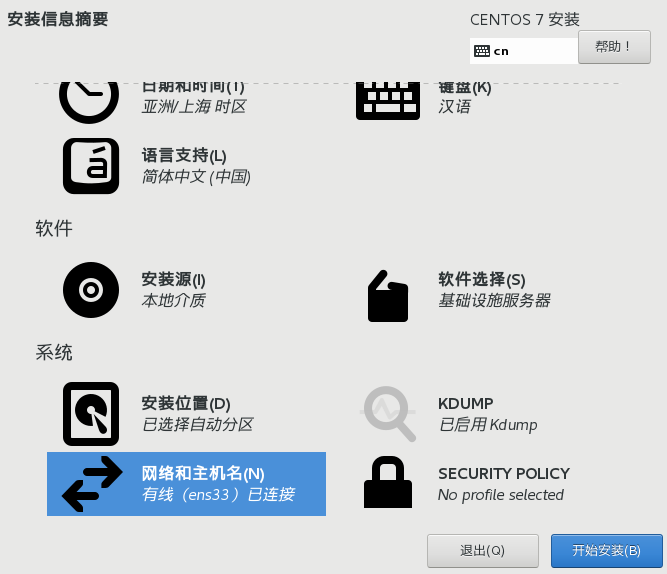
11、用戶設置
進入用戶設置界面,ROOT密碼不能立即設置,需要等到底部安裝條進度完成時才可以
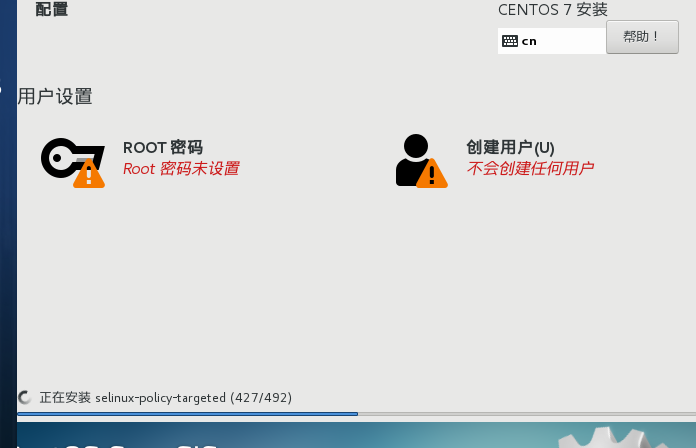
12、ROOT密碼
點擊ROOT密碼進入ROOT密碼界面,輸入密碼後,點擊完成
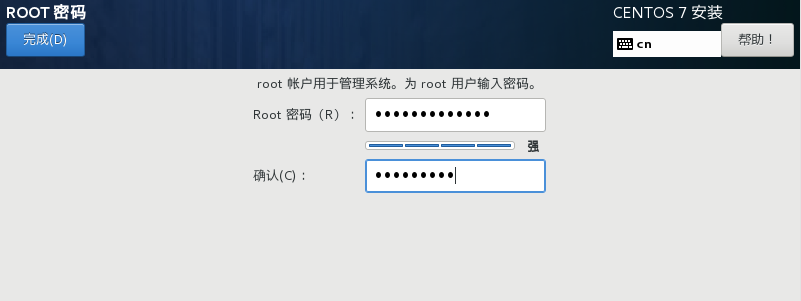
13、自動安裝
返回該界面後,耐心等待系統的安裝
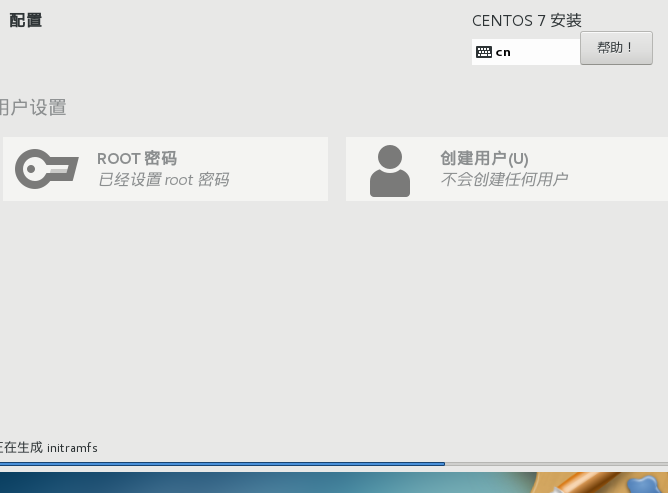
12、安裝完成
安裝完成後,出現如下界面,點擊重啟
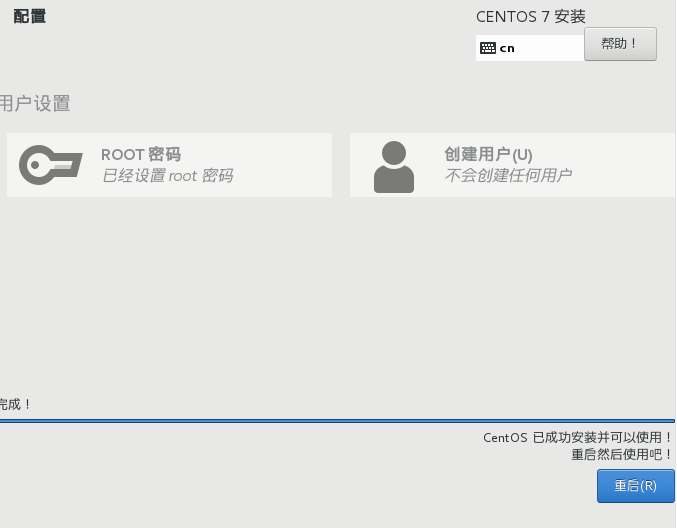
13、自動進入
重啟後,會出現兩個操作系統供選擇,可以選擇第一項,也可以等待一段時間後,自動進入第一項。
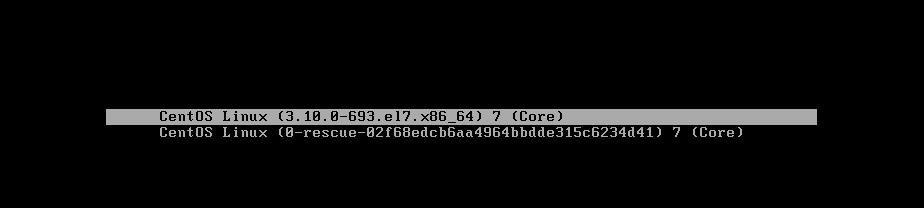
14、輸入用戶名、密碼
進入後,輸入用戶名、密碼。用戶名為root,密碼為自己設置的密碼
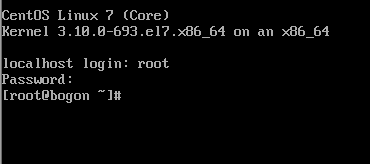
15、輸入ifconfig來查看該Linux所在主機的IP地址。
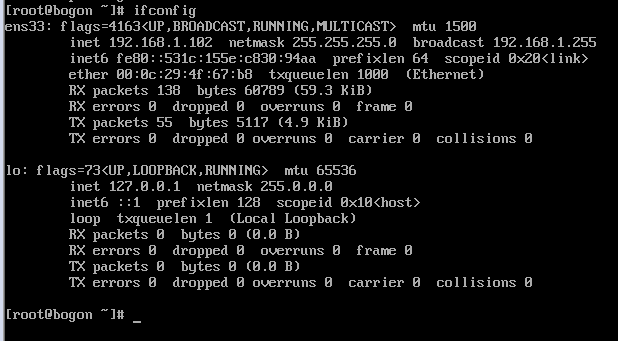
至此,Linux系統安裝完成,也可以正常上網
XShell配置
接下來,進行xshell的配置,通過xshell來遠程連接該主機。由於xshell軟體安裝較簡單,此處就不再贅述
1、打開軟體後,點擊文件下的新建,來新建連接
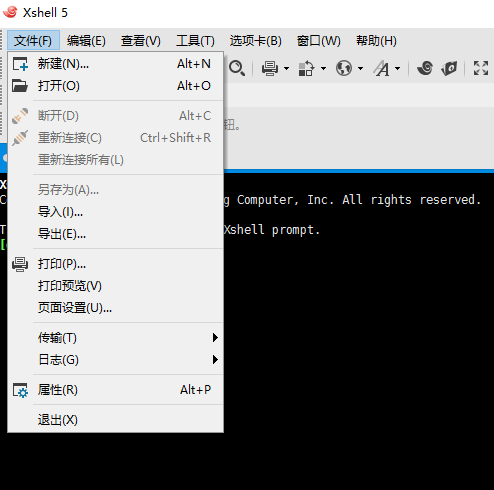
2、配置
名稱為自定義的名稱,主機地址輸入Linux系統下通過ifconfig獲得的IP地址,埠號保持22,點擊確定
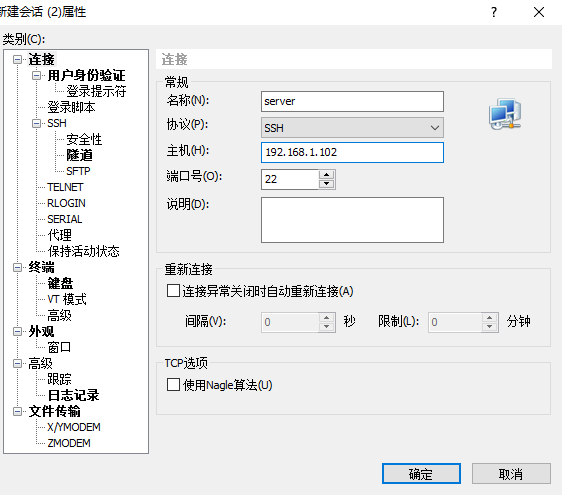
3、連接
然後,出現如下視窗,選中剛纔新建的會話名稱,點擊連接
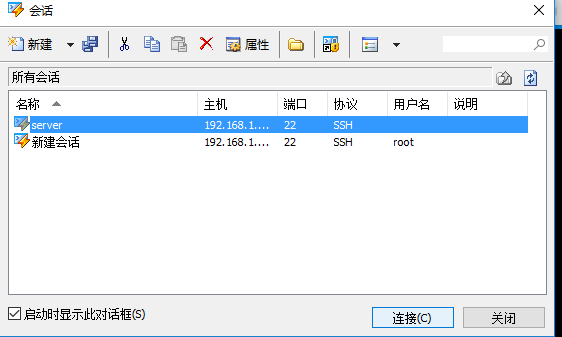
4、輸入用戶名root
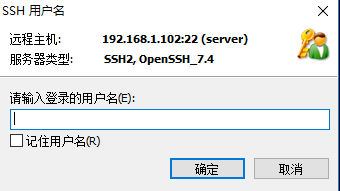
5、輸入密碼
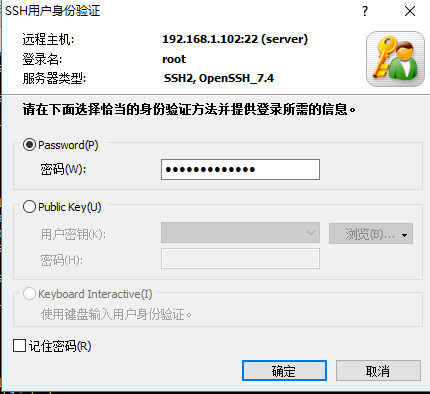
6、連接成功後,出現如下界面
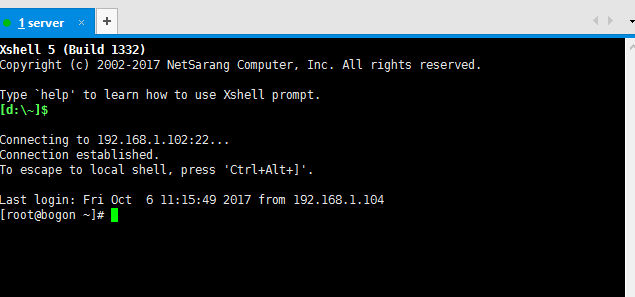
這樣,就可以通過Xshell軟體來對伺服器進行遠程操作了
常見問題
問題:centOS7使用setup沒有網路配置選項
解釋:centOS 7裡面,setup已經沒有網路設置的功能了。要進行網路配置非常簡單,在安裝界面已經有過截圖,只要將網路連接從關閉切換到開啟即可
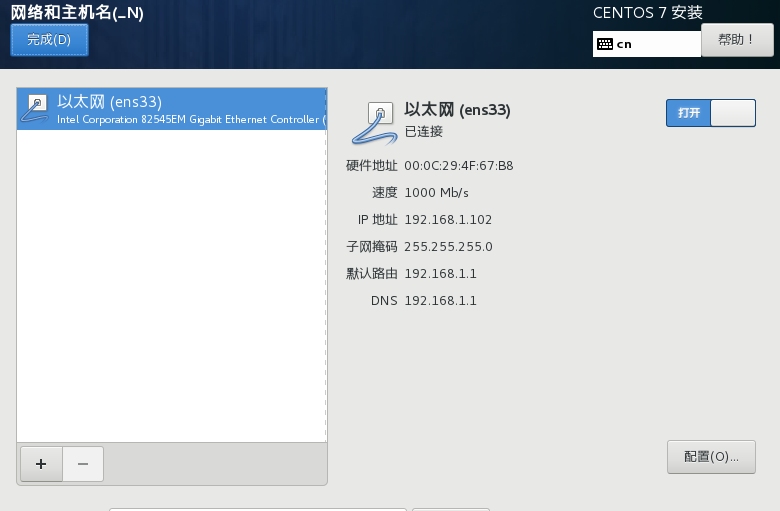
當然,也可以通過nmtui來安裝
1、使用nmtui命令,進入網路配置
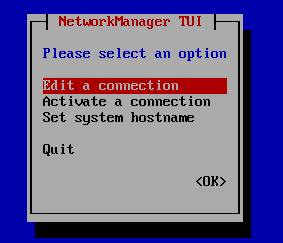
2、根據界面,點編輯,進入
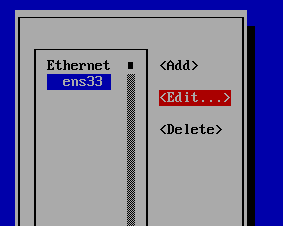
3、設置為自動獲取
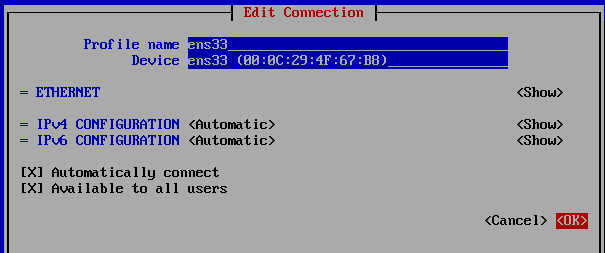
4、點擊back回到網路編輯界面,然後激活這個鏈接