本篇記錄在macOS系統下使用VS Code配置 GCC、GDB來搭建C/C++開發環境,首先要提前安裝好gcc和gdb,見前一篇博文 macOS下安裝gcc、gdb(親測可行) 安裝好gcc、gdb之後,接下來為VS Code配置文件使其可以調用gcc、gdb,macOS下的配置過程與Linux下 ...
本篇記錄在macOS系統下使用VS Code配置 GCC、GDB來搭建C/C++開發環境,首先要提前安裝好gcc和gdb,見前一篇博文 macOS下安裝gcc、gdb(親測可行)
安裝好gcc、gdb之後,接下來為VS Code配置文件使其可以調用gcc、gdb,macOS下的配置過程與Linux下類似,可見之前的博文 Linux/Ubuntu系統下使用VS Code配置C/C++開發環境
1. 準備工作
(1) 安裝VS Code
(2) 安裝好C/C++ Extension Pack 擴展
2. 配置文件
我們創建一個文件夾code_cpp(項目),這個文件夾就是一個工作空間,我們要在這個工作空間下的 .vscode 文件夾中創建三個配置文件:tasks.json (compiler build settings)、launch.json (debugger settings)、c_cpp_properties.json (compiler path and IntelliSense settings)。參考官網文檔
(1)寫個源代碼文件 test3.cc,保持打開狀態
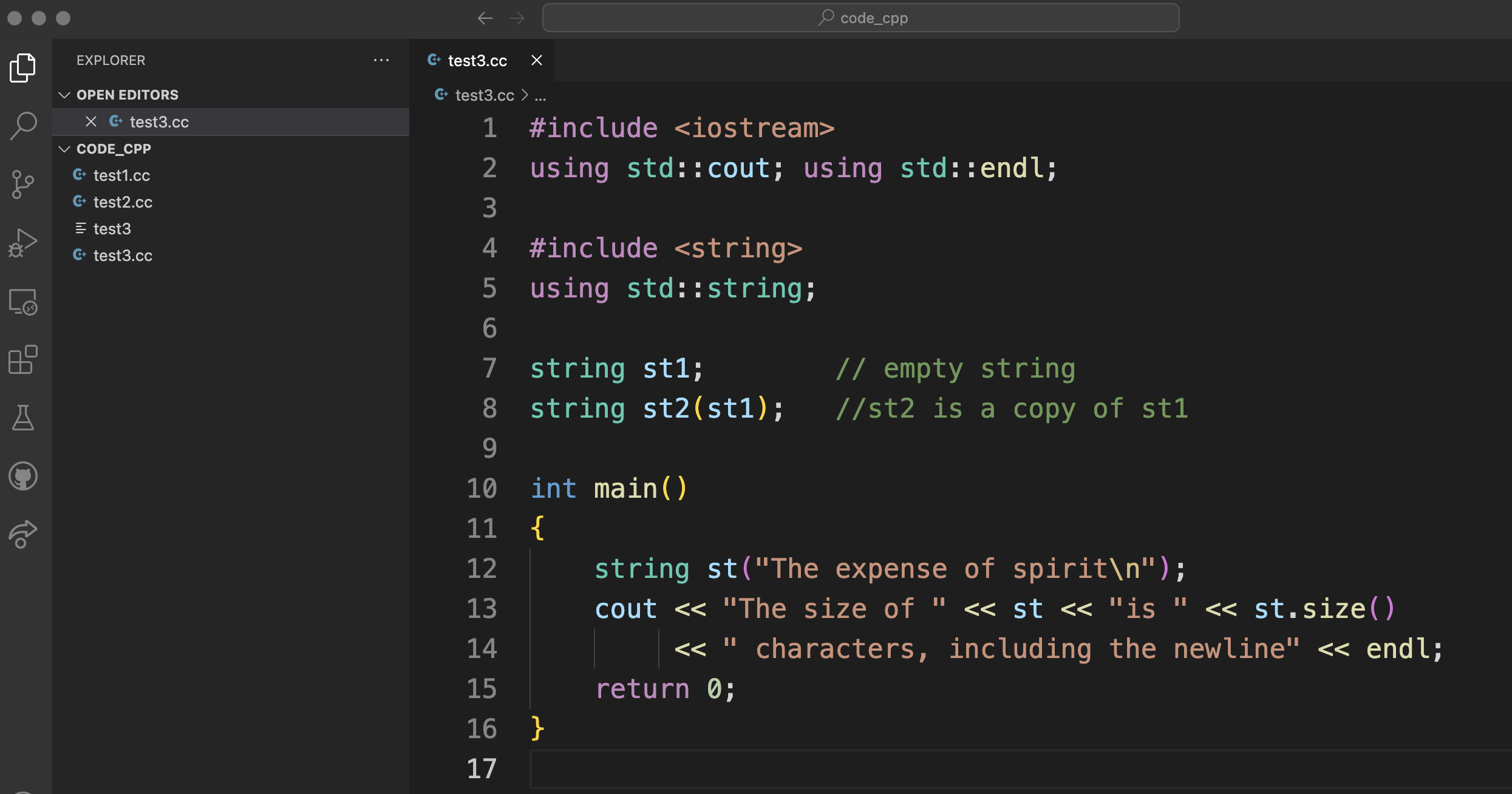
(2)創建tasks.json文件,在VS Code的菜單項選擇Terminal --> Configure Tasks,
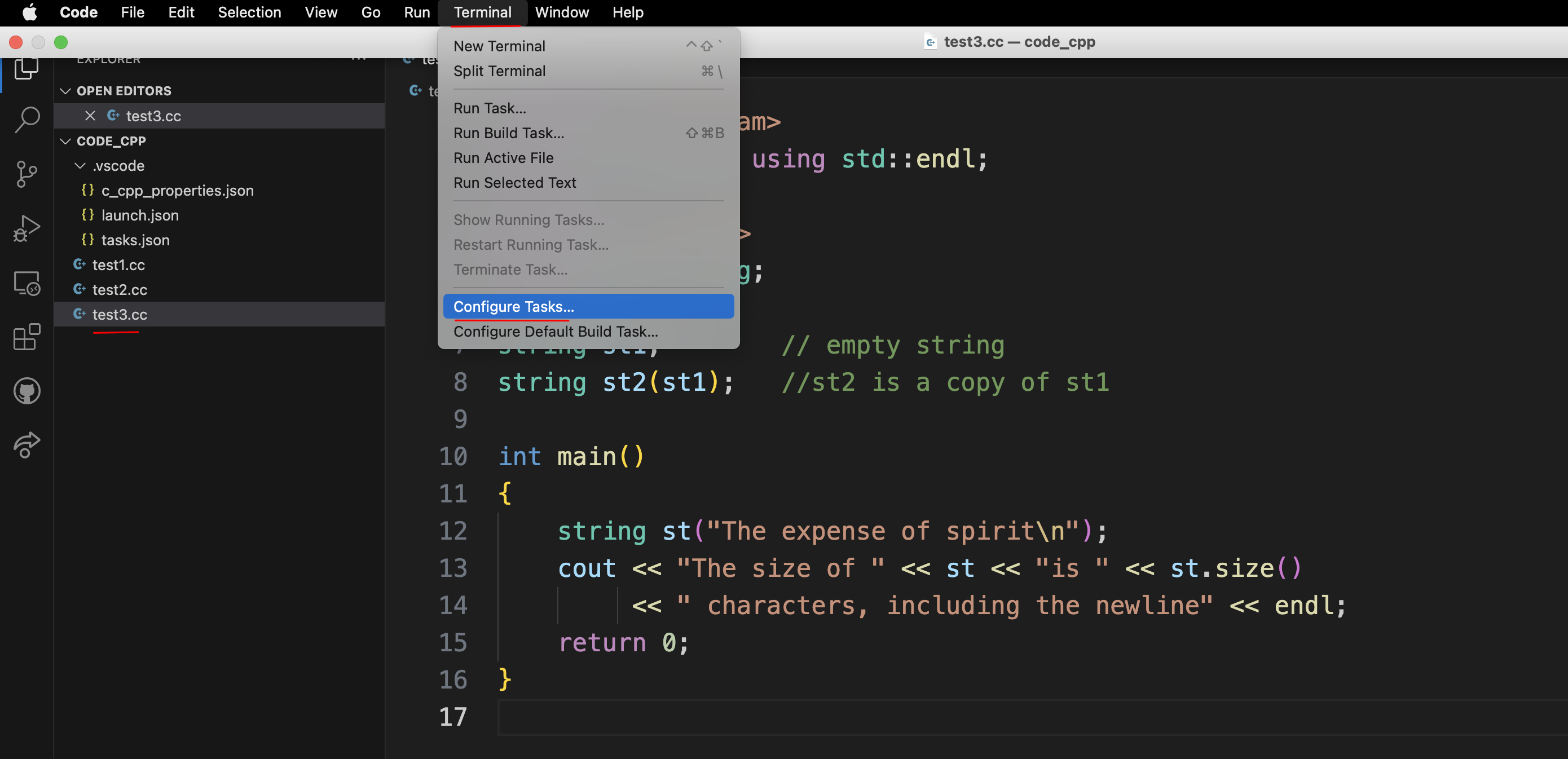
然後在彈出的選項中選擇C/C++: g++-13 build active file(如果沒有這一項,可以關閉VS Code再重新打開來刷新一下),
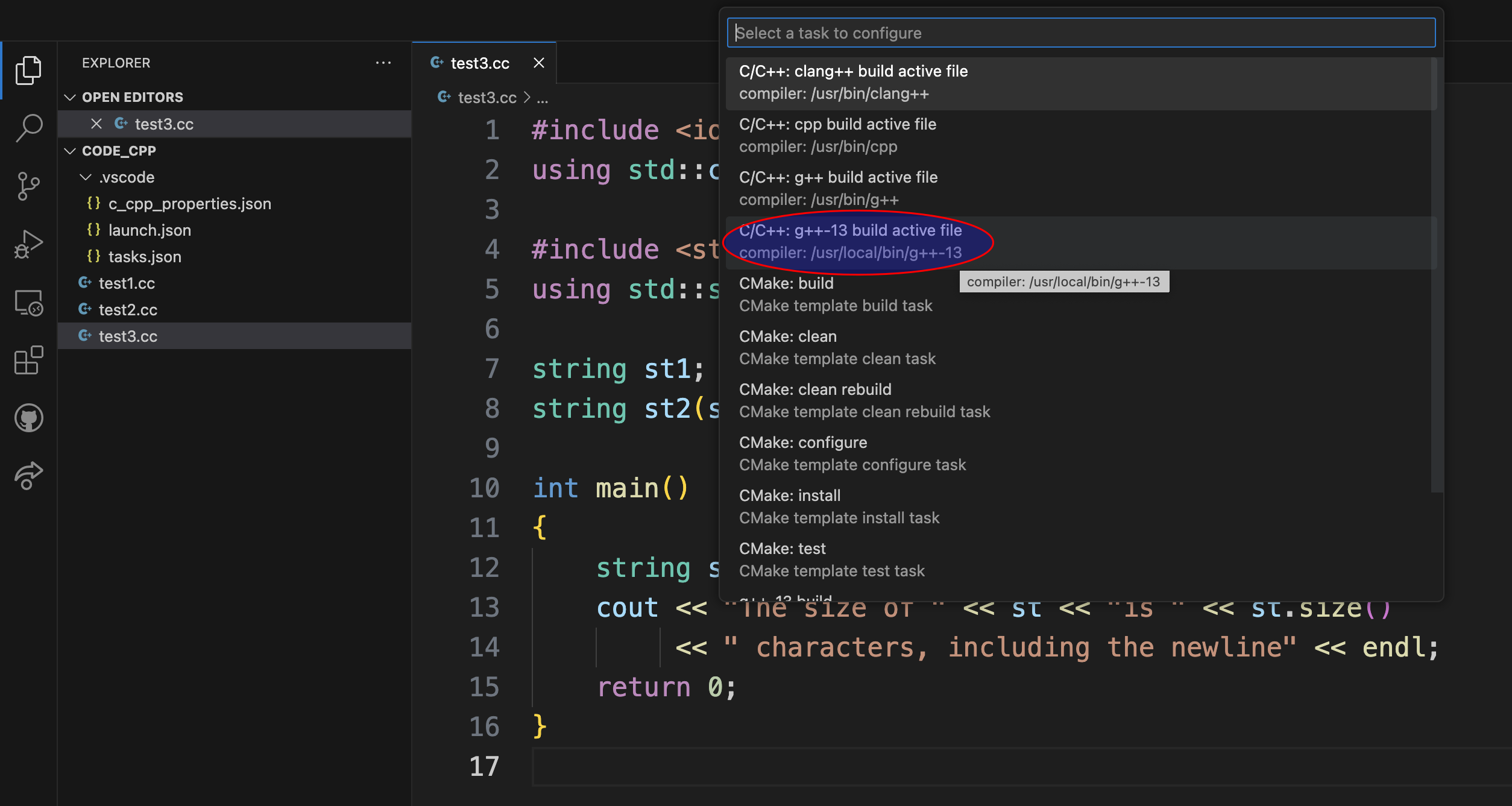
隨後會自動生成一個tasks.json文件(.vscode文件夾也自動創建),根據自己的情況來修改配置,相關變數的說明可查看官方文檔
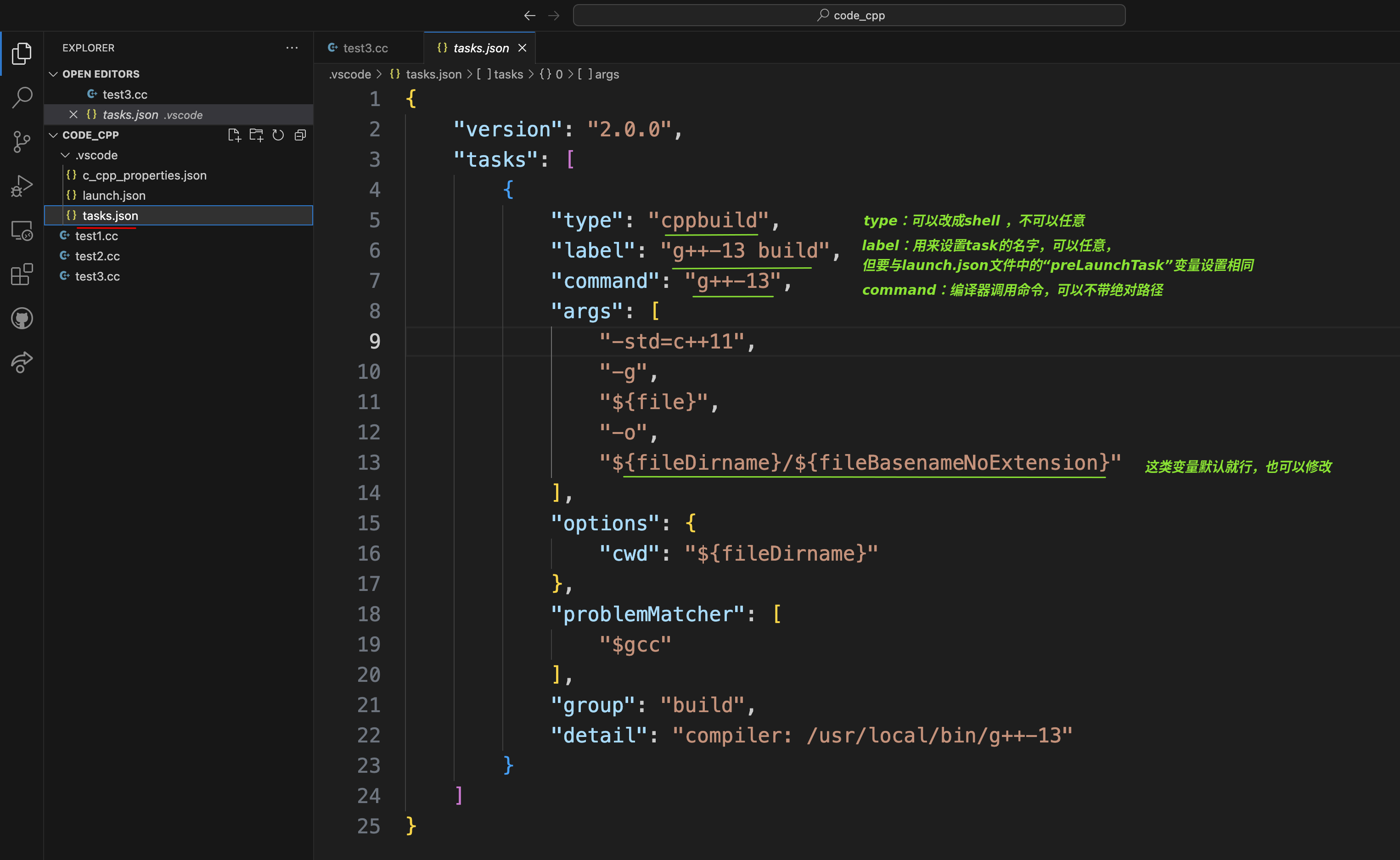
配置完成後,可以選擇 Terminal --> Run Build Task 來編譯源文件,生成可執行文件,
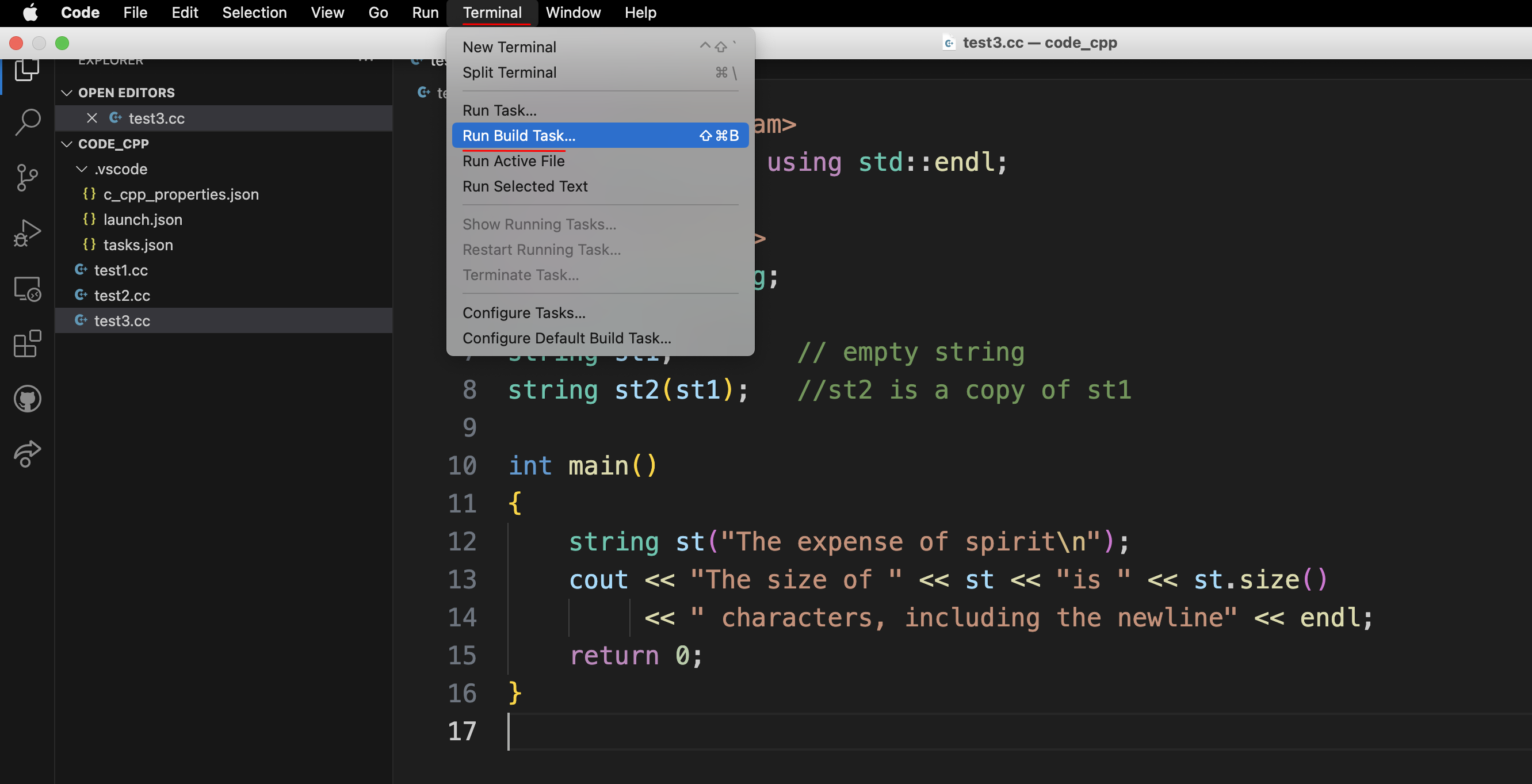
(3)創建launch.json文件,用於調試test3.cc,同樣保持打開狀態,在VS Code菜單項選擇 Run --> Add Configuration,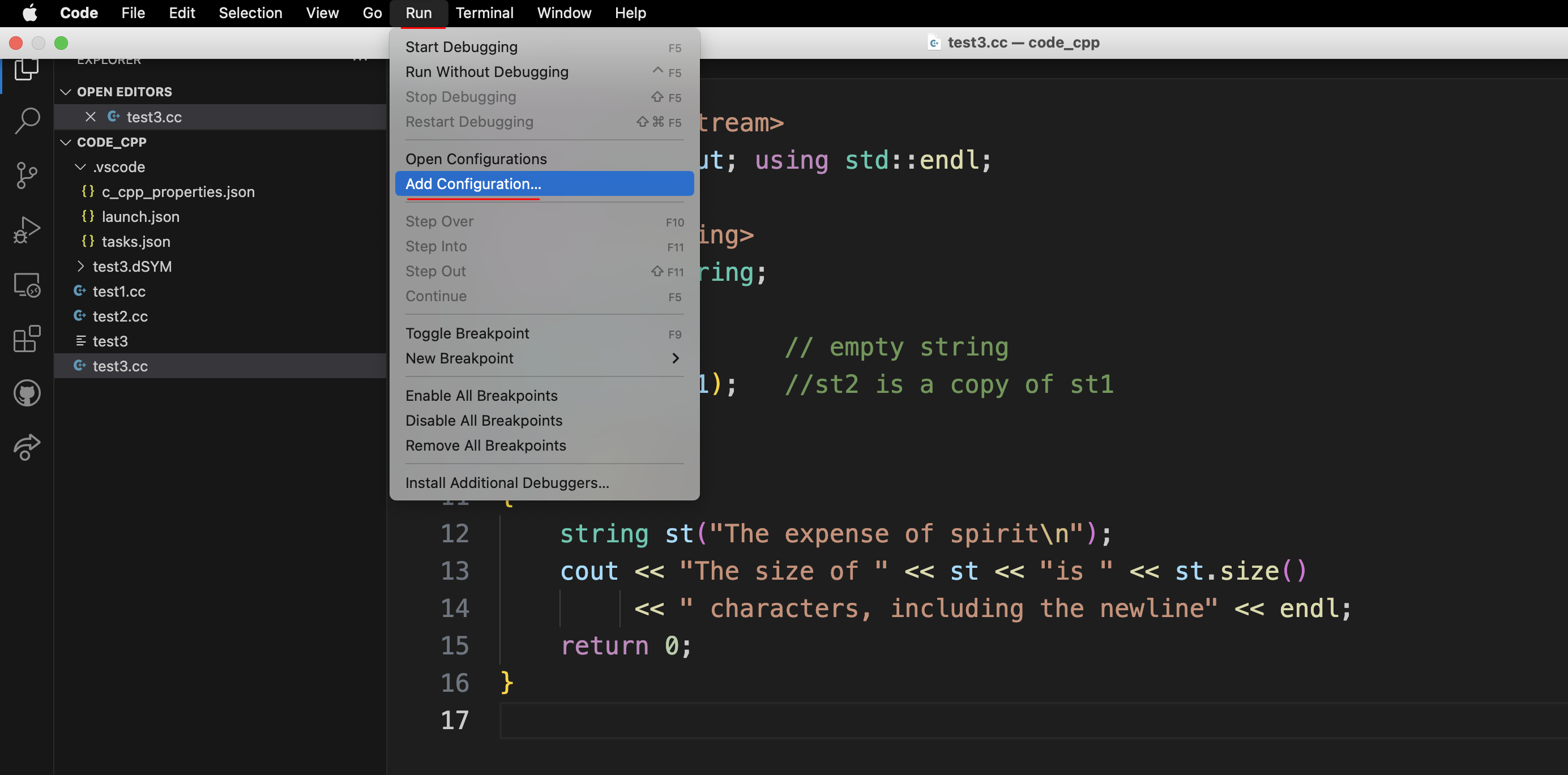
會自動生成launch.json文件, 點擊右下角 Add Configuration...,然後選擇C/C++:(lldb)Launch,會自動添加配置,根據自己情況修改。(VS Code不同版本,界面操作會有差別)
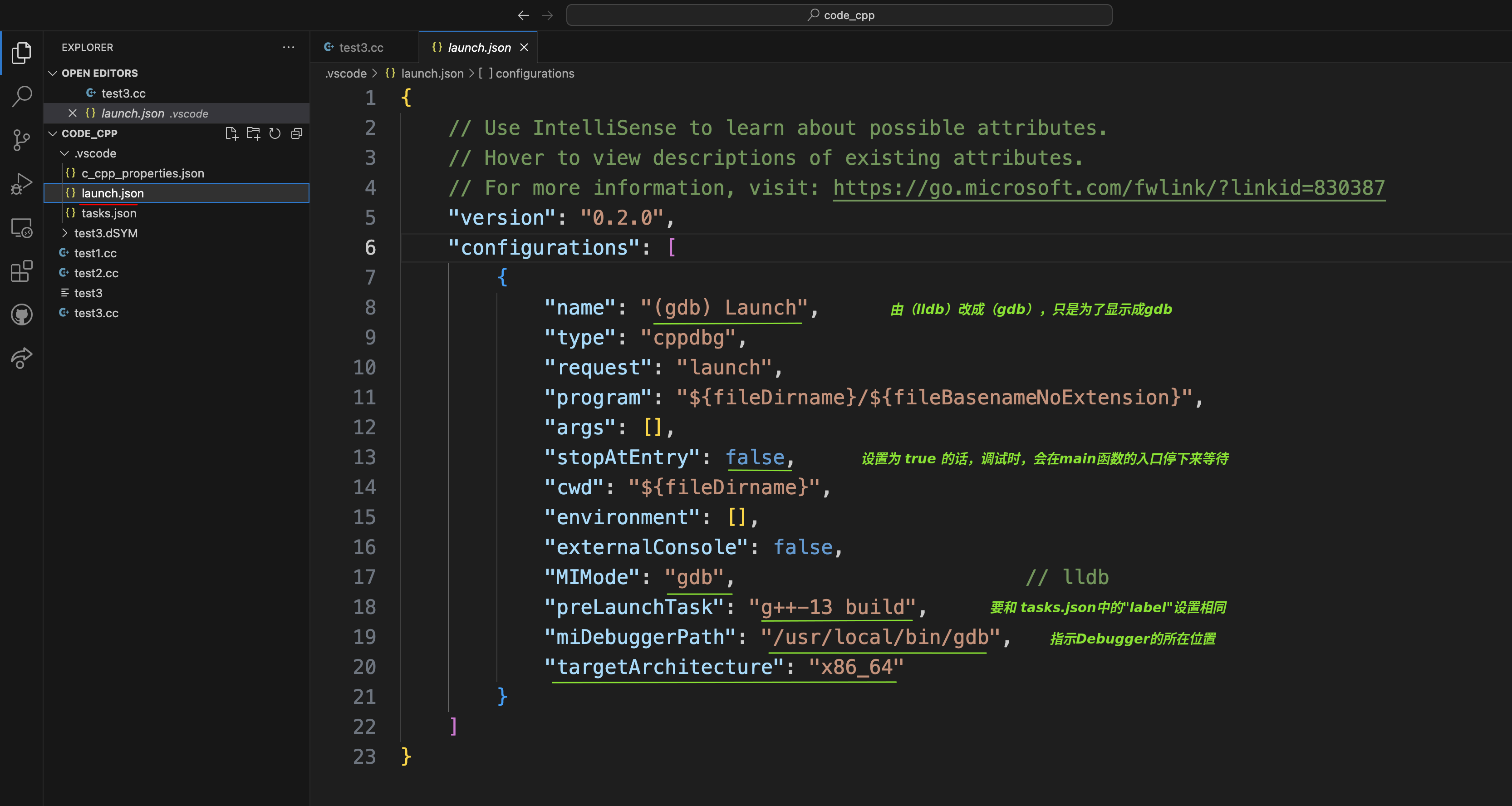
關閉launch.json文件,回到test3.cc,在VS Code菜單項選擇 Run --> Start Debugging,開始調試test3.cc,這裡沒有設置斷點,
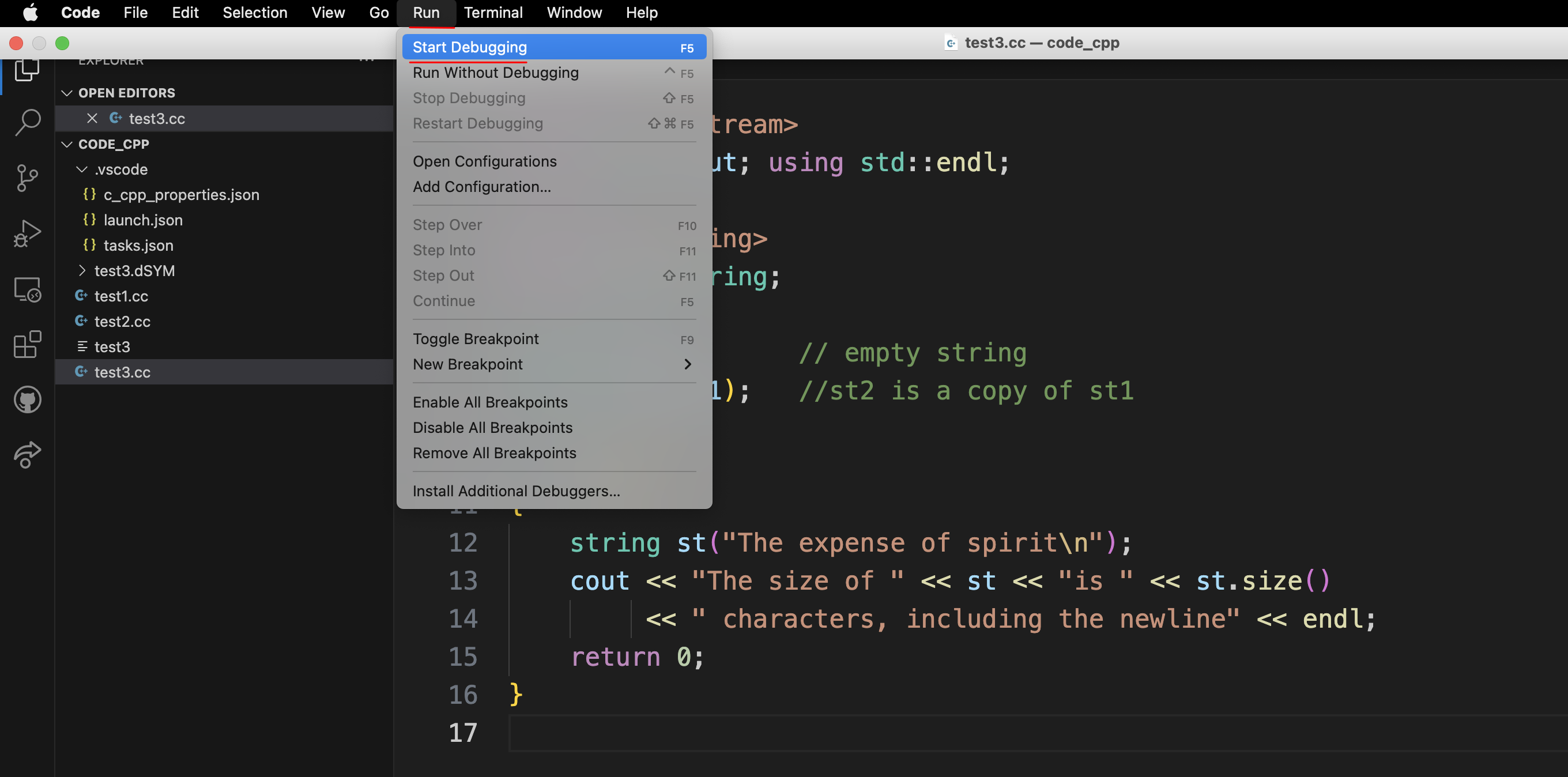
沒有WARNING也沒有ERROR,說明可以調試,關閉調試即可。
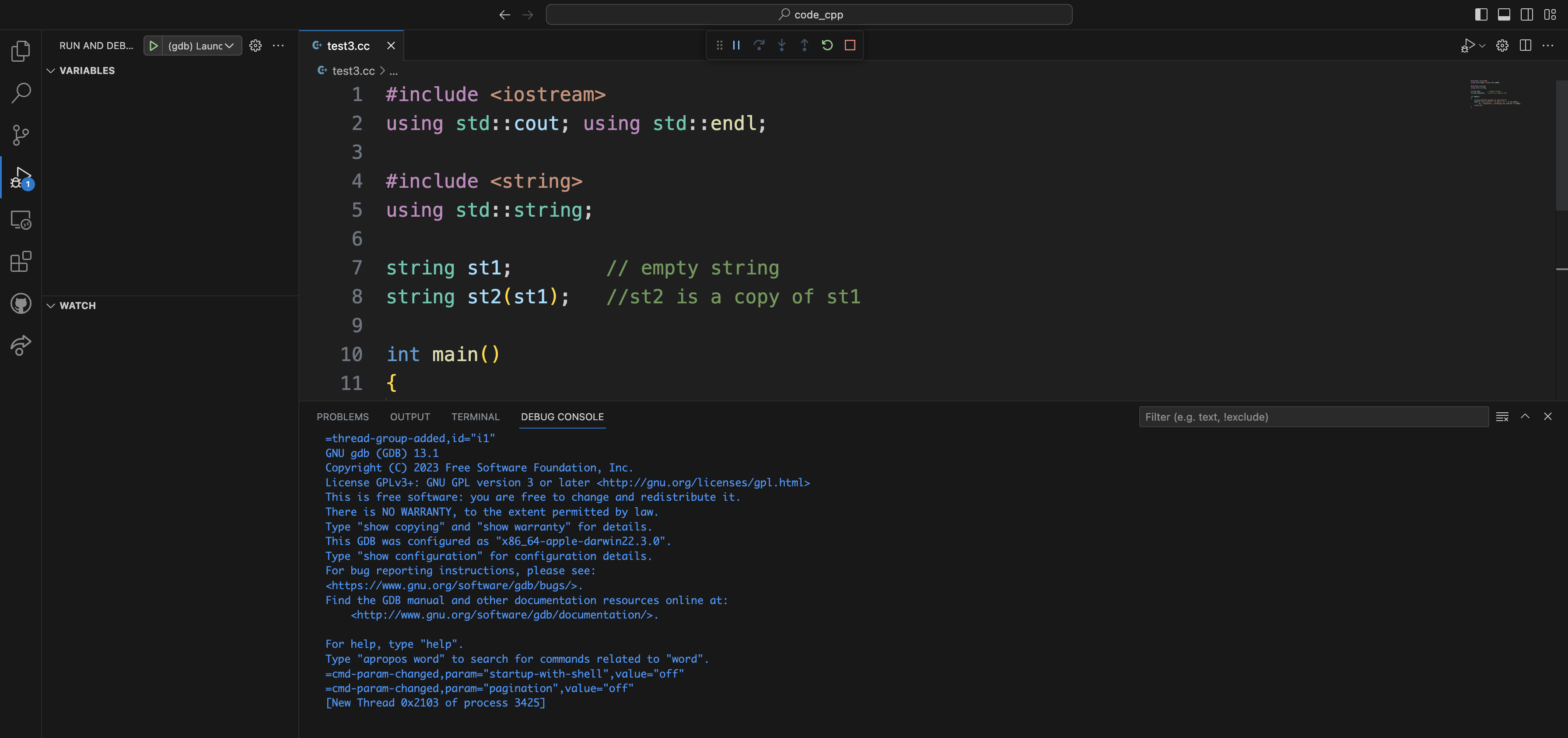
(4)創建c_cpp_properties.json文件,使用快捷命令command+shift+p,在命令框中輸入C/C++,選擇C/C++: Edit Configurations (JSON),
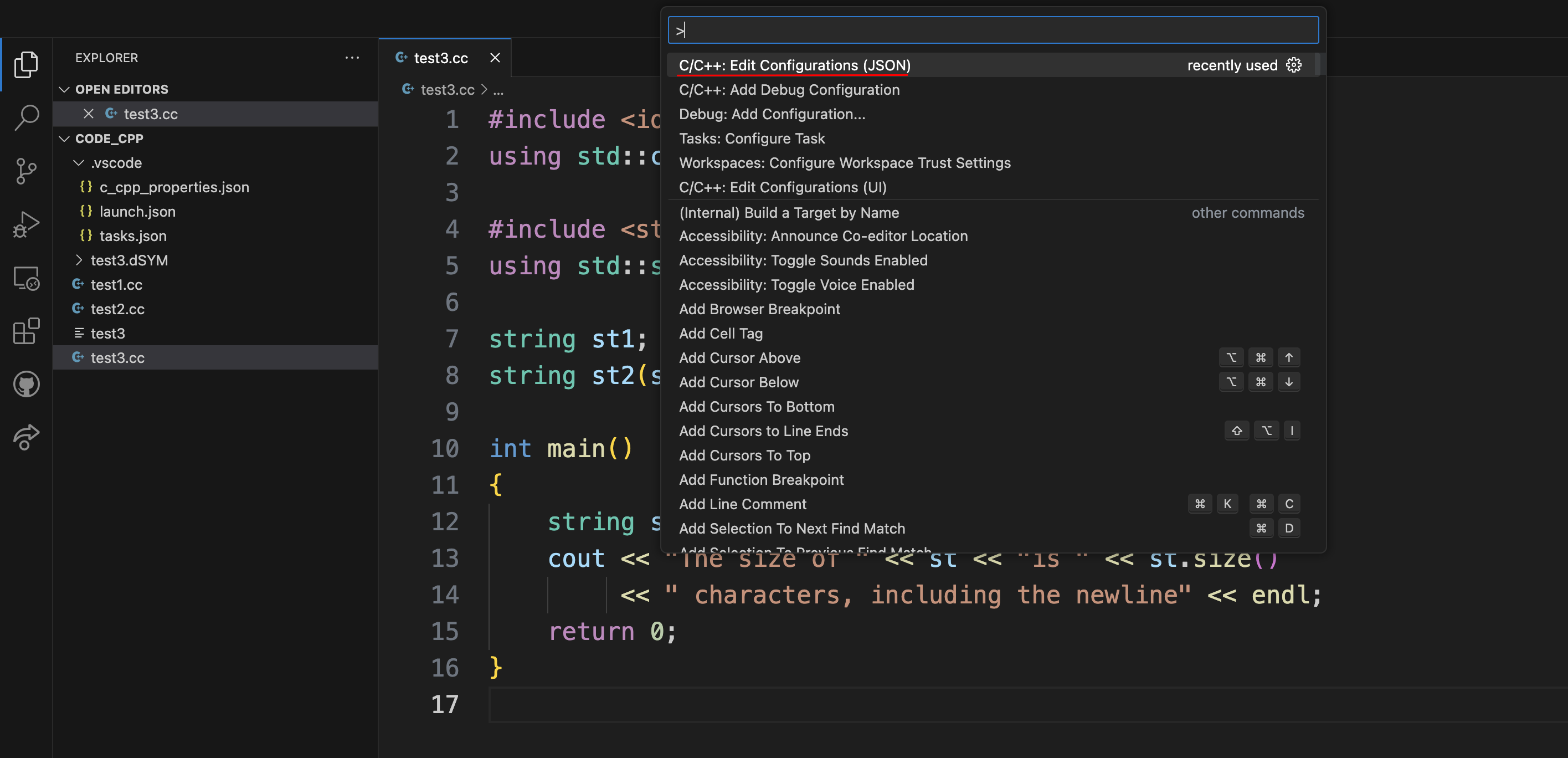
會自動生成c_cpp_properties.json文件,根據需要來修改,主要修改編譯器路徑和intelliSenseMode
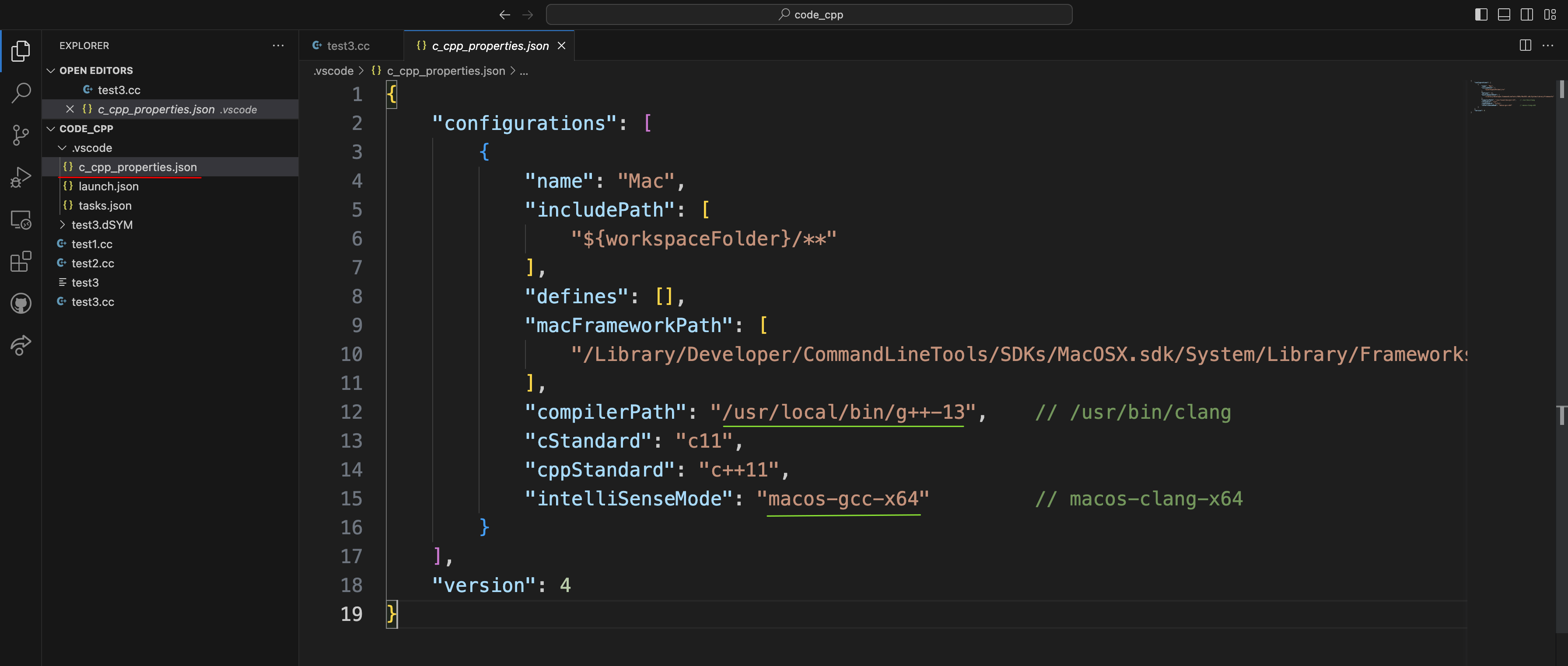
到此整個配置過程結束,以後就可以使用VS Code調用gcc、gdb來進行C/C++有關的開發了。可以復用整個 .vscode文件夾及配置好的三個文件,直接拷貝到其他項目文件夾下即可。
Enjoy it!



