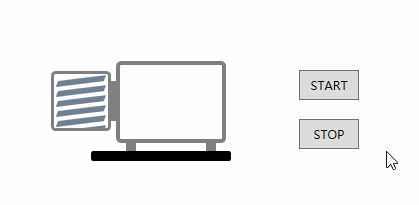一 引入 考慮實現一種機械泵控制項。 機械泵是工業中通常用來製造真空的一類設備,我們在繪製界面UI時希望可以生動形象地來表述一個機械泵,下麵講述了一種簡單的實現。 二 MechanicalPumpControl 聲明一個MechanicalPumpControl的自定義控制項,它繼承自Control類。 ...
一 引入
考慮實現一種機械泵控制項。
機械泵是工業中通常用來製造真空的一類設備,我們在繪製界面UI時希望可以生動形象地來表述一個機械泵,下麵講述了一種簡單的實現。
二 MechanicalPumpControl
聲明一個MechanicalPumpControl的自定義控制項,它繼承自Control類。
對於一個MechanicalPump來說,它具有狀態,這裡定義一個State依賴屬性來簡單描述泵的狀態,State等於0表示泵停止狀態,State等於1表示泵運行狀態。
State可以綁定到實際的泵狀態數據源,當泵狀態數據變化時,MechanicalPumpControl需要相應動態顯示泵狀態動畫。
定義StartAnimation和StopAnimation兩個依賴屬性,來啟動和停止泵狀態動畫。
關於控制項的狀態切換也可以考慮用VisualStateManager來實現,可以更方便地管理控制項的狀態以及用於狀態過渡的邏輯,推薦用這種方式。
public class MechanicalPumpControl : Control { static MechanicalPumpControl() { DefaultStyleKeyProperty.OverrideMetadata(typeof(MechanicalPumpControl), new FrameworkPropertyMetadata(typeof(MechanicalPumpControl))); } public static readonly DependencyProperty StateProperty = DependencyProperty.Register( "State", typeof(int), typeof(MechanicalPumpControl), new PropertyMetadata(PropertyChangedCallback)); public int State { get => (int)GetValue(StateProperty); set => SetValue(StateProperty, value); } private static void PropertyChangedCallback(DependencyObject d, DependencyPropertyChangedEventArgs e) { var pumpControl = d as MechanicalPumpControl; if ((int)e.OldValue == 0 && (int)e.NewValue == 1) { pumpControl.StopAnimation = false; pumpControl.StartAnimation = true; } else if ((int)e.OldValue == 1 && (int)e.NewValue == 0) { pumpControl.StopAnimation = true; pumpControl.StartAnimation = false; } } public static readonly DependencyProperty StartAnimationProperty = DependencyProperty.Register( "StartAnimation", typeof(bool), typeof(MechanicalPumpControl)); public bool StartAnimation { get => (bool)GetValue(StartAnimationProperty); set => SetValue(StartAnimationProperty, value); } public static readonly DependencyProperty StopAnimationProperty = DependencyProperty.Register( "StopAnimation", typeof(bool), typeof(MechanicalPumpControl)); public bool StopAnimation { get => (bool)GetValue(StopAnimationProperty); set => SetValue(StopAnimationProperty, value); } }
三 Style
接下來編寫MechanicalPumpControl的樣式。
考慮繪製出不動的泵體部分,和動作的扇葉部分。當泵停止狀態時,扇葉靜止,當泵運轉狀態時,扇葉轉動。
樣式代碼如下:
<Style TargetType="{x:Type Rectangle}" x:Key="FanRec"> <Setter Property="Canvas.Left" Value="7"/> <Setter Property="Width" Value="48"/> <Setter Property="Height" Value="6"/> <Setter Property="RadiusX" Value="0.5"/> <Setter Property="RadiusY" Value="0.5"/> <Setter Property="Fill" Value="SlateGray"/> <Setter Property="RenderTransform"> <Setter.Value> <SkewTransform AngleX="-20" AngleY="-7"/> </Setter.Value> </Setter> </Style> <Style TargetType="{x:Type local:MechanicalPumpControl}"> <Setter Property="Template"> <Setter.Value> <ControlTemplate TargetType="{x:Type local:MechanicalPumpControl}"> <Viewbox Stretch="Fill"> <Canvas Width="180" Height="100"> <Rectangle Width="60" Height="60" Canvas.Top="10" Stroke="Gray" StrokeThickness="3" RadiusX="3" RadiusY="3" /> <Canvas Width="60" Height="54" Canvas.Top="14" ClipToBounds="True"> <Canvas x:Name="canvas1" Width="60" Height="54"> <Rectangle x:Name="rec1" Style="{StaticResource FanRec}" Canvas.Top="6"/> <Rectangle x:Name="rec2" Style="{StaticResource FanRec}" Canvas.Top="16"/> <Rectangle x:Name="rec3" Style="{StaticResource FanRec}" Canvas.Top="26"/> <Rectangle x:Name="rec4" Style="{StaticResource FanRec}" Canvas.Top="36"/> <Rectangle x:Name="rec5" Style="{StaticResource FanRec}" Canvas.Top="46"/> </Canvas> <Canvas x:Name="canvas2" Width="60" Height="54"> <Rectangle x:Name="rec6" Style="{StaticResource FanRec}" Canvas.Top="56"/> <Rectangle x:Name="rec7" Style="{StaticResource FanRec}" Canvas.Top="66"/> <Rectangle x:Name="rec8" Style="{StaticResource FanRec}" Canvas.Top="76"/> <Rectangle x:Name="rec9" Style="{StaticResource FanRec}" Canvas.Top="86"/> <Rectangle x:Name="rec10" Style="{StaticResource FanRec}" Canvas.Top="96"/> <Rectangle x:Name="rec11" Style="{StaticResource FanRec}" Canvas.Top="106"/> </Canvas> </Canvas> <Rectangle Width="5" Height="40" Canvas.Left="60" Canvas.Top="20" Stroke="Gray" StrokeThickness="4"/> <Rectangle Width="110" Height="82" Canvas.Left="65" RadiusX="3" RadiusY="3" Stroke="Gray" StrokeThickness="4"/> <Rectangle Width="10" Height="8" Canvas.Left="75" Canvas.Top="82" Fill="Gray" /> <Rectangle Width="10" Height="8" Canvas.Left="155" Canvas.Top="82" Fill="Gray" /> <Rectangle Width="140" Height="10" Canvas.Left="40" Canvas.Top="90" Fill="Black" RadiusX="2" RadiusY="2"/> </Canvas> </Viewbox> <ControlTemplate.Triggers> <Trigger Property="StartAnimation" Value="true"> <Trigger.EnterActions> <BeginStoryboard Name="moveStory"> <Storyboard RepeatBehavior="Forever" SpeedRatio="4"> <DoubleAnimationUsingKeyFrames Storyboard.TargetName="canvas1" Storyboard.TargetProperty="(Canvas.Top)" Duration="0:0:6" > <LinearDoubleKeyFrame Value="0" KeyTime="0:0:0"/> <LinearDoubleKeyFrame Value="-10" KeyTime="0:0:1"/> <LinearDoubleKeyFrame Value="-20" KeyTime="0:0:2"/> <LinearDoubleKeyFrame Value="-30" KeyTime="0:0:3"/> <LinearDoubleKeyFrame Value="-40" KeyTime="0:0:4"/> <LinearDoubleKeyFrame Value="-50" KeyTime="0:0:5"/> <LinearDoubleKeyFrame Value="-60" KeyTime="0:0:6"/> </DoubleAnimationUsingKeyFrames> <DoubleAnimationUsingKeyFrames Storyboard.TargetName="canvas2" Storyboard.TargetProperty="(Canvas.Top)" Duration="0:0:6" > <LinearDoubleKeyFrame Value="0" KeyTime="0:0:0"/> <LinearDoubleKeyFrame Value="-10" KeyTime="0:0:1"/> <LinearDoubleKeyFrame Value="-20" KeyTime="0:0:2"/> <LinearDoubleKeyFrame Value="-30" KeyTime="0:0:3"/> <LinearDoubleKeyFrame Value="-40" KeyTime="0:0:4"/> <LinearDoubleKeyFrame Value="-50" KeyTime="0:0:5"/> <LinearDoubleKeyFrame Value="-60" KeyTime="0:0:6"/> </DoubleAnimationUsingKeyFrames> </Storyboard> </BeginStoryboard> </Trigger.EnterActions> </Trigger> <Trigger Property="StopAnimation" Value="true"> <Trigger.EnterActions> <StopStoryboard BeginStoryboardName="moveStory"> </StopStoryboard> </Trigger.EnterActions> </Trigger> <Trigger Property="State" Value="1"> <Setter TargetName="rec1" Property="Fill" Value="SeaGreen"/> <Setter TargetName="rec2" Property="Fill" Value="SeaGreen"/> <Setter TargetName="rec3" Property="Fill" Value="SeaGreen"/> <Setter TargetName="rec4" Property="Fill" Value="SeaGreen"/> <Setter TargetName="rec5" Property="Fill" Value="SeaGreen"/> <Setter TargetName="rec6" Property="Fill" Value="SeaGreen"/> <Setter TargetName="rec7" Property="Fill" Value="SeaGreen"/> <Setter TargetName="rec8" Property="Fill" Value="SeaGreen"/> <Setter TargetName="rec9" Property="Fill" Value="SeaGreen"/> <Setter TargetName="rec10" Property="Fill" Value="SeaGreen"/> <Setter TargetName="rec11" Property="Fill" Value="SeaGreen"/> </Trigger> </ControlTemplate.Triggers> </ControlTemplate> </Setter.Value> </Setter> </Style>
四 效果演示
Xaml代碼如下:
<Window x:Class="WpfApp1.MainWindow" xmlns="http://schemas.microsoft.com/winfx/2006/xaml/presentation" xmlns:x="http://schemas.microsoft.com/winfx/2006/xaml" xmlns:d="http://schemas.microsoft.com/expression/blend/2008" xmlns:mc="http://schemas.openxmlformats.org/markup-compatibility/2006" xmlns:local="clr-namespace:WpfApp1" mc:Ignorable="d" Title="MainWindow" Height="768" Width="1366"> <Canvas> <local:MechanicalPumpControl x:Name="pump" Canvas.Left="115" Canvas.Top="85"/> <Button Content="START" Width="60" Height="30" Canvas.Left="363" Canvas.Top="94" Click="STARTButton_Click"/> <Button Content="STOP" Width="60" Height="30" Canvas.Left="363" Canvas.Top="143" Click="STOPButton_Click"/> </Canvas> </Window>
後臺代碼如下:
public partial class MainWindow : Window { public MainWindow() { InitializeComponent(); } private void STARTButton_Click(object sender, RoutedEventArgs e) { pump.State = 1; } private void STOPButton_Click(object sender, RoutedEventArgs e) { pump.State = 0; } }
__ 以 上 __