*以下內容為本人的學習筆記,如需要轉載,請聲明原文鏈接 微信公眾號「englyf」https://mp.weixin.qq.com/s/2GFLTstDC7w6u3fTJxflNA 本文大概 1685 個字,閱讀需花 6 分鐘內容不多, 但也花了一些精力如要交流, 歡迎關註我然後評論區留言 謝謝你的 ...
*以下內容為本人的學習筆記,如需要轉載,請聲明原文鏈接 微信公眾號「englyf」https://mp.weixin.qq.com/s/2GFLTstDC7w6u3fTJxflNA
本文大概 1685 個字,閱讀需花 6 分鐘內容不多,
但也花了一些精力如要交流,
歡迎關註我然後評論區留言
謝謝你的點贊收藏分享
這篇文章屬於系列文章《Python 內置界面開發框架 Tkinter入門篇》的第二篇,上接《Python 內置界面開發框架 Tkinter入門篇 甲》,歡迎關註我的微信公眾號「englyf」查看這個系列相關文章。
基本控制項
上一篇里,介紹了部分基本控制項,還有部分也需要繼續介紹。
Scale 刻度條
上面經已介紹的那些控制項在動態修改數值時,對於用戶來說還是不太方便。為了更方便地修改數值,比如用戶可以按住滑鼠鍵直接拖動控制項時,數值就會跟著變動,刻度條控制項 Scale 就剛好可以實現這樣的功能。
下麵舉個慄子,在主界面添加一個刻度條控制項。
import tkinter as tk
window = tk.Tk()
scale = tk.Scale(
master=window,
orient=tk.VERTICAL,
length=150,
from_=0,
to_=200
)
scale.pack()
window.mainloop()
實例化控制項 Scale,參數 orient 指定刻度條方向(VERTICAL 對應垂直方向,HORIZONTAL 對應水平方向),參數 length 設定控制項長度(單位為像素), 參數 from_ 設置數值範圍的最小值,參數 to 設置數值範圍的最大值。
獲取控制項 Scale 的當前值,使用 get(),返回整數值或者浮點數。
設置控制項 Scale 的當前值,使用 set(),輸入設置的數值。
看看顯示效果
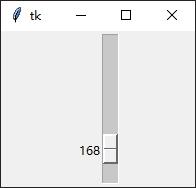
拖動中間的滑塊,把控制項當前值拉到168。
Listbox 列表
如果有很多類似的內容需要顯示給用戶,那麼就適合用到列表控制項 Listbox。控制項 Listbox 用於顯示單行文本項的列表,允許用戶瀏覽列表內容,並且選擇一個或多個選項。
舉個例子使用控制項 Listbox 來顯示花名單
import tkinter as tk
window = tk.Tk()
contents = ["貴爺", "蔡禮佛", "梁老師", "雞毛", "胖子"]
listvar = tk.StringVar(value=contents)
listbox = tk.Listbox(
window,
bd=2,
bg="#dddddd",
listvariable=listvar
)
listbox.grid()
contents.append("助班")
listvar.set(contents)
window.mainloop()
實例化控制項 Listbox 時,也使用了一個方便快速操作內部數據的參數 listvariable,類似其它控制項的 textvariable 參數,但是由於列表控快速切換到主題控制項件內部管理的是文本列表,所以 listvariable 接收的量必須是列表類型[]。先是直接創建一個列表量,然後傳入 StringVar() 轉換成特殊格式返回,返回值 listvar 再賦給控制項 Listbox 實例化的參數 listvariable。
在後邊需要更新或讀取列表控制項內容時,直接調用 listvar.set() 或 listvar.get() 即可。
控制項 Listbox 其實是有自帶的介面可以操作內部數據的,但是相對於初始化 listvariable 參數來說太硬核了,不夠靈活,所以不展開了。
看看顯示效果
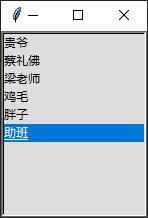
主題控制項
Tkinter 框架提供了一部分支持切換主題外觀的控制項,這些控制項包含在 tkinter.ttk 模塊(主題模塊)內,這些控制項被稱為主題控制項。比如,前面介紹的那些基本控制項,在主題模塊里基本都有相應的主題版本可供使用,這就使得 tkinter 做出來的界面可觀性提高了不少。
另外基本控制項和主題控制項的 API 基本類似,只有少量差異,所以可以輕鬆切換使用。
快速切換到主題控制項
如果遺留代碼里使用的是基本控制項,為了能使用主題控制項來快速覆蓋,在導入庫時可以參考使用通配符 import (*),這樣就不需要大範圍修改代碼了。
先看下假設的遺留代碼,代碼中只有個按鈕 Button。
from tkinter import *
window = Tk()
btn = Button(
text="Click me!",
width=25
)
btn.pack()
window.mainloop()
顯示效果是這樣子
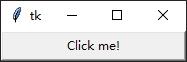
然後添加導入主題模塊 ttk
from tkinter import *
from tkinter.ttk import *
window = Tk()
btn = Button(
text="Click me!",
width=25
)
btn.pack()
window.mainloop()
看看新的顯示效果

看起來主題控制項風格的確和基礎控制項有所不同,主題控制項相對更現代一些。
那麼為什麼呢?往下看。
切換主題
主題庫既然支持切換主題,那麼怎麼切換到不同的主題?又有哪些主題可供選擇呢?
不同的主題其實就分別對應不同的樣式,而 tkinter.ttk 模塊提供了 Style 類用於操作主題控制項樣式。
直接看下麵的示例代碼
from tkinter import *
from tkinter.ttk import *
window = Tk()
style = Style()
print(style.theme_names())
print(style.theme_use())
btn = Button(
text="Click me!",
width=25
)
btn.pack()
window.mainloop()
執行的程式界面和上面的無異,但是命令終端會有輸出
(.venv) D:\englyf\python>python main.py
('winnative', 'clam', 'alt', 'default', 'classic', 'vista', 'xpnative')
vista

上面代碼調用 Style 類實例的 theme_names() 返回 tkinter 支持的所有主題類型('winnative', 'clam', 'alt', 'default', 'classic', 'vista', 'xpnative')。
調用 theme_use() 輸入為空,返回預設的主題類型,這裡是 vista。如果需要改變主題類型,可以調用 theme_use() 輸入對應的主題名字即可。如果設置主題類型為 winnative,你會留意到控制項的風格就變得和基本控制項的一致,看來還是 vista 更現代一些。
然後,簡單介紹一下部分其它的主題控制項,比如進度條 Progressbar。
Progressbar 進度條
有些情況下,某些操作比較耗時間,而用戶也不知道這操作到底還要花多長時間時,你就有必要告訴用戶剩餘的操作時間了。為了形象體現出剩餘時間或者已執行進度,可以使用控制項 Progressbar。
下麵舉個慄子,在主界面添加一個進度條控制項。
import tkinter as tk
import tkinter.ttk as ttk
window = tk.Tk()
progressbar = ttk.Progressbar(
master=window,
maximum=50,
value=50
)
progressbar.pack()
window.mainloop()
看看顯示效果
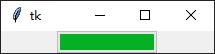
由於篇幅受限,本系列教程還未完結,下一篇《Python 內置界面開發框架 Tkinter入門篇 丙》將在本公眾號稍後推送,如果你對此教程有興趣或者想和我一起交流更多精彩內容,歡迎關註我的微信公眾號 【englyf】,等著你哦!


