前言 有些Windows客戶端因主板電池沒電或其他原因,每次啟動系統後,讀取到BIOS的時間是初始時間(1970年)或錯誤的時間,這時需要系統啟動後立即向時間伺服器同步一次時間。 該方法是添加一個Windows任務計劃,讓系統啟動後立即向時間伺服器同步時間,所以不需要藉助任何插件。 環境 Windo ...
前言
有些Windows客戶端因主板電池沒電或其他原因,每次啟動系統後,讀取到BIOS的時間是初始時間(1970年)或錯誤的時間,這時需要系統啟動後立即向時間伺服器同步一次時間。
該方法是添加一個Windows任務計劃,讓系統啟動後立即向時間伺服器同步時間,所以不需要藉助任何插件。
環境
Windows 10 :
- 確保已配置Internet時間,並可正常同步時間,設置方法:win+r快捷鍵打開運行對話框,輸入“control”打開控制面板,右上角查看方式選擇小圖標,打開“日期和時間”,選擇“Internet時間”選項卡,點擊“更改設置”,勾選“與Internet時間伺服器同步(S)”並輸入伺服器地址,點擊“立即更新”可正常同步時間。
- 確保“Windows Time”服務啟動類型為“自動”,設置方法:Win+r快捷鍵打開運行對話框,輸入“services.msc”打開服務視窗,找到“Windows Time”服務,右鍵-“屬性”將啟動類型修改為“自動”。
具體設置步驟
1、添加計劃任務:win+r快捷鍵打開運行視窗,輸入“taskschd.msc”打開計劃任務視窗,左側點擊“任務計劃程式庫”,右側點擊“創建任務”。
2、設置任務名稱:開機即同步時間,描述設置為:系統啟動後自動向伺服器同步一次時間。前提是系統已經配置Internet時間。
3、安全選項:選擇“不管用戶是否登錄都要運行(W)”並勾選“不存儲密碼(P)...”和“使用最高許可權運行(I)”。如下圖所示:
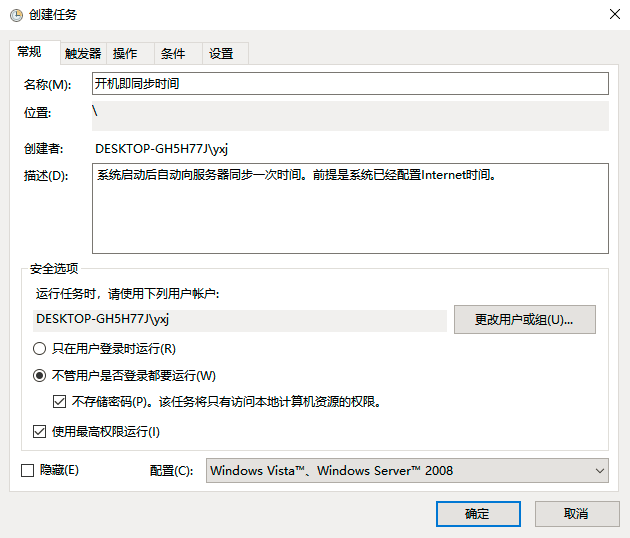
4、切換到“觸發器”選項卡。點擊下方“新建”按鈕。開始任務選擇“啟動時”,高級設置勾選“延遲任務時間”並設置30秒。(此配置是等待網路連接,無網路連接則時間同步會失敗。)勾選“已啟用”。配置完後點擊“確定”按鈕,如下圖所示:
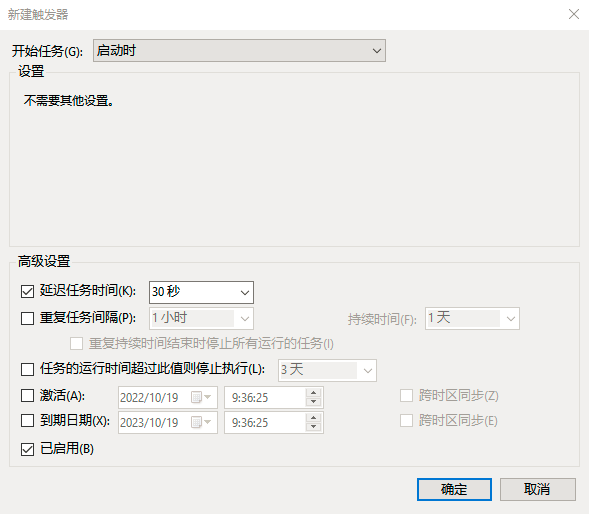
5、切換到“操作”選項卡,點擊下方的“新建”按鈕,操作預設為“啟動程式”,程式或腳本(P)填入:“%windir%\system32\cmd.exe”,添加參數(可選)填入“/k w32tm /resync”,如下圖所示:

6、切換到“條件”選項卡,下方“網路”處,勾選“只有在以下網路連接可用時才啟動(Y)”。並選擇實際的網路。該網路必須是時間伺服器所使用的網路。(因為上面設置了延遲30秒啟動,如過能保證網路在30秒內正常啟動。則此項可忽略)。
7、切換到“設置”選項卡,勾選“如果過了計劃開始時間,立即啟動任務”和“如果任務失敗,按以下頻率重新啟動”,其他保持預設。
8、點擊確定按鈕,此時添加了一條計劃任務。每次啟動或重啟系統後,會自動同步一次時間。
至此配置完成。



