前言: 內含:Windows開啟關閉測試模式的方法、開啟測試模式失敗的解決辦法、win10進入bios的方式、BitLocker恢復方式。 對於互聯網從業者來說,尤其是開發人員、測試人員、產品經理,在內部測試或驗收時,軟體未獲得微軟簽名時,需要以系統以測試模式運行,安裝軟體進行測試。 win7系統開 ...
- 前言:
內含:Windows開啟關閉測試模式的方法、開啟測試模式失敗的解決辦法、win10進入bios的方式、BitLocker恢復方式。
對於互聯網從業者來說,尤其是開發人員、測試人員、產品經理,在內部測試或驗收時,軟體未獲得微軟簽名時,需要以系統以測試模式運行,安裝軟體進行測試。
win7系統開啟測試模式方式很簡單:管理員模式運行cmd,輸入 bcdedit /set testsigning on 點擊回車後提示“操作成功”重啟後即為測試模式。
- Windows10系統開啟測試模式入坑:
然而在Windows系統種,用以上win7的方式會得到這樣的結果:提示該值受安全引導策略保護,無法進行修改或刪除。

- 怎麼解決?
需要打開bios設置界面,手動把Secure Boot Policy這個安全啟動選項調整為關閉狀態即可。
win10進入bios界面方法:
第一步:按住shift鍵,點擊重啟
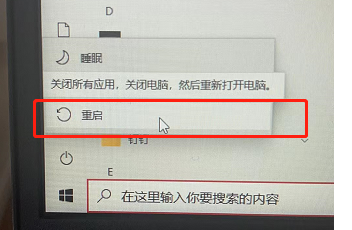
第二步:選擇疑難解答
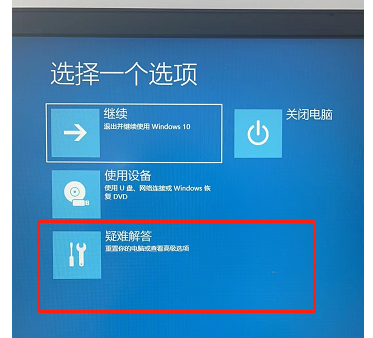
第三步:選擇高級選項
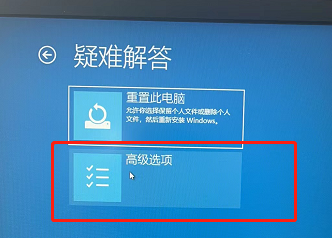
第四步:點擊UEFI固件設置後點擊重啟即可進入bios界面
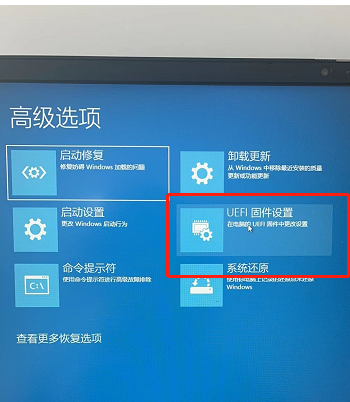

之後重啟就會進入bios界面:ThinkBook 15 G2 ITL bios界面如圖:按照如圖設置後保存即可。

保存之後再用管理員模式運行cmd,輸入 bcdedit /set testsigning on 點擊回車後提示“操作成功”,但是重啟後會有如下界面:這個時候需要用手機或者另一臺電腦打開微軟官方,登錄微軟賬號https://account.microsoft.com/ 去查看自己的密鑰後輸入開機即可
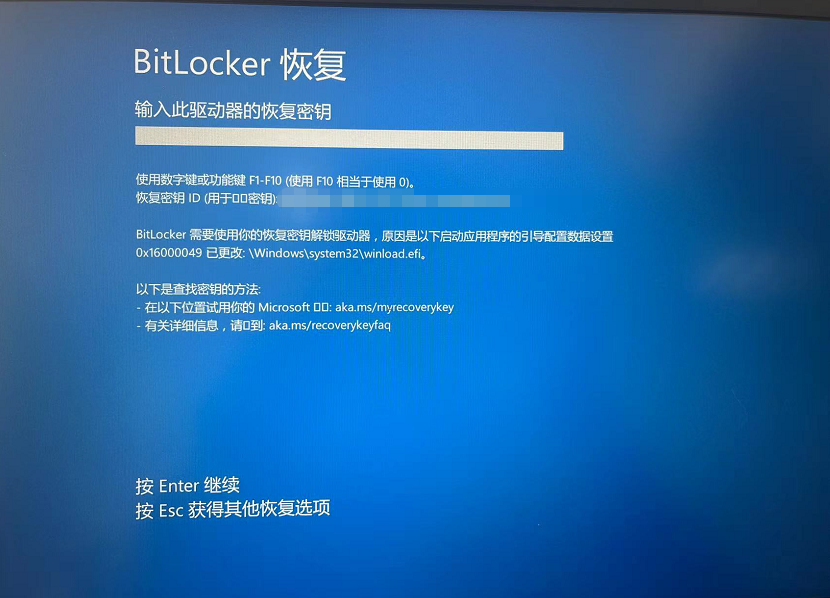

開機後電腦右下方會顯示下圖,代表測試模式開啟成功。 關閉測試模式輸入: bcdedit /set testsigning off 重啟即可(但是由於更改了設置,還是要輸入密鑰)
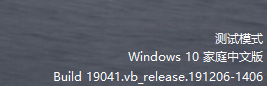
記錄,希望可以幫助到大家。


