那麼如果你也經常因為屏幕尺寸小,在 Mac 系統中拖放文件感覺很不方便的話,強烈推薦你試試 Yoink 這個小程式。Yoink(臨時文件存儲助手) for Mac是一款適用於蘋果電腦Mac os平臺的臨時文件存儲助手,可以幫助用戶更好的管理屏幕上的文件。 詳情:Yoink for Mac(臨時文件存 ...
那麼如果你也經常因為屏幕尺寸小,在 Mac 系統中拖放文件感覺很不方便的話,強烈推薦你試試 Yoink 這個小程式。Yoink(臨時文件存儲助手) for Mac是一款適用於蘋果電腦Mac os平臺的臨時文件存儲助手,可以幫助用戶更好的管理屏幕上的文件。
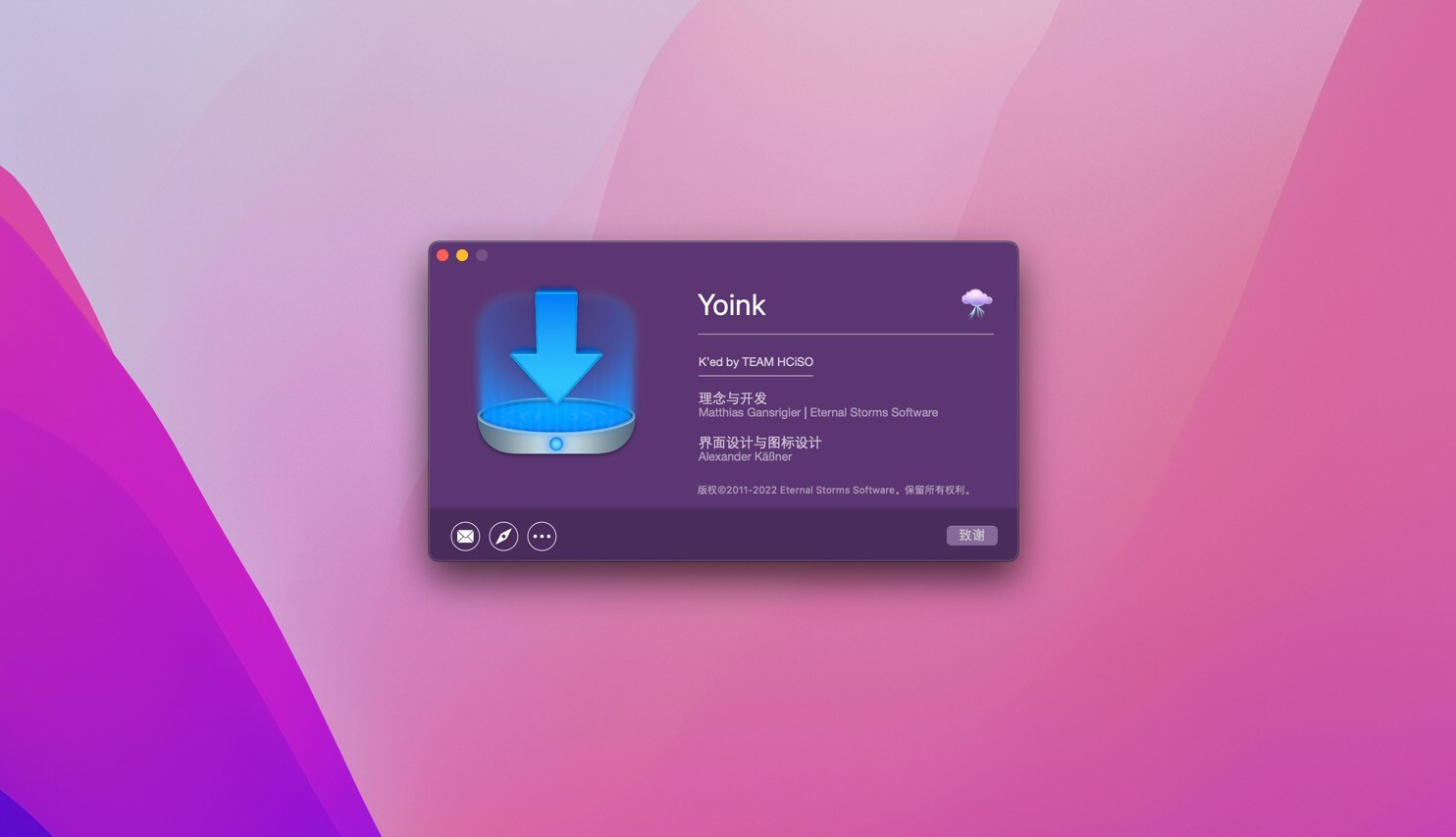
軟體功能
丟掉一切。
Yoink為您想要移動或複製的文件和應用內容提供了“架子”。幾乎任何你可以在Mac上拖動的東西,Yoink可以為你提供直到你需要它。從Finder中的文件到app-content(如來自文字處理器或來自網站的圖片),Yoink讓你滿意。
什麼時候需要它。
當您開始拖動文件時, 它會出現在屏幕的邊緣,因此您可以將文件放入其中。
用手指和滑鼠釋放,導航到文件的目標位置。
這是很容易通過這種方式來之間移動文件不同的視窗,空間和(fullscreen-)的應用程式。
像Finder一樣。
將文件拖出Yoink 時,在移動或複製文件時,其行為與Finder相同。
就像在Finder中一樣,如果您想強制複製文件,請按住鍵盤上的選項鍵(⌥)。如果您想強制移動,請使用命令鍵(⌘)。位置
改變 應該出現Yoink的地點和時間。
您可以對其進行設置,使其在您開始拖動某些內容時立即顯示在屏幕的邊緣,或者僅在您接近邊緣時顯示。
或者讓它出現在你的滑鼠游標上,使得在Yoink中放置文件變得更加容易。
統治它們的一條捷徑。
除了讓你隱藏和手動顯示Yoink之外,鍵盤快捷鍵還可以讓你做更多的事情:
長按它來調用之前從Yoink移出的文件。
雙擊它以在應用程式中保存剪貼板的內容。
發現不需要的應用層序
讓Yoink 忽略您發現不需要的應用程式,當您在這些應用程式中拖動某些內容時,它不會自動顯示。
使用鍵盤快捷鍵,您仍然可以手動觸發它。
剪貼板歷史
Yoink可以存儲您在今日小部件中複製的最後 20 個項目。可以從通知中心或Yoink應用程式本身訪問,您可以將以前複製的項目發送到Yoink,或者 再次將它們複製到剪貼板。預設情況下排除熱門密碼管理器,在Yoink的首選項中,您可以將應用程式添加到“忽略的應用程式”列表中,其中Yoink不應存儲複製的項目。
使用方法
步驟1
拖動您要移動或複製到Yoink的文件
步驟2
在您的滑鼠空閑的情況下,更輕鬆快速地導航到文件的目標位置
步驟3
將文件從Yoink拖到他們應該去的地方。



