一、先決條件 假設我們已經成功安裝MySQL資料庫。如果還有小伙伴不知道如何安裝MySQL資料庫,可以在本文下留言,留言數超20,則出一期“手把手教你安裝MySQL資料庫——圖文詳解”的文章。 二、登錄MySQL 當 MySQL 服務已經運行時,我們可以通過命令提示符(cmd)視窗登錄到 MySQL ...
一、先決條件
假設我們已經成功安裝MySQL資料庫。如果還有小伙伴不知道如何安裝MySQL資料庫,可以在本文下留言,留言數超20,則出一期“手把手教你安裝MySQL資料庫——圖文詳解”的文章。
二、登錄MySQL
當 MySQL 服務已經運行時,我們可以通過命令提示符(cmd)視窗登錄到 MySQL 資料庫。我們打開命令提示符視窗,輸入以下格式的命令:
mysql -h 主機名 -u 用戶名 -p參數說明:
- -h:指定客戶端所要登錄的 MySQL 主機名,登錄本機(localhost 或 127.0.0.1)該參數可以省略;
- -u:登錄的用戶名;
- -p:告訴伺服器將會使用一個密碼來登錄,如果所要登錄的用戶名密碼為空,可以忽略此選項。
如果我們要登錄本機的 MySQL 資料庫,只需要輸入以下命令即可:
mysql -u root -p
當我們在cmd視窗中輸入上述命令並按回車後發現瞭如下圖所示的提示信息:
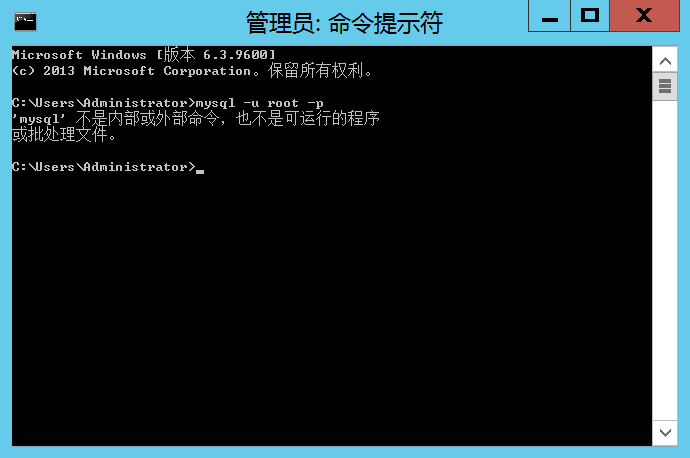
咦?我們明明已經成功安裝mysql了,為啥還出現上述圖片中的提示信息呢?
三、配置MySQL的環境變數
哦~原來是我們的系統無法識別mysql命令,只需要把mysql添加到系統中的環境變數即可。
1、右鍵單擊“此電腦”,在彈出的菜單中選擇“屬性”選項並確定。如下圖所示。
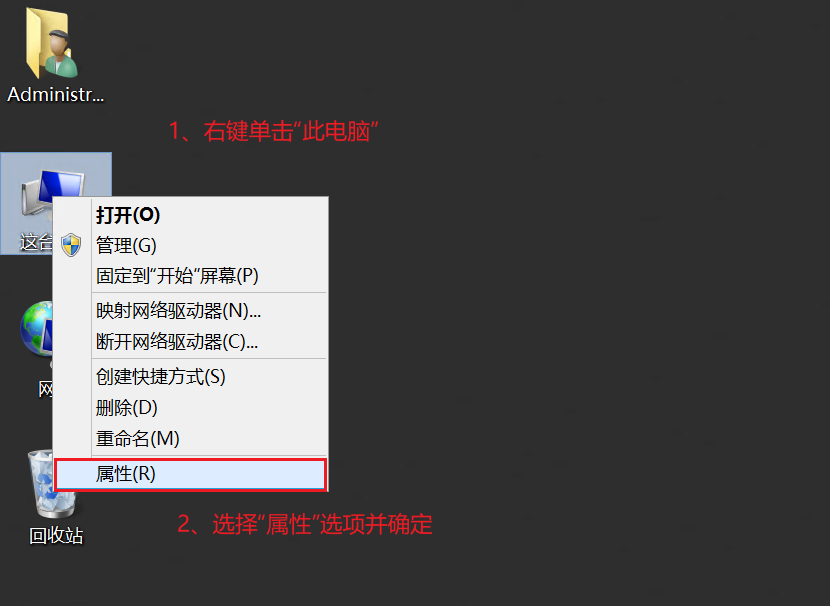
2、在彈出的視窗中,點擊左側邊欄的“高級系統設置”選項並確定。如下圖所示。
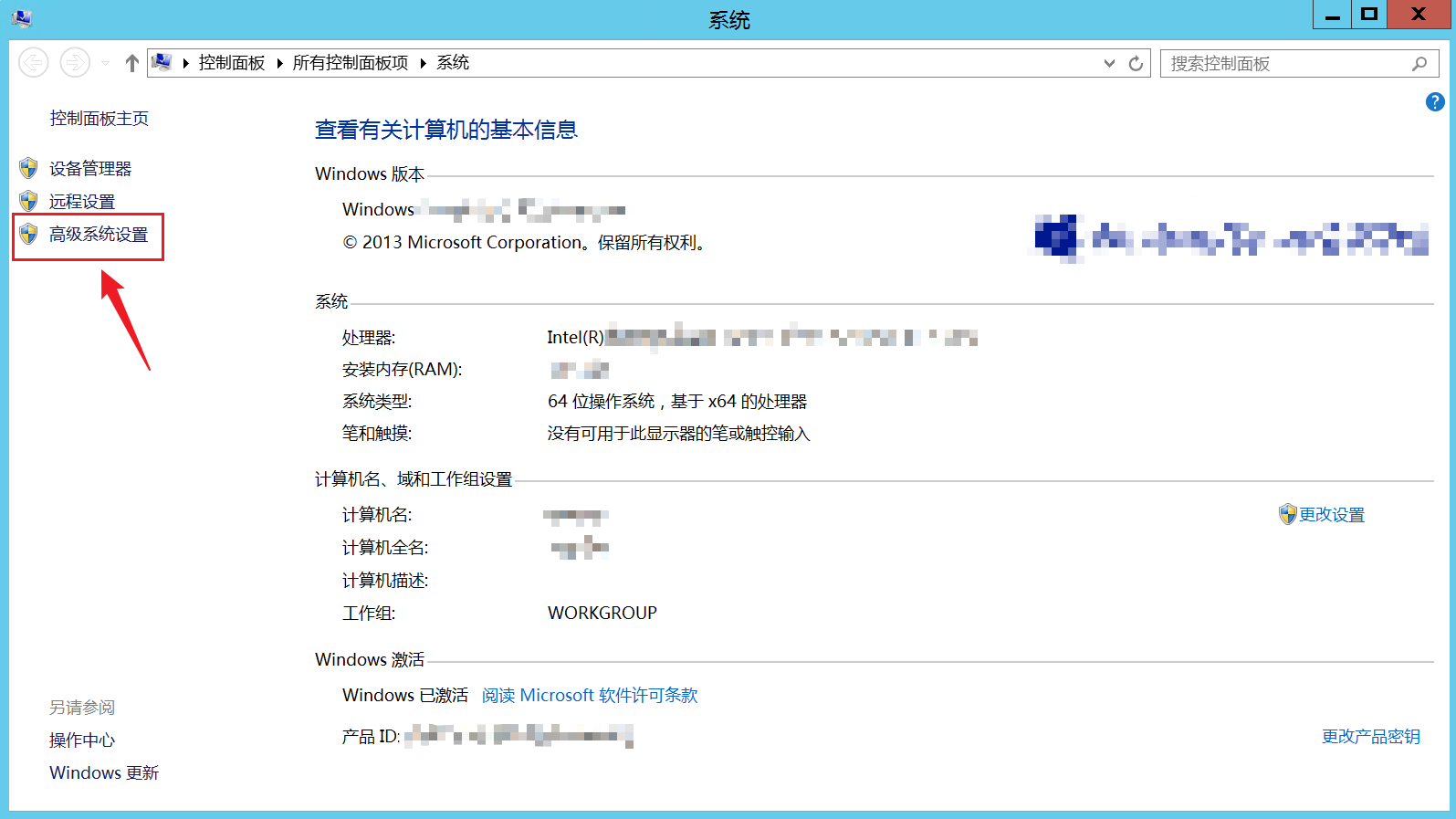
3、在彈出的視窗中,選擇“高級”選項卡,然後點擊界面中的“環境變數(N)…”按鈕。如下圖所示。
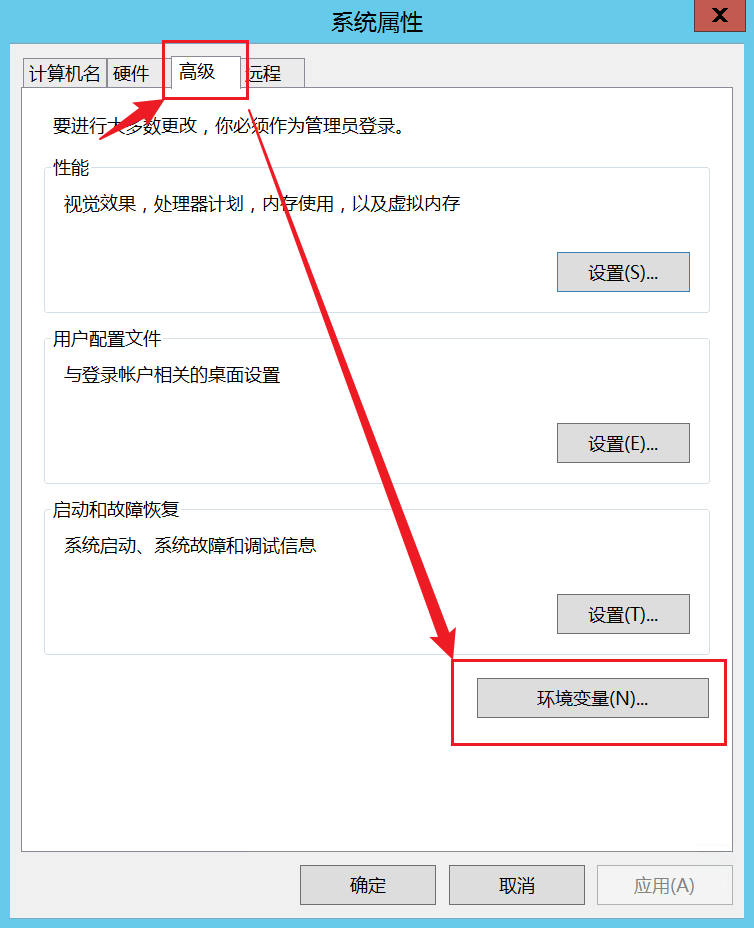
4、在彈出的視窗中,點擊“系統變數(S)”下的“新建(W)…”按鈕。如下圖所示。
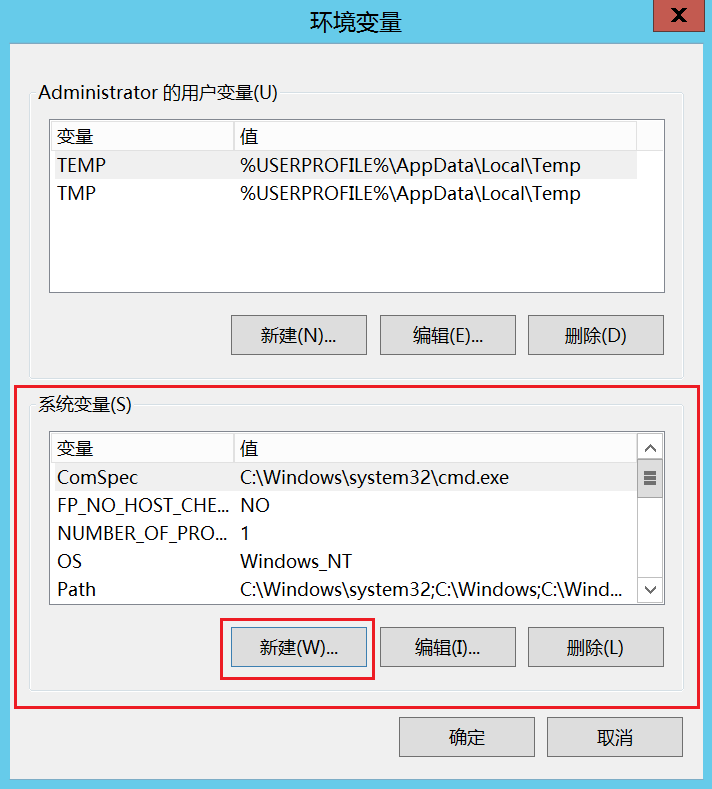
5、在彈出的視窗中,在“變數名(N)”文本框中填入“MYSQL_HOME”,在“變數值(V)”文本框中填入安裝MySQL時所選擇的安裝路徑位置(例如:C:\Program Files\MySQL\MySQL Server 5.7。如下圖2所示)並點擊界面中的“確定”按鈕。如下圖1所示。
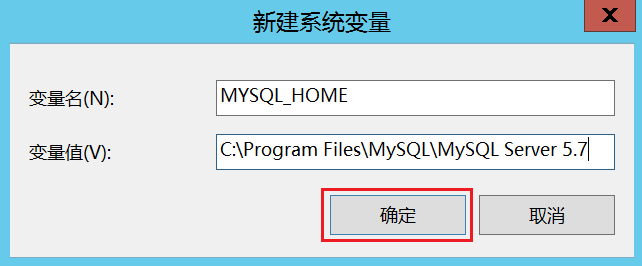 圖1
圖1
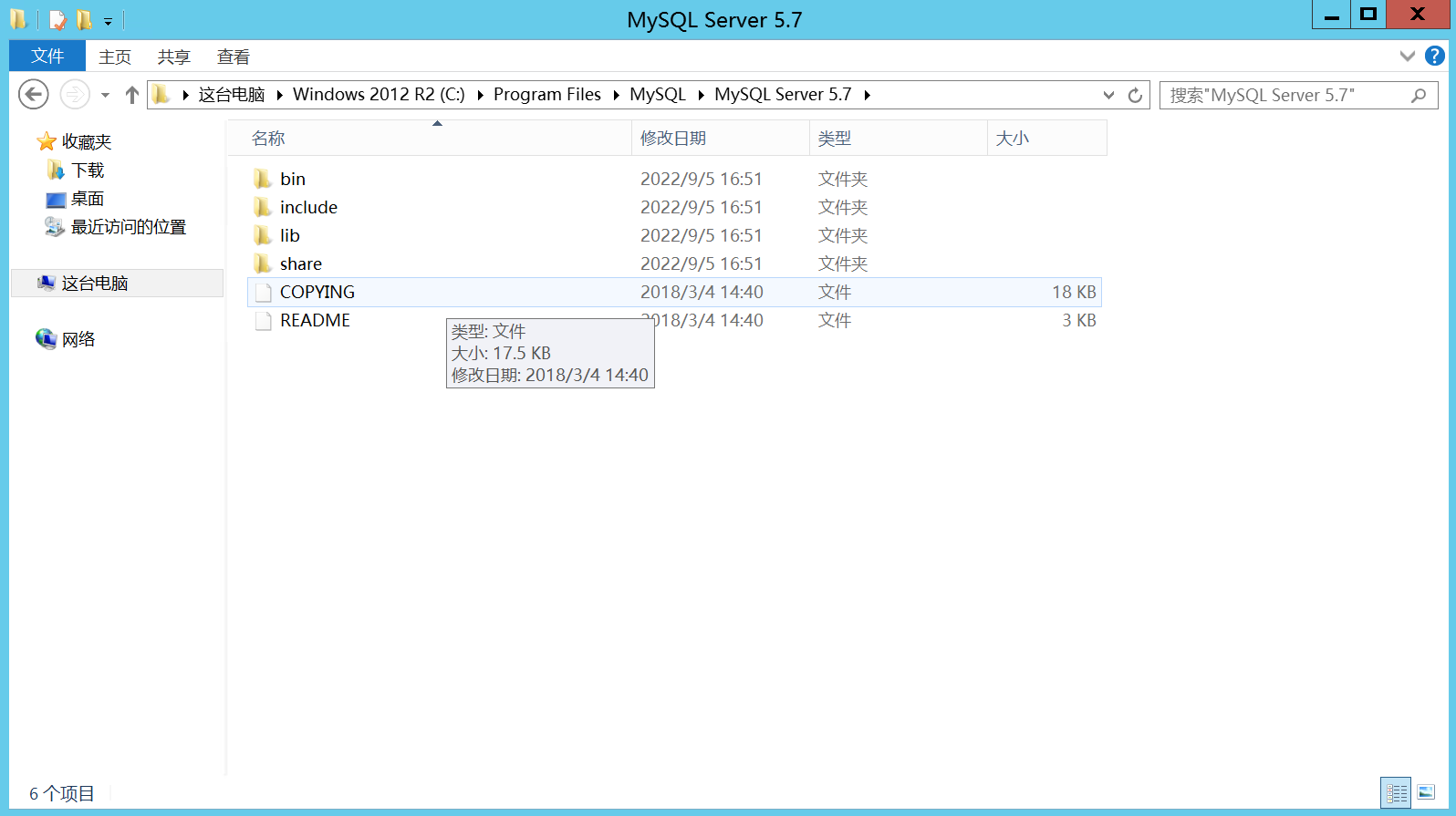 圖2
圖2
6、在系統變數列表中,我們則可以看到剛剛添加成功的“MYSQL_HOME”變數信息。如下圖所示。
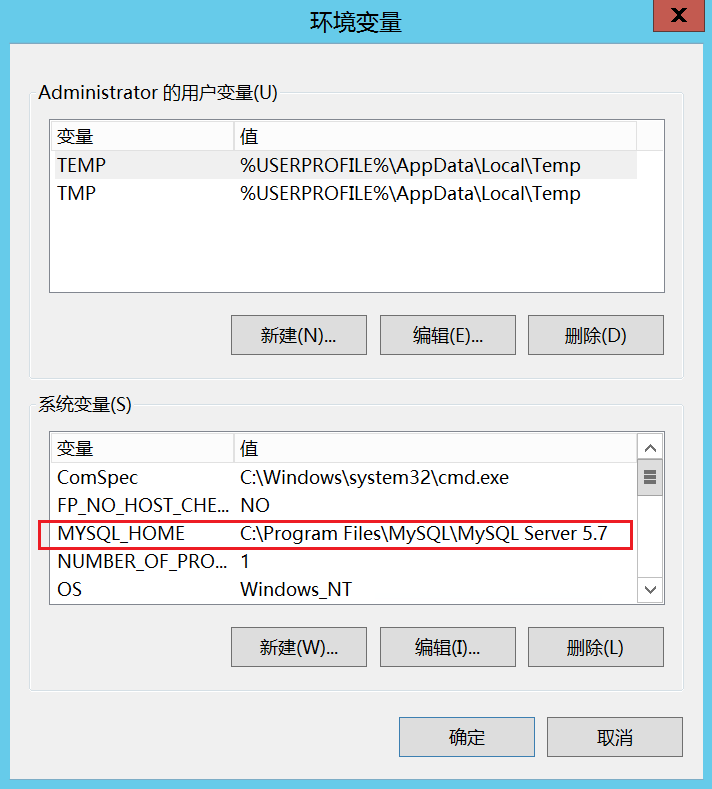
7、在系統變數列表中,找到變數名為“Path”的變數信息,滑鼠左鍵單擊選中它,然後再點擊下方的“編輯(I)…”按鈕。如下圖所示。

8、在彈出的視窗中(不同window版本系統,此處彈出的視窗佈局樣式可能不同),滑鼠定位到“變數值(V)”文本框內容的末尾處(該文本框中已有的內容,切記不可刪除)。如下圖所示。
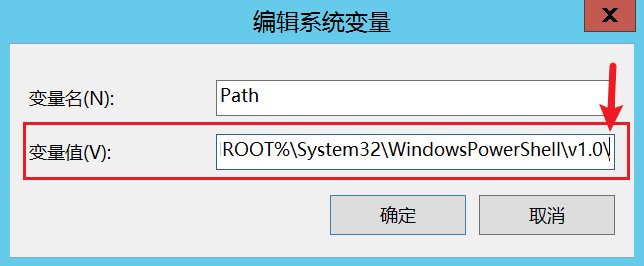
9、如果該末尾處已有英文輸入法狀態下的分號(;)則不用再次添加,如果沒有則需要添加英文輸入法狀態下的分號(;)。在分號後面添加“%MYSQL_HOME%\bin”文本內容,然後點擊界面的“確定”按鈕。如下圖所示。
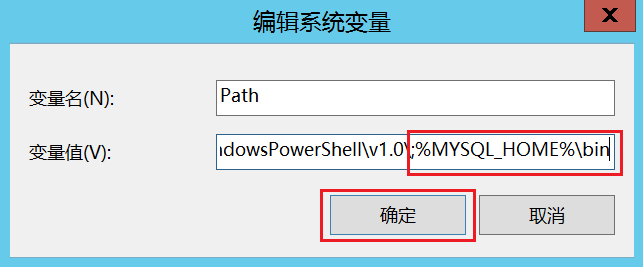
10、此時回到“環境變數”視窗,然後點擊界面的“確定”按鈕,切記不要點擊右上角的“X”或者界面的“取消”按鈕關閉該界面,否則上面所有的配置都會清空。如下圖所示。
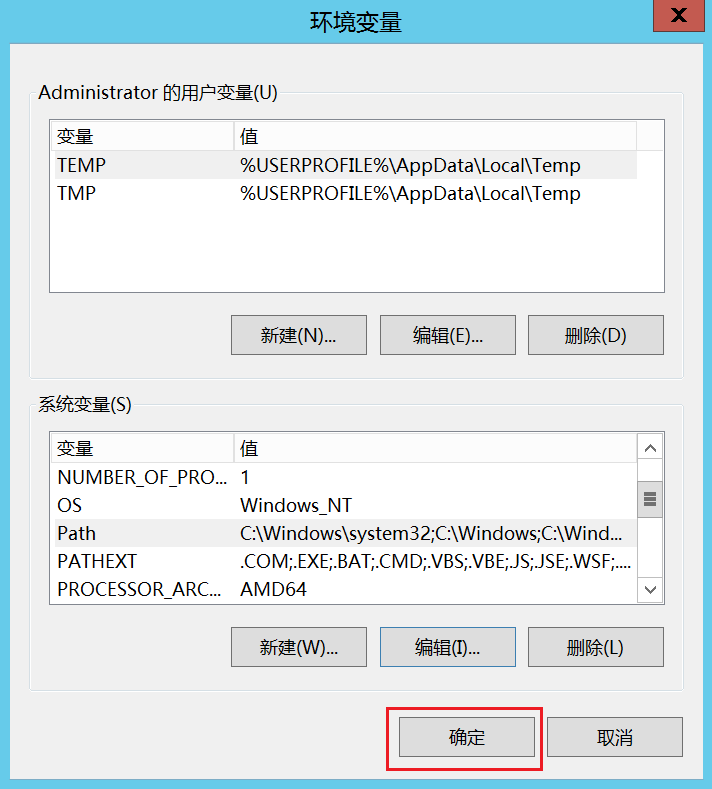
11、此時回到“系統屬性”視窗,然後點擊界面的“確定”按鈕,切記不要點擊右上角的“X”或者界面的“取消”按鈕關閉該界面,否則上面所有的配置都會清空。如下圖所示。
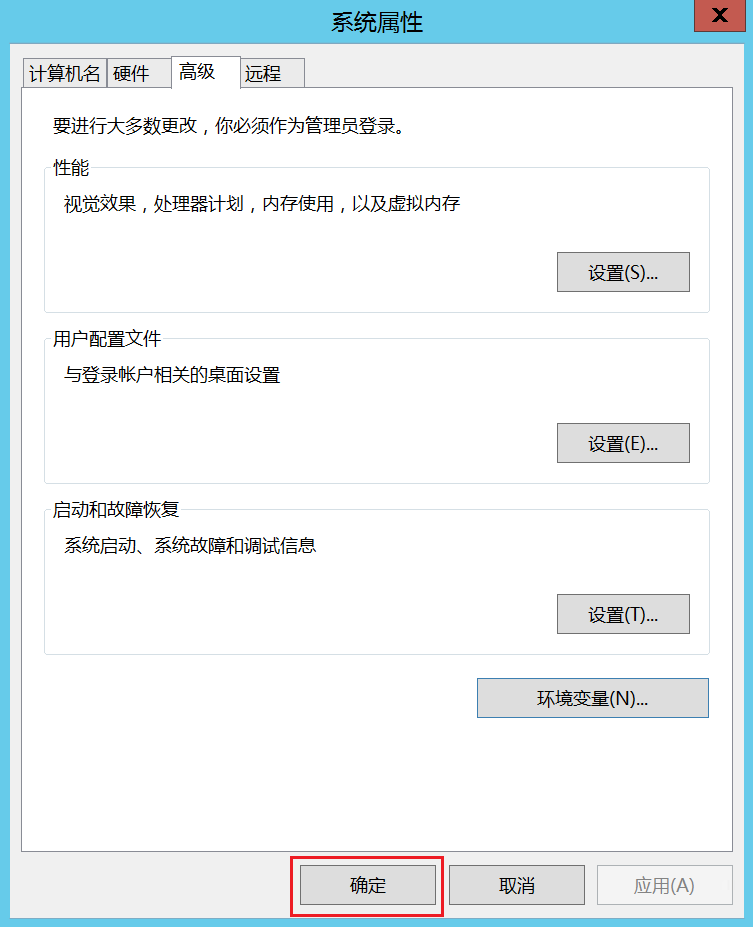
12、到此,MySQL的環境變數則配置完成。
四、驗證MySQL環境變數是否配置成功
1、重新打開一個cmd視窗,再次輸入“mysql -u root -p”命令,此時彈出“Enter password”的提示。如下圖所示。
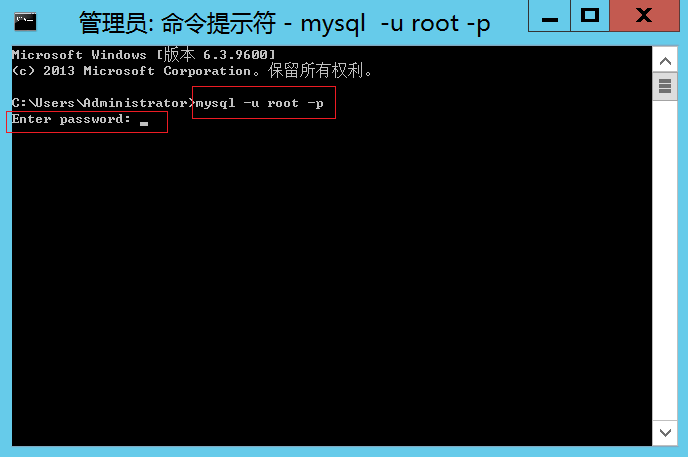
2、輸入安裝MySQL時配置的root用戶名的密碼並回車,視窗中展示“Welcome to the MySQL monitor……”字樣內容,則代表我們配置MySQL環境變數成功啦~。如下圖所示。
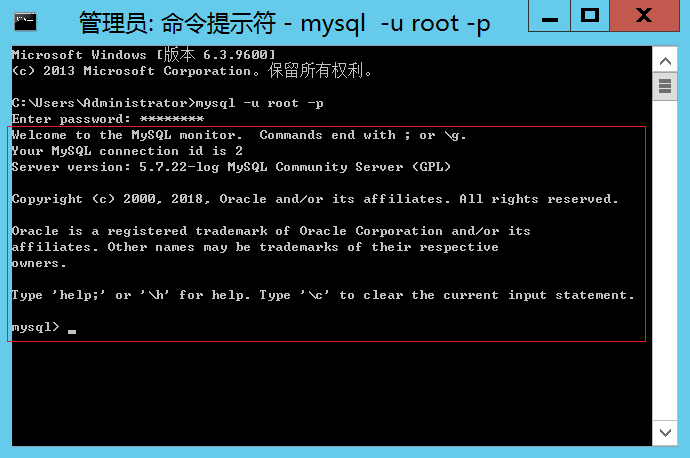
--------------------------------------本文到此結束-------------------------------------------
如果喜歡我的文章內容,可以點贊、收藏、關註喲~



