鏡像下載、功能變數名稱解析、時間同步請點擊 阿裡雲開源鏡像站 在本文中,我們將瞭解如何在 Ubuntu 20.04 上安裝 Kubernetes。在過去的幾年裡,容器化為開發人員提供了很大的靈活性。最常用的容器化應用程式之一是 Docker。 運行小型應用程式並不難,但如果你想擴展它們怎麼辦?當您擁有成百上 ...
@
目錄一、系統環境
操作系統:Windows 10
由於資源有限,無法部署Minio 集群,只能退而求其次,整個定時備份有限度地保障下數據的完整。
本文均在本地Windows 10 主機上進行操作。
二、軟體安裝
軟體方面,選擇的是 S3 Browser ,
至於原因?
Minio 客戶端(mc) 本身就支持S3 的管理,當然,更重要的是,
免費 !
下載地址: S3 Browser
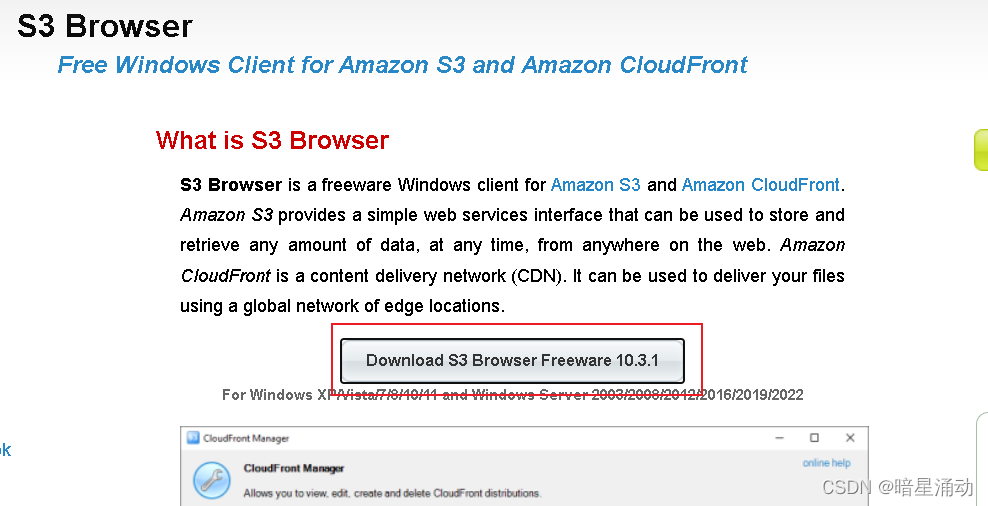
直接選擇 Download 即可。
安裝過程就沒什麼好說的了,選擇安裝路徑,一路 next 就可以了。
三、設置定時任務
3.1 創建賬號
點擊 【Accounts -> Add new account ..】菜單項
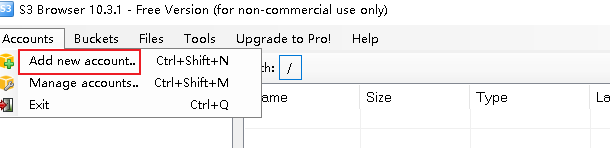
進入新增賬戶界面後,按照提示填寫信息:
- Display name(賬戶名稱):填一個自己喜歡的即可
- Account type:選擇 S3 Compatible Storage
- REST Endpoint(連接站點):這裡輸入部署了Minio 的具體主機 IP:埠號,也可以輸入功能變數名稱
- Access Key ID:輸入Minio 的管理賬戶
- Secret Access Key:輸入Minio 管理賬戶的密碼
- Use secure transfer(SSL/TLS):預設是勾選的,這裡我們取消安全連接,站點處填寫 IP:埠 的話不能勾選該選項,否則無法連接到對應的Minio
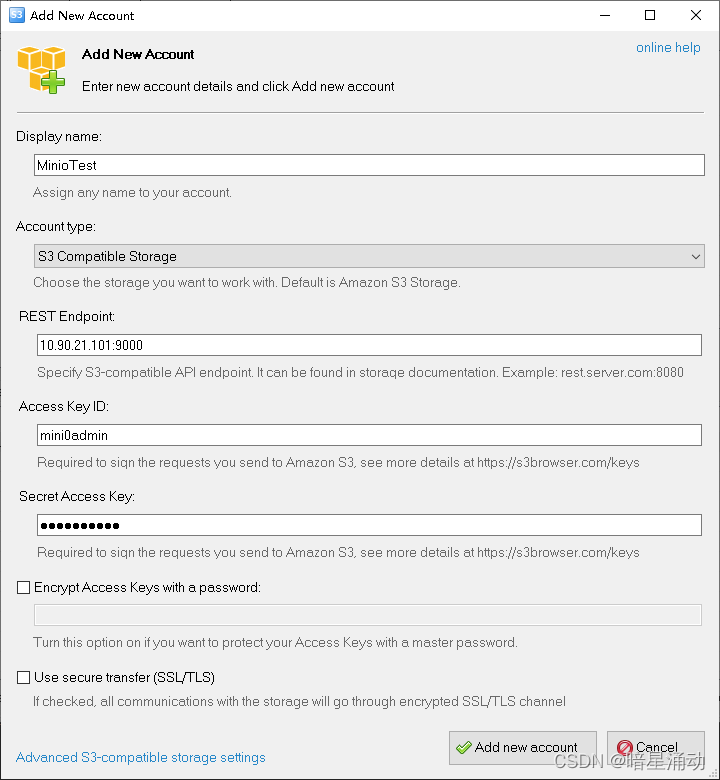
信息填寫完畢,點擊【Add new account】 即可。若是正常連接,那麼就可以在主界面上看到線上Minio 的文件內容了。
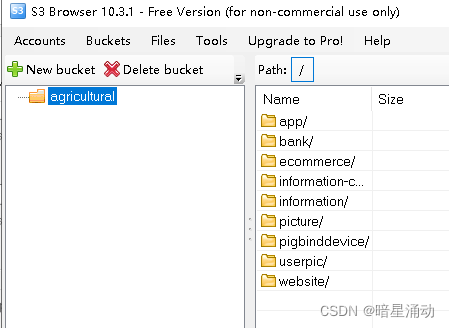
3.2 同步測試
點擊【Tools -> Folder Sync Tool..】菜單項
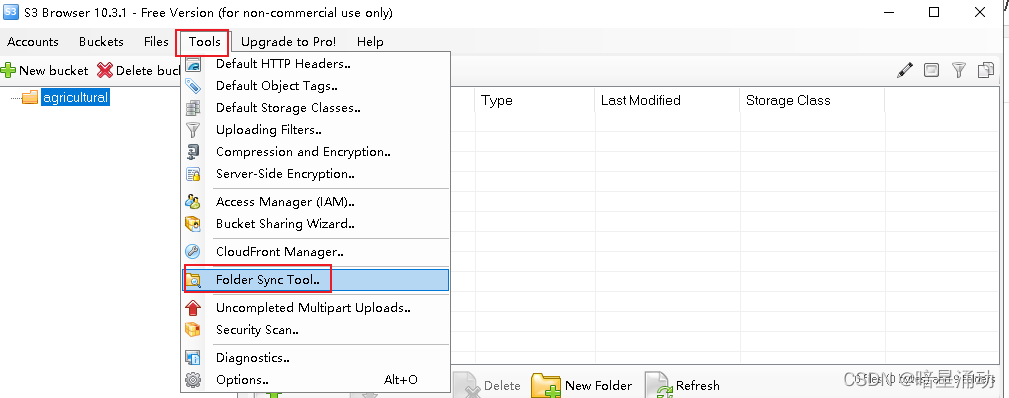
進入了同步操作界面:
這裡我選擇的是將文件同步到本地Windows 上,所以
-
點擊左側的文件選擇器,選擇Amazon S3 Folder,即線上S3 存儲也就是我們的Minio,選擇需要進行同步的文件桶
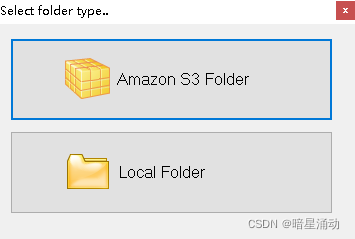
-
點擊右側的文件選擇器,選擇Local Folder,即本地文件夾,選擇具體的文件夾
-
點擊Analyze 選項,稍等片刻,待軟體對1、2 步的文件進行對比分析
-
根據需要,選擇對應的同步內容,預設是 All ,也就是同步所有文件,點擊Synchronize 選項進行文件的同步
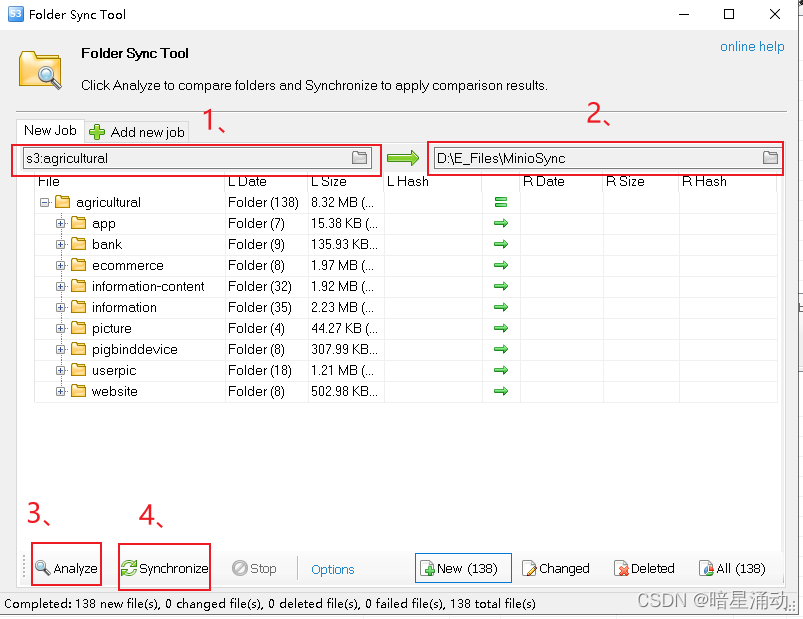
-
等待文件同步,同步完成後,在界面下方會有小字提示

-
打開我們的本地文件夾 D:\E_Files\MinioSync,可以看到線上Minio 的文件已經同步到了本地
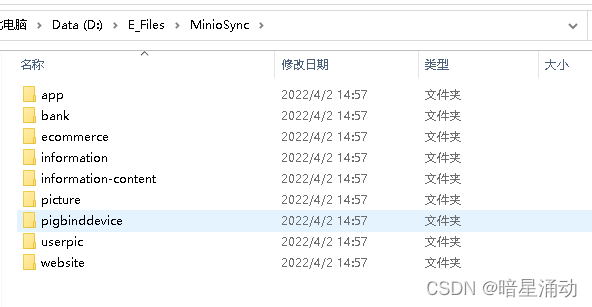
3.3 編寫同步腳本
新建一個 txt 文件,在文件中輸入以下內容:
s3browser-con.exe sync MinioTest s3:agricultural D:\E_Files\MinioSync ncdhs
其中,
- MinioTest 是S3 Browser 中的賬號,即 【3.1】處創建的賬號
- s3:agricultural 表示的是賬號下的agricultural 文件桶
- D:\E_Files\MinioSync 是我的本地文件夾
這條語句的含義是:
將MinioTest 賬號的線上agricultural 文件桶的內容同步到本地D:\E_Files\MinioSync 文件夾中。
3.4 腳本測試
將txt 文件的文件名修改為 sync.bat ,並將其放到本地S3 Browser 的安裝目錄下。
在D:\E_Files\MinioSync 文件夾中刪除bank 文件夾,如果執行該腳本,能重新將該文件夾的內容同步過來,那麼該腳本便是可以正常使用的。
到S3 Browser 的安裝目錄下,雙擊sync.bat 腳本,等待其執行完畢,執行完後會自動關閉執行界面。
回到D:\E_Files\MinioSync 文件夾中,可以看到bank 文件夾已經恢復了:
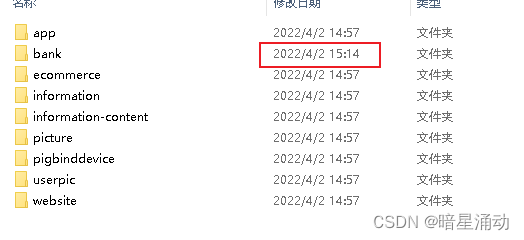
3.5 創建定時任務
點擊任務欄左側 搜索框,在其中輸入 任務 二字,選擇任務計劃程式
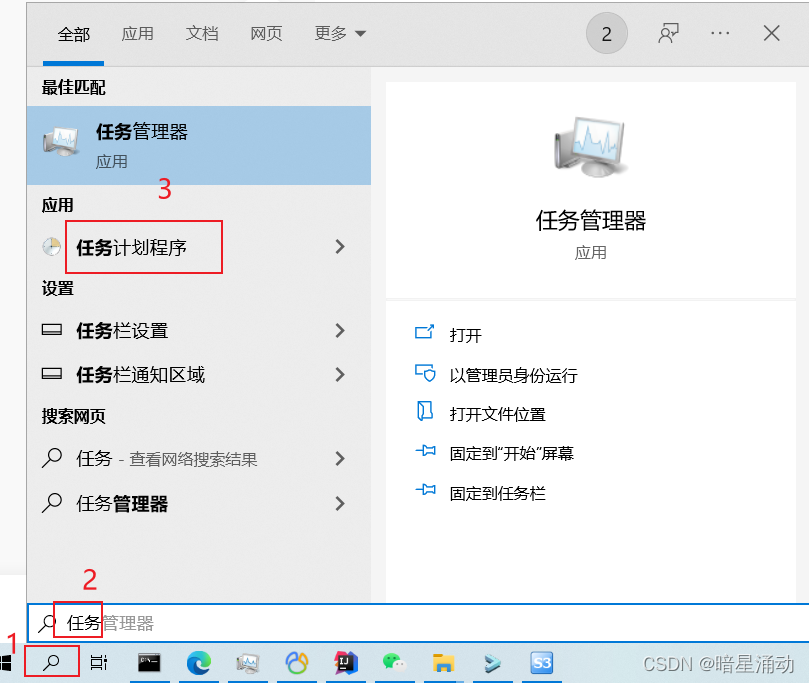
在界面右側的【操作】處點擊創建基本任務
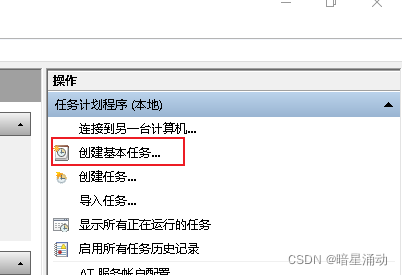
填寫任務名稱和描述
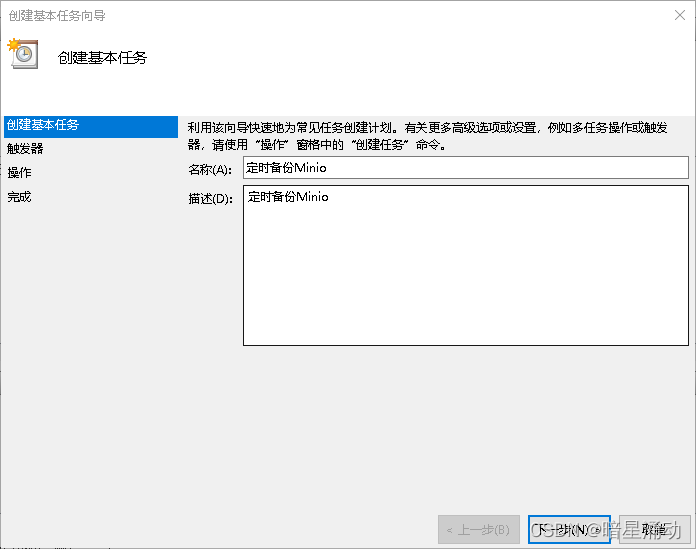
點擊【下一步】,觸發器選擇【每天】
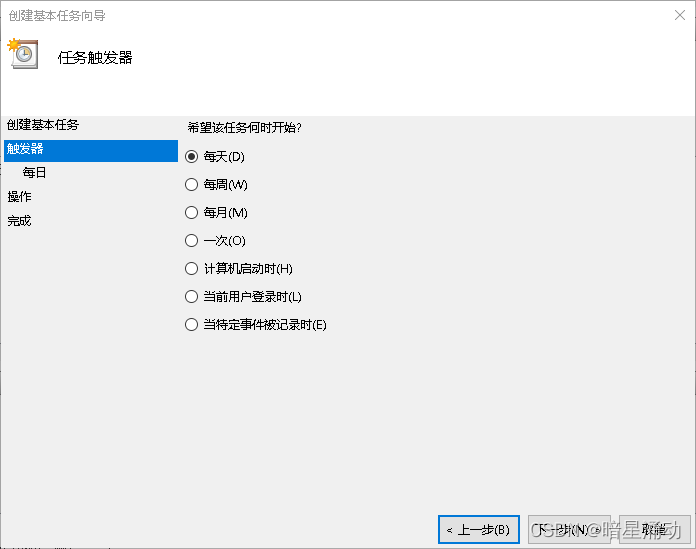
點擊【下一步】,設置具體的定時器,這裡我選擇明天開始,每天凌晨5 點進行數據同步
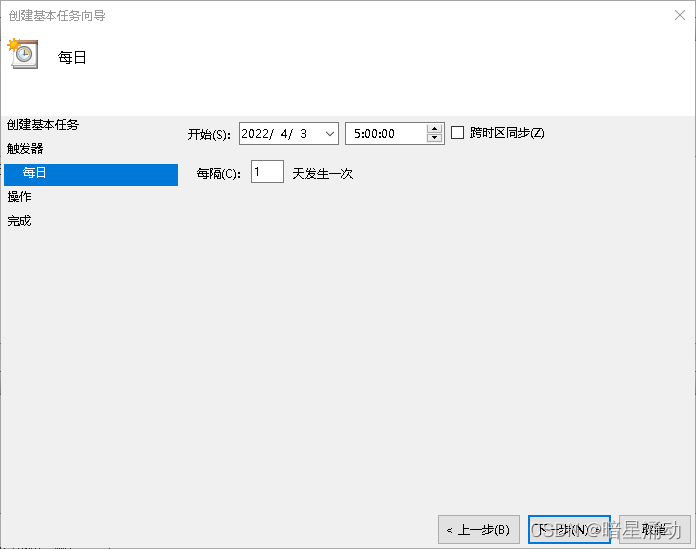
點擊【下一步】,【操作】選擇啟動程式
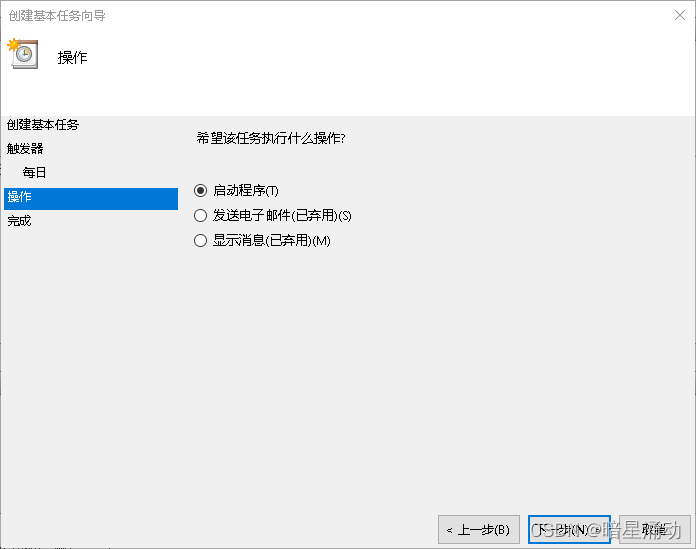
點擊【下一步】,【程式或腳本】選擇S3 Browser 下的同步腳本,併在【起始於】處填寫該腳本的文件路徑(不需要具體到文件名):
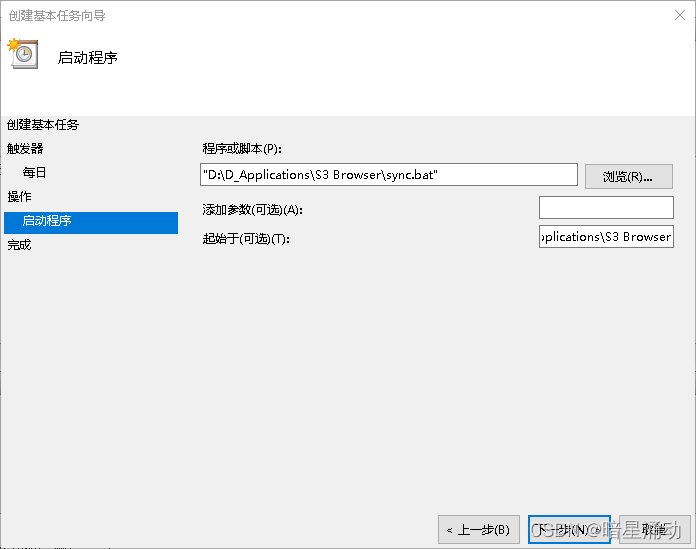
點擊【下一步】,確認信息無誤後點擊【完成】。
3.6 定時任務測試
在D:\E_Files\MinioSync 文件夾中刪除app 文件夾,如果執行該任務,能重新將該文件夾的內容同步過來,那麼該任務便是可以正常執行的。
在任務計劃程式左側點擊【任務計劃程式(本地) -> 任務計劃程式庫】菜單項,找到剛剛創建的定時任務,點擊右側的運行選項
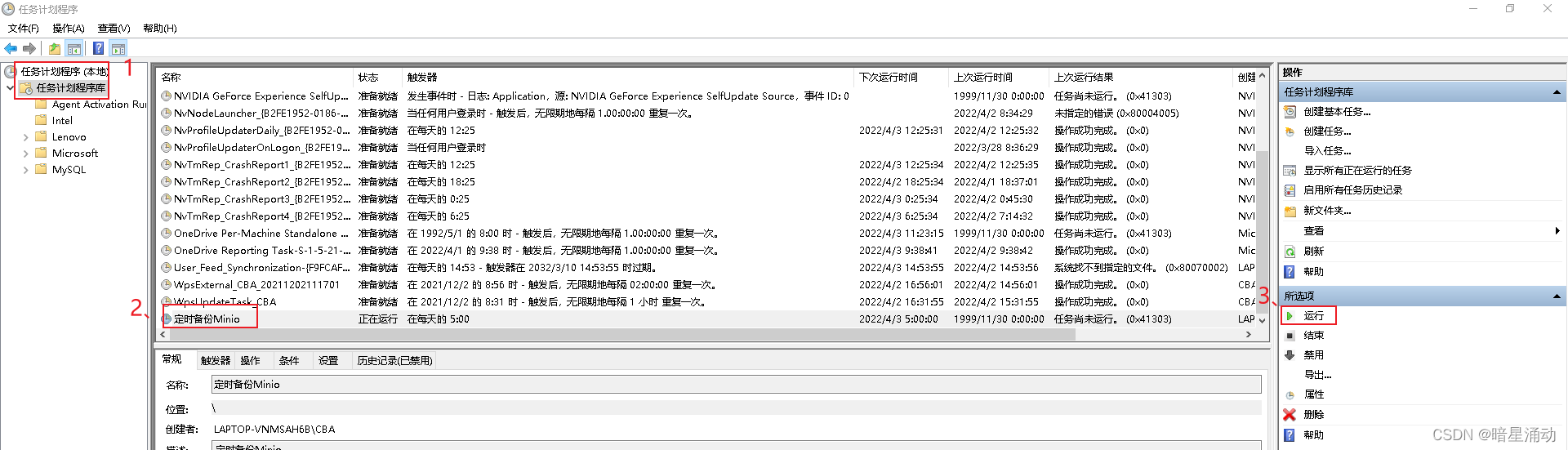
等待程式執行完畢後,查看D:\E_Files\MinioSync 文件夾,發現app 文件夾已經同步了過來
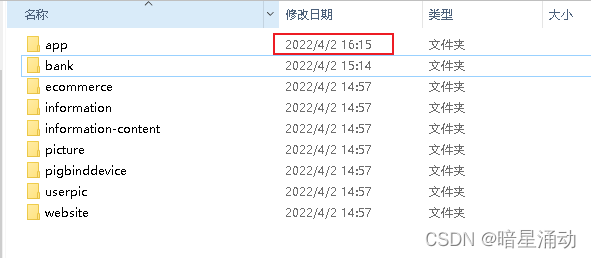
四、總結
好了,本文到此截至,主要介紹瞭如何在Windows 10 主機上同步線上Minio 的文件。
註意要點:
- S3 Browser 創建賬號時如果站點處填寫 IP:埠 的話不能勾選Use secure transfer(SSL/TLS)
- 同步腳本註意賬號、桶、本地文件夾的名稱準確
我是陳冰安,Java 工程師,時不時也會整一整Linux 。
歡迎關註我的公眾號【暗星涌動】,願與你一同進步。
本文由博客一文多發平臺 OpenWrite 發佈!



