在.net開發中我們經常會用到SQL Server,微軟的SQL Server其實還算不錯,而且其Developer(開發者版)也免費對用戶使用,但是在安裝的過程中,尤其是在沒有之前版本的全新安裝時,往往會出現很多問題,在本文中我將詳細再現整個安裝流程,並對出現的問題給出解決辦法。 ...
在.net開發中我們經常會用到SQL Server,微軟的SQL Server其實還算不錯,而且其Developer(開發者版)也免費對用戶使用,但是在安裝的過程中,尤其是在沒有之前版本的全新安裝時,往往會出現很多問題,在本文中我將詳細再現整個安裝流程,並對出現的問題給出解決辦法。僅針對同一臺機第一次安裝,如果前期有安裝卸載此教程可能不適用,且在安裝之前建議關閉windows防火牆。
一.官網下載
可以直接百度打開微軟官網,選擇中間的developer版就可以滿足學習需要。developer版本是全功能且免費的。
二.安裝SQL Server實例
右擊下載好的exe文件,使用管理員身份運行;這裡我們選擇自定義安裝。
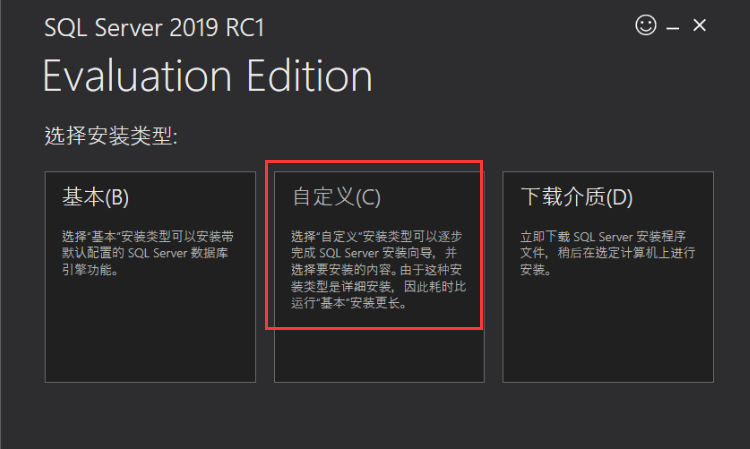
媒體文件預設是安裝在C盤,這裡也可以選在放在其它盤。
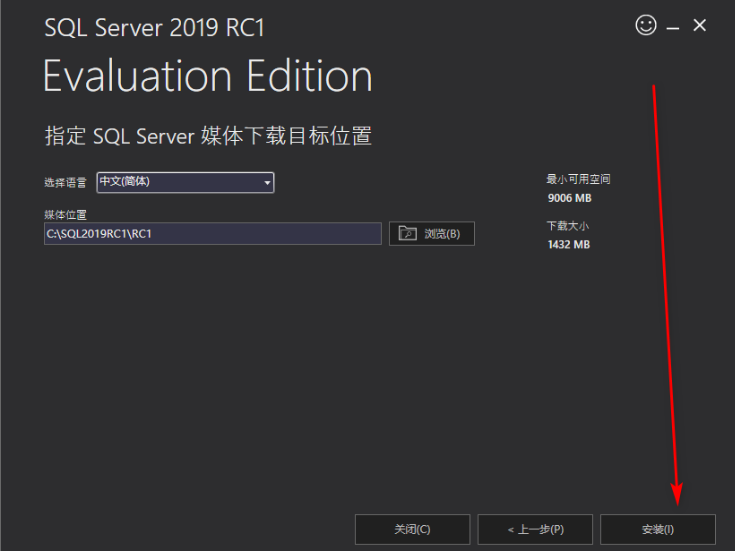
安裝完畢後進入新的頁面,開始正式的安裝過程,在左側選擇安裝字樣,點擊【全新SQL Server 獨立安裝或向現有安裝添加新功能】
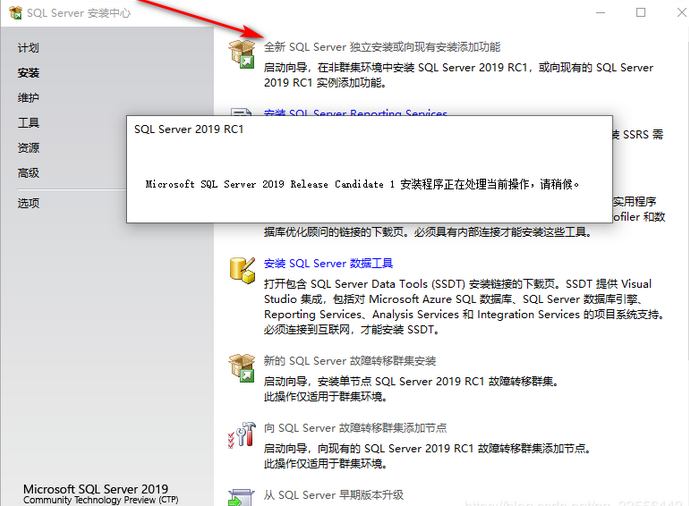
這裡版本不用更改,也不需要產品密鑰,下一步。
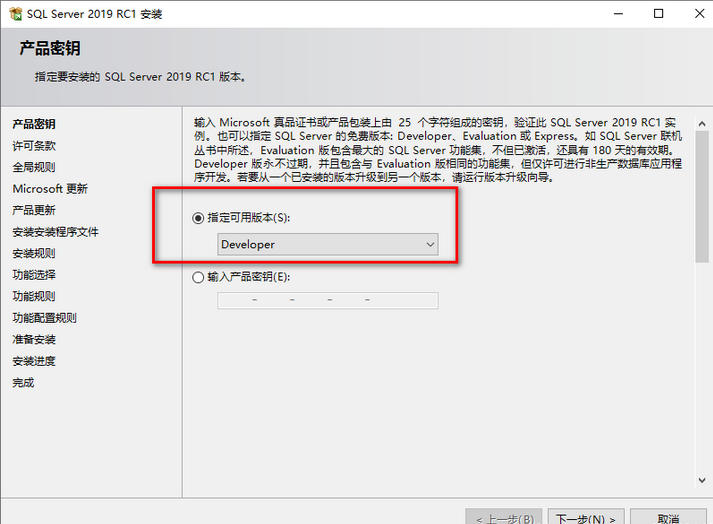
接受協議,勾選後繼續下一步。

下一步。
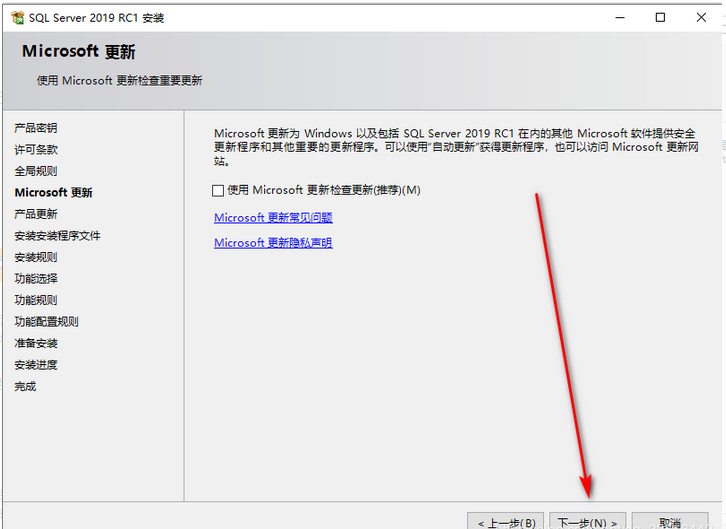
之後往下進行安全檢查,進行安全檢查時會出現防火牆警告,無視掉就ok。繼續下一步。
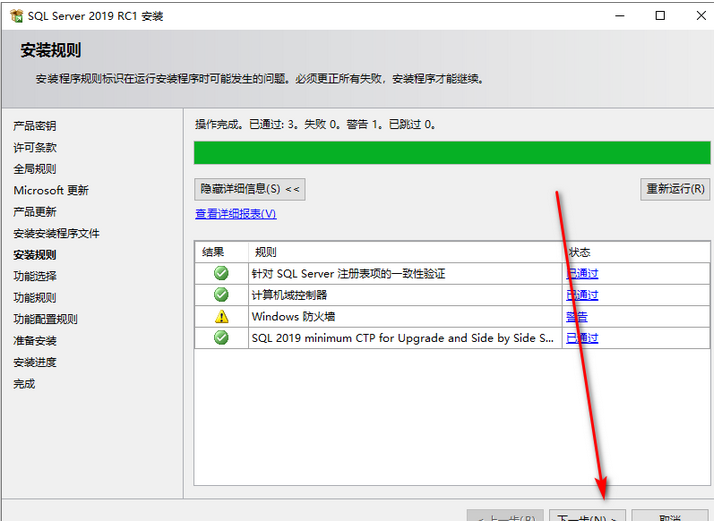
選擇自己所需的功能,不建議全選很多功能暫時用不上。必選:資料庫引擎服務、和SQL複製。
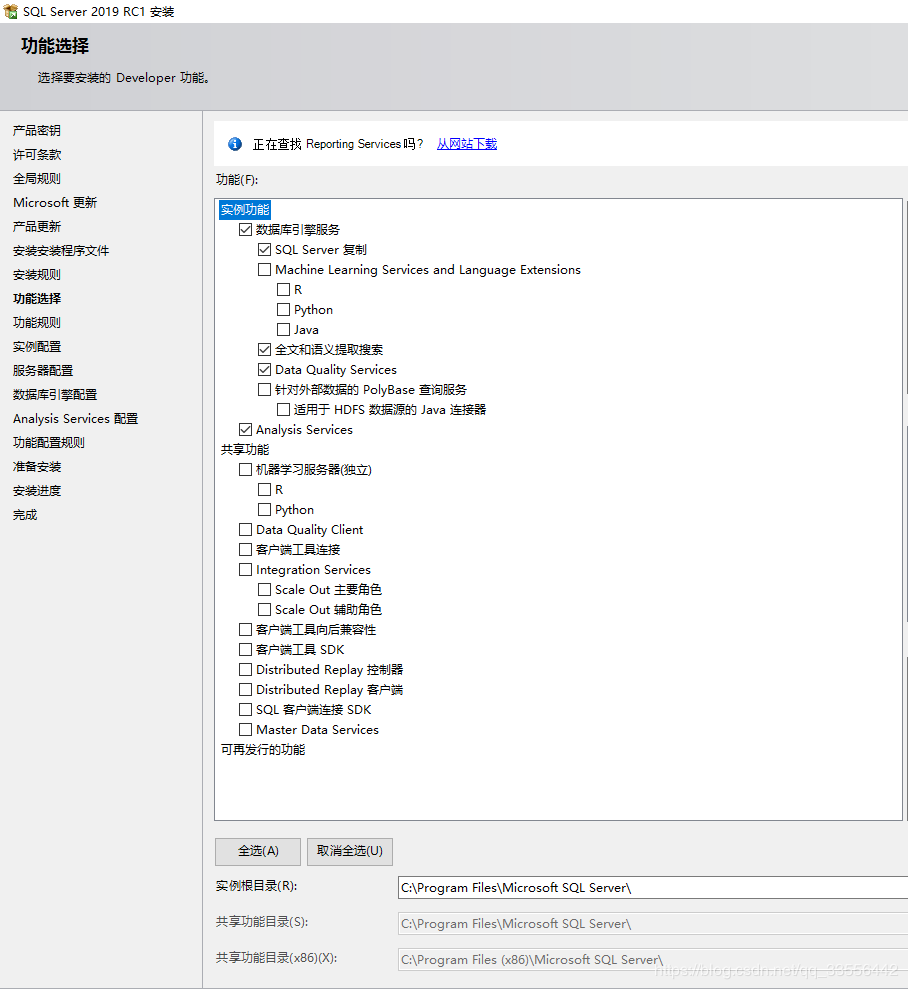
選擇預設實例,然後下一步
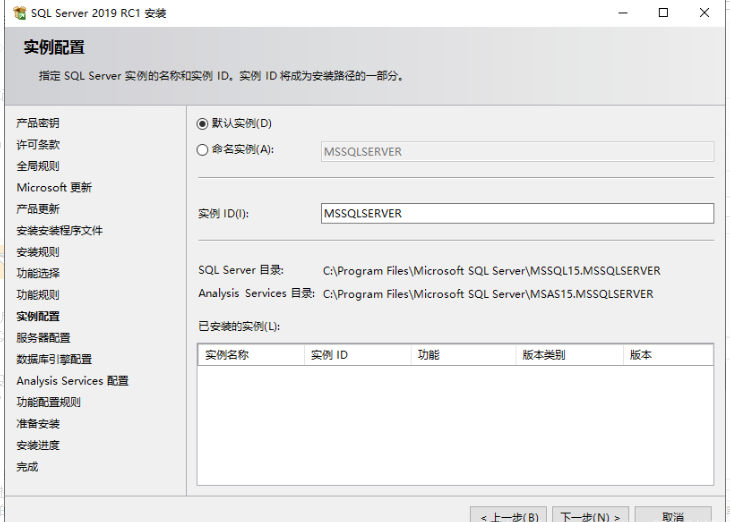
下一步
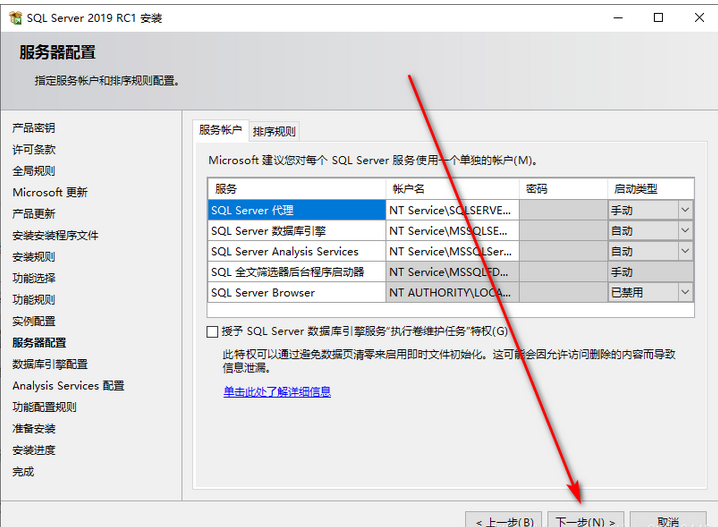
選擇混合模式,並設置密碼。此時用戶名為sa,並點擊添加當前用戶添加用戶(此處的密碼比較重要,後面會經常用到)
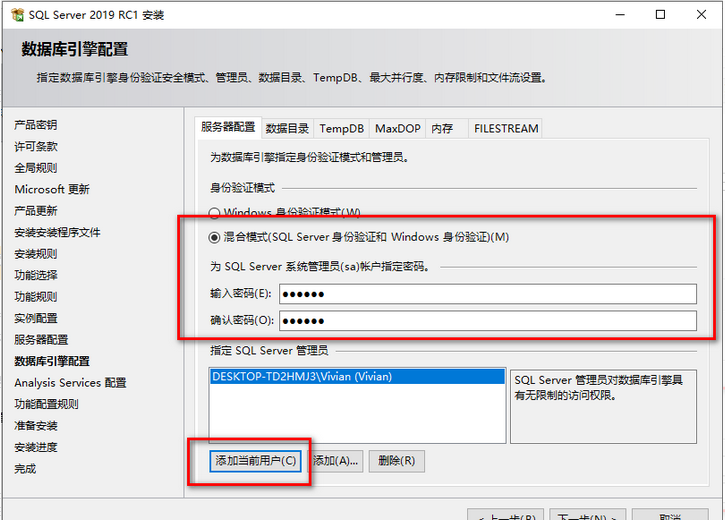
添加用戶,然後下一步
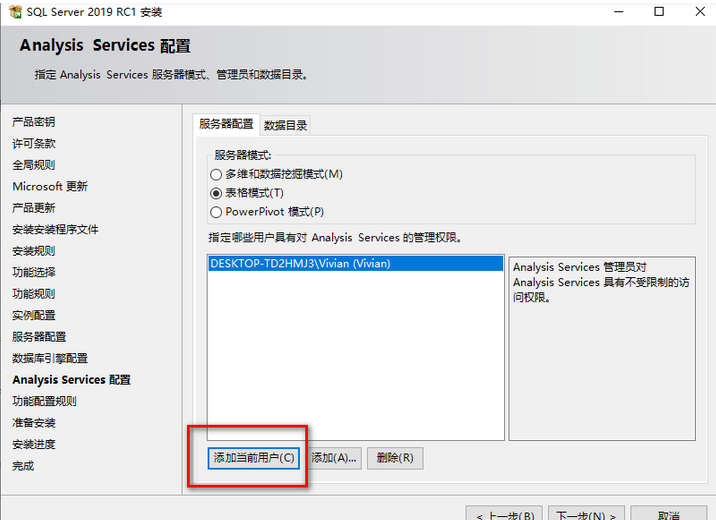
點擊【安裝】
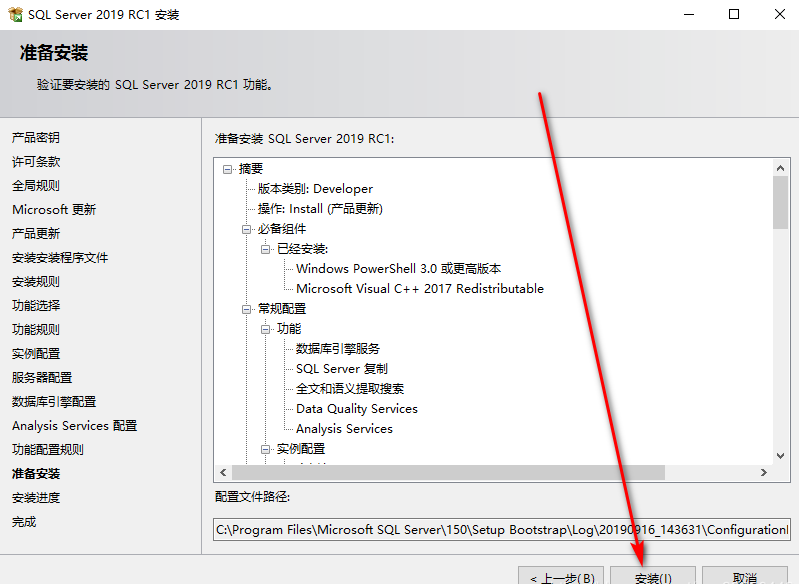
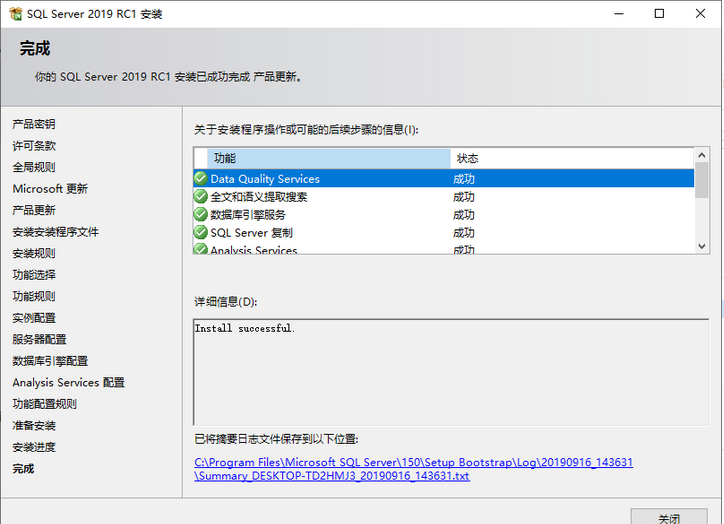
三.下載管理工具SQL Server Management Studio (SSMS)
在前面我們對SQL Server2019實例進行了安裝,只有實例還不夠,那麼最後我們還需要在微軟官網下載並安裝SSMS對數據進行管理。

四.安裝管理工具SQL Server Management Studio (SSMS)
下載完成後,將exe文件右擊,用管理員身份打開,預設位置也可更改,然後點擊【安裝】

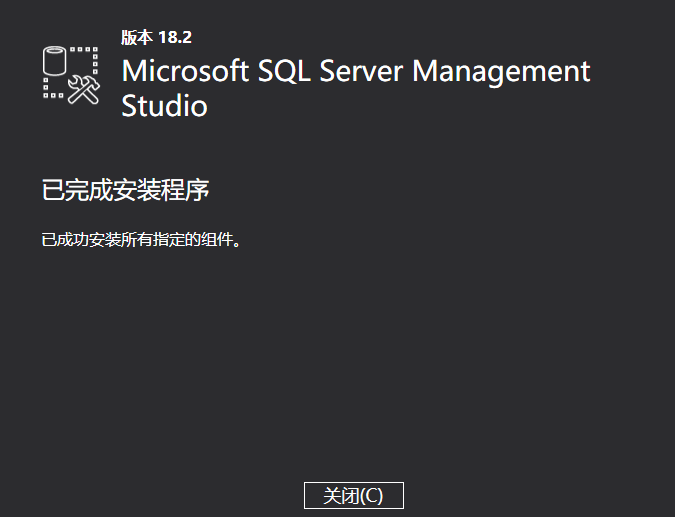
找到Microsoft SQL Server Management studio,點擊並打開。

輸入伺服器名[一般會直接帶出來,如果沒有可以輸入一個實心點(.)],輸入用戶名(預設是sa),密碼(前面設置的密碼在這裡就用上了);

也可以直接選擇用用windows內置賬戶登錄,如只在本機使用資料庫建議選擇這種方式。
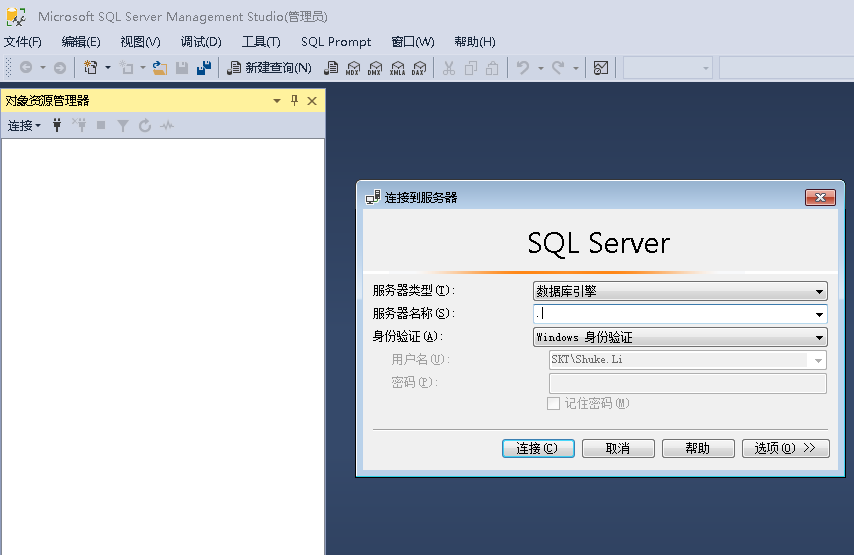
到這裡,SQL Server 2019就安裝成功了。
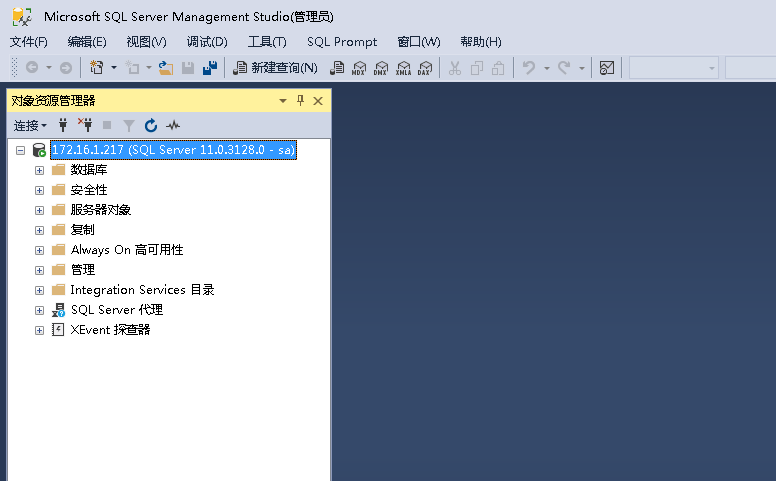
五、常見問題及解決方法
1.重新啟動電腦失敗,遇到這個問題,這裡運行》進入註冊表。
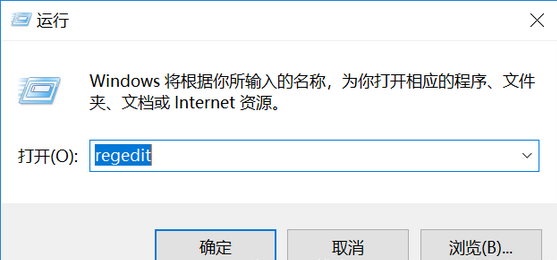
在“HKEY_LOCAL_MACHINE \ SYSTEM \ CurrentControlSet \ Control \ Session Manager”,在右側找到“PendingFileRenameOperations”刪除“PendingFileRenameOperations返回重新運行安裝程式即可。
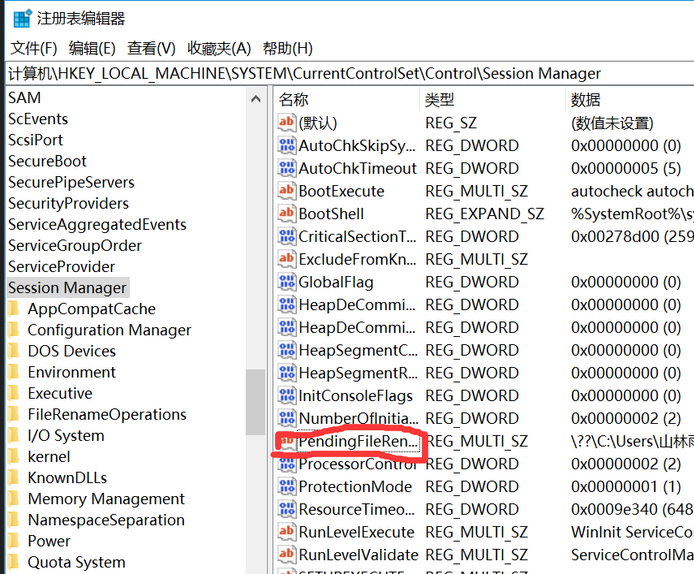
2.使用SSMS(SQL Server Management Studio)連接SQL Server 資料庫時出錯:
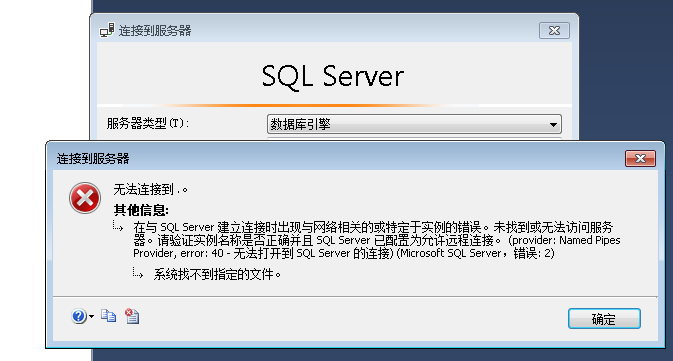
打開電腦管理》服務》選擇SQL Server (MSSQLSERVER),右擊啟動。
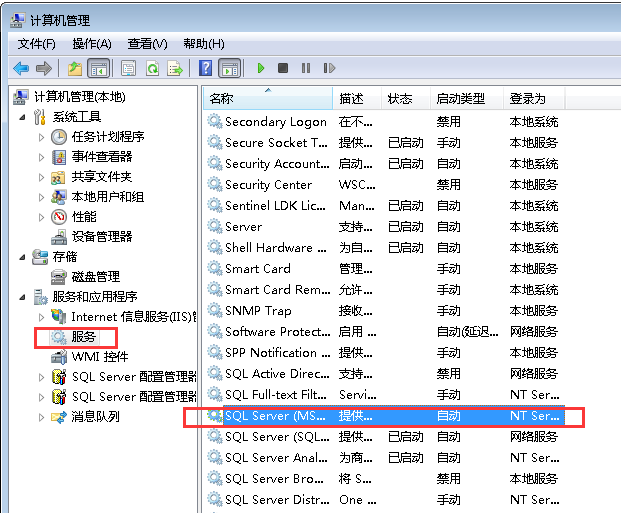
下麵貼一些比較關鍵的點截圖,如果遇到相關報錯可以參考。
打開SQL Server Configuration Manager,點擊SQL Server 網路配置前面的三角號,選擇SQLEXPRESS協議,查看TCP/IP的狀態是否是已啟用,如果是已禁用,則右鍵點擊TCP/IP選項,選擇啟用,如下圖所示:
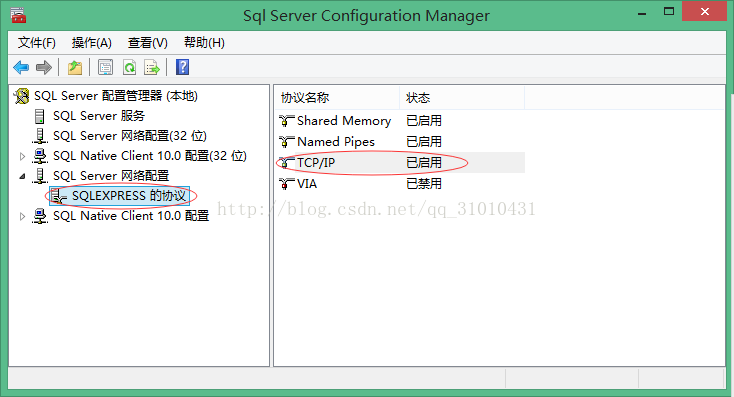
然後右鍵點擊TCP/IP選項,選擇屬性,選擇IP地址,拉到最下麵,可以看到IPAll,TCP埠填寫為1433(sql server預設埠),點擊確定。
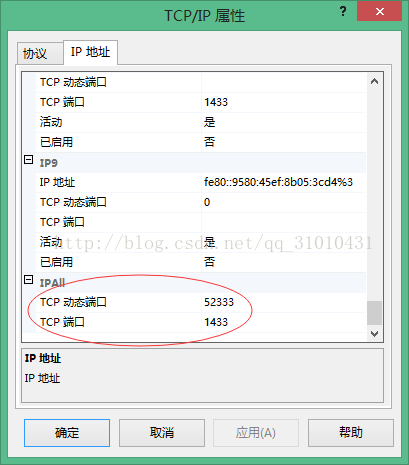
然後選擇SQL Navite Client 10.0配置下的客戶端協議,在這裡保證TCP/IP的狀態為已啟用,如下圖所示:
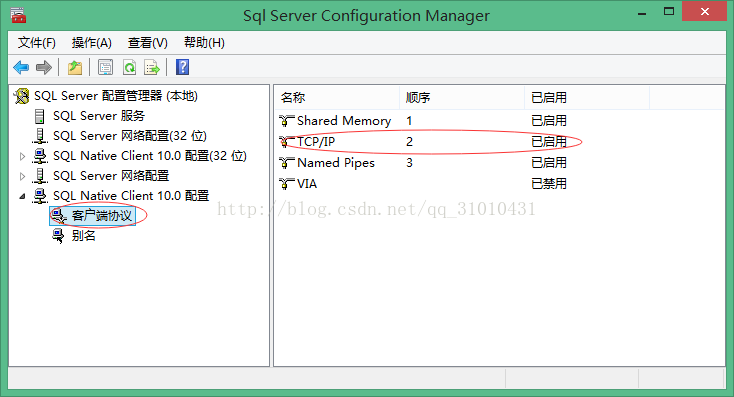
右鍵點擊TCP/IP,選擇屬性,可以看到這裡預設埠也是1433。如下圖所示:
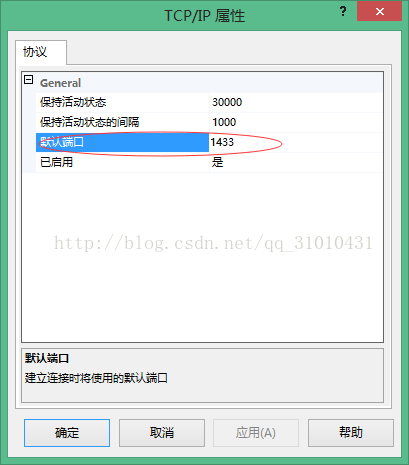
最後要重啟服務才可以保證修改生效,選擇SQL Server服務下的SQL Server ,右鍵選擇重新啟動,重啟服務如下圖所示:
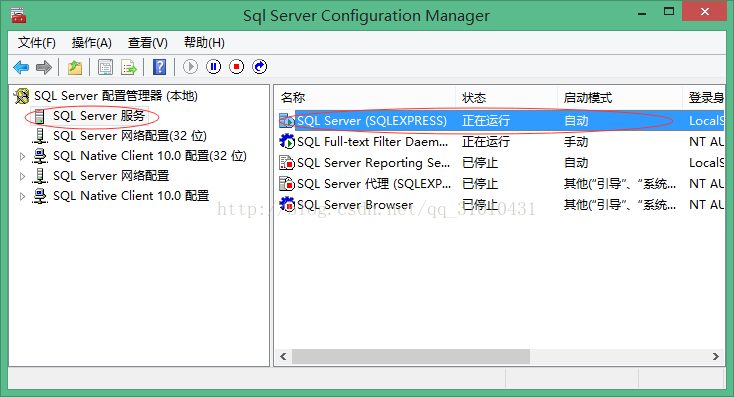
到此,問題解決。



