一、寫在開頭 無聊寫寫。最近學習做python GUI, 感覺比網頁落後好多。我只是為了完成老師佈置的任務, 做一個配合ZBar掃描條形碼的小程式, 不打算過多深究二維碼什麼的。由於pyqt5貌似不是很火爆, 沒多少成系統的教程。我能找到的就是 "http://code.py40.com/pyqt5 ...
一、寫在開頭
無聊寫寫。最近學習做python GUI, 感覺比網頁落後好多。我只是為了完成老師佈置的任務, 做一個配合ZBar掃描條形碼的小程式, 不打算過多深究二維碼什麼的。由於pyqt5貌似不是很火爆, 沒多少成系統的教程。我能找到的就是http://code.py40.com/pyqt5/這個網站。不用挨著挨著看, 滑到最下麵show you the code
先上一張圖, 看看效果
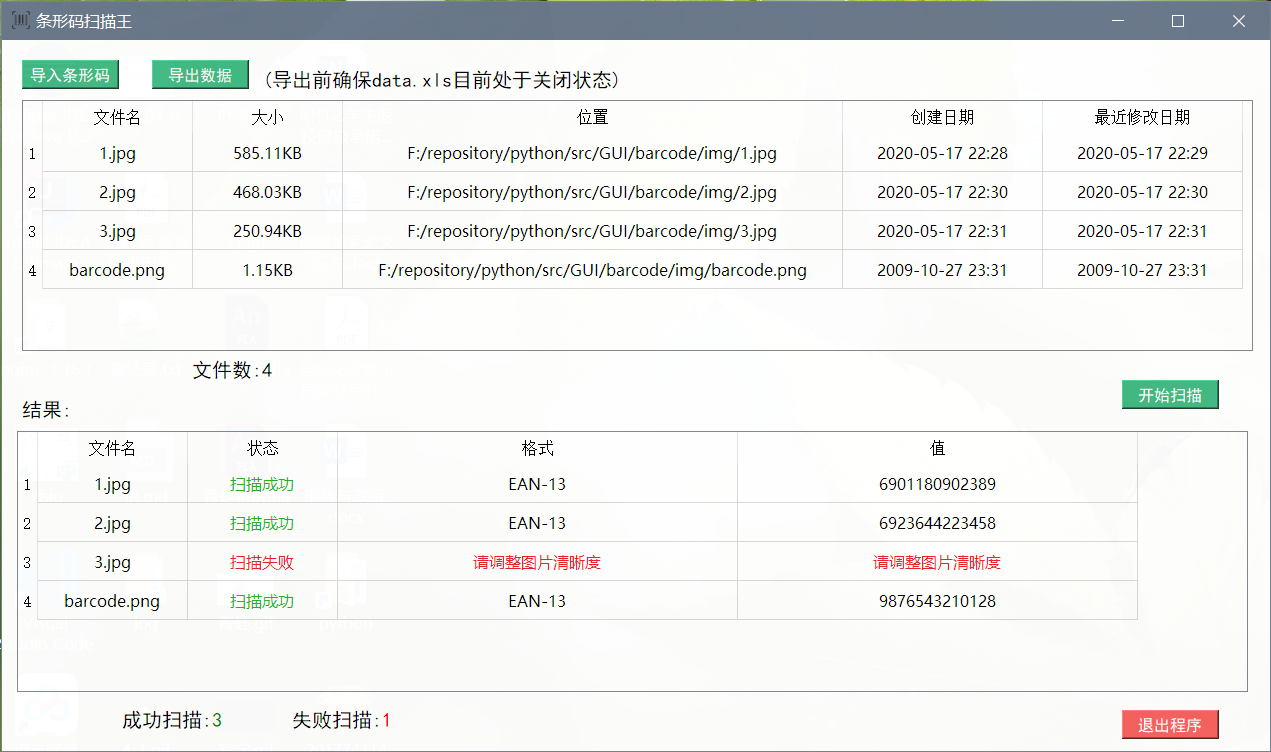
簡單得不能再簡單了, 但第一次寫有點磕磕絆絆的
工具:pycharm + qt Designer + pyUIC
qt Designer的主要功能就是把圖形界面做出來
pyUIC的主要功能就是把圖形界面翻譯成.py文件
主要實現的功能有: 用外部程式ZBar掃描圖片、用xlwt庫導出數據到excel, 其它的就是pyqt5的一些操作比如選擇文件、換ico圖標之類的
二、工具的安裝
安裝pyqt5
pip install pyqt5
安裝pyqt5-tools
pip install pyqt5-tools
完成了之後qt designer就安裝在你的python根目錄下的\Lib\site-packages\pyqt5_tools\Qt\bin\下
接下來就是配置pycharm
File->settings->Tools->External Tools->+
配置qt designer
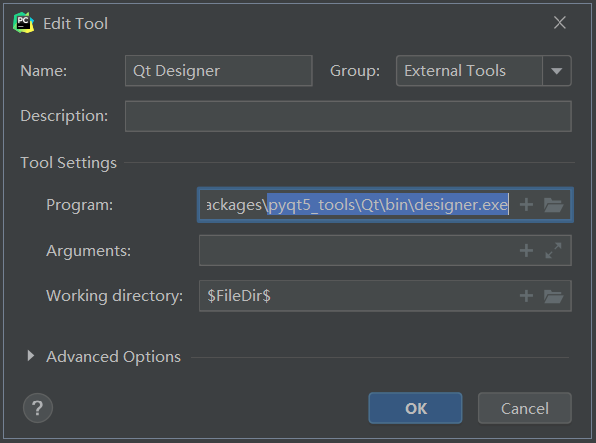
配置pyUIC
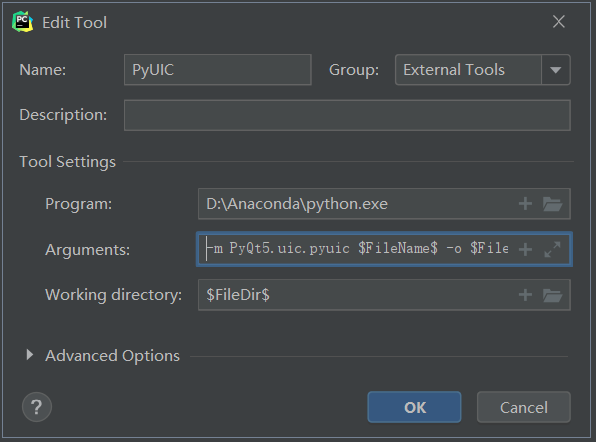
參數:-m PyQt5.uic.pyuic $FileName$ -o $FileNameWithoutExtension$.py
工具的位置:
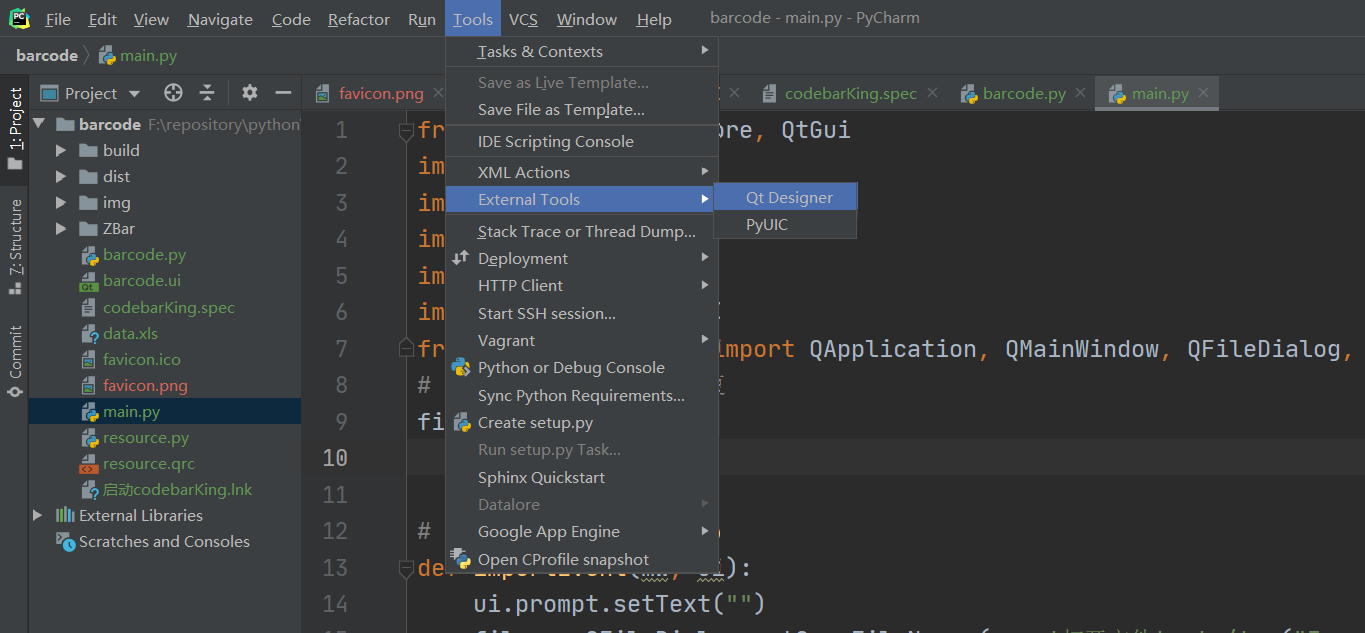
至此工具已經安裝好
三、運行第一個Helloword(熱身)
pycharmnew一個python項目出來
Tools->External Tools->Qt Designer
創建一個Main Window模板(我第一次創建了個對話框, 怎麼也運行不了)
左邊工具欄Display Widgets拖一個Label到視窗中間, 安靜地敲下Helloworld
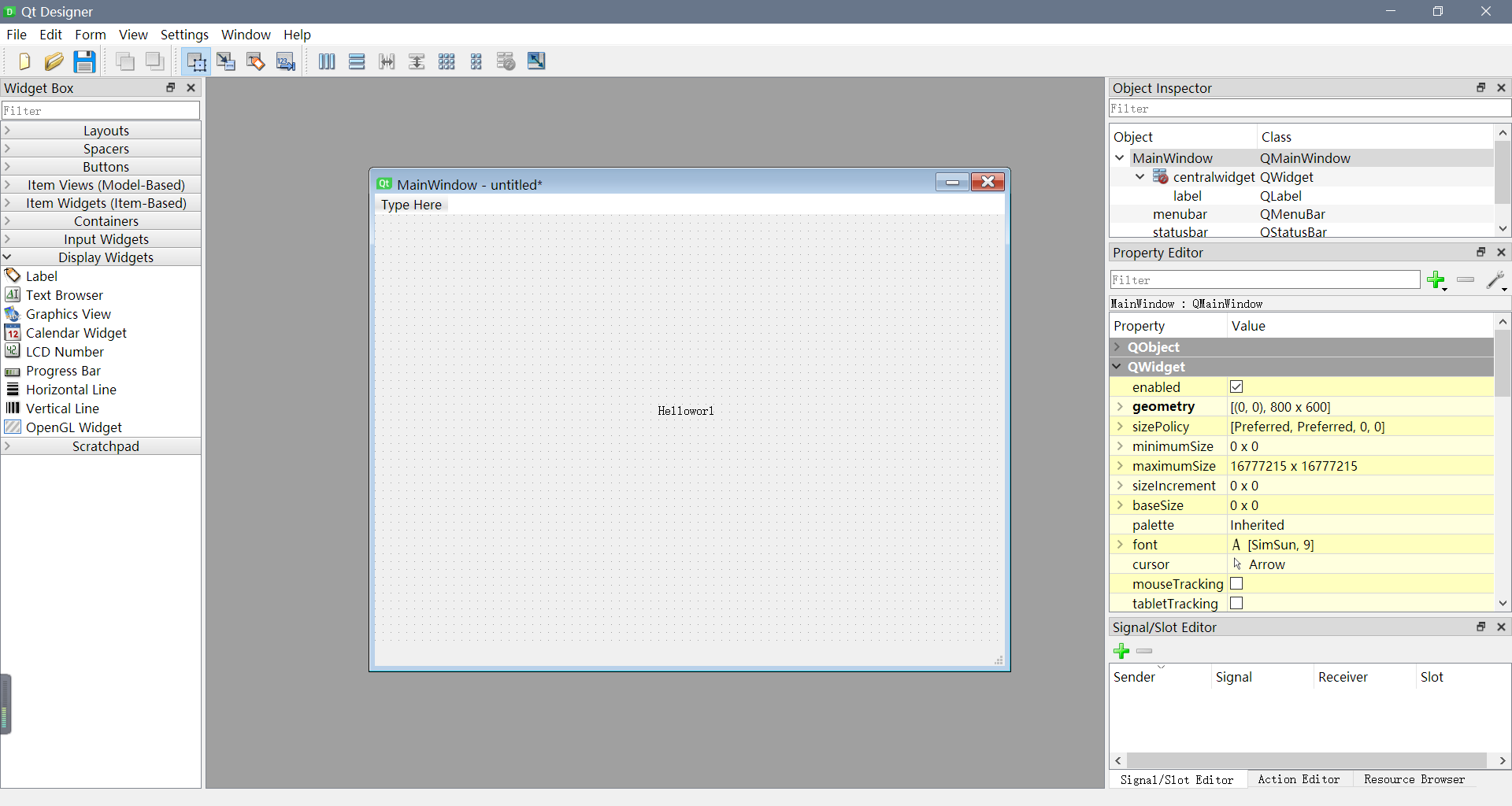
右擊HelloWorld->change styleSheet
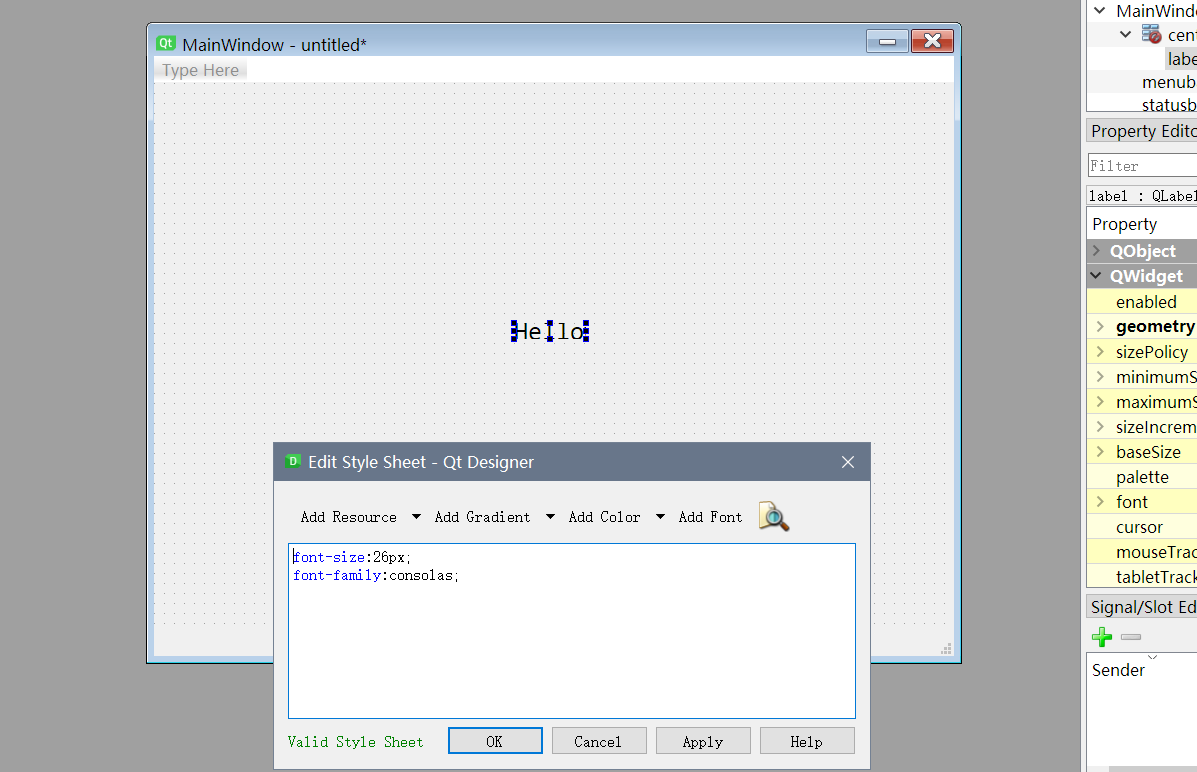
這應該是你熟悉的css, 我們看到字有點超出邊界了, 這裡有個小技巧
右擊Helloword->Layout->Adjust Size
這時候Helloworld飽滿了
Ctrl+S保存到項目文件夾
左鍵選中helloworld.ui(一定要選中) 尋找工具pyUIC 點擊 自動生成了helloworld.py文件
在項目目錄中新建main.py文件作為主入口, 與圖形界面的代碼分離(試過就知道很方便), 並敲下如下代碼:
import sys
from PyQt5.QtWidgets import QApplication, QMainWindow
import helloworld
if __name__ == "__main__":
app = QApplication(sys.argv)
mw = QMainWindow()
ui = helloworld.Ui_MainWindow()
ui.setupUi(mw)
mw.show()
# 邏輯代碼
sys.exit(app.exec_())
運行main.py
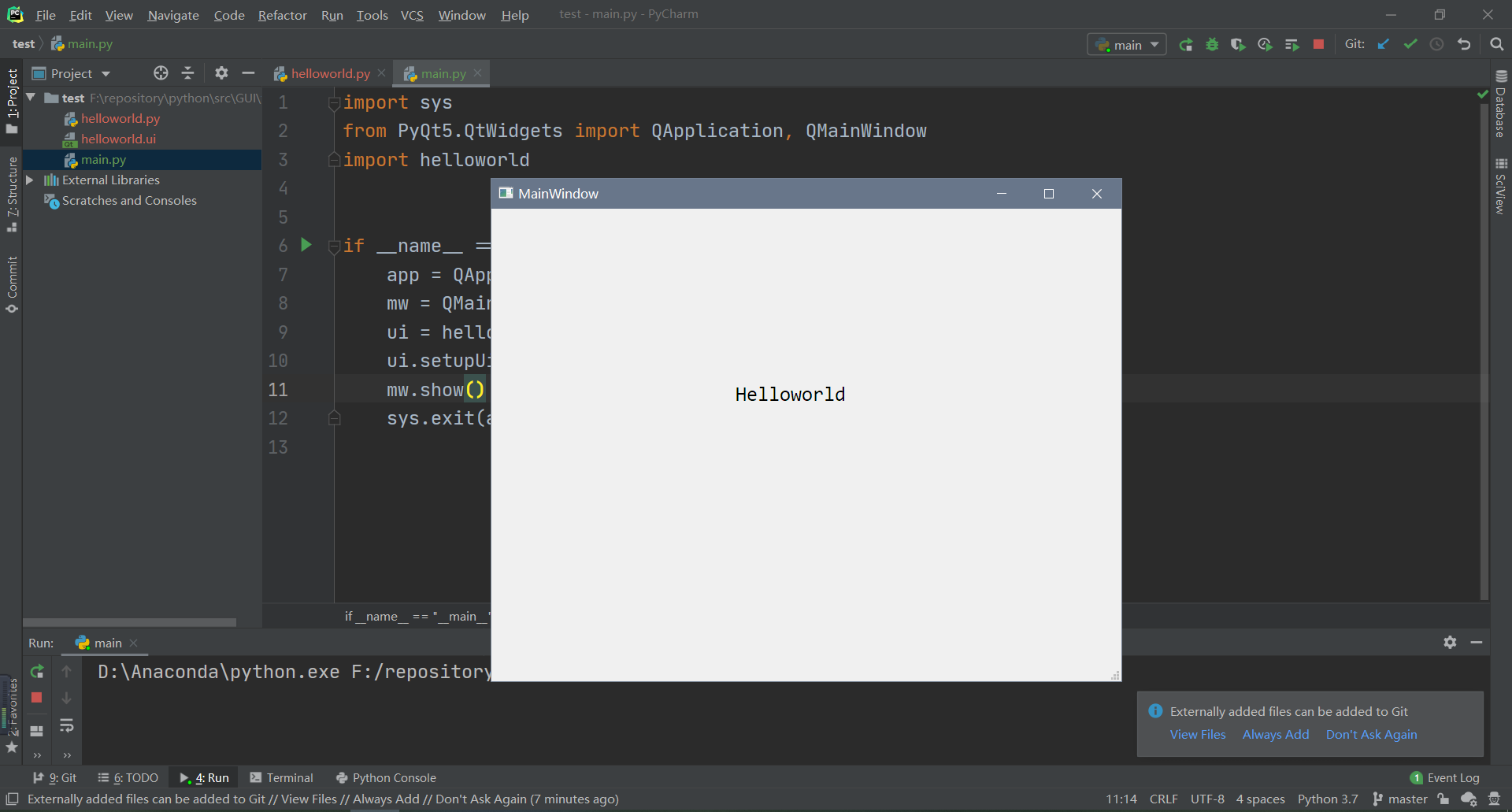
四、安裝ZBar
https://sourceforge.net/projects/zbar/files/zbar/0.10/zbar-0.10-setup.exe/download
安裝到你項目的目錄中
進入ZBar/bin/目錄, 在此處打開控制台
準備一張條形碼圖片(ZBar/example目錄中有一張條形碼)
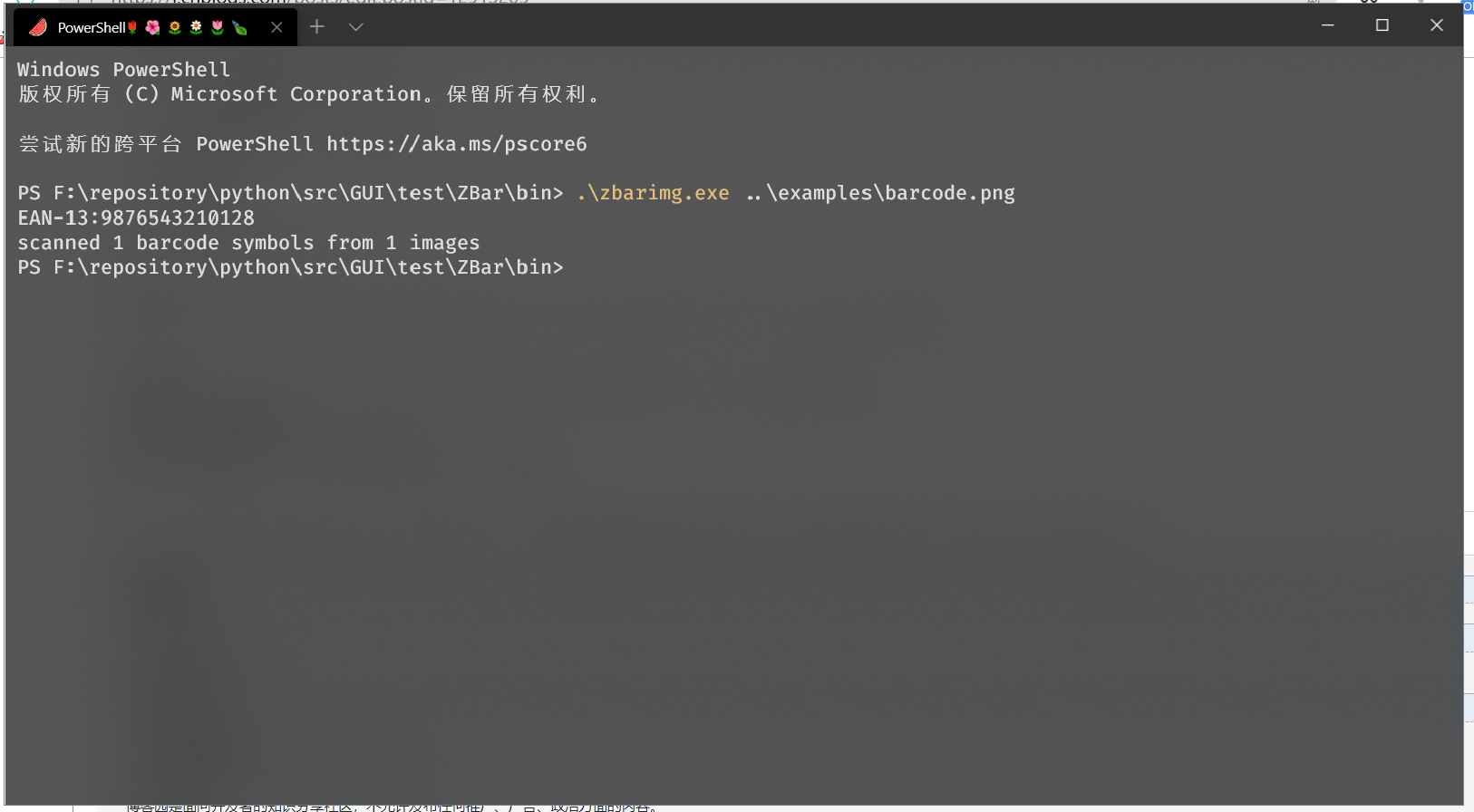
掃描出來就證明成功了, bin/下的另一個zbarcam.exe是用來掃視頻中的條形碼的
五、界面
Tools->External Tools->Qt Desginer
創建一個Main Window
先把界面擺好
Buttons->Push Button拖出兩個按鈕
Item Widgets->Table Widget拖出兩個表格框
Display Widgets->Label拖出標簽
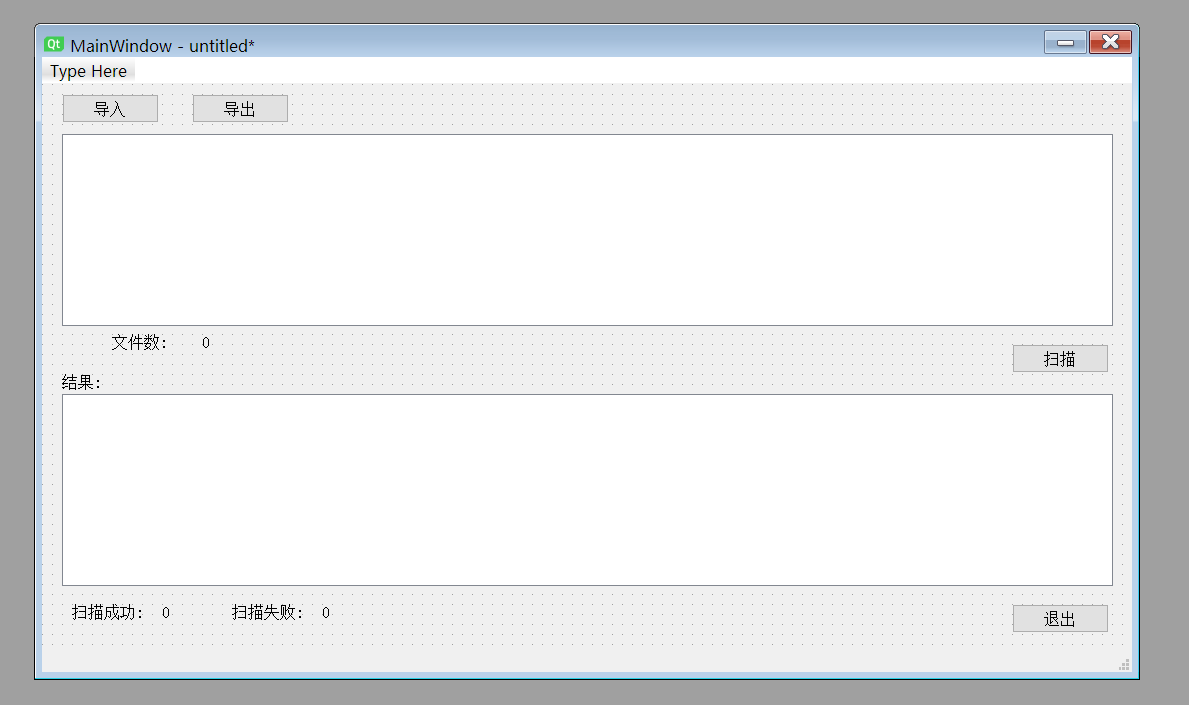
文件數:和0是兩個不同標簽
接下來開始為每個組件命名, 要做到見名知意
選中導入按鈕命名為importBtn
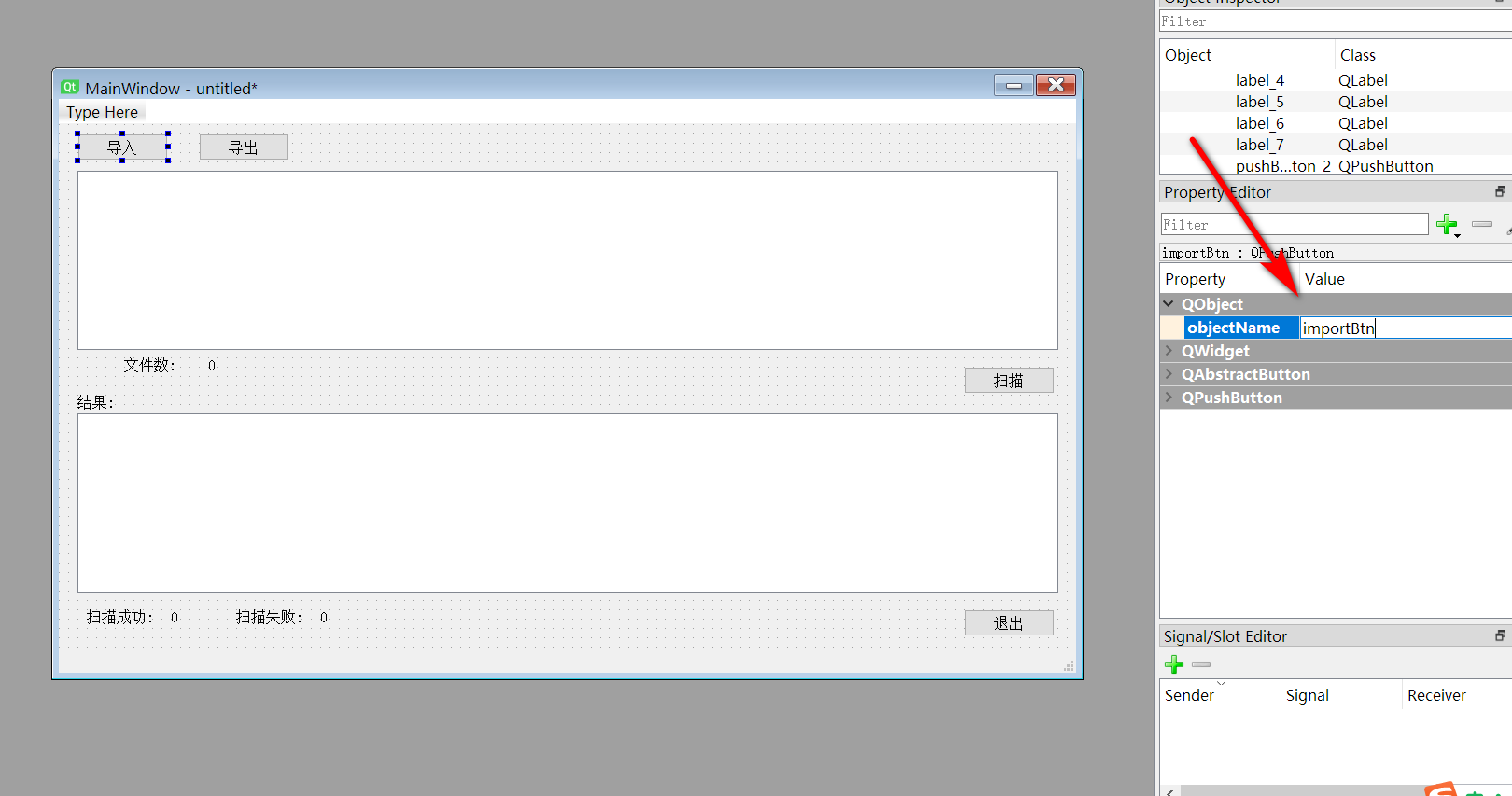
依次地
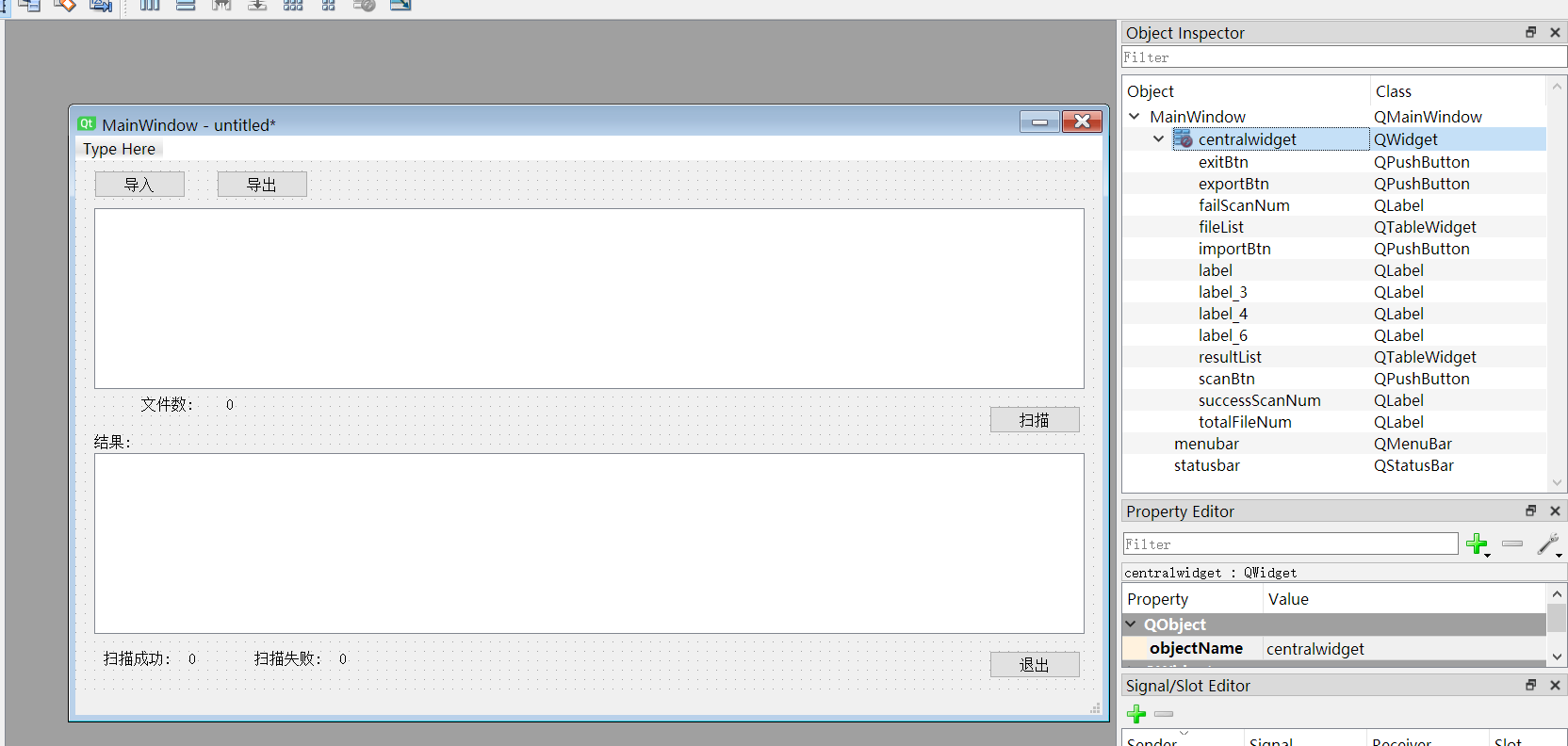
保存到項目目錄為barcode.ui->左鍵點擊選中->Tools->External Tools->pyUIC
得到barcode.py 圖形界面的代碼
六、觸發
首先在main.py文件中進口barcode.py模塊, 更改barcode模塊生成ui對象
有兩個對象ui對象和MainWindow對象
通過ui對象可以管理按鈕、標簽等組件, 通過MainWindow可以進行關閉視窗等操作
通過點擊按鈕 觸發事件
先寫最簡單的退出按鈕
# main.py
import sys
from PyQt5.QtWidgets import QApplication, QMainWindow
import barcode
def exitEvent(mw):
mw.close()
if __name__ == "__main__":
app = QApplication(sys.argv)
mw = QMainWindow()
ui = barcode.Ui_MainWindow()
ui.setupUi(mw)
mw.show()
# 邏輯代碼
ui.exitBtn.clicked.connect(lambda: exitEvent(mw))
sys.exit(app.exec_())
ui.exitBtn.clicked.connect(lambda: exitEvent(mw))這裡使用lambda表達式主要是為瞭解決傳參問題,還有一種partial傳參方式瞭解就行了。把mw主視窗對象傳遞到exitEvent()函數中, 對mw對象進行操作, 實現操作的模塊化, 比如加個退出的確認框呀什麼的
運行main.py 點擊退出按鈕 退出界面
七、選擇文件
打開barcode.ui 雙擊第一個表格框 寫出各個欄位
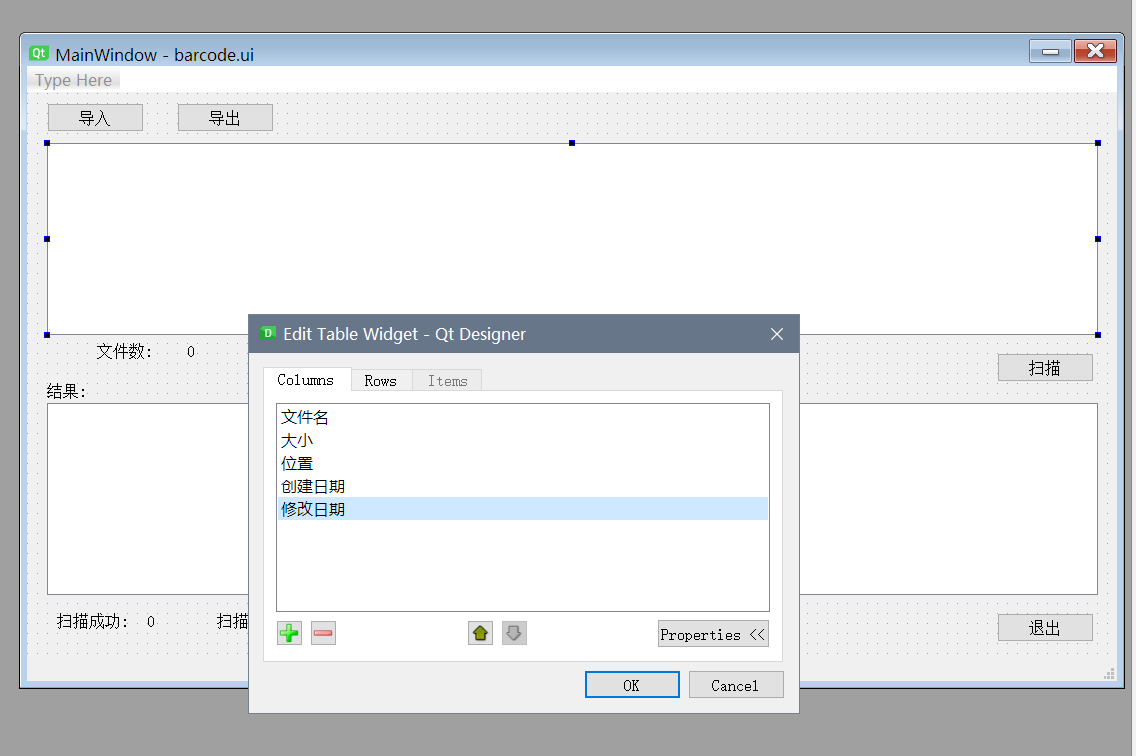
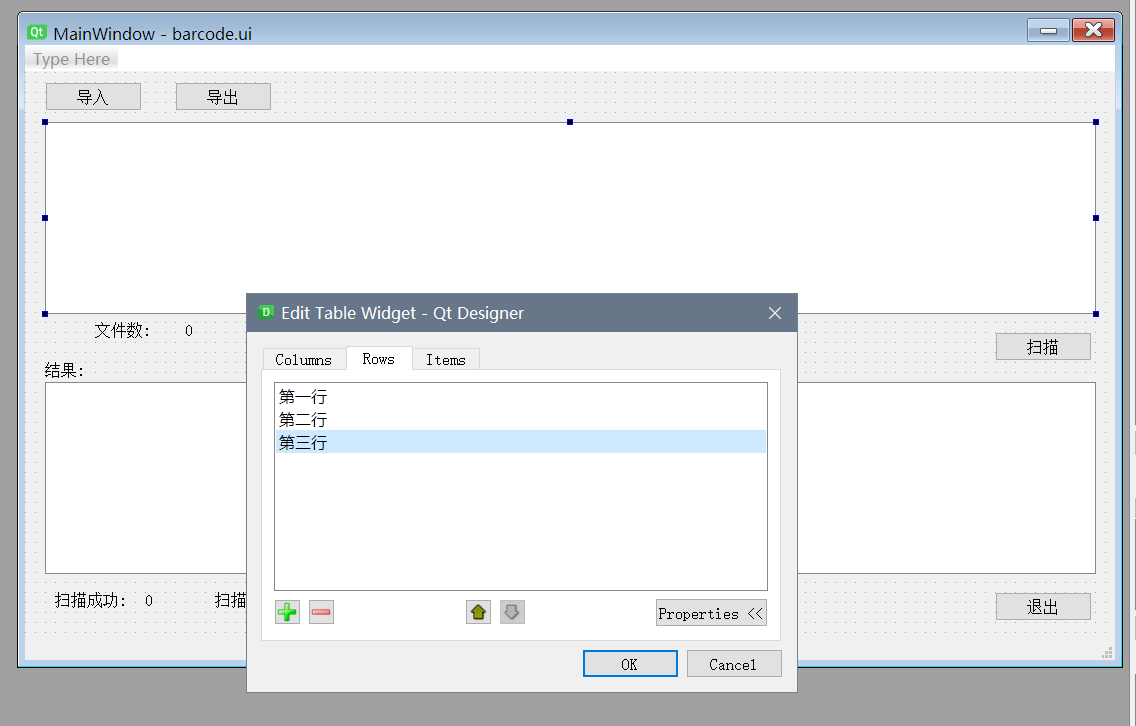
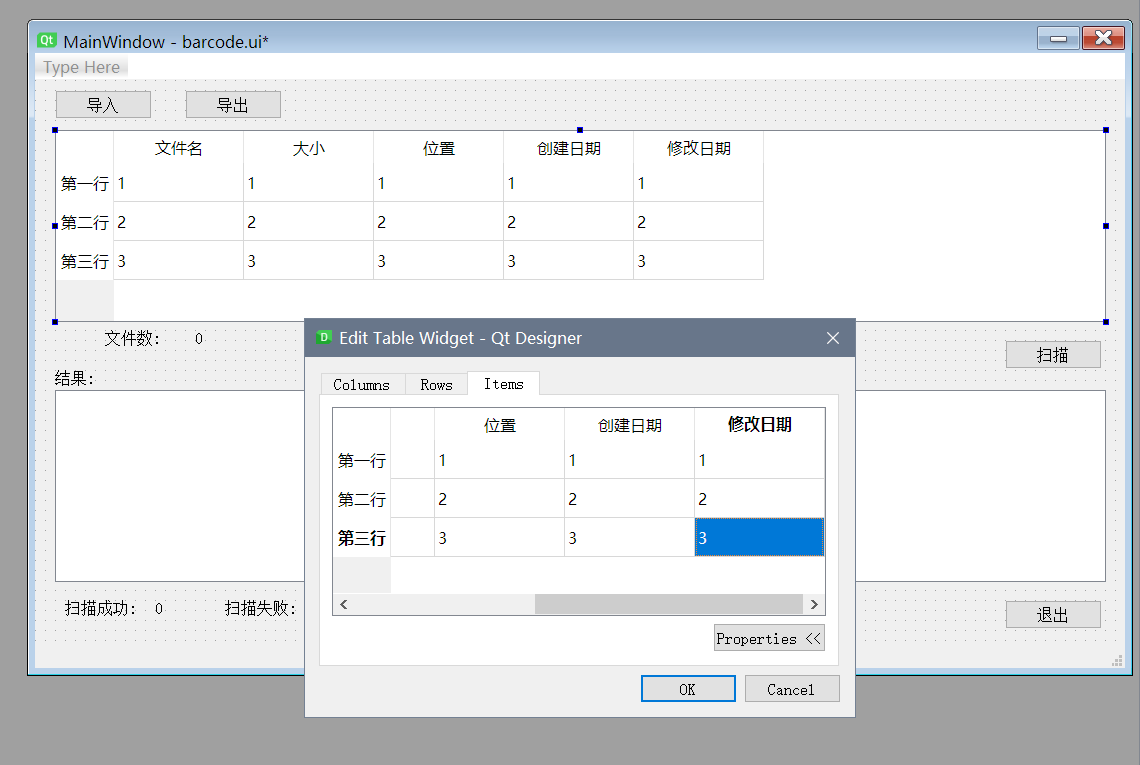
然後點擊保存, 直接用pyUIC轉換成barcode.py文件, 這就是分離的好處, 只管界面, 不管邏輯。
我們可以通過觀察barcode.py學習這個表格是怎麼註入數據的, 如這一段
# def setupUi()
item = QtWidgets.QTableWidgetItem()
self.fileList.setItem(0, 0, item)
# 在(0,0)位置處生成一個單元格
# def retranslateUi()
item = self.fileList.item(0, 0)
item.setText(_translate("MainWindow", "1"))
# 在(0,0)處註入1這個字元
可以看到setupUi()方法專註於創建, 而retranslateUi()方法專註於註入數據, 就像蓋樓一樣, 我們先把框架搭好, 然後再在裡面添磚加瓦
from PyQt5 import QtCore, QtGui
import barcode
import sys
import time
import os
from PyQt5.QtWidgets import QApplication, QMainWindow, QFileDialog, QMessageBox, QTableWidgetItem
# 文件集合, 確保元素不重覆
fileSet = set()
# method
def importEvent(mw, ui):
files = QFileDialog.getOpenFileNames(mw, '打開文件', './', ("Images (*.png *.jpg *.bmp *.gif *.raw *.tif *.xpm)"))
for i in files[0]:
fileSet.add(i)
ui.totalFileNum.setText(str(len(fileSet))) # 文件總數
ui.fileList.clearContents()
ui.fileList.setRowCount(0)
for file in fileSet:
row = ui.fileList.rowCount()
ui.fileList.insertRow(row)
# 文件名
fileNameItem = QTableWidgetItem(os.path.basename(file))
fileNameItem.setTextAlignment(QtCore.Qt.AlignCenter)
# 文件大小
fileSizeItem = QTableWidgetItem(str("%.2f" % (os.path.getsize(file) / 1024)) + "KB")
fileSizeItem.setTextAlignment(QtCore.Qt.AlignCenter)
# 文件絕對路徑
filePathItem = QTableWidgetItem(file)
filePathItem.setTextAlignment(QtCore.Qt.AlignCenter)
# 文件創建時間
createTimeItem = QTableWidgetItem(timeStampToStrTime(os.path.getctime(file)))
createTimeItem.setTextAlignment(QtCore.Qt.AlignCenter)
# 文件修改時間
modifyTimeItem = QTableWidgetItem(timeStampToStrTime(os.path.getmtime(file)))
modifyTimeItem.setTextAlignment(QtCore.Qt.AlignCenter)
ui.fileList.setItem(row, 0, fileNameItem)
ui.fileList.setItem(row, 1, fileSizeItem)
ui.fileList.setItem(row, 2, filePathItem)
ui.fileList.setItem(row, 3, createTimeItem)
ui.fileList.setItem(row, 4, modifyTimeItem)
def exitEvent(mw):
"""退出事件"""
mw.close()
if __name__ == "__main__":
app = QApplication(sys.argv)
mw = QMainWindow()
ui = barcode.Ui_MainWindow()
ui.setupUi(mw)
mw.show()
# 主體代碼
# 欄位顯示寬度
ui.fileList.setColumnWidth(0, 150)
ui.fileList.setColumnWidth(1, 150)
ui.fileList.setColumnWidth(2, 500)
ui.fileList.setColumnWidth(3, 200)
ui.fileList.setColumnWidth(4, 200)
ui.resultList.setColumnWidth(0, 150)
ui.resultList.setColumnWidth(1, 150)
ui.resultList.setColumnWidth(2, 400)
ui.resultList.setColumnWidth(3, 400)
# 按鈕
ui.importBtn.clicked.connect(lambda: importEvent(mw, ui)) # 導入按鈕
ui.exitBtn.clicked.connect(lambda: exitEvent(mw)) # 退出按鈕
sys.exit(app.exec_())
這裡用到文件選擇器, 要用QFileDialog.getOpenFileNames(), 按住Ctrl可以選擇多個文件。 別用getOpenfileName()這個一次只能選擇一個文件。
返回的files是一個元組, ([文件1絕對路徑, 文件2絕對路徑, ...], 文件類型)
files[0]返回的是選中的文件的絕對路徑, 有了絕對路徑就好辦事了, 文件名、大小、創建時間等屬性可以由os.path得到
創建一個集合fileSet用於保存文件的絕對路徑, 這樣就不怕選擇了重覆的文件
("Images (*.png *.jpg *.bmp *.gif *.raw *.tif *.xpm)")是對文件類型的限制, 去掉這個參數就是可以添加任何文件
每次新加入文件就把原來的表格內容清空同時行號置0
ui.fileList.clearContents()
ui.fileList.setRowCount(0)
其它沒啥好說的, 一些pyqt組件基本屬性操作
運行main.py
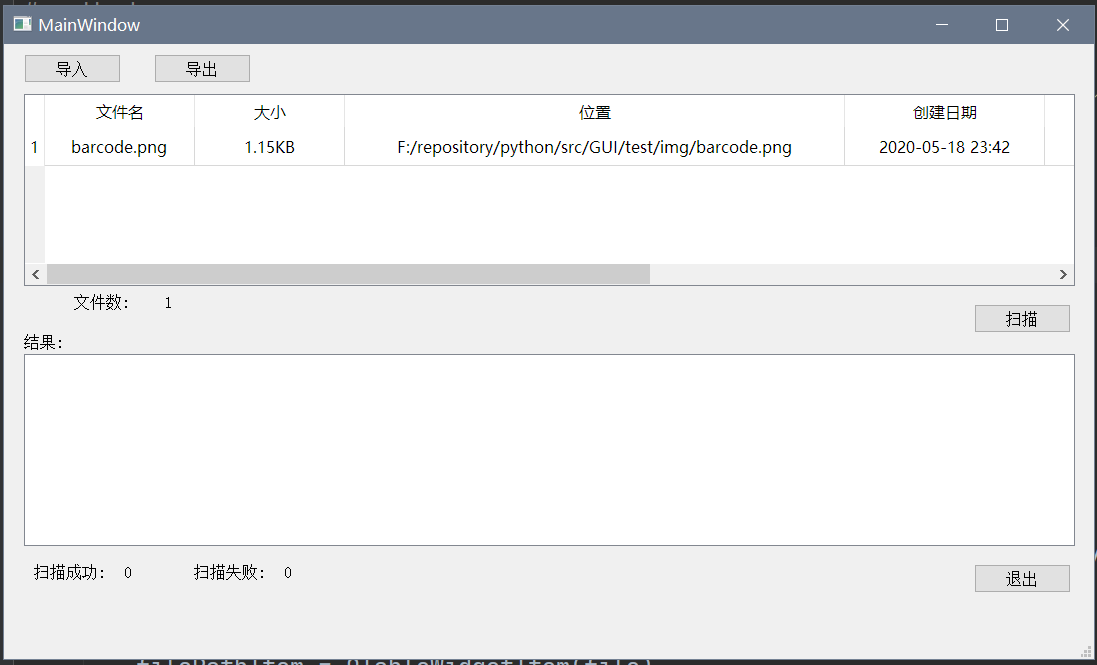
八、掃描事件
打開barcode.ui 雙擊第二個表格 依次寫出各個欄位

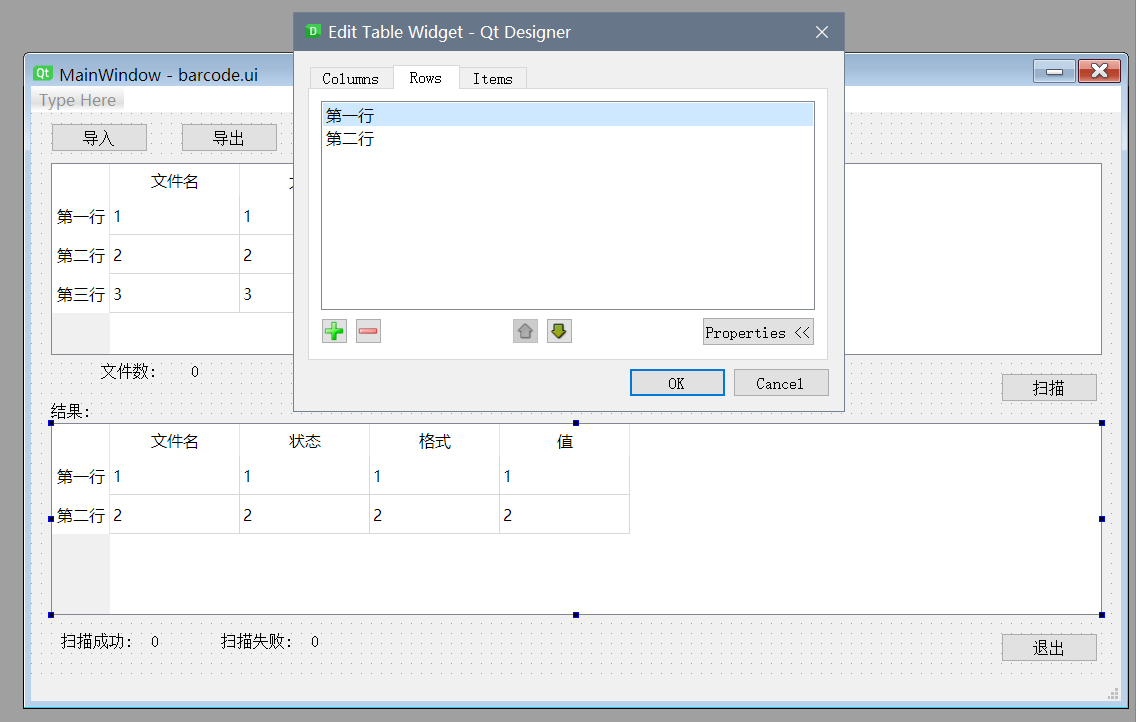
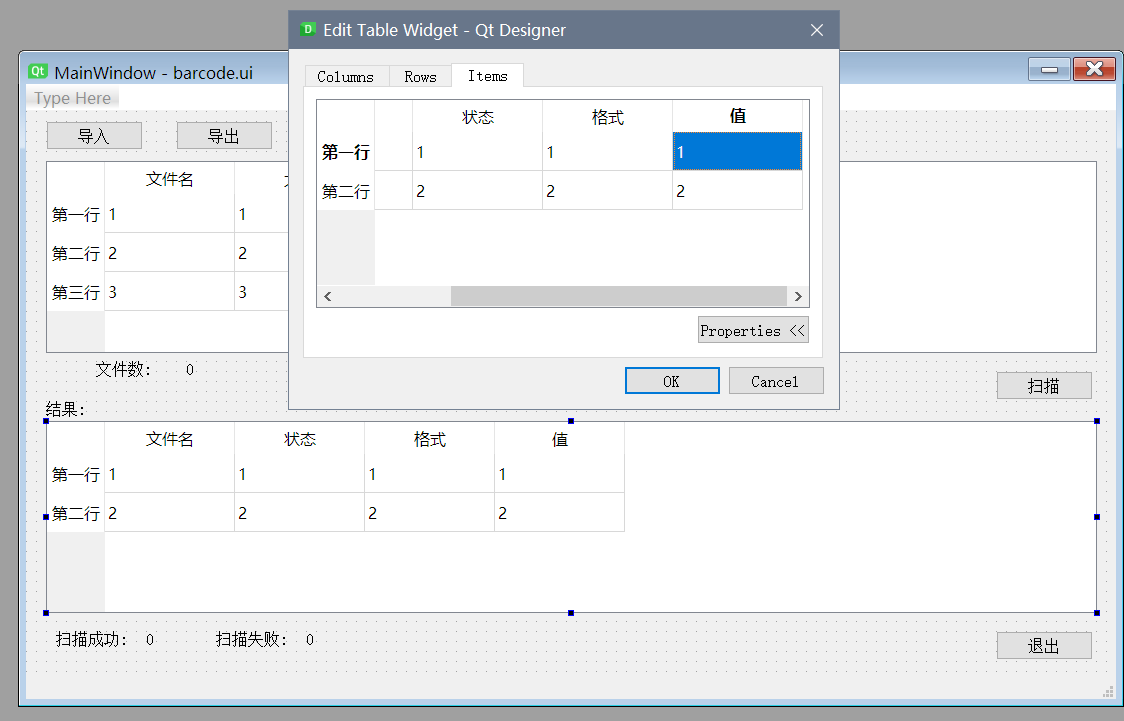
from PyQt5 import QtCore, QtGui
import barcode
import sys
import time
import os
from PyQt5.QtWidgets import QApplication, QMainWindow, QFileDialog, QMessageBox, QTableWidgetItem
# 文件集合, 確保元素不重覆
fileSet = set()
# method
def importEvent(mw, ui):
files = QFileDialog.getOpenFileNames(mw, '打開文件', './', ("Images (*.png *.jpg *.bmp *.gif *.raw *.tif *.xpm)"))
if !files:
return
for i in files[0]:
fileSet.add(i)
ui.totalFile.setText(str(len(fileSet))) # 文件總數
ui.fileList.clearContents()
ui.fileList.setRowCount(0)
for file in fileSet:
row = ui.fileList.rowCount()
ui.fileList.insertRow(row)
# 文件名
fileNameItem = QTableWidgetItem(os.path.basename(file))
fileNameItem.setTextAlignment(QtCore.Qt.AlignCenter)
# 文件大小
fileSizeItem = QTableWidgetItem(str("%.2f" % (os.path.getsize(file) / 1024)) + "KB")
fileSizeItem.setTextAlignment(QtCore.Qt.AlignCenter)
# 文件絕對路徑
filePathItem = QTableWidgetItem(file)
filePathItem.setTextAlignment(QtCore.Qt.AlignCenter)
# 文件創建時間
createTimeItem = QTableWidgetItem(timeToStrTime(os.path.getctime(file)))
createTimeItem.setTextAlignment(QtCore.Qt.AlignCenter)
# 文件修改時間
modifyTimeItem = QTableWidgetItem(timeToStrTime(os.path.getmtime(file)))
modifyTimeItem.setTextAlignment(QtCore.Qt.AlignCenter)
ui.fileList.setItem(row, 0, fileNameItem)
ui.fileList.setItem(row, 1, fileSizeItem)
ui.fileList.setItem(row, 2, filePathItem)
ui.fileList.setItem(row, 3, createTimeItem)
ui.fileList.setItem(row, 4, modifyTimeItem)
def timeToStrTime(timestamp):
"""將時間戳轉化為格式時間字元串"""
timeStruct = time.localtime(timestamp)
return time.strftime('%Y-%m-%d %H:%M', timeStruct)
def startScan(mw, ui):
if len(fileSet) == 0:
QMessageBox.information(mw, '提示', '你沒有選擇任何條形碼圖片文件!', QMessageBox.Ok, QMessageBox.Ok)
return
successCount = 0 # 成功檢測數
failCount = 0 # 失敗檢測數
cmd = ".\\ZBar\\bin\\zbarimg.exe "
ui.resultList.clearContents()
ui.resultList.setRowCount(0)
for file in fileSet:
array = execCmd(cmd + file) # 執行命令.\zbarimg.exe imgPath
row = ui.resultList.rowCount()
ui.resultList.insertRow(row)
fileNameItem = QTableWidgetItem(os.path.basename(file))
fileNameItem.setTextAlignment(QtCore.Qt.AlignCenter)
if len(array) == 0:
# 設置失敗紅色字體
statusItem = QTableWidgetItem("掃描失敗")
statusItem.setTextAlignment(QtCore.Qt.AlignCenter)
brush = QtGui.QBrush(QtGui.QColor(234, 31, 42))
brush.setStyle(QtCore.Qt.NoBrush)
statusItem.setForeground(brush)
typeItem = QTableWidgetItem("請調整圖片清晰度")
typeItem.setTextAlignment(QtCore.Qt.AlignCenter)
brush = QtGui.QBrush(QtGui.QColor(234, 31, 42))
brush.setStyle(QtCore.Qt.NoBrush)
typeItem.setForeground(brush)
valueItem = QTableWidgetItem("請調整圖片清晰度")
valueItem.setTextAlignment(QtCore.Qt.AlignCenter)
brush = QtGui.QBrush(QtGui.QColor(234, 31, 42))
brush.setStyle(QtCore.Qt.NoBrush)
valueItem.setForeground(brush)
failCount += 1
else:
# 設置成功綠色字體
statusItem = QTableWidgetItem("掃描成功")
statusItem.setTextAlignment(QtCore.Qt.AlignCenter)
brush = QtGui.QBrush(QtGui.QColor(35, 177, 32))
brush.setStyle(QtCore.Qt.NoBrush)
statusItem.setForeground(brush)
result = array[0].split(":") # 分離字元串得到條形碼格式和內容
codebarType = result[0] # 條形碼格式
codebarValue = result[1].strip() # 條形碼內容, 去掉兩端的空格、製表符trim()函數
typeItem = QTableWidgetItem(codebarType)
typeItem.setTextAlignment(QtCore.Qt.AlignCenter)
valueItem = QTableWidgetItem(codebarValue)
valueItem.setTextAlignment(QtCore.Qt.AlignCenter)
successCount += 1
ui.resultList.setItem(row, 0, fileNameItem)
ui.resultList.setItem(row, 1, statusItem)
ui.resultList.setItem(row, 2, typeItem)
ui.resultList.setItem(row, 3, valueItem)
ui.successScanNum.setText(str(successCount)) # 設置成功掃描的文件數
ui.failScanNum.setText(str(failCount))
def exitEvent(mw):
"""退出事件"""
mw.close()
def execCmd(cmd):
"""執行控制台命令"""
result = os.popen(cmd)
text = result.readlines()
result.close()
return text
if __name__ == "__main__":
app = QApplication(sys.argv)
mw = QMainWindow()
ui = barcode.Ui_MainWindow()
ui.setupUi(mw)
mw.show()
# 主體代碼
# 欄位顯示寬度
ui.fileList.setColumnWidth(0, 150)
ui.fileList.setColumnWidth(1, 150)
ui.fileList.setColumnWidth(2, 500)
ui.fileList.setColumnWidth(3, 200)
ui.fileList.setColumnWidth(4, 200)
ui.resultList.setColumnWidth(0, 150)
ui.resultList.setColumnWidth(1, 150)
ui.resultList.setColumnWidth(2, 400)
ui.resultList.setColumnWidth(3, 400)
# 按鈕
ui.scanBtn.clicked.connect(lambda: startScan(mw, ui)) # 掃描按鈕
ui.importBtn.clicked.connect(lambda: importEvent(mw, ui)) # 導入按鈕
ui.exitBtn.clicked.connect(lambda: exitEvent(mw)) # 退出按鈕
sys.exit(app.exec_())
通過execCmd()方法執行控制台指令, cmd = ".\\ZBar\\bin\\zbarimg.exe "即執行main.py運行的當前目路下的ZBar/bin/zbarimg.exe程式, 只要後面追加一個圖片的絕對路徑就可以實現掃描操作, 要註意的是zbarimg.exe與圖片絕對路徑直接有個空格。execCmd()通過執行命令得到結果, 通過把結果載入到記憶體中, 然後再分離各個字元串, 得到掃描結果return的text是一個列表, 裡面要麼只有1個元素就是掃描結果, 要麼就沒有元素未掃描出結果, 很簡單的就可以判定
運行main.py

九、導入到excel
使用xlwt模塊
pip install xlwt
# main.py
def exportEvent(mw, ui):
"""保存到excel"""
if len(fileSet) == 0:
QMessageBox.information(mw, '提示', '你沒有選擇任何條形碼圖片文件!', QMessageBox.Ok, QMessageBox.Ok)
return
# 創建一個workbook 設置編碼
workbook = xlwt.Workbook(encoding='utf-8')
# 創建一個worksheet
worksheet = workbook.add_sheet('sheet1')
# 樣式
t = xlwt.Font()
t.colour_index = 10 # 紅色字體
redColorFont = xlwt.XFStyle()
redColorFont.font = t
t = xlwt.Font()
t.colour_index = 57 # 綠色字體
greenColorFont = xlwt.XFStyle()
greenColorFont.font = t
# 參數對應 行, 列, 值
worksheet.write(0, 0, label='文件名')
worksheet.col(0).width = 256 * 20
worksheet.write(0, 1, label='掃描狀態')
worksheet.write(0, 2, label='格式')
worksheet.write(0, 3, label='值')
worksheet.col(3).width = 256 * 20
worksheet.write(0, 4, label='文件路徑')
worksheet.col(4).width = 256 * 80
cmd = ".\\ZBar\\bin\\zbarimg.exe "
row = 1
for file in fileSet:
worksheet.write(row, 0, label=os.path.basename(file))
array = execCmd(cmd + file)
if len(array) == 0:
worksheet.write(row, 1, u'掃描失敗', redColorFont)
else:
worksheet.write(row, 1, u'掃描成功', greenColorFont)
result = array[0].split(":")
worksheet.write(row, 2, label=result[0])
worksheet.write(row, 3, label=result[1].strip())
worksheet.write(row, 4, label=file)
row += 1
# 保存
workbook.save('.\\data.xls')
# main.py
from PyQt5 import QtCore, QtGui
import barcode
import sys
import time
import xlwt
import os
from PyQt5.QtWidgets import QApplication, QMainWindow, QFileDialog, QMessageBox, QTableWidgetItem
# 文件集合, 確保元素不重覆
fileSet = set()
# method
def importEvent(mw, ui):
files = QFileDialog.getOpenFileNames(mw, '打開文件', './', ("Images (*.png *.jpg *.bmp *.gif *.raw *.tif *.xpm)"))
if not files[0]:
return
for i in files[0]:
fileSet.add(i)
ui.totalFileNum.setText(str(len(fileSet))) # 文件總數
ui.fileList.clearContents()
ui.fileList.setRowCount(0)
for file in fileSet:
row = ui.fileList.rowCount()
ui.fileList.insertRow(row)
# 文件名
fileNameItem = QTableWidgetItem(os.path.basename(file))
fileNameItem.setTextAlignment(QtCore.Qt.AlignCenter)
# 文件大小
fileSizeItem = QTableWidgetItem(str("%.2f" % (os.path.getsize(file) / 1024)) + "KB")
fileSizeItem.setTextAlignment(QtCore.Qt.AlignCenter)
# 文件絕對路徑
filePathItem = QTableWidgetItem(file)
filePathItem.setTextAlignment(QtCore.Qt.AlignCenter)
# 文件創建時間
createTimeItem = QTableWidgetItem(timeToStrTime(os.path.getctime(file)))
createTimeItem.setTextAlignment(QtCore.Qt.AlignCenter)
# 文件修改時間
modifyTimeItem = QTableWidgetItem(timeToStrTime(os.path.getmtime(file)))
modifyTimeItem.setTextAlignment(QtCore.Qt.AlignCenter)
ui.fileList.setItem(row, 0, fileNameItem)
ui.fileList.setItem(row, 1, fileSizeItem)
ui.fileList.setItem(row, 2, filePathItem)
ui.fileList.setItem(row, 3, createTimeItem)
ui.fileList.setItem(row, 4, modifyTimeItem)
def timeToStrTime(timestamp):
"""將時間戳轉化為格式時間字元串"""
timeStruct = time.localtime(timestamp)
return time.strftime('%Y-%m-%d %H:%M', timeStruct)
def startScan(mw, ui):
if len(fileSet) == 0:
QMessageBox.information(mw, '提示', '你沒有選擇任何條形碼圖片文件!', QMessageBox.Ok, QMessageBox.Ok)
return
successCount = 0 # 成功檢測數
failCount = 0 # 失敗檢測數
cmd = ".\\ZBar\\bin\\zbarimg.exe "
ui.resultList.clearContents()
ui.resultList.setRowCount(0)
for file in fileSet:
array = execCmd(cmd + file) # 執行命令.\zbarimg.exe imgPath
row = ui.resultList.rowCount()
ui.resultList.insertRow(row)
fileNameItem = QTableWidgetItem(os.path.basename(file))
fileNameItem.setTextAlignment(QtCore.Qt.AlignCenter)
if len(array) == 0:
# 設置失敗紅色字體
statusItem = QTableWidgetItem("掃描失敗")
statusItem.setTextAlignment(QtCore.Qt.AlignCenter)
brush = QtGui.QBrush(QtGui.QColor(234, 31, 42))
brush.setStyle(QtCore.Qt.NoBrush)
statusItem.setForeground(brush)
typeItem = QTableWidgetItem("請調整圖片清晰度")
typeItem.setTextAlignment(QtCore.Qt.AlignCenter)
brush = QtGui.QBrush(QtGui.QColor(234, 31, 42))
brush.setStyle(QtCore.Qt.NoBrush)
typeItem.setForeground(brush)
valueItem = QTableWidgetItem("請調整圖片清晰度")
valueItem.setTextAlignment(QtCore.Qt.AlignCenter)
brush = QtGui.QBrush(QtGui.QColor(234, 31, 42))
brush.setStyle(QtCore.Qt.NoBrush)
valueItem.setForeground(brush)
failCount += 1
else:
# 設置成功綠色字體
statusItem = QTableWidgetItem("掃描成功")
statusItem.setTextAlignment(QtCore.Qt.AlignCenter)
brush = QtGui.QBrush(QtGui.QColor(35, 177, 32))
brush.setStyle(QtCore.Qt.NoBrush)
statusItem.setForeground(brush)
result = array[0].split(":") # 分離字元串得到條形碼格式和內容
codebarType = result[0] # 條形碼格式
codebarValue = result[1].strip() # 條形碼內容, 去掉兩端的空格、製表符trim()函數
typeItem = QTableWidgetItem(codebarType)
typeItem.setTextAlignment(QtCore.Qt.AlignCenter)
valueItem = QTableWidgetItem(codebarValue)
valueItem.setTextAlignment(QtCore.Qt.AlignCenter)
successCount += 1
ui.resultList.setItem(row, 0, fileNameItem)
ui.resultList.setItem(row, 1, statusItem)
ui.resultList.setItem(row, 2, typeItem)
ui.resultList.setItem(row, 3, valueItem)
ui.successScanNum.setText(str(successCount)) # 設置成功掃描的文件數
ui.failScanNum.setText(str(failCount))
def exportEvent(mw, ui):
"""保存到excel"""
if len(fileSet) == 0:
QMessageBox.information(mw, '提示', '你沒有選擇任何條形碼圖片文件!', QMessageBox.Ok, QMessageBox.Ok)
return
# 創建一個workbook 設置編碼
workbook = xlwt.Workbook(encoding='utf-8')
# 創建一個worksheet
worksheet = workbook.add_sheet('sheet1')
# 樣式
t = xlwt.Font()
t.colour_index = 10 # 紅色字體
redColorFont = xlwt.XFStyle()
redColorFont.font = t
t = xlwt.Font()
t.colour_index = 57 # 綠色字體
greenColorFont = xlwt.XFStyle()
greenColorFont.font = t
# 參數對應 行, 列, 值
worksheet.write(0, 0, label='文件名')
worksheet.col(0).width = 256 * 20
worksheet.write(0, 1, label='掃描狀態')
worksheet.write(0, 2, label='格式')
worksheet.write(0, 3, label='值')
worksheet.col(3).width = 256 * 20
worksheet.write(0, 4, label='文件路徑')
worksheet.col(4).width = 256 * 80
cmd = ".\\ZBar\\bin\\zbarimg.exe "
row = 1
for file in fileSet:
worksheet.write(row, 0, label=os.path.basename(file))
array = execCmd(cmd + file)
if len(array) == 0:
worksheet.write(row, 1, u'掃描失敗', redColorFont)
else:
worksheet.write(row, 1, u'掃描成功', greenColorFont)
result = array[0].split(":")
worksheet.write(row, 2, label=result[0])
worksheet.write(row, 3, label=result[1].strip())
worksheet.write(row, 4, label=file)
row += 1
# 保存
workbook.save('.\\data.xls')
def exitEvent(mw):
"""退出事件"""
mw.close()
def execCmd(cmd):
"""執行控制台命令"""
result = os.popen(cmd)
text = result.readlines()
result.close()
return text
if __name__ == "__main__":
app = QApplication(sys.argv)
mw = QMainWindow()
ui = barcode.Ui_MainWindow()
ui.setupUi(mw)
mw.show()
# 主體代碼
# 欄位顯示寬度
ui.fileList.setColumnWidth(0, 150)
ui.fileList.setColumnWidth(1, 150)
ui.fileList.setColumnWidth(2, 500)
ui.fileList.setColumnWidth(3, 200)
ui.fileList.setColumnWidth(4, 200)
ui.resultList.setColumnWidth(0, 150)
ui.resultList.setColumnWidth(1, 150)
ui.resultList.setColumnWidth(2, 400)
ui.resultList.setColumnWidth(3, 400)
# 按鈕
ui.exportBtn.clicked.connect(lambda: exportEvent(mw, ui)) # 導出按鈕
ui.scanBtn.clicked.connect(lambda: startScan(mw, ui)) # 掃描按鈕
ui.importBtn.clicked.connect(lambda: importEvent(mw, ui)) # 導入按鈕
ui.exitBtn.clicked.connect(lambda: exitEvent(mw)) # 退出按鈕
sys.exit(app.exec_())
run main.py
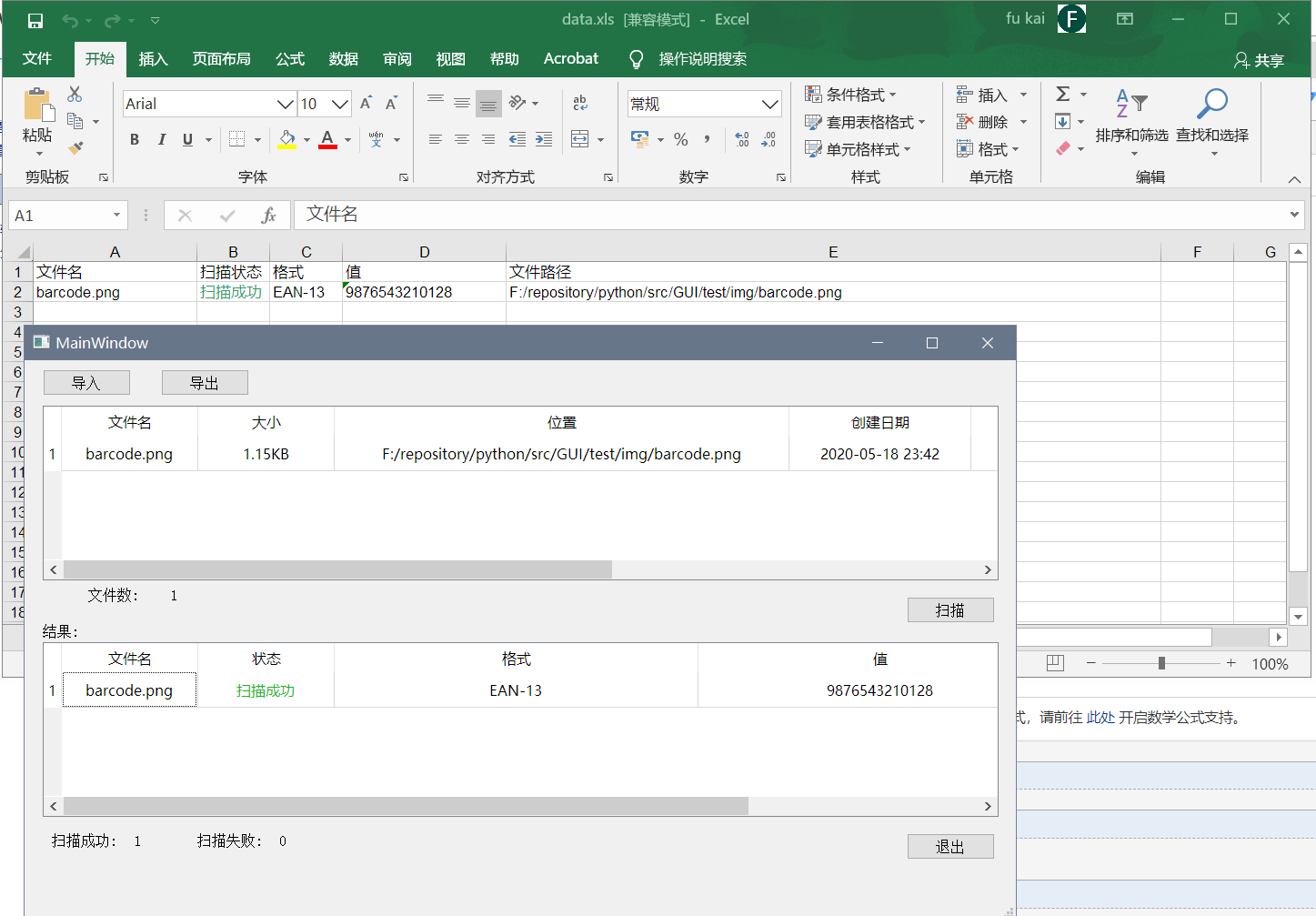
運行良好
以上即是在學習pythonGUI上的記錄, 說實話真的沒啥必要, Django不香嗎 vue不香嗎
源碼在這裡https://github.com/CaseyFu/python/tree/master/src/GUI/barcode



