1.軟硬體準備軟體:推薦使用VMwear,我用的是VMwear 10鏡像:CentOS7 硬體:因為是在宿主機上運行虛擬化軟體安裝centos,I3CPU雙核、硬碟500G、記憶體4G以上。 2.虛擬機準備1.打開VMwear選擇新建虛擬機 2.典型安裝與自定義安裝典型安裝:VMwear會將主流的配置 ...

1.軟硬體準備
軟體:推薦使用VMwear,我用的是VMwear 10
鏡像:CentOS7

硬體:因為是在宿主機上運行虛擬化軟體安裝centos,I3CPU雙核、硬碟500G、記憶體4G以上。
2.虛擬機準備
1.打開VMwear選擇新建虛擬機

2.典型安裝與自定義安裝
典型安裝:VMwear會將主流的配置應用在虛擬機的操作系統上,對於新手來很友好。
自定義安裝:自定義安裝可以針對性的把一些資源加強,把不需要的資源移除。避免資源的浪費。
這裡我選擇自定義安裝。

3.虛擬機相容性選擇
這裡要註意相容性,如果是VMwear12創建的虛擬機複製到VM11、10或者更低的版本會出現一不相容的現象。如果是用VMwear10創建的虛擬機在VMwear12中打開則不會出現相容性問題。

4.選擇稍後安裝操作系統

5.操作系統的選擇
這裡選擇之後安裝的操作系統,正確的選擇會讓vm tools更好的相容。這裡選擇linux下的CentOS

6.虛擬機位置與命名
虛擬機名稱就是一個名字,在虛擬機多的時候方便自己找到。
VMwear的預設位置是在C盤下,我這裡改成F盤。

7.處理器與記憶體的分配
處理器分配要根據自己的實際需求來分配。在使用過程中CPU不夠的話是可以再增加的。這次只做安裝CentOS演示,所以處理器與核心都選1.

記憶體也是要根據實際的需求分配。我的宿主機記憶體是8G所以我給虛擬機分配2G記憶體。

8.網路連接類型的選擇,網路連接類型一共有橋接、NAT、僅主機和不聯網四種。
橋接:選擇橋接模式的話虛擬機和宿主機在網路上就是平級的關係,相當於連接在同一交換機上。
NAT:NAT模式就是虛擬機要聯網得先通過宿主機才能和外面進行通信。
僅主機:虛擬機與宿主機直接連起來
橋接與NAT模式訪問互聯網過程,如下圖所示
 橋接與NAT區別
橋接與NAT區別
這裡選擇橋接模式

9.其餘兩項按虛擬機預設選項即可

10.磁碟容量
磁碟容量暫時分配100G即可後期可以隨時增加,不要勾選立即分配所有磁碟,否則虛擬機會將100G直接分配給CentOS,會導致宿主機所剩硬碟容量減少。
勾選將虛擬磁碟拆分成多個文件,這樣可以使虛擬機方便用儲存設備拷貝複製。

11.磁碟名稱,預設即可

12.取消不需要的硬體
點擊自定義硬體

選擇音效卡、印表機等不需要的硬體然後移除。

13.點擊完成,已經創建好虛擬機。

3.安裝CentOS
1.連接光碟
右擊剛創建的虛擬機,選擇設置

先選擇CD/DVD,再選擇使用ISO映像文件,最後選擇瀏覽找到下載好的鏡像文件。啟動時連接一定要勾選上後確定。

2.開啟虛擬機

3.安裝操作系統
開啟虛擬機後會出現以下界面
- Install CentOS 7 安裝CentOS 7
- Test this media & install CentOS 7 測試安裝文件並安裝CentOS 7
- Troubleshooting 修複故障
選擇第一項,安裝直接CentOS 7,回車,進入下麵的界面
 Paste_Image.png
Paste_Image.png
選擇安裝過程中使用的語言,這裡選擇英文、鍵盤選擇美式鍵盤。點擊Continue

首先設置時間

時區選擇上海,查看時間是否正確。然後點擊Done

選擇需要安裝的軟體

選擇 Server with Gui,然後點擊Done

選擇安裝位置,在這裡可以進行磁碟劃分。

選擇i wil configure partitioning(我將會配置分區),然後點擊done

如下圖所示,點擊加號,選擇/boot,給boot分區分200M。最後點擊Add

然後以同樣的辦法給其他三個區分配好空間後點擊Done

然後會彈出摘要信息,點擊AcceptChanges(接受更改)

設置主機名與網卡信息

首先要打開網卡,然後查看是否能獲取到IP地址(我這裡是橋接),再更改主機名後點擊Done。

最後選擇Begin Installation(開始安裝)

設置root密碼

設置root密碼後點擊Done

點擊USER CREATION 創建管理員用戶

輸入用戶名密碼後點擊Done

等待系統安裝完畢重啟系統即可
 重啟完成系統進行license的設置,點進去,選擇左下角的I accept licence字樣的,同意許可,然後done 然後退出
接下通過控制台看看IP
重啟完成系統進行license的設置,點進去,選擇左下角的I accept licence字樣的,同意許可,然後done 然後退出
接下通過控制台看看IP
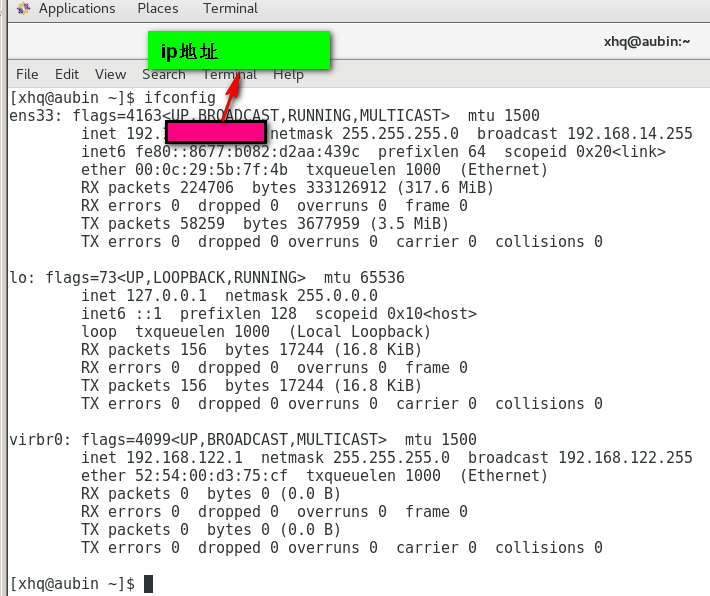
然後就可以直接遠程ssh鏈接了
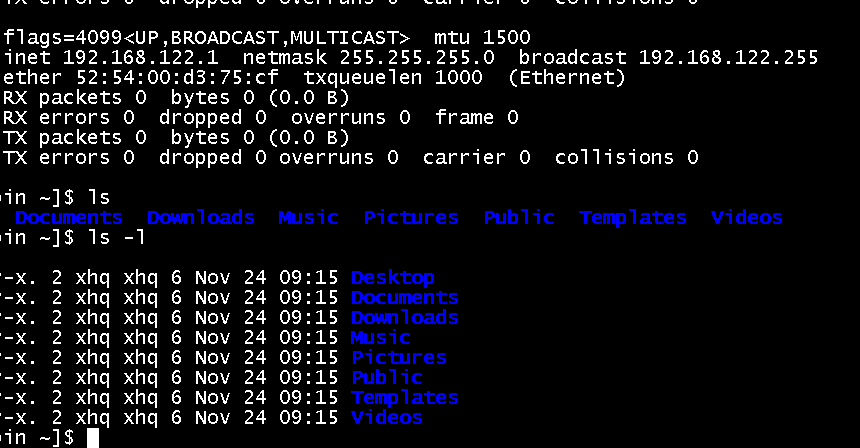
此時安裝已經完成


