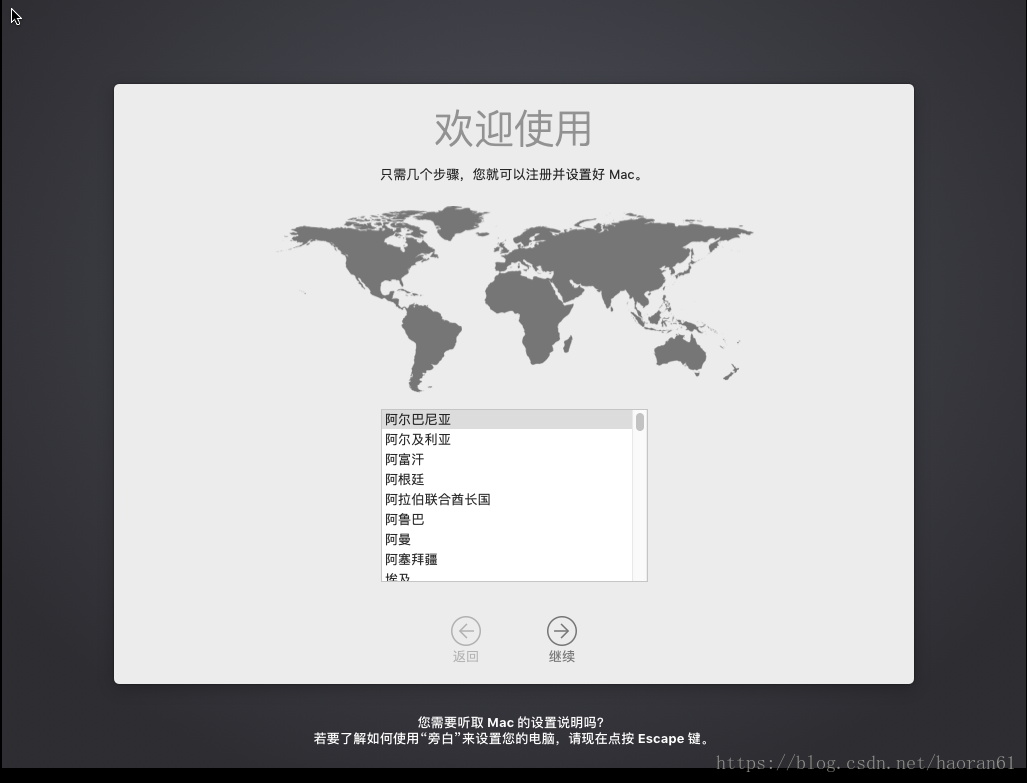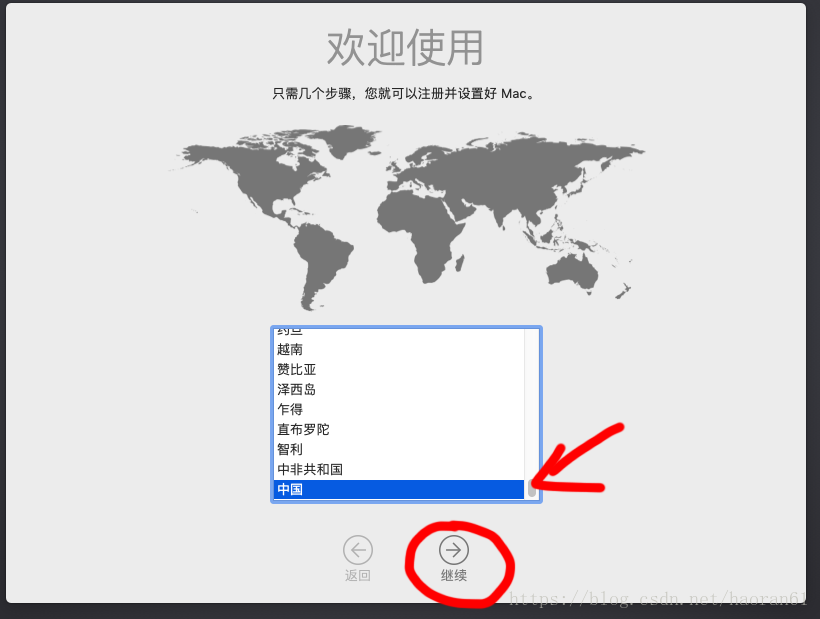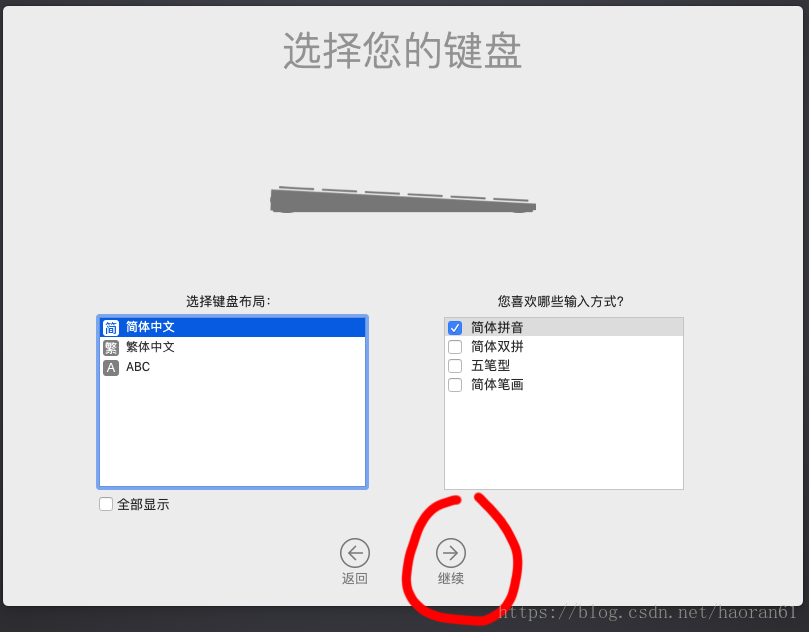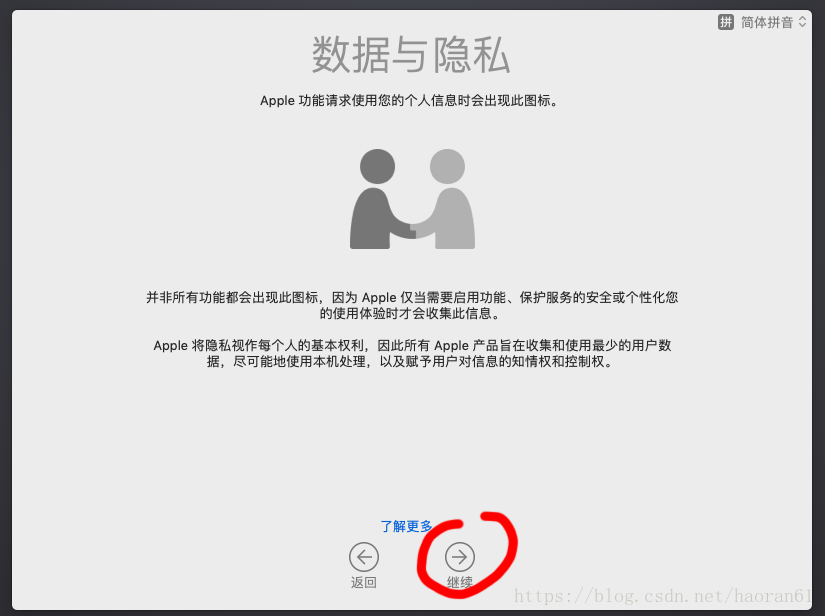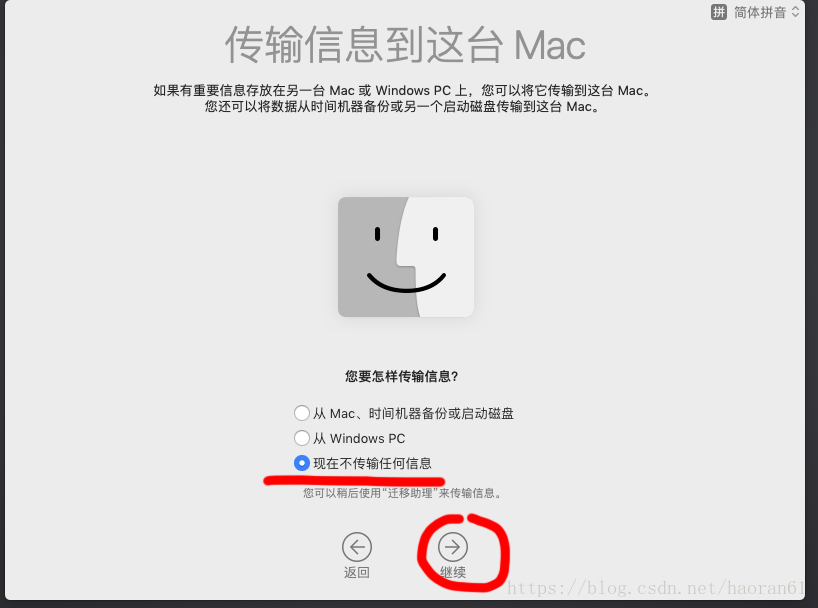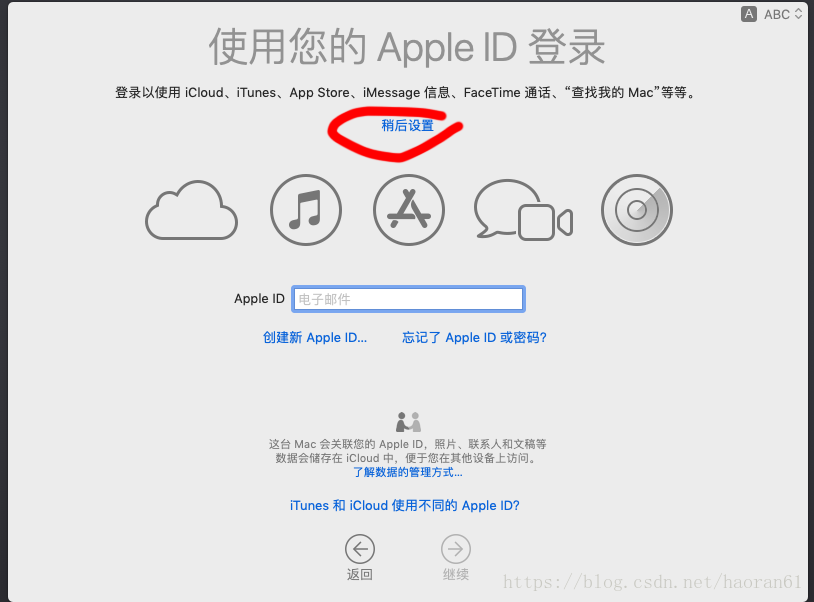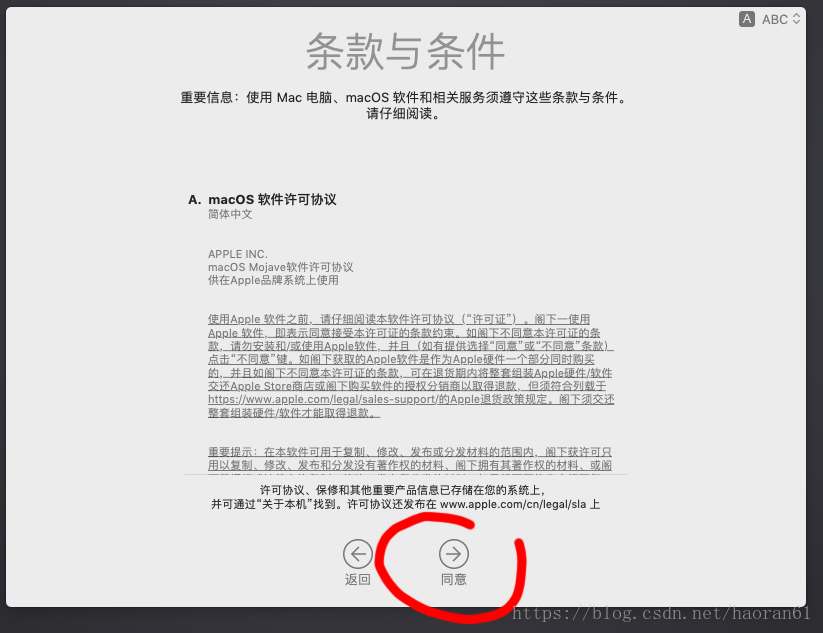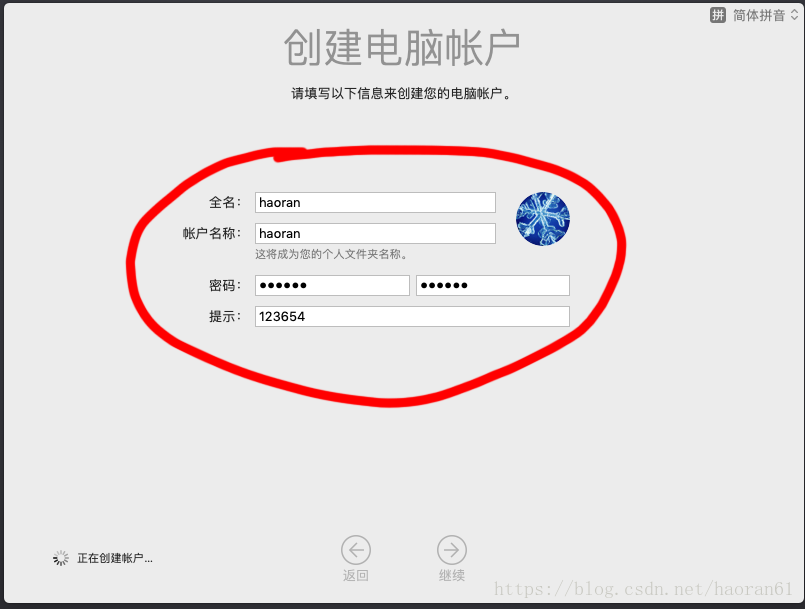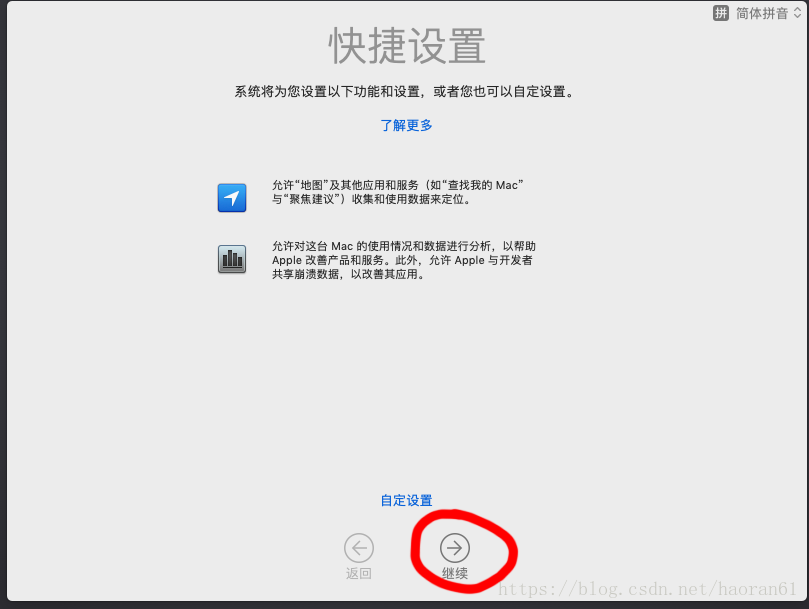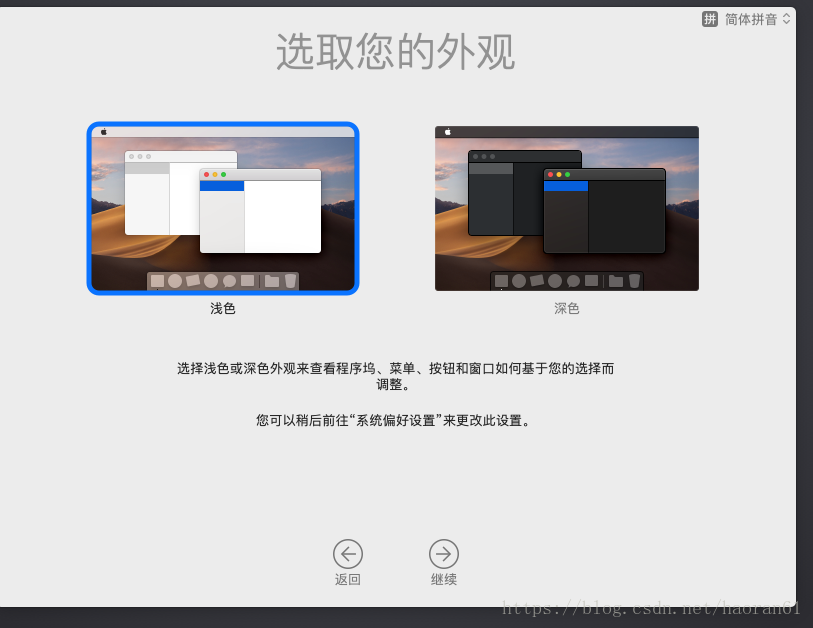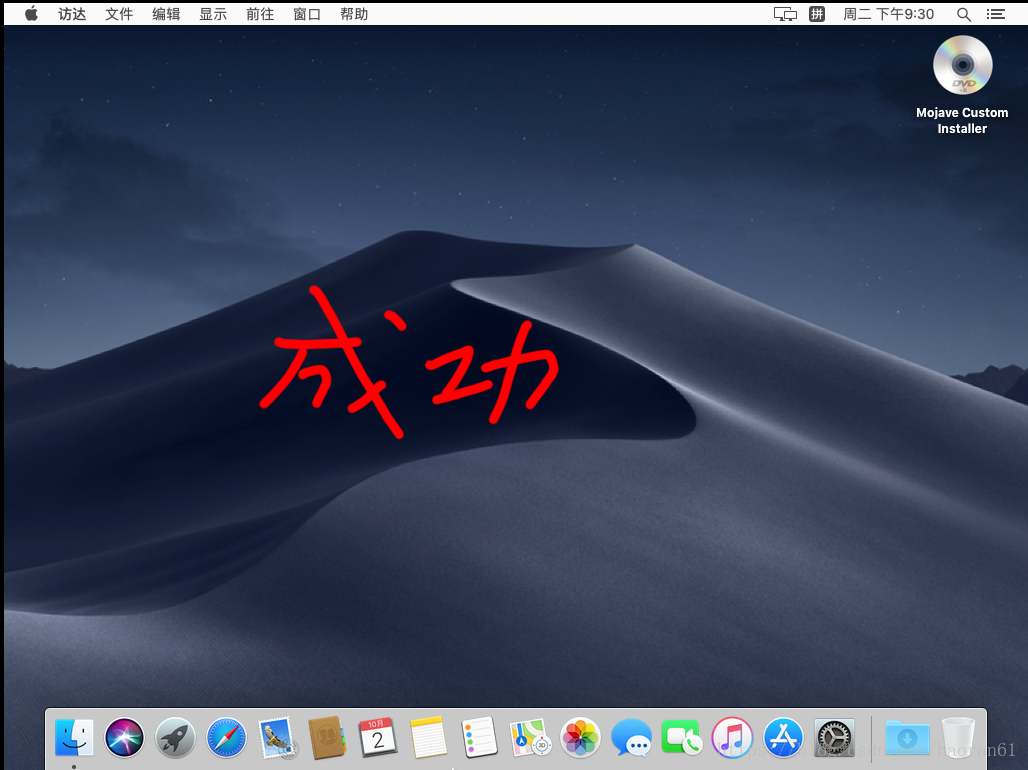安裝環境WIN10VMware Workstation Pro 15.0.0 Build 10134415工具準備1.VMware Workstation Pro 15.0.0 Build 10134415官網下載地址:http://download3.vmware.com/software/wks ...
安裝環境
WIN10
VMware Workstation Pro 15.0.0 Build 10134415
工具準備
1.VMware Workstation Pro 15.0.0 Build 10134415
官網下載地址:
http://download3.vmware.com/software/wkst/file/VMware-workstation-full-15.0.0-10134415.exe
給幾個序列號:
AC11H-4HZ05-08EDQ-APQGX-YCUC8
ZG780-8EZ9M-M89LY-M5PEG-W2AZ8
ZF3NU-D6XEJ-48E7Q-27YNC-PC8ED
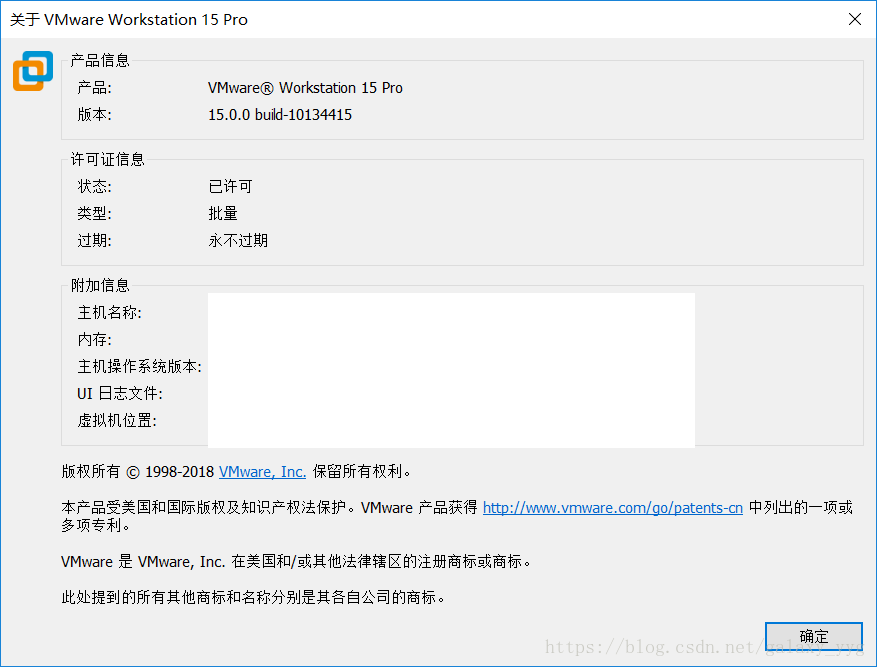
2. MacOS Unlocker for VMware
下載地址
https://github.com/DrDonk/unlocker
3. macOS Mojave 10.14.1
http://bbs.pcbeta.com/forum.php?mod=viewthread&tid=1797335
準備工作
在安裝完成 VMware Workstation Pro 15 後,該軟體有5個服務是自動啟動的,只要你安裝了,不管你有沒有使用,他們都是工作的。要使用 MacOS Unlocker for VMware 對 VMware Workstation Pro 15 進行破解,就必須手動關閉這5個服務,軟體無法對正在運行的文件修改。
關閉VMware的5個自動啟動服務
在電腦管理中找到服務


雙擊,手動關閉這5個服務。
2.運行MacOS Unlocker for VMware運行
MacOS Unlocker for VMware就是MAC 補丁。按照上面的網址下載解壓後如下:
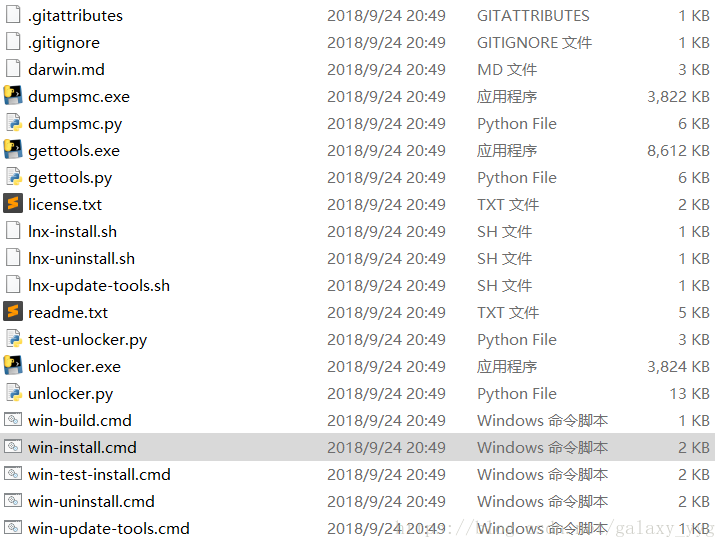
右鍵上圖文件,以管理員身份運行之。
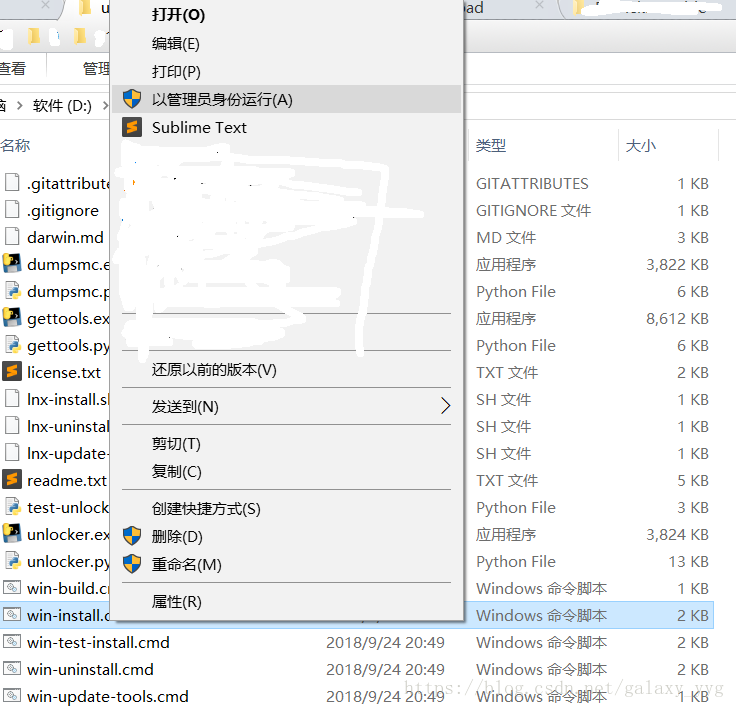
運行成功後,文件夾里文件發生了變化:多了backup和tools兩個文件夾。效果如下:
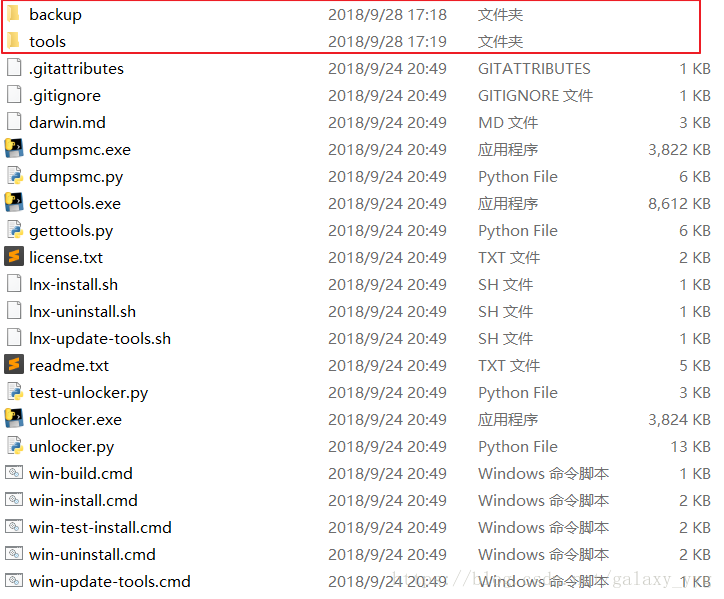
準備工作結束了。這個tools文件夾里有我們要的東西,下麵用到時再說。
MAC虛擬機設置
選擇創建新的虛擬機
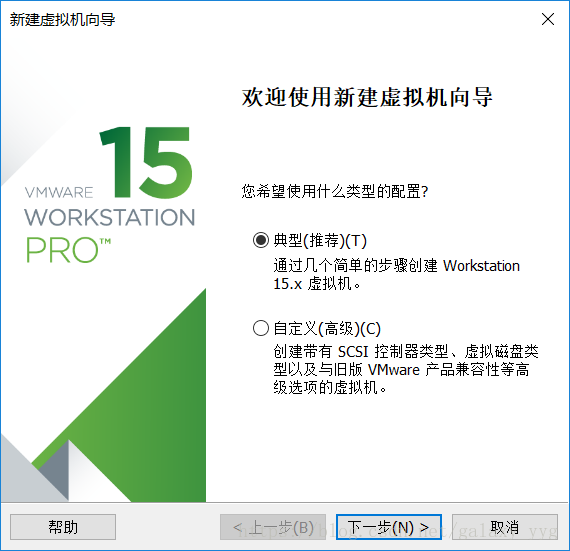
操作系統選擇
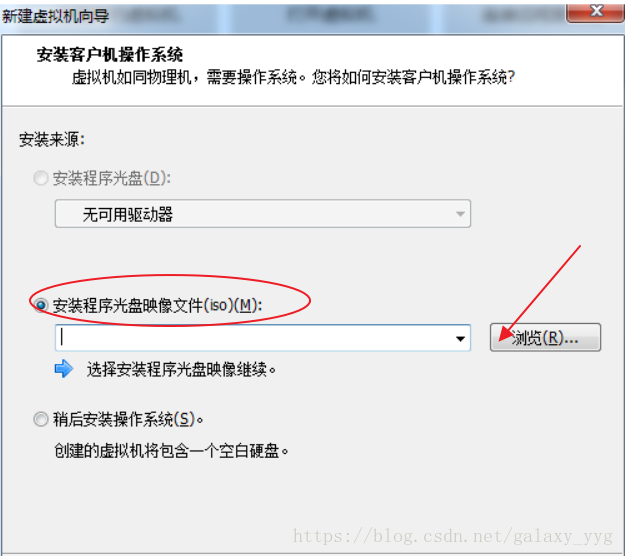

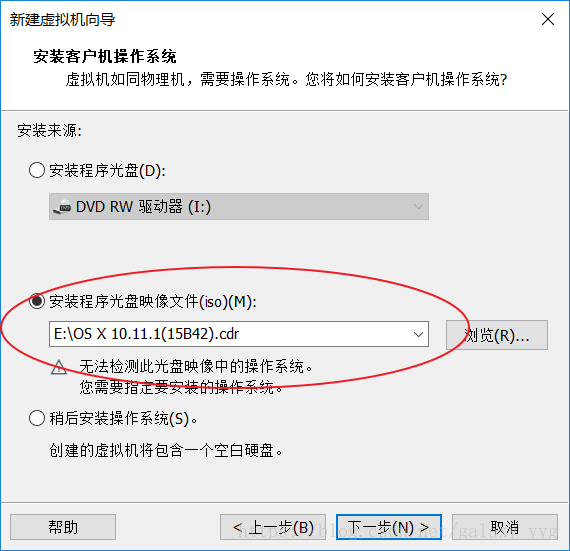
選擇 Mac 操作系統及版本
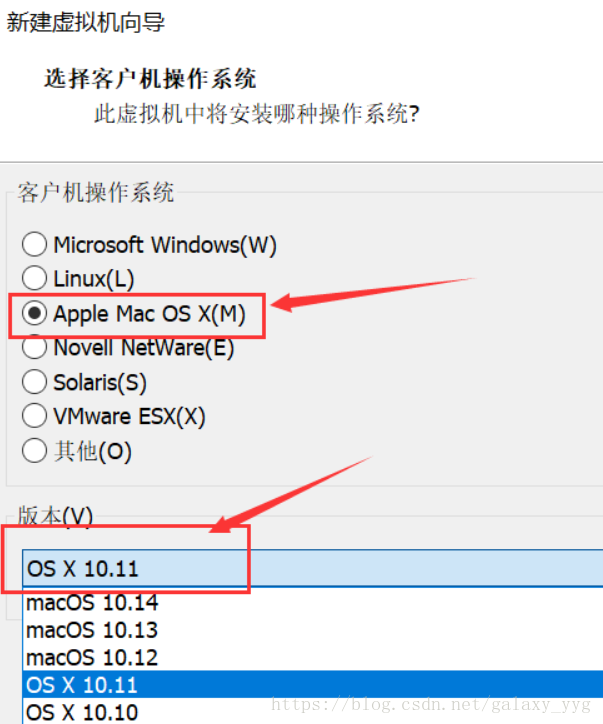
虛擬機名稱和安裝位置
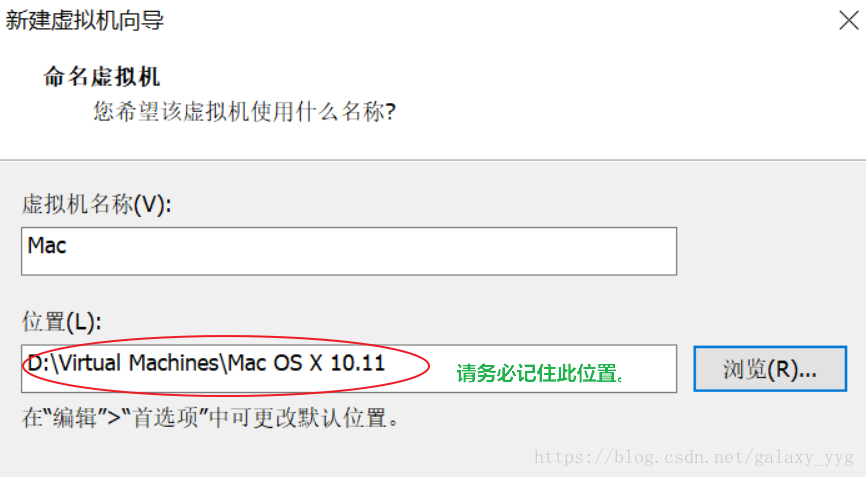
以上就是安裝過程中需要註意的地方,其他的下一步即可。
啟動MAC前準備工作
虛擬機安裝建立後,彆著急啟動,還要更改這個虛擬機的配置文件。找到上圖中安裝虛擬機的位置,找到以".vmx"結尾的文件,打開進行編輯。

在smc.present = "TRUE" 後面添加smc.version = "0"
結果如下
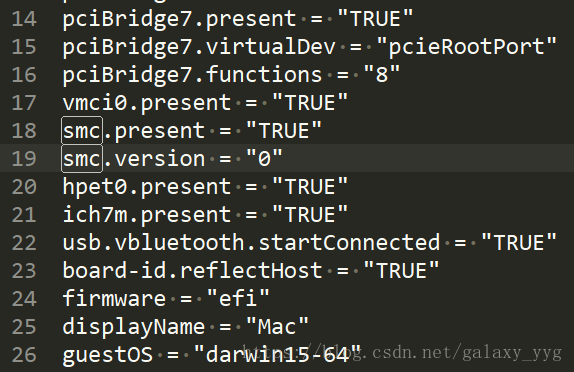
保存退出。
上面不改直接安裝的話會出現這種錯誤。

接下來安裝系統
啟動客戶機,進入 MAC 系統配置界面,常規下一步操作。直到出現沒有足夠的可用空間來進行安裝。

點擊屏幕上方的 “實用工具 -> 磁碟工具”。選中 “ vmware workstation SATA hard drive media ”,點擊 “抹掉”。
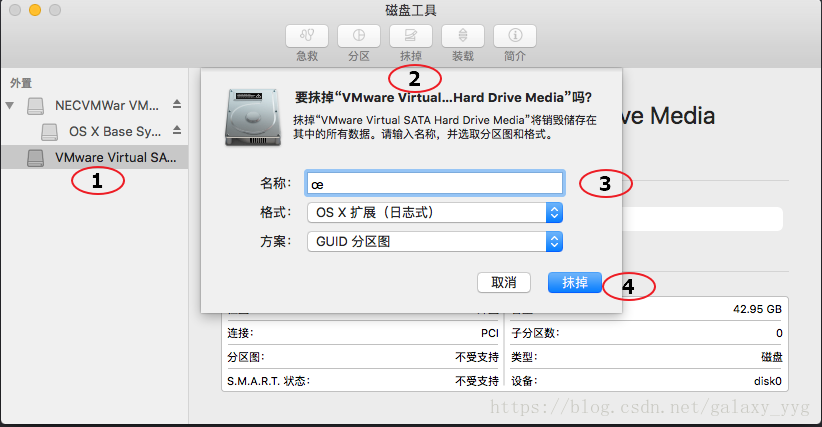
退出 “磁碟工具”,再次進行安裝,此時選擇出現的分區。
而我在接下來的安裝中出現了,“未能與伺服器取得聯繫”
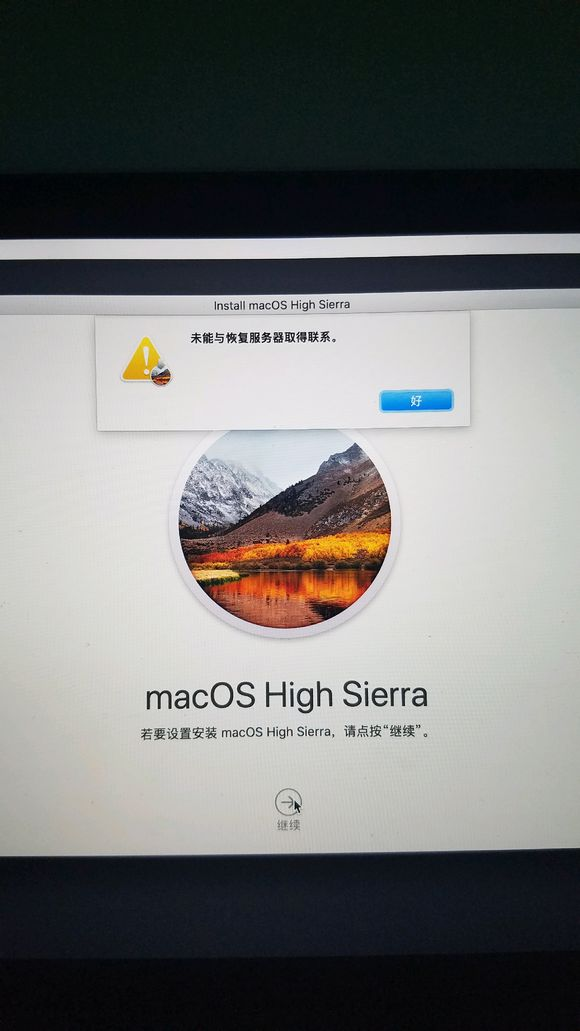
這個在網上搜索方案,問題出在無線網路上,在台式機接網線的虛擬機可以正常安裝,筆記本用無線網路就會彈出這個問題,解決方法就是給筆記本插上網線,另外要重啟虛擬機來安裝,否則也還是錯誤提示。
最後就是安裝過程。
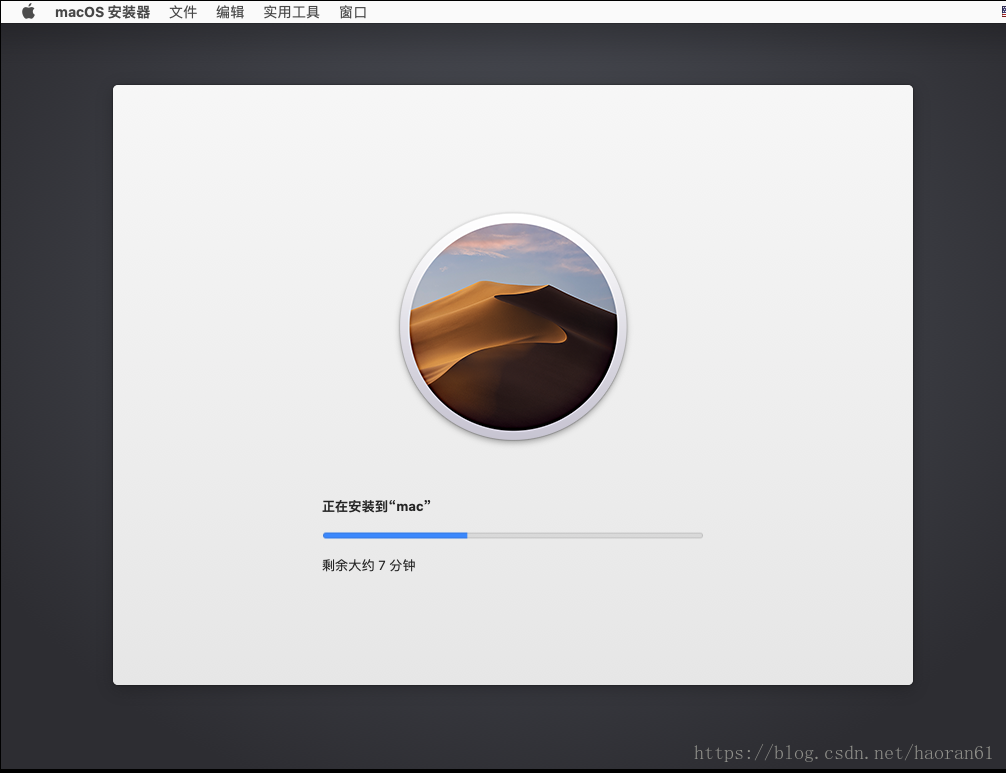
好繼續——
安裝VMware Tool
安裝完成後,滑鼠和視窗大小都不舒服。這時候就要安裝VMware Tool。還記得MacOS Unlocker for VMware 安裝後出現的兩個文件夾麽,其中一個tools的文件夾中有我們要的工具。
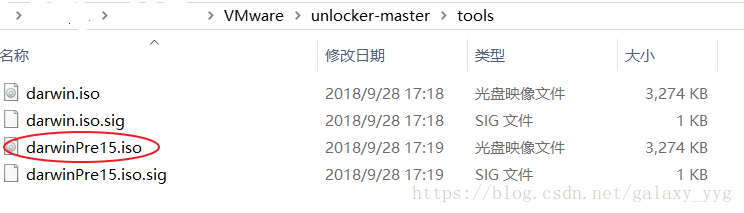
那麼如何使用呢?
將mac 里的系統安裝文件掛載退出
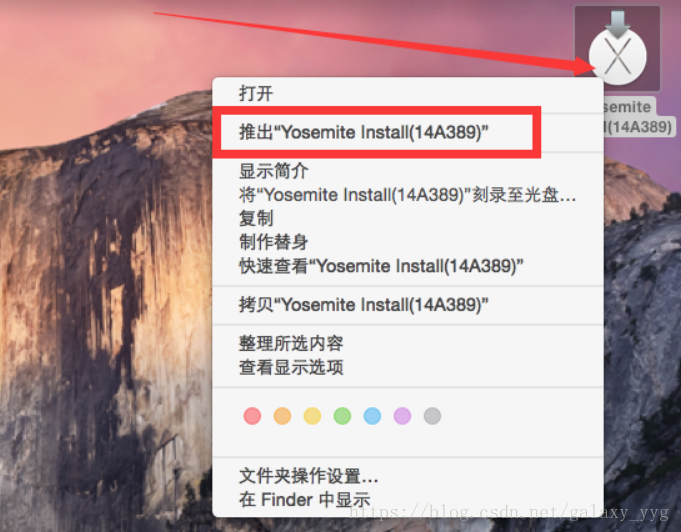
載入VMware Tool,當然也可以在vmware里設置

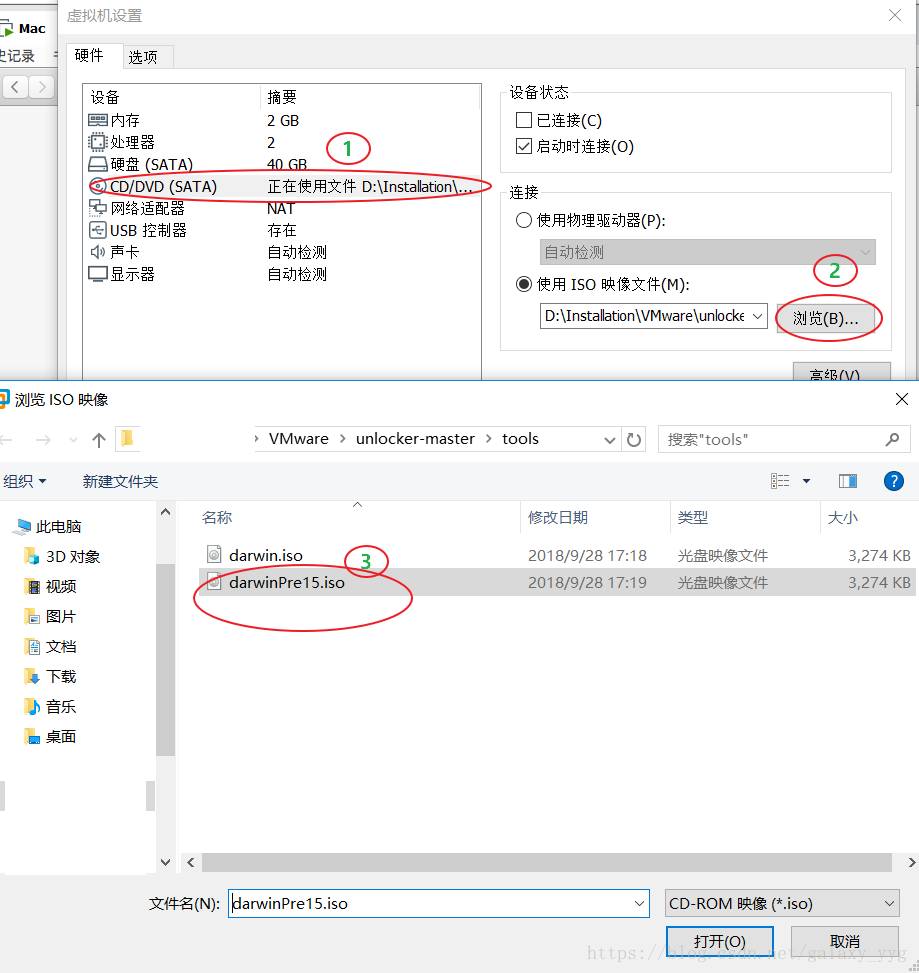

我這裡選擇的是darwin.iso,反而通過了。
設置完成後,再次右鍵光碟圖標,點擊"連接"。
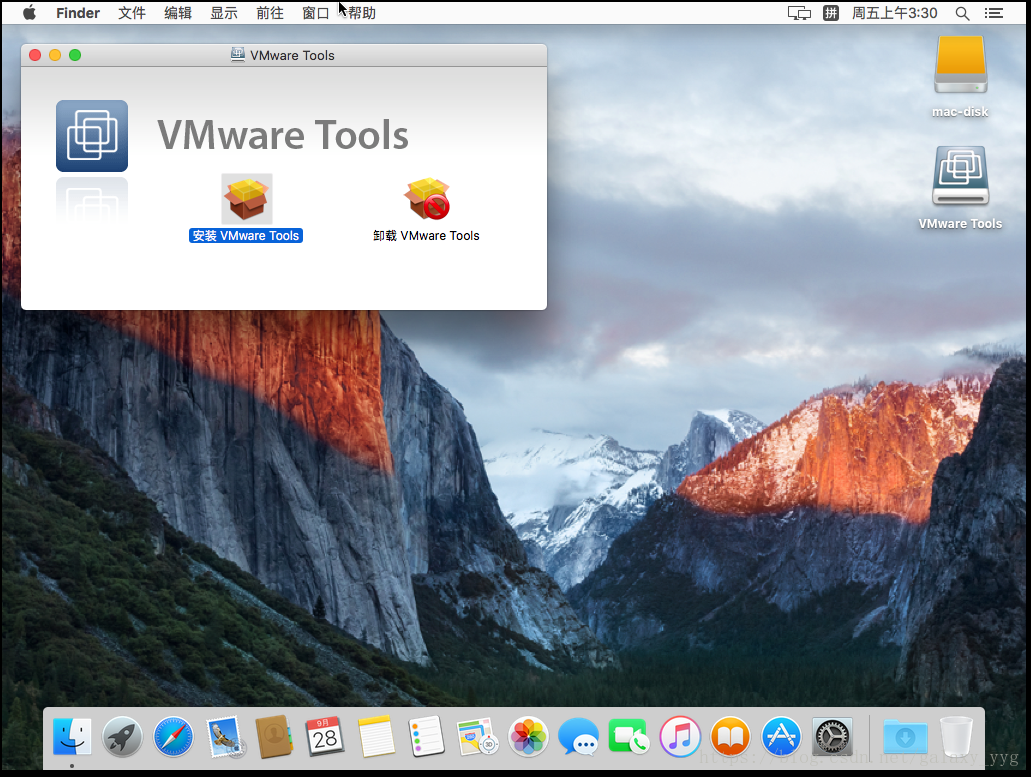
安裝VMware Tool,重啟。
這時候可以將VMware的5個服務手動啟動了,怎麼關閉的就怎麼開啟。
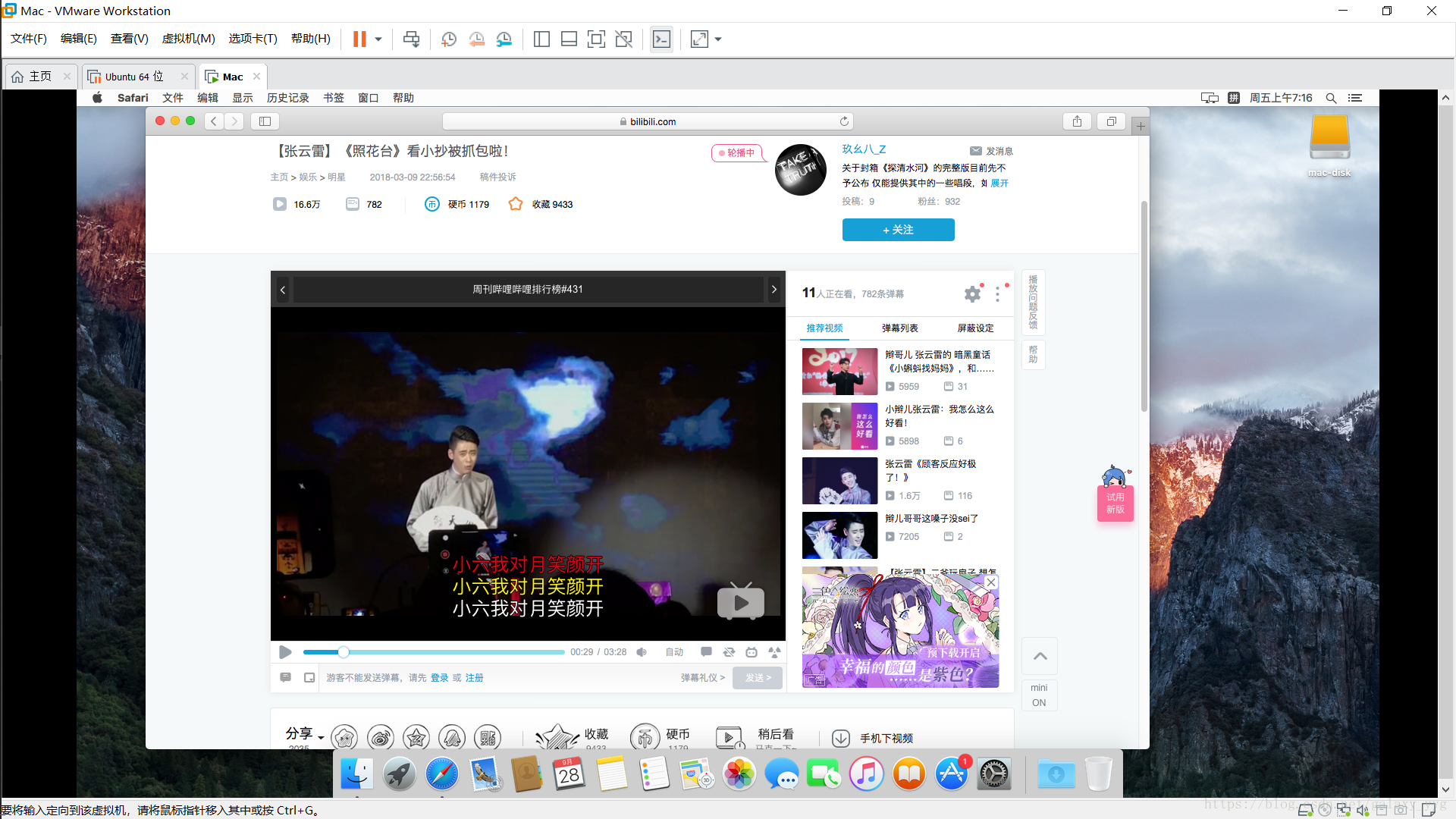
註意事項
安裝順序很重要;
所有安裝路徑建議純英文;
安裝成功後第一時間快照一下,養成良好習慣;
在台式機上安裝後都沒啥問題,但是在筆記本上又出現了問題,預設就一個960*540(HiDPI)的和1920*1080解析度。
這個問題據說是Vmware tools導致的。
在網上找到瞭解決方案,
在VMware里裝完這個後發現全屏時好大的字(10.14沒有這個現像了,所以不用處理這一步),用下麵設置禁掉HiDPI吧,進入如下目錄:“/Library/Preferences”,找到文件“com.apple.windowserver”,修改“DisplayResolutionEnabled”為“NO”,直接修改估計沒許可權,複製到桌面修改後再替換回去吧,修改完成後重啟即可如果新裝的系統可能還沒辦法編輯plist,那麼可以用以下命令來處理:
(1)進入目標目錄:cd /Library/Preferences
(2)查看現在的plist設置:plutil -p com.apple.windowserver.plist
(3)修改設置:sudo plutil -replace DisplayResolutionEnabled -bool "NO" com.apple.windowserver.plist
(4)運行第2步的命令再次查看確認是否修改成功
或者
從macOS 10.12開始,蘋果預設提供retina屏幕支持(其產品已經全部提供該屏幕了),
VMware tools也順勢而為提供支持,但VMware Tools(VMware Wokerstation 12還是V14.0本身自帶的)提供的顯存只有128M,
換算成HiDPI最高只能支持到1708*960的·超高解析度,而且操作系統預設優先使用retina屏幕,既然VMware Tools支持了,
系統就會在進入後就會優先使用它,所以你會發現無法切換回去,那麼問題就簡單了,關閉HiDPI支持就好了
(實際也沒有什麼用,除非你有4K的顯示器),關閉方法:打開終端,輸入:
sudo defaults write /Library/Preferences/com.apple.windowserver.plist DisplayResolutionEnabled -bool no 最後可以對系統做些優化。Vmware裝黑蘋果沒有顯卡加速,全部靠CPU的工作,可能會出現運行卡頓的現象 如果筆記本是雙核心四線程 那麼給vmware分配單核心兩線程速度會比單核心三線程自己多核心要快很多 虛擬機太卡,增加分配給虛擬機的記憶體就好了,在設置中增加
系統偏好設置 – 用戶與群組 – 選中你自己的用戶名 – 選擇 “登錄項”,去掉不需要的
虛擬機設置-高級-抓取的內容-高,收集調試信息:無 ,禁用頁面記憶體調整
虛擬機設置-處理器-選擇儘可能多的處理器數量和內核,一般來說,處理器數量都是1,內核你打開任務管理器數框框即可,不能選多不然會導致無法開機,最後把虛擬化引擎選項全部勾上!
(1) 禁用各種華而不實的透明視窗和動畫效果,OS X El Capitan 中大量採用透明菜單、視窗和標題欄,這需要耗費處理器性能和記憶體渲染。訪問系統偏好設置,進入“輔助功能-顯示器”,然後勾選“減少透明度”即可(2) 將最小化視窗的動畫從“神奇效果”改為“縮放效果”可以在視窗最小化時體驗更快的運行速度。進入系統偏好設置,進入“Dock”功能,並選擇“縮放效果”即可。
(3) 禁用通知中心中無用的組件和擴展,通知中心有各種實用的小組件的確很炫酷,不過卻會損失很多性能。對於舊款 Mac 來說,通知中心開啟太多組件會讓重啟和登陸過程變慢。訪問系統偏好設置,進入“擴展”功能,將不使用的組件勾掉即可
最後,感謝如下作者解決了安裝中碰到的大麻煩。 https://blog.csdn.net/galaxy_yyg/article/details/82891044 https://blog.csdn.net/mier9042/article/details/80522636 https://jingyan.baidu.com/article/359911f548285f57ff03065e.html
http://www.cnblogs.com/renyang/archive/2018/10/06/9747970.html
https://blog.csdn.net/u012551928/article/details/81094698
https://blog.csdn.net/u011644312/article/details/45425583
https://blog.csdn.net/u012465304/article/details/53691818
https://blog.csdn.net/haoran61/article/details/82931168 https://www.jianshu.com/p/25d2d781bd98 http://bbs.pcbeta.com/viewthread-1778482-1-1.html https://blog.csdn.net/pipisorry/article/details/23049271 http://www.xitongtiandi.net/wenzhang/xp/16434_3.html http://tieba.baidu.com/p/5343628875 http://www.cnblogs.com/sunylat/p/6414697.html