學習如何創建並設置標簽和按鈕(Label & Button)的相關屬性。 ...
iOS系列 基礎篇 06 標簽和按鈕 (Label & Button)
目錄:
標簽和按鈕是兩個常用的控制項,下麵咱們逐一學習。
1. 標簽控制項
使用Single View Application模板創建一個名為“LabelAndButtonSimple”的工程
(PS:具體創建過程和各設置項介紹等可參見前面的文章,這裡就截圖簡單帶過了:)
(1) 打開Xcode,選擇Create a new Xcode Project:
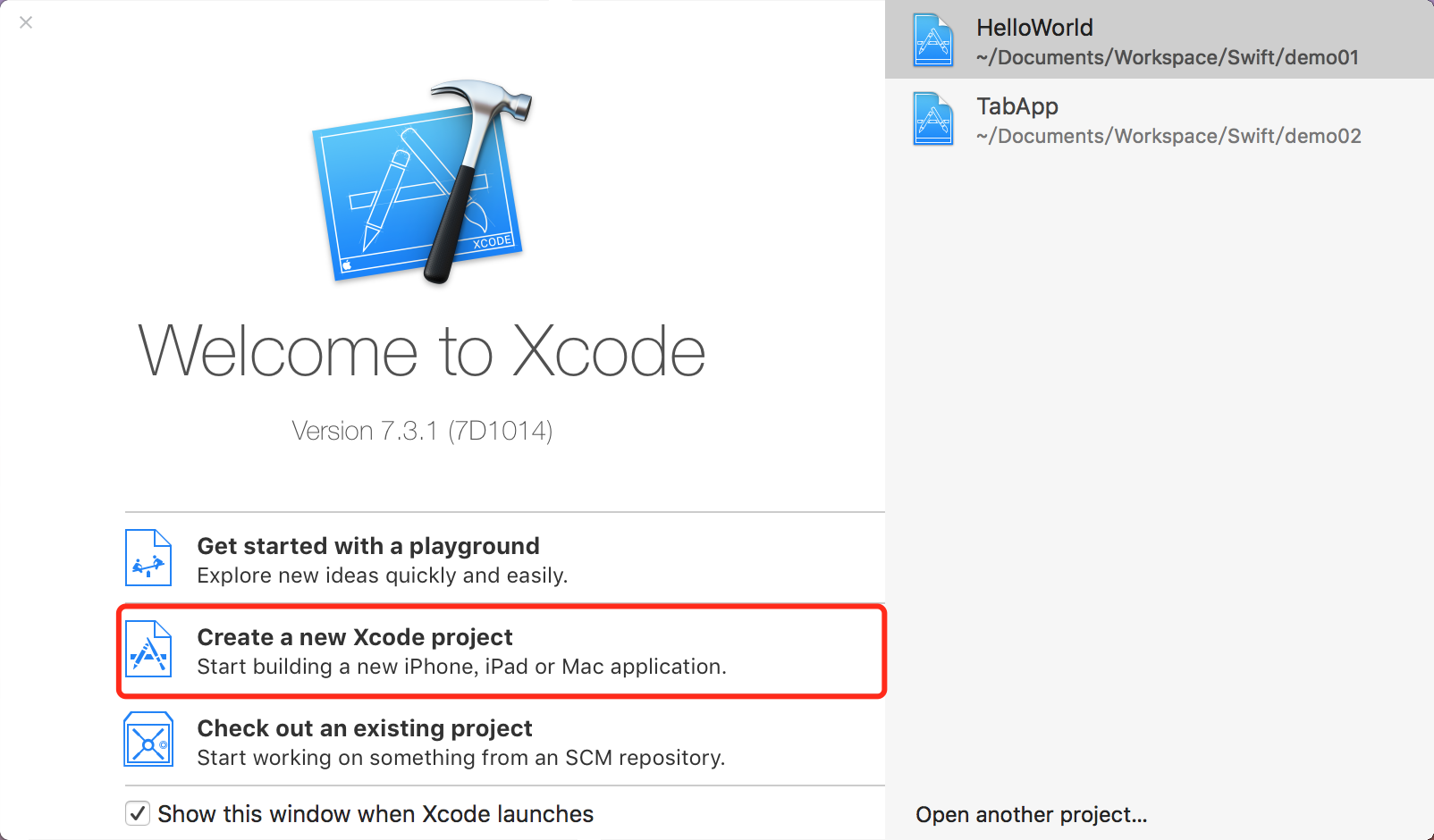
(2) 選擇Single View Application模板,點擊Next:

(3) 設置項目相關信息,點擊Next保存並完成創建:

(4) 打開Main.storyboard文件,從對象庫中拖拽一個Label控制項,並將其擺放在設計視圖的居中位置:

從上圖可以看出,Label標簽的屬性檢查器中包涵Label和View兩個分組:
- Label組主要是設置文本相關的屬性,例如文本內容、字體顏色、字體類型、對齊方式等。
- View組主要是從視圖的角度對控制項進行設置,例如背景、外觀等。
所有的視圖都具有View組。
之前的文章介紹過,我們可以通過雙擊或者設置屬性來實現Label控制項的文本輸入,這裡的屬性指的就是Label組下的Text屬性。
當然,你也可以使用代碼操作Label控制項的這一屬性,從而實現文本的設置和編輯。
需要說明的是,對象庫中包涵了控制器、基本控制項、高級控制項和手勢等很對對象。
隨著版本的升級,對象庫還在不斷的擴充和完善,短時間內可能無法找到指定的控制項,此時我們可以在對象庫中直接閉著眼輸入控制項名,或者藉助對象庫下方的搜索欄來查找。
如圖:

2. 按鈕控制項
按照上面操作Label控制項的方式,從對象庫中拖拽一個Button控制項並放到Label標簽的正下方,如圖:

雙擊該按鈕,輸入文本OK:

現在按鈕的狀態是預設狀態(未點擊的正常顯示狀態),我們運行瞅一下效果:

為了美觀,一般還要通過屬性檢查器優化一下該按鈕。
打開屬性檢查器,找到Type設置項:

展開Type下拉列表,可以選擇很多按鈕類型,如圖:

其中,各項含義如下:
- Custom:自定義類型。如果我們不喜歡圓角按鈕,可以使用此類型。
- System:系統預設屬性,表示該按鈕沒有邊框。在iOS 7之前,按鈕預設為圓角矩形。
- Detail Disclosure:細節展示按鈕(一個圈,裡面一個字母i),主要用於表視圖中的細節展示。
- Info Light和Info Dark:這兩個是信息按鈕,和上面的細節展示按鈕一樣,表示有一些信息需要展示,或者有可以設置的內容。
- Add Contact:添加聯繫人按鈕(一個圈,裡面一個+)。
如果希望點擊按鈕時按鈕中央高亮顯示,可以勾選Drawing中的Show Touch On Highlight覆選框,如圖:

為了能突出高亮的效果,我們可以把按鈕背景設置為深顏色,這可以到屬性檢查器的View - Background中設置:

這裡,我設置的是黑色,為了觀察高亮的效果嘛。呵呵,運行結果如下:


3. 結尾
這裡我們雖然還沒有任何點擊等動作事件的代碼,但是到目前為止,我們已經學習瞭如果創建並設置Label與Button的相關屬性。
也算是小有成就感吧。呵呵。
下一篇咱們就學習一下如何給他們添加動作事件,做一個小案例出來。加油、



