VSCode優點: 1、免費,開源 2、海量插件 3、輕量 去官網下載,傻瓜式安裝 漢化: 中文簡體安裝完成之後記得重啟 設置縮進方式:(根據自己的喜好) 主題設置: 文件--首選項--顏色主題 可以通過上下鍵切換顏色進行預覽 禁用主題: 可以選定主題進行禁用 圖標主題: 文件--首選項--文件圖標 ...
VSCode優點:
1、免費,開源
2、海量插件
3、輕量
去官網下載,傻瓜式安裝
漢化:
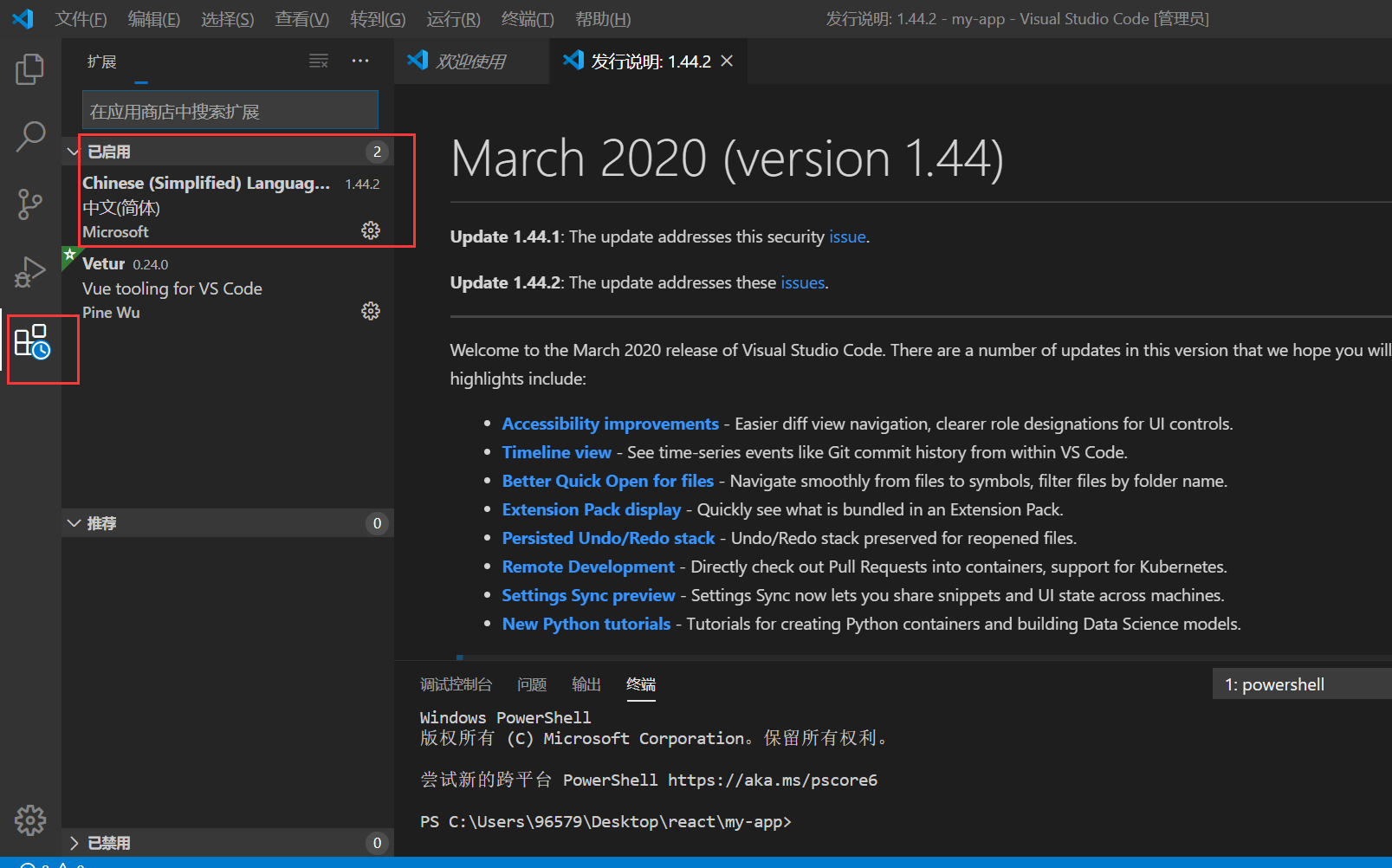
中文簡體安裝完成之後記得重啟
設置縮進方式:(根據自己的喜好)
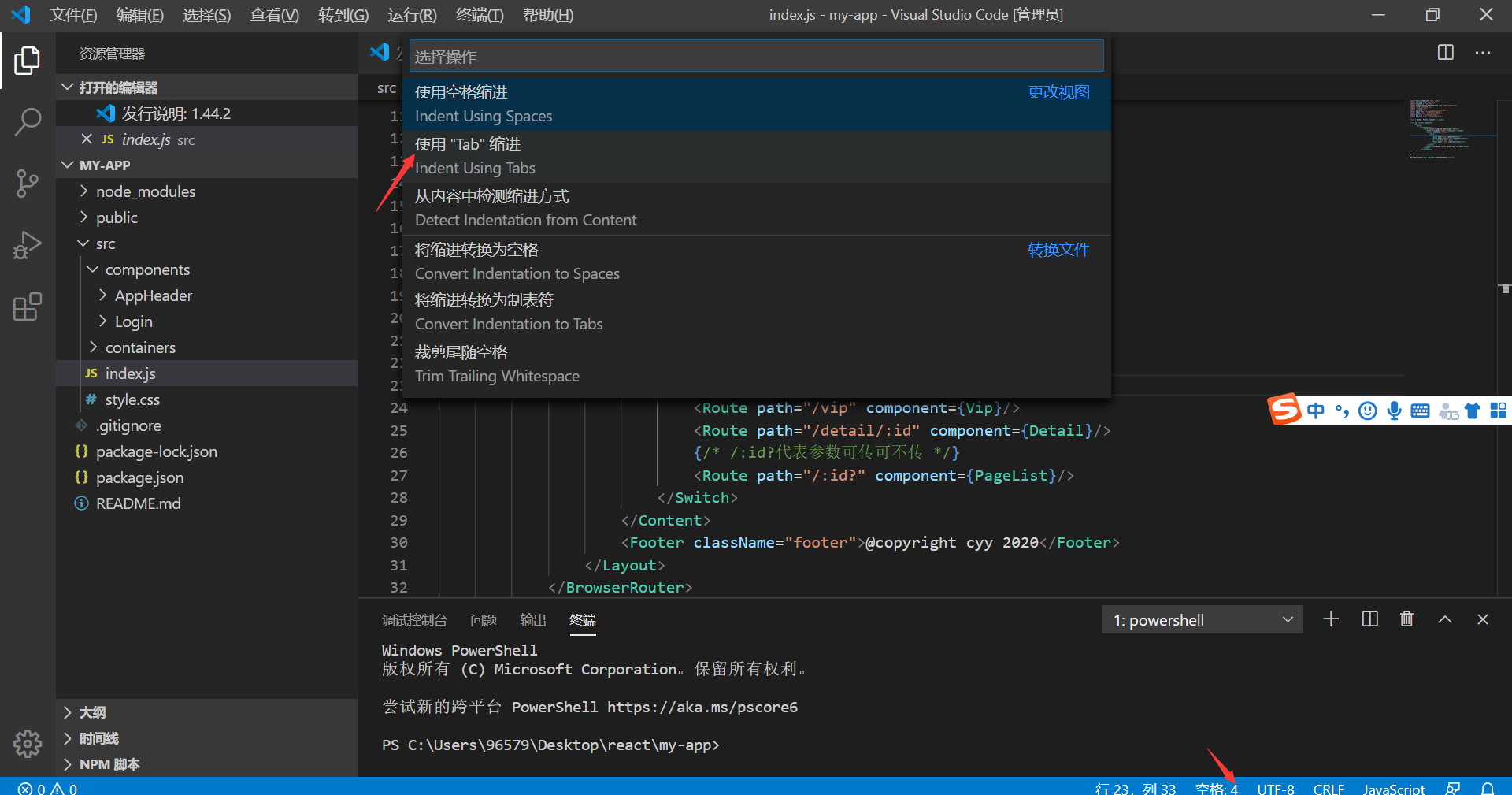
主題設置:
文件--首選項--顏色主題
可以通過上下鍵切換顏色進行預覽
禁用主題:
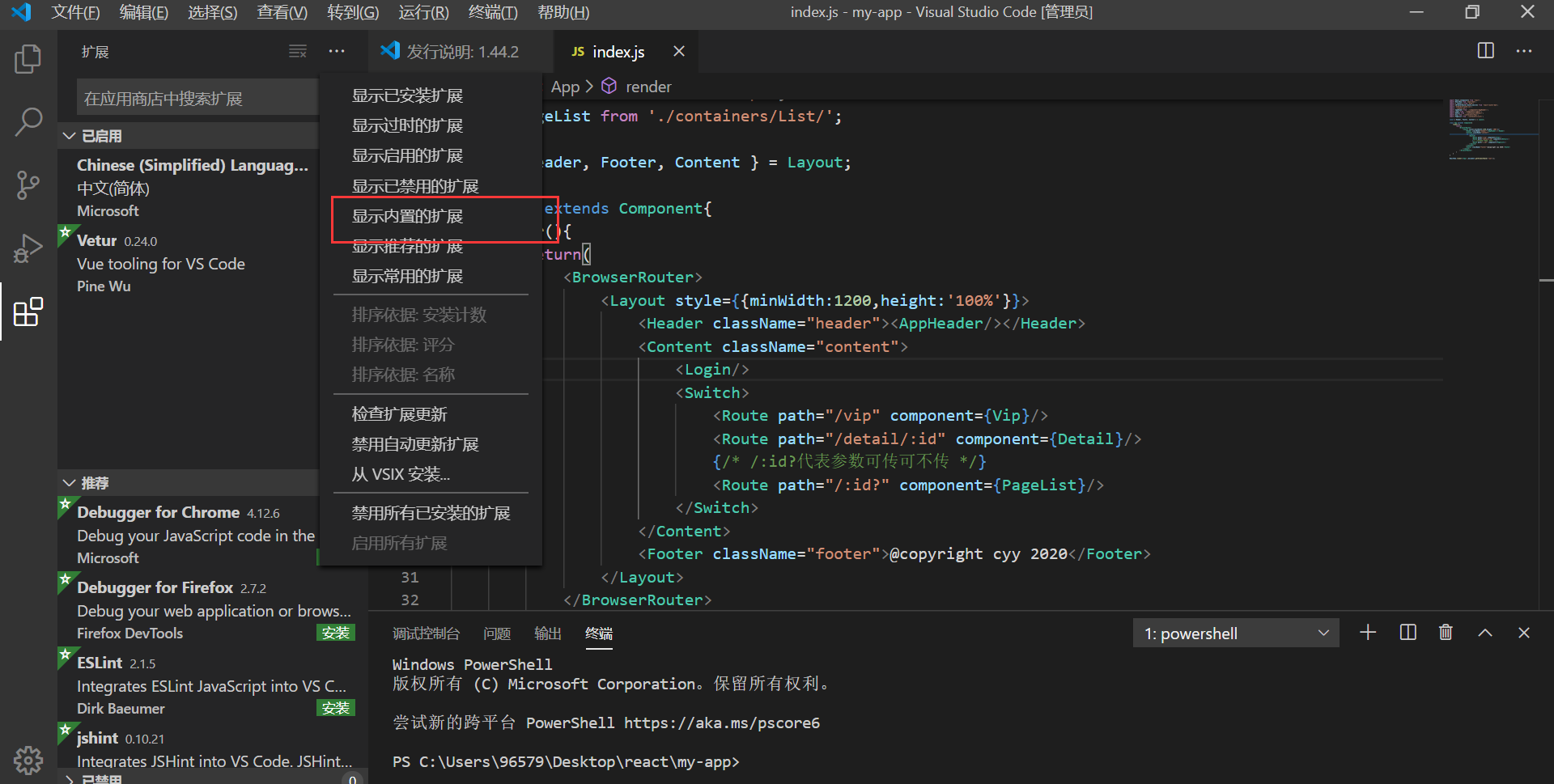
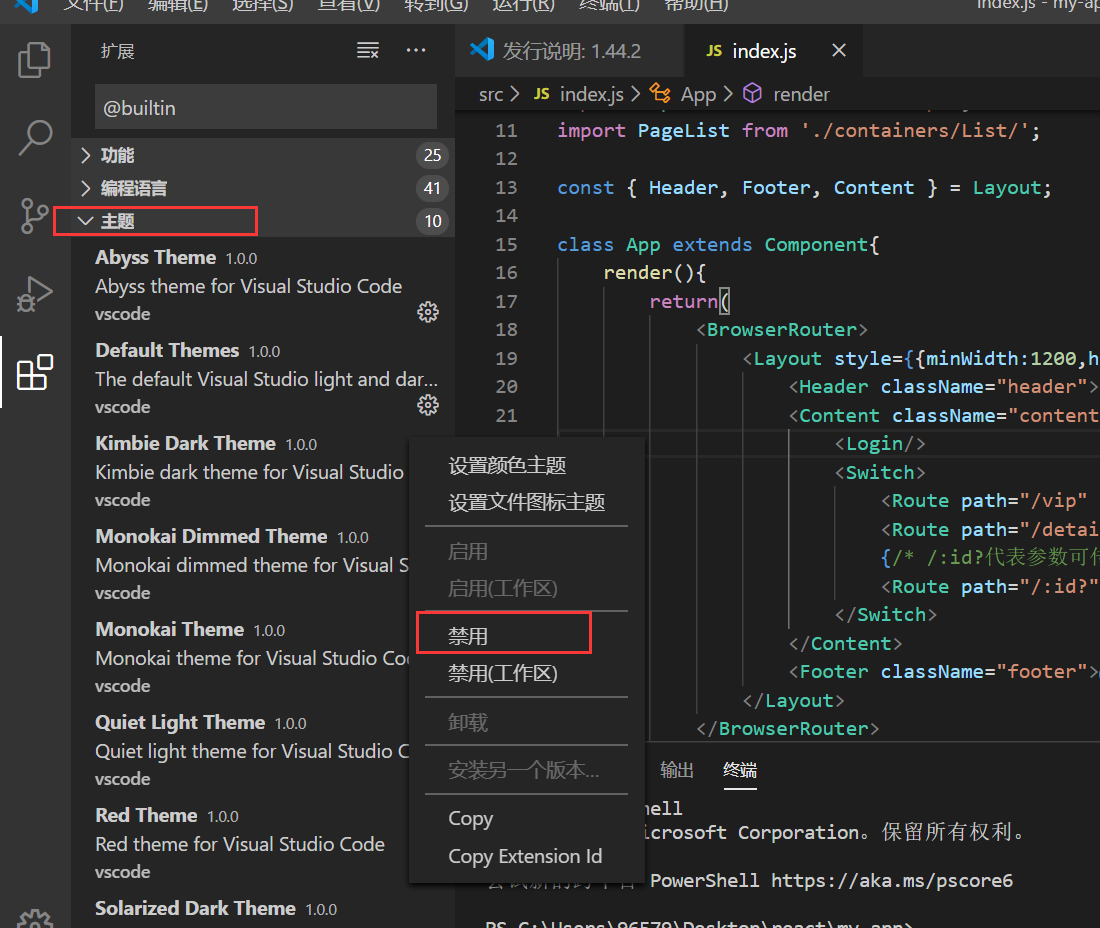
可以選定主題進行禁用
圖標主題:
文件--首選項--文件圖標主題--安裝其他圖標主題
選一個自己喜歡的(通常我選擇下載量較大的)安裝
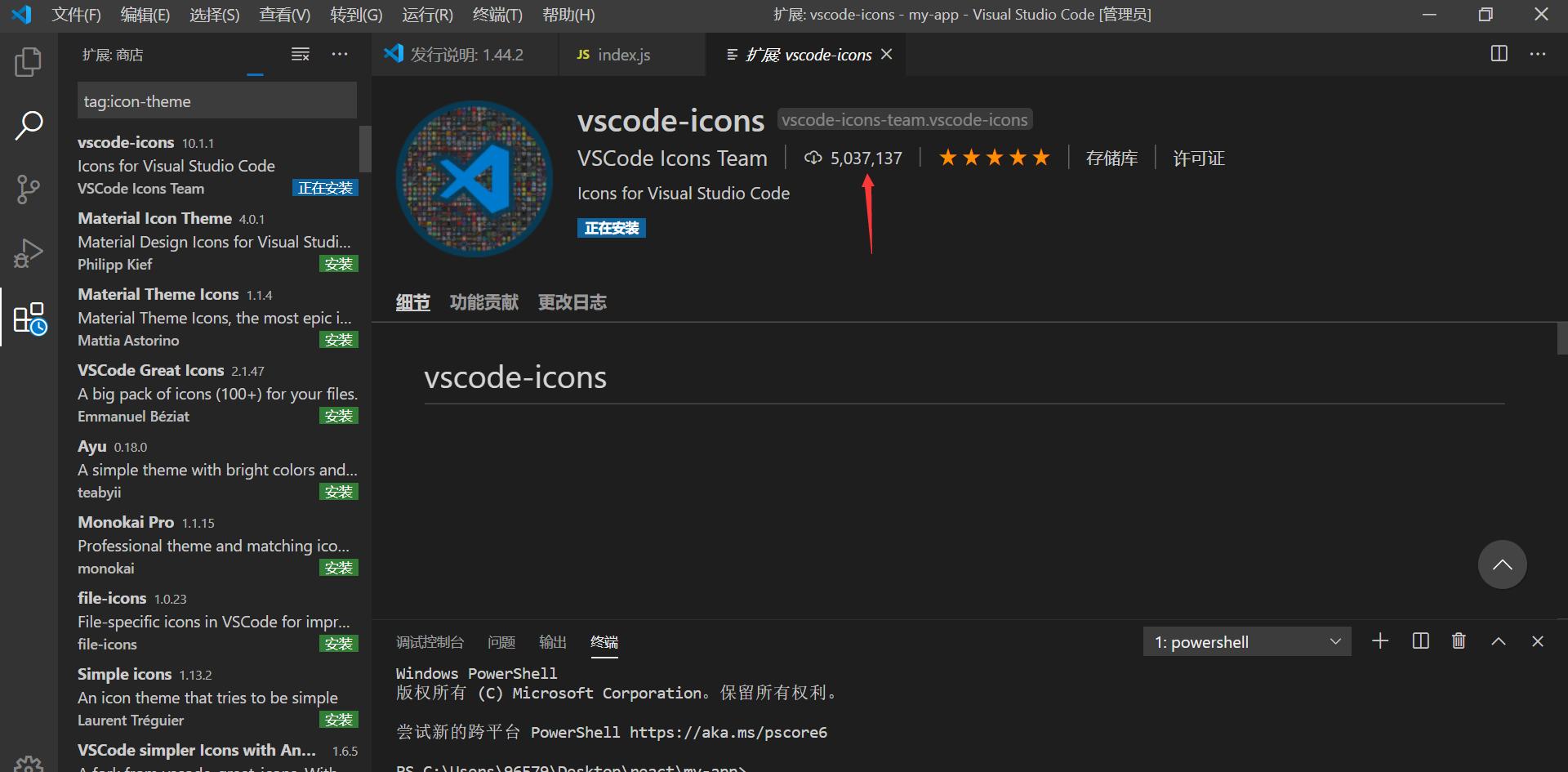
切換之後圖標樣式真的很不錯了
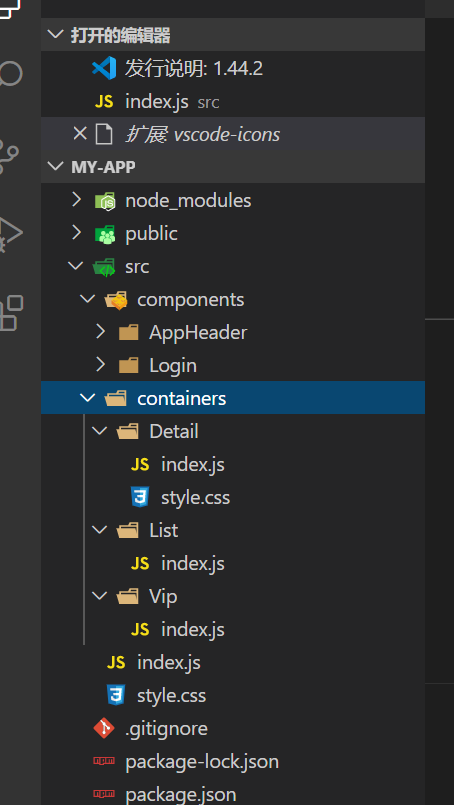
用戶和工作區的區別:
用戶設置:全局的
工作區設置:僅在打開工作區時有效
(工作區設置,全棧工程師常用;純前端一般使用用戶設置較多)
文件--首選項--設置--用戶設置
進行常用設置
(按住alt可以進行多行輸入,sublime中是用的ctrl)

常用快捷鍵介紹:
ctrl+c 複製(選中文本時複製選中的部分,未選中文本時複製游標所在行)
ctrl+v 黏貼
ctrl+x 剪切
ctrl+f 查找(游標在搜索框里,按回車查找下一個;游標不在搜索框里,按f3查找下一個)
ctrl+h 替換
ctrl+s 保存
ctrl+/ 行註釋(再來一次就是取消註釋)
shift+alt+a 塊註釋(再來一次就是取消註釋)
ctrl+shift+enter 上方插入一行
ctrl+shift+f 文件夾查找
ctrl+enter 下方插入一行
alt+shift+f 格式化代碼(或者右鍵--格式化文檔)
使用文件夾查找時,滑鼠不要放在編輯器內,要放在編輯器外

快捷鍵映射:
將其他編輯器的快捷鍵遷移到VSCode上
文件--首選項--按鍵映射
自定義快捷鍵:
文件--首選項--按鍵快捷方式
vscode使用git:

1、下載安裝好git
2、註冊github賬號
3、git bash打開命令行,git config配置用戶名和郵箱
4、git clone 克隆遠程倉庫
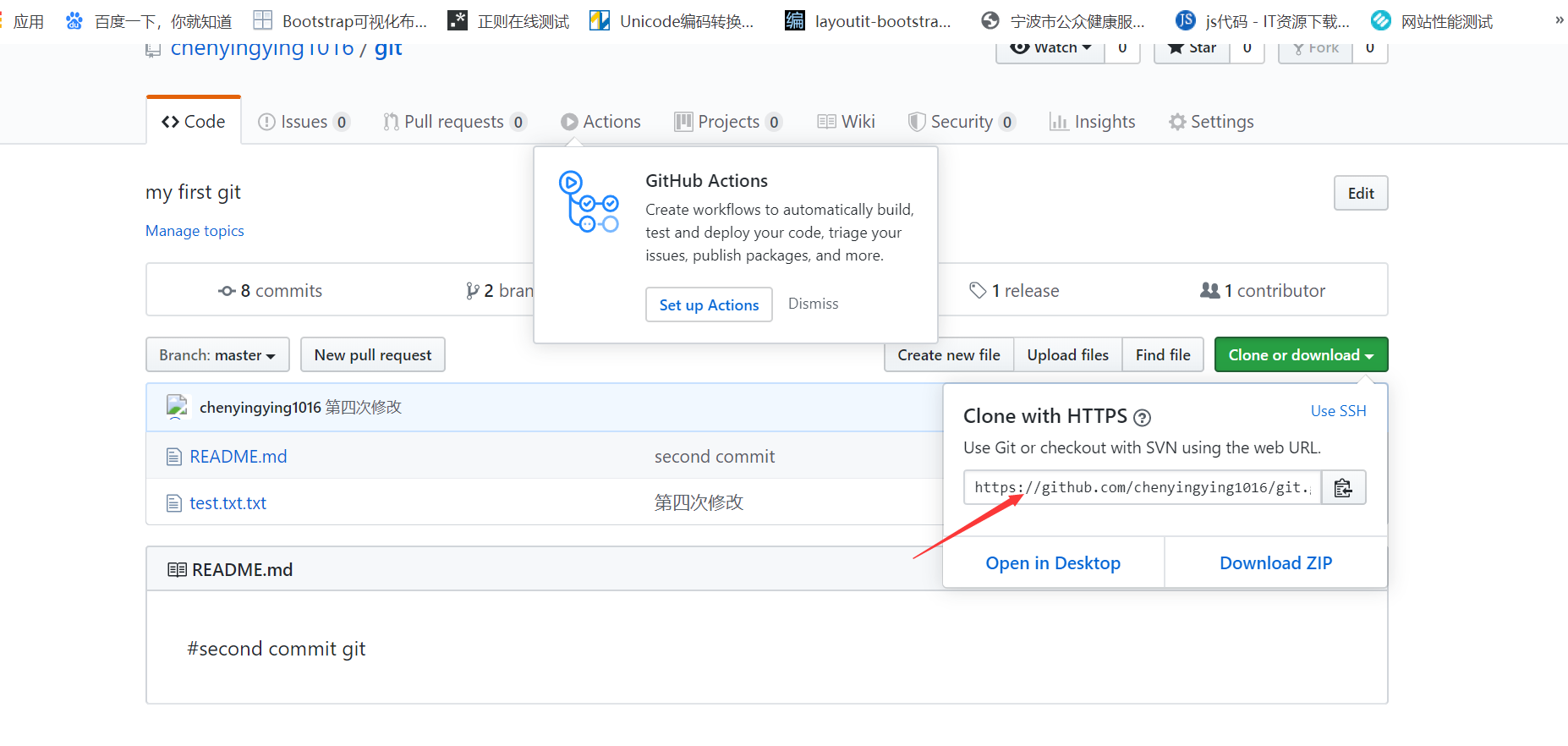
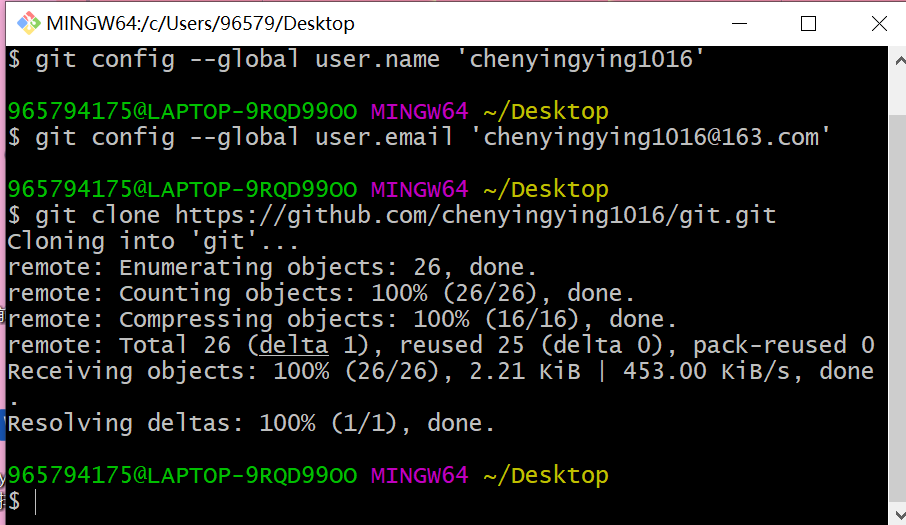
可以看到桌面上多了一個git文件夾,就是克隆下來的倉庫
5、添加或者修改文件之後,git add 文件名 (記得先進入項目目錄中)
6、git commit -m 評論
7、git push (把本地倉庫上傳到遠程倉庫)
8、可能會提示需要輸入用戶名和密碼
9、刷新github可以看到本地的內容已經提交到github倉庫了
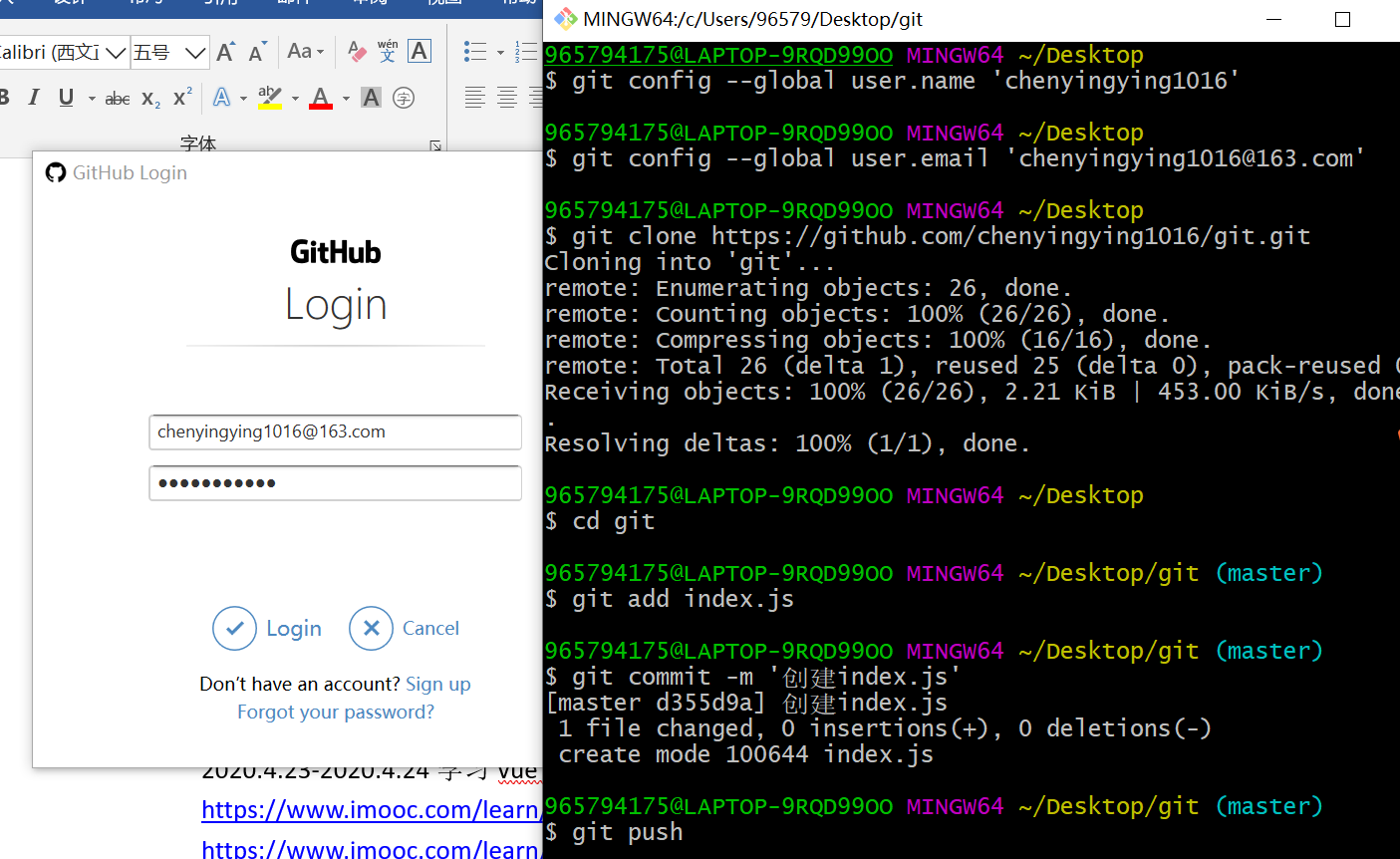
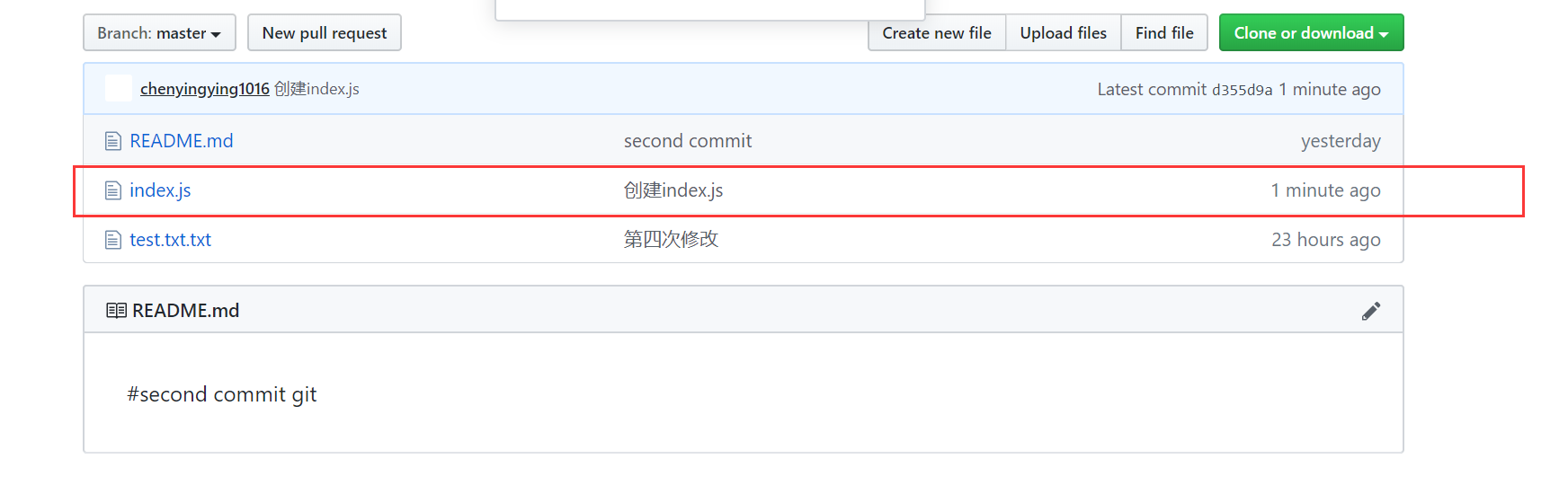
也可以在github上線上編輯文件(commit changes)
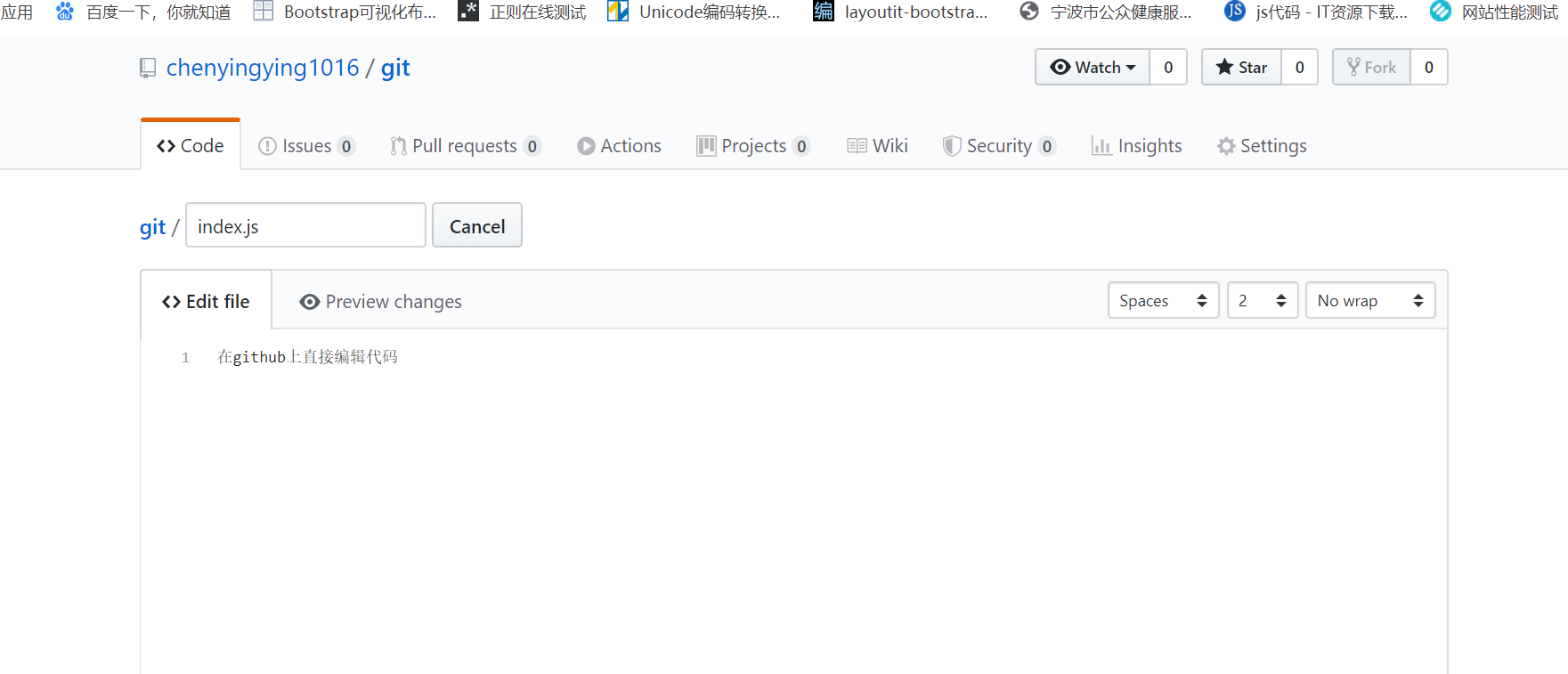
使用git pull 將github上的倉庫拉到本地
如果在工作區誤刪了文件,可以使用git checkout 文件名 (檢出被誤刪的文件)
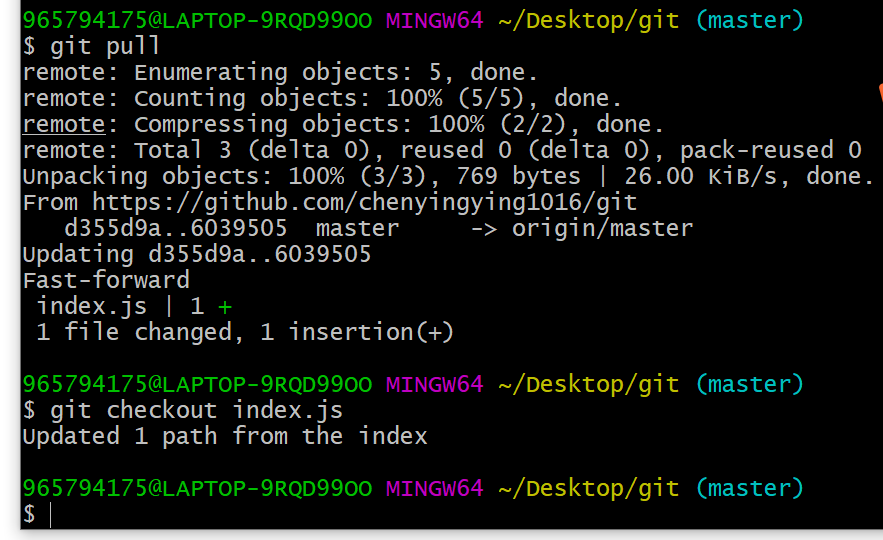
vscode使用git:
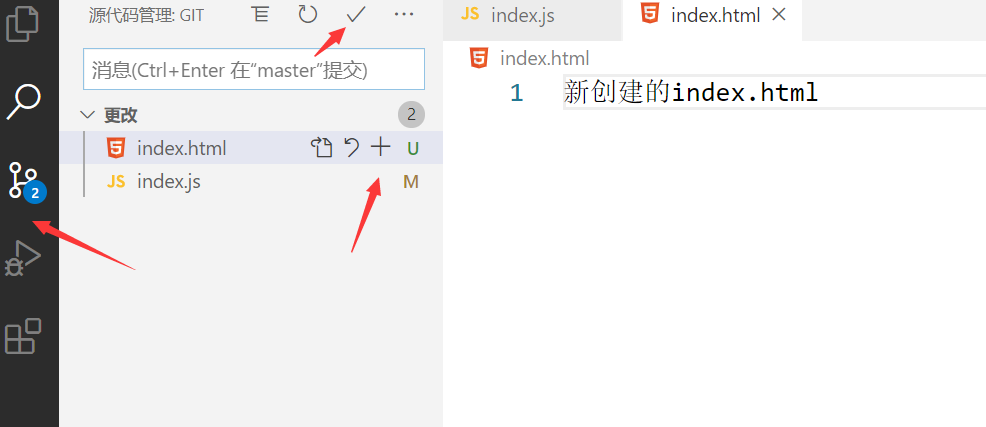
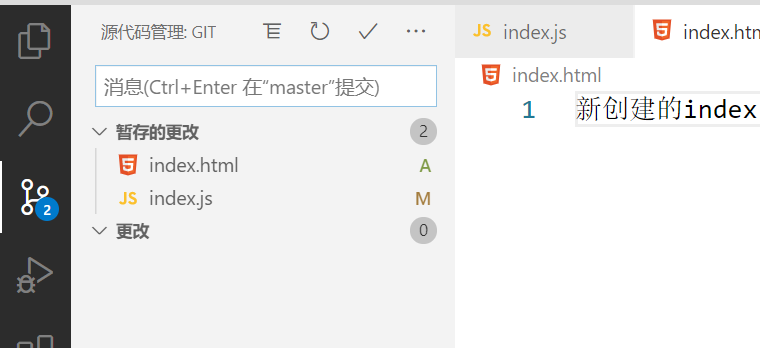
加號可以將更改提交到暫存區
點擊勾勾提交到本地倉庫
點擊...,推送,可以提交到github倉庫(可能得輸入賬號密碼)
插件安裝:
常用插件推薦:
css peek:關聯html和css

作用是:按住ctrl,滑鼠放到元素上,會顯示關聯的樣式
再按住ctrl+點擊,能夠跳轉到對應的css文件樣式位置
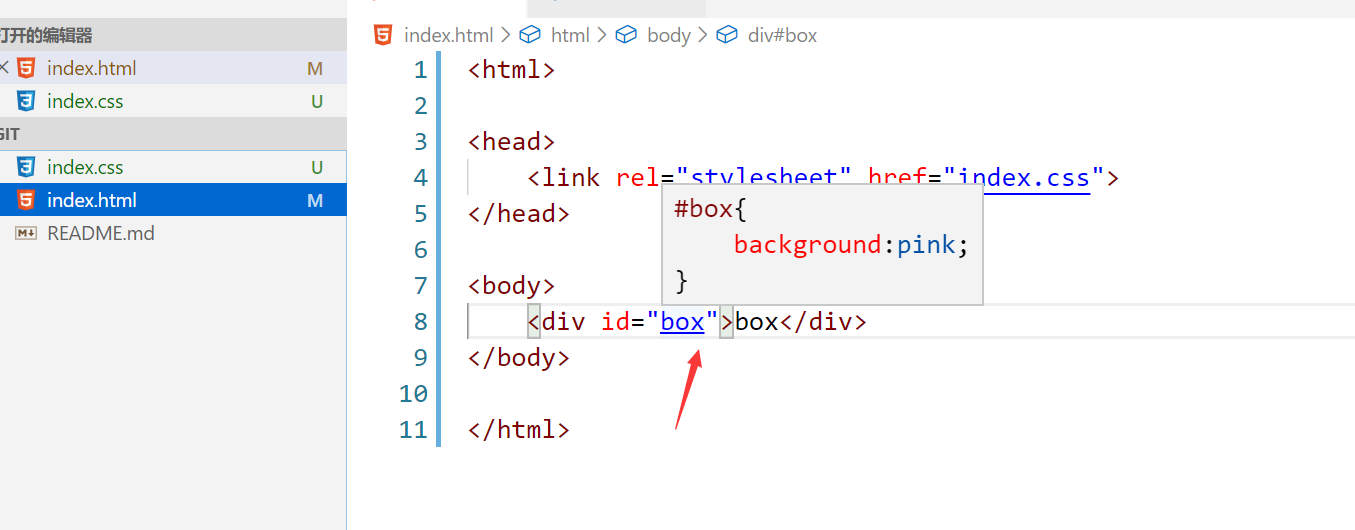
prettier 代碼格式化(vscode自帶的格式化工具有可能不太全)
安裝好之後右鍵格式化文檔即可
icon fonts 圖標集
註意:工具只是提供了圖標集的提示信息,比如輸入fa,會出現font awesome的圖標提示,但是css文件還是需要手動去引入的
auto rename tag 自動修改標簽
效果:修改完開始標簽,會自動把結束標簽也給改了
html boilerplate 補全html模板(vscode預設只有html標簽)
輸入html補全模板(包括相容IE的寫法)
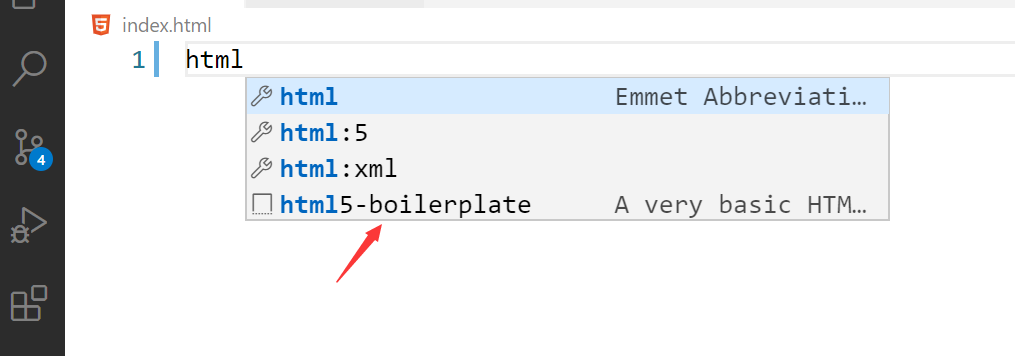
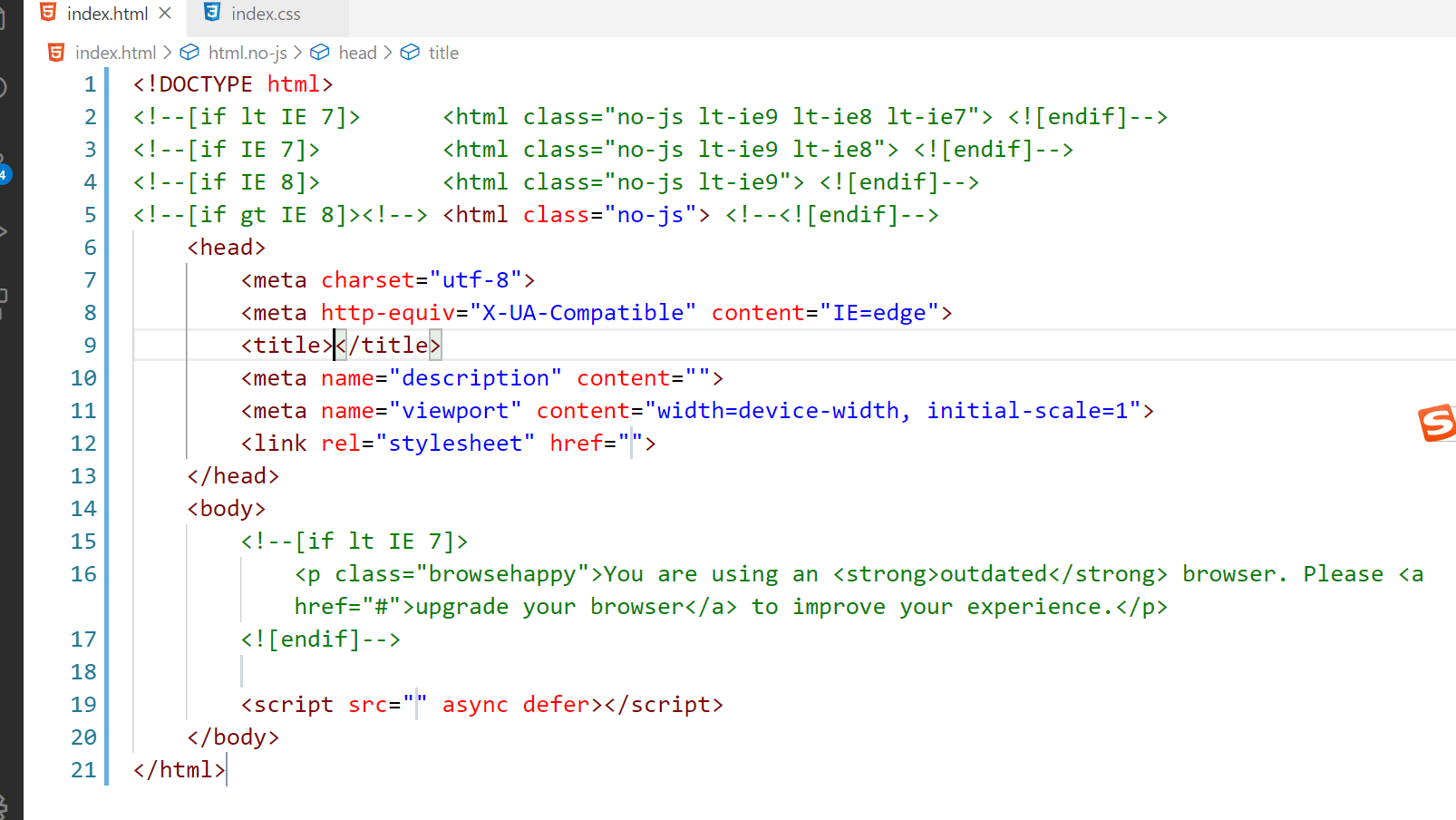
color info 顏色提示
auto close tag 自動閉合標簽
html css support 是html中css中樣式名的智能提示



