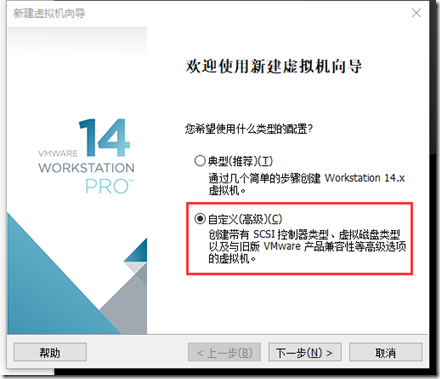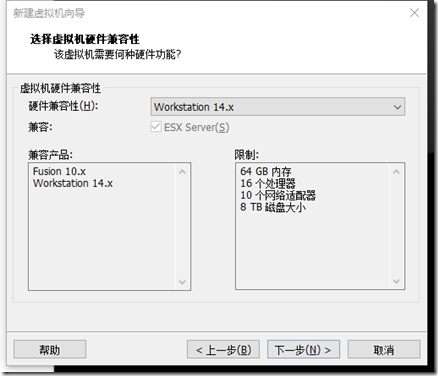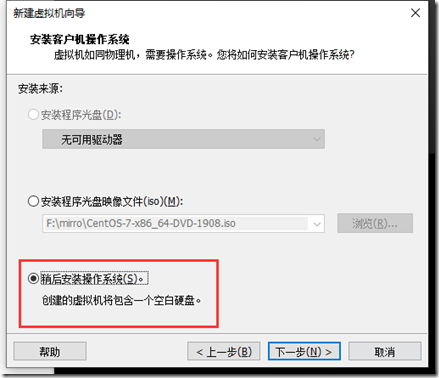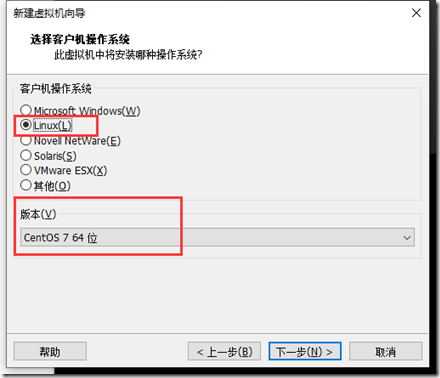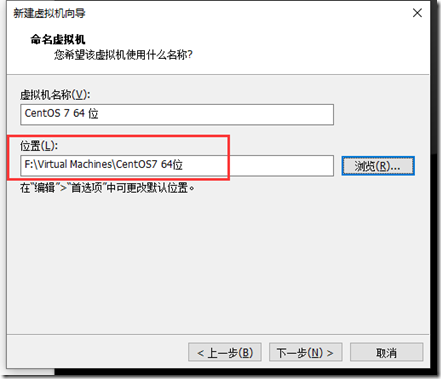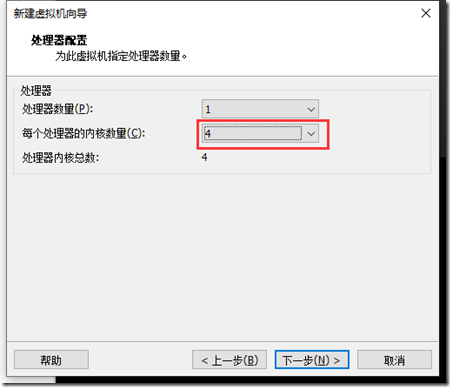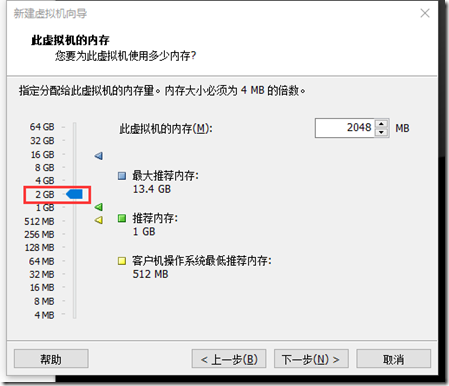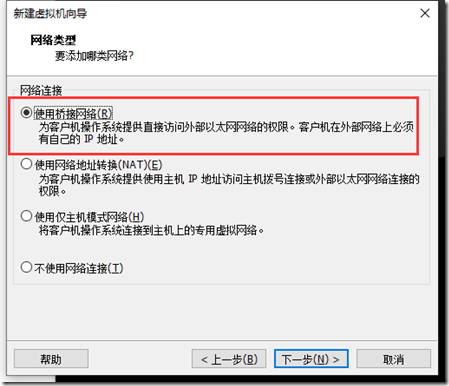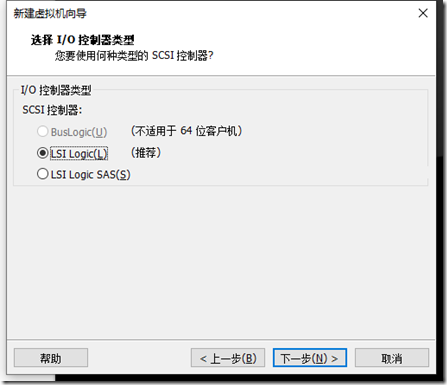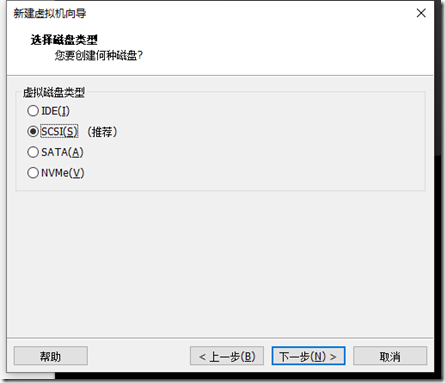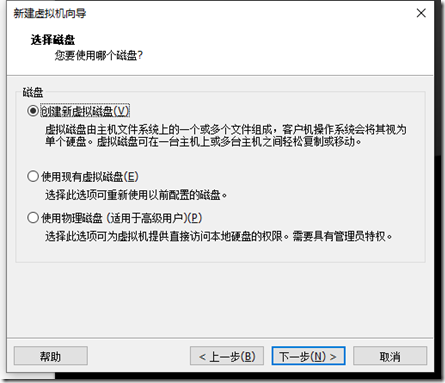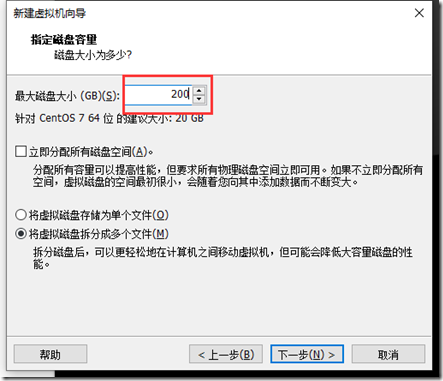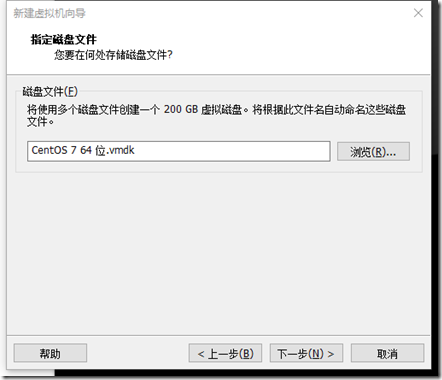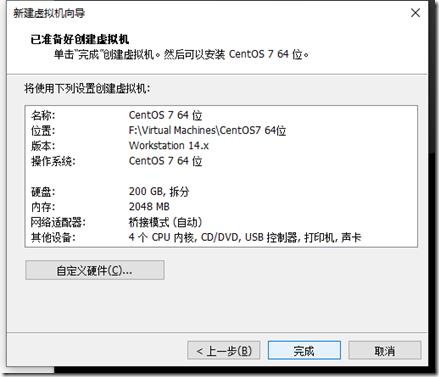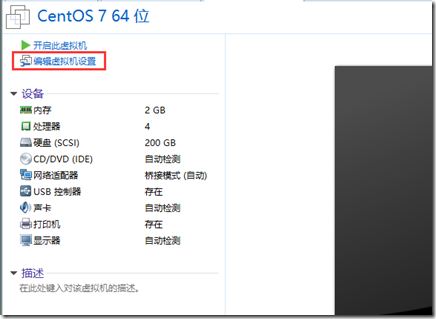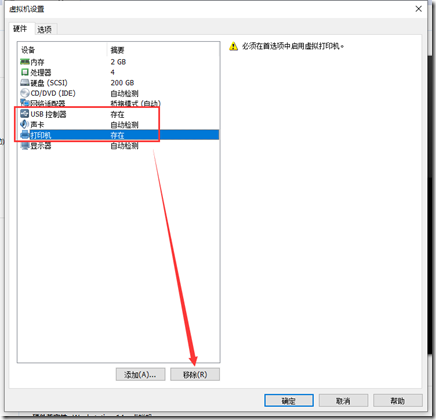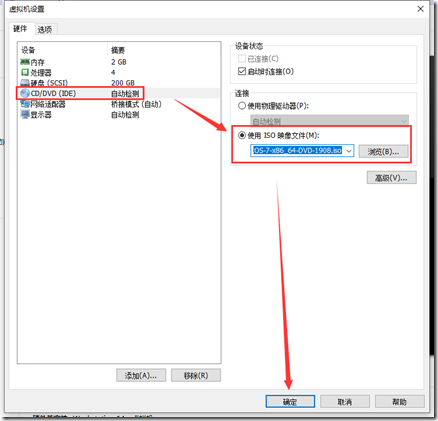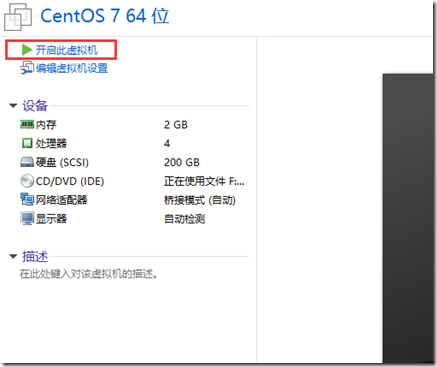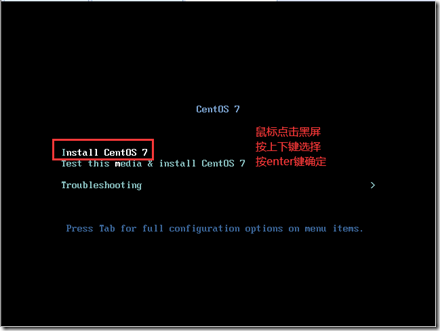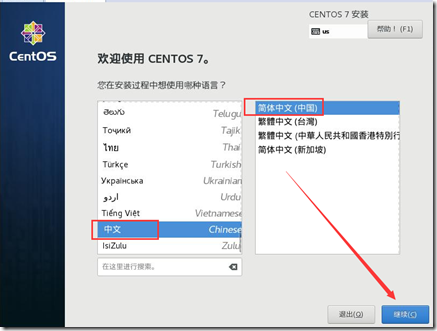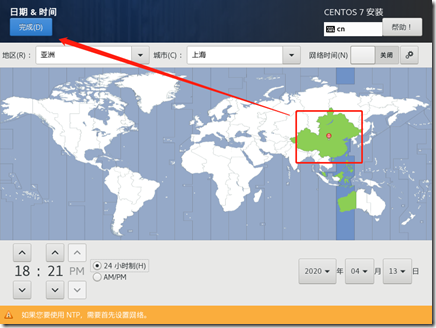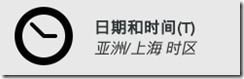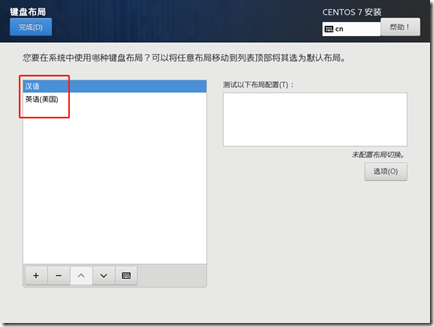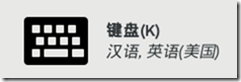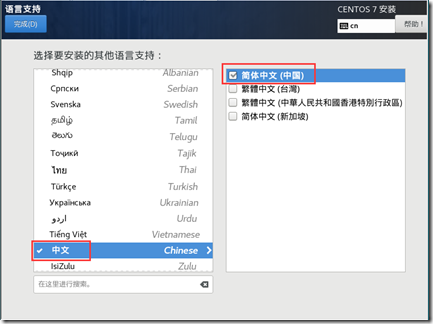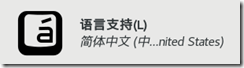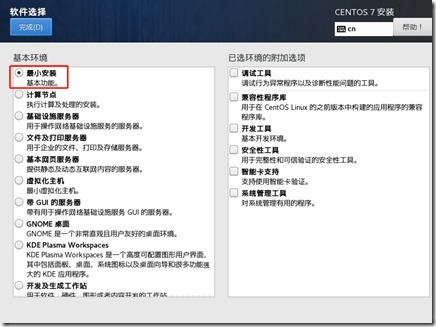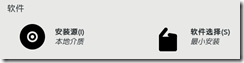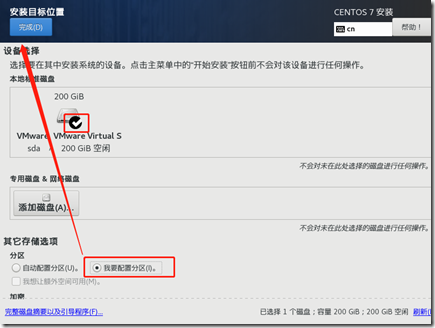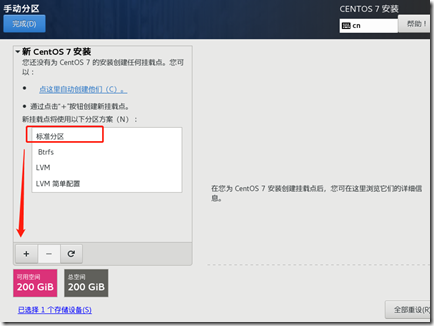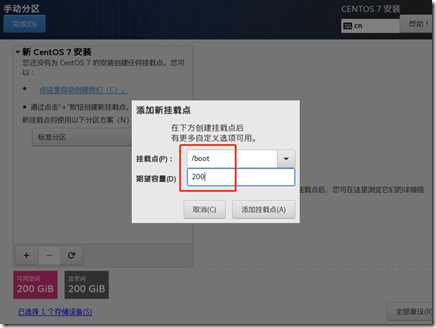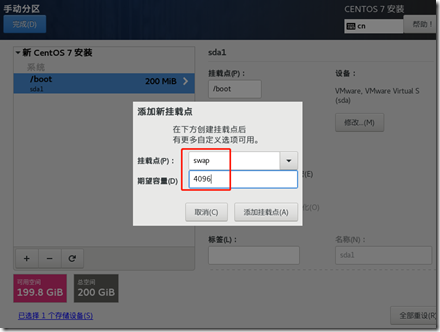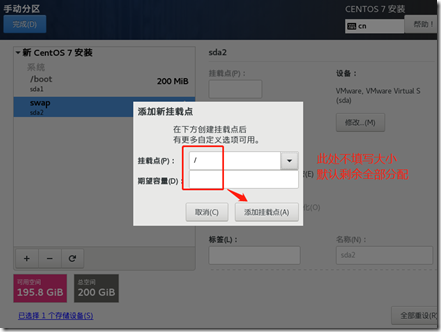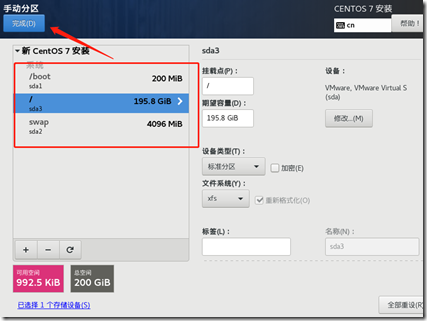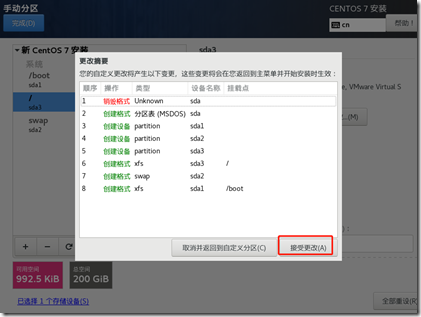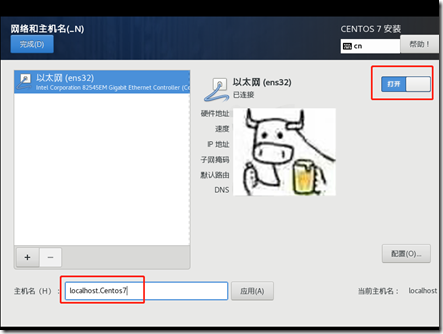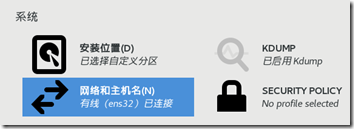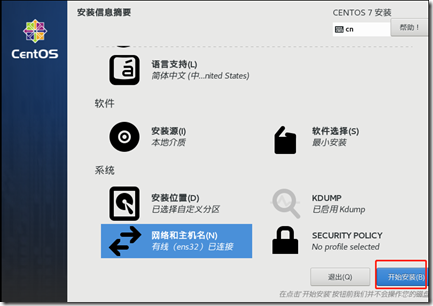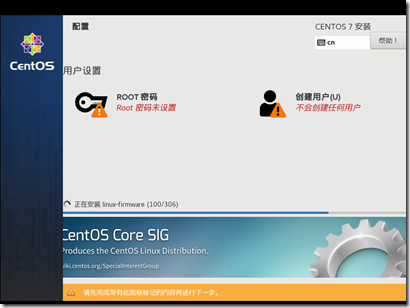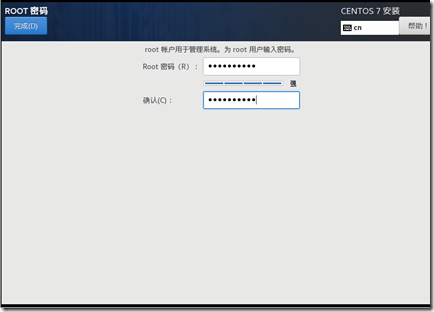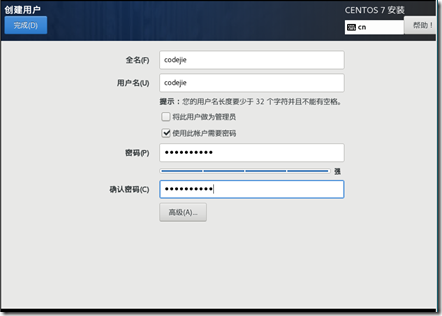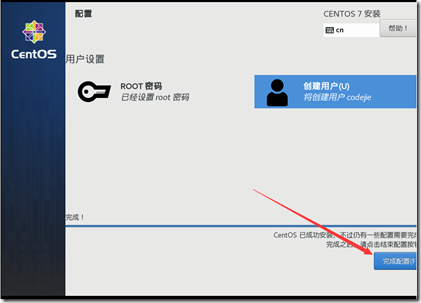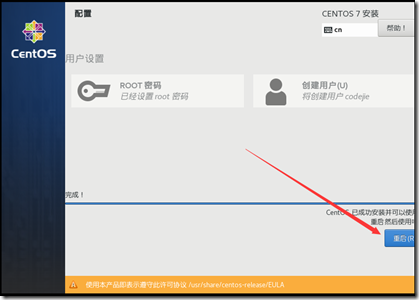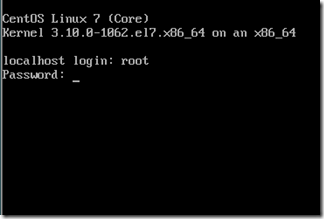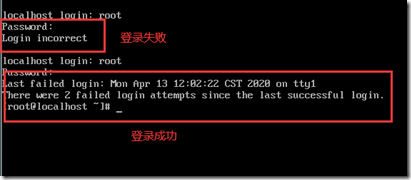準備工作:VMwareWorkstationCentOS-7-x86_64-DVD-1908.iso第一步、創建虛擬機1、文件-新建虛擬機2、選擇自定義--下一步3、選擇虛擬機硬體相容性--【預設】下一步4、稍後安裝操作系統--下一步5、選擇Linux--版本CentOS 7 64位--下一步6、虛 ...
準備工作:
VMwareWorkstation
CentOS-7-x86_64-DVD-1908.iso
第一步、創建虛擬機
1、文件-新建虛擬機
2、選擇自定義--下一步
3、選擇虛擬機硬體相容性--【預設】下一步
4、稍後安裝操作系統--下一步
5、選擇Linux--版本CentOS 7 64位--下一步
6、虛擬機名稱(預設)--虛擬機位置(一般不放c盤)--下一步
7、處理器內核數這裡選擇4(根據自己電腦配置來,不超過實際內核數)--下一步
8、分配記憶體--下一步
9、使用橋接網路
10、IO控制器類型【預設】LSI Logic--下一步
11、磁碟類型【預設】SCSI--下一步
12、創建新的虛擬磁碟【預設】--下一步
13、磁碟容量這裡分配200G--下一步
14、指定磁碟文件【預設】--下一步
15、完成
第二步、安裝操作系統
1、點擊編輯虛擬機設置
2、刪除多餘的硬體(如印表機、音效卡、USB控制器)
3、CD/DVD(IDE)--連接使用ISO映像文件--瀏覽選擇CentOS-7-x86_64-DVD-1908.iso--確定
4、開啟虛擬機
5、選擇Install CentOS 7--enter
6、選擇系統語言(選擇簡體中文或English(United States))—繼續/Continue
7、本地化--時區選擇【亞洲/上海】
8、本地化--鍵盤【漢語、英語(美國)】
9、本地化--語言支持【簡體中文、English(United States)】
10、軟體選擇--本地介質/最小安裝【預設】
11、選中磁碟--選擇我要配置分區--完成
12、分區方案選擇【標準分區】--點擊左下角的+來掛載分組
13、首先創建/boot分區,分區大小200
14、然後創建swap交換分區,分區大小為記憶體的2倍,記憶體2G,所以swap大小4096(4*1024)
15、最後將所有剩餘的空間都給根目錄 /
16、點擊完成--在彈出框中選擇接收更改
17、設置網路和主機名--打開乙太網口--設置主機名--完成
18、其餘的全部【預設】
19、開始安裝
20、設置root密碼--完成
21、創建用戶(也可以不創建,進去後創建也是一樣的)--完成
22、完成配置--重啟
23、登錄(登錄時密碼是隱藏的,所以按鍵盤沒反應是正常的,【註意大小寫和數字鍵盤是否打開】、輸完密碼enter一下即可登錄)