前面系列文章講解了VI編輯器、常用命令、防火牆及網路服務管理,本篇將講解磁碟管理相關知識。 ...
前面系列文章講解了VI編輯器、常用命令、防火牆及網路服務管理,本篇將講解磁碟管理相關知識。
本文將會介紹大量的Linux命令,其中有一部分在“linux入門系列5--新手必會的linux命令”一文中已經介紹,遺忘了或沒學習過的請自行查看。
磁碟管理主要涉及磁碟擴容以及磁碟配額管理,當伺服器磁碟空間達到一定程度(個人認為一般使用量占到總容量的70-80%)就需要考慮新加磁碟實現擴容,一般操作步驟為分區、格式化、掛載、驗證及使用。而磁碟配額主要是針對用戶設置其最大的磁碟空間使用量,防止當個用戶占用磁碟過多的情況。下麵將在虛擬機中模擬磁碟的這些管理操作,生產環境中操作命令和方式都是一樣的。
在演示具體操作之前先瞭解一下相關的理論知識。
一、磁碟管理相關理論知識
1.1 文件存儲結構與文件定位
Linux系統中一切都是文件,既然是文件那就涉及文件的存儲以及文件的定位查找。
1.1.1 文件存儲結構
在windows系統中,我們存儲文件一般是將磁碟劃分為幾個不同的盤符(比如C、D、E、F等等),然後將資料存儲在不同的盤符下。查找的時候也是根據對應的盤符找到相應的存儲文件夾,進而找到對應的文件。
但是在Linux下,情況有些不一樣,一切文件都是從根目錄開始的,並不像windows一樣存在盤符的說法,並且Linux下的目錄名稱是嚴格區分大小寫的。
文件在Linux中存儲是有一定規律的,它是按照文件系統層次化標準(FHS)採用樹形結構來存放文件,並且定義了常見的目錄的用途(也就是規定了什麼文件夾放什麼文件)。具體的樹形目錄結構與FHS規定的目錄用途參見系列第二篇文章“linux入門系列2--GUI基本操作及目錄結構”的Centos目錄結構部分,在此不再贅述。
註意:FHS只是一個約定的標準並沒有強制要求某一類文件一定要放在指定的文件夾下,因此在接手一臺新伺服器時需要註意,有的人可能並沒按這個標準來放置文件,需要靈活對待。當然強烈建議按FHS要求來對文件進行管理。
1.1.2 文件定位
文件是通過路徑來定位,分為絕對路徑和相對路徑。
絕對路徑是指從根目錄開始到文件或目錄,而相對路徑則是相對於當前路徑。
示例中假設當前路徑為:/root/test/test1
[root@heimatengyun test1]# pwd
/root/test/test1
[root@heimatengyun test1]# ls
hello test
[root@heimatengyun test1]# cat hello
hello
[root@heimatengyun test1]# cat /root/test/test1/hello
hello
[root@heimatengyun test1]# 在/root/test/test1目錄下有一個hello文件,其中“cat hello”命令是相對於當前路徑下的hello文件,而 “cat /root/test/test1/hello ”則是給出了完整的絕對路徑。通過相對路徑和絕對路徑都可以訪問到具體的文件。
1.2 Linux文件的快捷方式
1.2.1 Linux的“快捷方式”
相信大家一定熟悉windows下的快捷方式,尤其是軟體的快捷方式。比如第一篇文章“linux入門系列1--環境準備及linux安裝”講解安裝虛擬機VMware時,相應的文件安裝在指定的盤符下,同時會在桌面和菜單中創建快捷方式,這樣每次啟動虛擬機只需要點擊桌面快捷方式即可,而無需每次找到對應的盤符,然後在進入目錄點擊相應的運行文件。
快捷方式的好處顯而易見,同樣Linux系統中也存在快捷方式,只是Linux中的快捷方式和Windows中的快捷方式有些區別。
Windows中額快捷方式是指向原始文件的一個連接文件,原文件一旦刪除或移動位置就會導致快捷方式的連接失效。但是在Linux中鏈接卻分為兩種:軟鏈接和硬鏈接。
- 軟鏈接
也稱為符號連接(symbolic link),僅僅包含所鏈接文件的路徑名,可以連接目錄文件,也可以跨越文件系統進行鏈接。與Windows中的快捷方式類似,刪除原始文件後,鏈接文件將失效。
- 硬鏈接
硬鏈接與原始文件是同一個文件,只是名字不同而已,每添加一個硬鏈接,該文件的inode連接數就會加1,並且只有當該文件的連接數為0時才算徹底刪除文件。簡單說就是硬鏈接實際是指向原文件的指針,即便刪除原始文件,依然可以通過硬鏈接文件來訪問。不能跨分區對目錄文件進行鏈接。
1.2.2 Linux軟、硬鏈接創建
創建鏈接採用ln命令,語法格式為:ln [選項] 目標文件 鏈接名稱
常見參數如下表,更多參數及用法請使用“man ln”命令查看。
| 參數 | 作用 |
|---|---|
| -s | symbolic,創建符號連接,如果不帶此參數預設創建硬鏈接 |
| -f | force,強制創建文件或目錄的鏈接 |
| -i | 覆蓋前先詢問 |
案例:
(1)創建軟鏈接並刪除原文件,驗證能否查看鏈接文件
[root@heimatengyun test]# mkdir testln
[root@heimatengyun test]# cd testln/
[root@heimatengyun testln]# echo "symbolic link">slink
[root@heimatengyun testln]# ln -s slink slink.ln
[root@heimatengyun testln]# cat slink
symbolic link
[root@heimatengyun testln]# cat slink.ln
symbolic link
[root@heimatengyun testln]# ll
total 4
-rw-r--r--. 1 root root 14 Dec 26 23:23 slink
lrwxrwxrwx. 1 root root 5 Dec 26 23:24 slink.ln -> slink
[root@heimatengyun testln]# rm -f slink
[root@heimatengyun testln]# cat slink.ln
cat: slink.ln: No such file or directory
[root@heimatengyun testln]# ls
slink.ln
[root@heimatengyun testln]# rm slink.ln
rm: remove symbolic link ‘slink.ln’? y
[root@heimatengyun testln]# ls
[root@heimatengyun testln]# 先創建testln文件夾,並切換到該文件夾下創建slink原始文件,然後創建slink文件的軟鏈接slink.ln。查看文件發現引用量為1,並且鏈接文件會有箭頭標識。此時刪除原始文件slink,然後鏈接文件slink.lnye 也不能訪問。雖然文件不能訪問但是文件還存在,可以手動刪除它。
(2)創建硬鏈接並刪除原文件,驗證能否查看鏈接文件
[root@heimatengyun testln]# ls
[root@heimatengyun testln]# echo "hard link">hlink
[root@heimatengyun testln]# ln hlink hlink.ln
[root@heimatengyun testln]# cat hlink
hard link
[root@heimatengyun testln]# cat hlink.ln
hard link
[root@heimatengyun testln]# ll
total 8
-rw-r--r--. 2 root root 10 Dec 26 23:30 hlink
-rw-r--r--. 2 root root 10 Dec 26 23:30 hlink.ln
[root@heimatengyun testln]# rm -f hlink
[root@heimatengyun testln]# cat hlink.ln
hard link
[root@heimatengyun testln]# ll
total 4
-rw-r--r--. 1 root root 10 Dec 26 23:30 hlink.ln先創建hlink原始文件,然後hlink文件的硬鏈接hlin.ln文件,查看文件引用量顯示為2,並且不會像軟連接一樣有箭頭標識。刪除原文件,鏈接文件依然能正常訪問,再次查看文件的應用量已經變為1。
1.3 物理硬體設備命名規則
硬體設備在Linux中是以文件形式進行定義和管理,而文件需要命名規範,udev設備管理器在/dev/目錄下為所有的設備定義了內核設備的名稱,它是當前Linux預設的設備管理工具,以守護進程的形式運行,通過偵聽內核發出來的uevent 來管理/dev目錄下的設備文件。通過命名規範目的是讓用戶通過設備文件的名字即可猜出設備大致的屬性以及分區信息等。
Linux系統中常見的硬體設備文件名稱如下:
| 硬體設備 | 文件名稱 |
|---|---|
| IDE設備 | /dev/hd[a-d] |
| SCSI/SATA/U 盤 | /dev/sd[a-p] |
| 軟碟機 | /dev/fd[0-1] |
| 印表機 | /dev/lp[0-15] |
| 光碟機 | /dev/cdrom |
| 滑鼠 | /dev/mouse |
| 磁帶機 | /dev/st0 或/dev/ht0 |
常用的也就SCSI/SATA硬碟或光碟機,當進行磁碟擴容等空間管理時會用到磁碟設備,當安裝光碟鏡像時會用到光碟機設備。
硬碟設備一般以“/dev/sd”開頭,而一臺主機上可以有多塊硬碟,因此系統採用 a~p 來代表 16 塊不同的硬碟,預設從a開始分配。分區編號也有一定規則:主分區或擴展分區的編號從 1- 4 ,而邏輯分區從5開始編號。
假設一個設備文件名為:/dev/sda5,我們詳細分析下該設備文件名包含哪些信息?
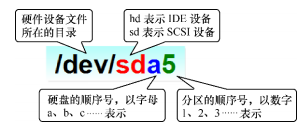
/dev/目錄中保存的應當是硬體設備文件;sd 表示是存儲設備;a 表示 系統中同類介面中第一個被識別到的設備;5 表示這個設備是一個邏輯分區。一句話描述:這是系統中第一塊被識別到的硬體設備中分區編號為5的邏輯分區的設備文件。
再來看一下另外一個例子,查看本機掛載的磁碟設備
[root@heimatengyun ~]# df -h
Filesystem Size Used Avail Use% Mounted on
...省略部分內容
/dev/sda1 497M 119M 379M 24% /boot/dev/sda1表示這是系統中第一塊被識別到的硬體設備中分區編號為1的主分區的設備文件。
1.4 Linux文件系統類型
文件系統的作用是合理規劃硬碟,用戶在硬體存儲設備中執行的文件建立、寫入、讀取、修改、轉存與控制等操作都是依 靠文件系統來完成的。
Linux系統支持數十種的文件系統,常見的有以下幾種:
| 文件系統 | 描述 |
|---|---|
| Ext3 | 是一款日誌文件系統,能夠在系統異常宕機時避免文件系統資料丟失,並能 自動修複數據的不一致與錯誤。缺點是當硬碟容量很大時,修複時間長 |
| Ext4 | 改進版的Ext3,是RHEL6預設的文件管理系統,存儲容量達到1EB,讀寫效率比Ext3極大的提高 |
| XFS | 是一種高性能的日誌文件系統,是RHEL7預設的文件管理系統,優點是意外宕機後恢復非常快,並且支持最大存儲容量為18EB |
拿到一塊新的硬碟存儲設備後,需要先分區,然後再格 式化文件系統,最後才能掛載並正常使用。硬碟的分區操作取決於需求和硬碟大小,也可以選擇不進行分區,但是必須對硬碟進行格式化處理。
剛說到Linux系統支持數十種文件系統,其實每種文件系統底層操作肯定有很多區別,但是為了讓用戶在讀取和寫入文件是不用關心底層的硬碟結構,Linux內核中的軟體層為用戶程式提供 了一個VFS介面(Virtual File System),這個介面封裝了底層文件系統的特性和細節,這樣用戶實際上在操作文件時就是統一對這個VFS進行操作,從而不必關心每種文件系統的不同。
VFS架構示意圖如下:
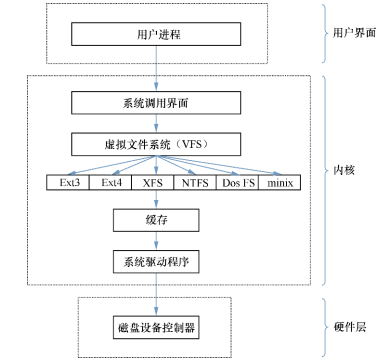
1.5 mount命令掛載硬體設備
相信大家都在windows上使用過移動硬碟或U盤,即插即用,無須其他操作非常方便。但實際上windows其實是悄悄幫我們做了很多事情,才使得我們能訪問新插入的設備。在Linux系統中當我們拿到一塊全新的硬碟後,我們需要先分區、格式化、然後才是掛載使用。
此處提到的掛載其實就是當需要使用硬碟設備或分區中的數據時,先將其與一個已存在的目錄文件進行關聯的過程。掛載和取消掛載主要用到兩個命令:mount、umount。下麵分別進行介紹。
1.5.1 mount命令
語法:
mount [參數] 文件系統 掛載目錄
參數:
| 參數 | 作用 |
|---|---|
| -a | 掛載所有在/etc/fstab 中定義的文件系統 |
| -t | 指定文件系統的類型 |
其中-a參數,它會在執行後自動檢查 /etc/fstab 文件中有無疏漏被掛載的設備文件,如果有,則進行自動掛載操作。而-t參數相對於較新的Linux系統來說無須指定,系統會自動進行判斷。
案例:
(1)把設備/dev/sdb2掛載到/test目錄
在 mount 命令中填寫設備與掛載目錄參數即可,系統會自動去判斷要掛載文件的類型。
[root@heimatengyun ~]# mount /dev/sdb2 /backup說明:此處只是為了說明mount命令的用法,實際上此時並沒有加入sdb第二塊硬體設備,因此如果立刻執行此命令可能不會成功。下一節“添加硬碟”實戰將完整演示如何將一塊新的磁碟設備掛載到系統中。
執行上邊mount命令後設備即可掛載成功,但是這是臨時的,當系統重啟後掛載就會失效,需要每次開機都手動掛載一下,這比較麻煩。我們可以通過將掛載信息按指定格式寫入/etc/fstab文件,這樣硬體設備就會在每次開機後自動進行關聯。
下麵我們研究下該fstab文件的內容和格式:
[root@heimatengyun ~]# cat /etc/fstab
...省略註釋部分
/dev/mapper/centos-root / xfs defaults 1 1
UUID=bfd83b27-ed2b-4770-8d17-9e5412f2be27 /boot xfs defaults 1 2
/dev/mapper/centos-swap swap swap defaults 0 0可以看到,其格式固定為: “設備文件 掛載目錄 格式類型 許可權選項 是否備份 是否自檢”
各個自動含義如下表:
| 欄位 | 含義 |
|---|---|
| 設備文件 | 一 般 為 設 備 的 路 徑 + 設 備 名 稱 , 也 可 以 寫 唯 一 識 別 碼 ( UUID , Universally Unique Identifier) |
| 掛載目錄 | 指定要掛載到的目錄,需在掛載前創建好 |
| 格式類型 | 指定文件系統的格式,比如 Ext3、Ext4、XFS、SWAP、iso9660(此為光碟設備)等 |
| 許可權選項 | 若設置為 defaults,則預設許可權為:rw, suid, dev, exec, auto, nouser, async |
| 是否備份 | 若為 1 則開機後使用 dump 進行磁碟備份,為 0 則不備份 |
| 是否自檢 | 若為 1 則開機後自動進行磁碟自檢,為 0 則不自檢 |
學習fstab文件格式後,我們便可以將上邊通過命令掛載的/dev/sdb2設備信息寫入fstab文件,使其永久生效。
假設文件系統類型為ext4,保持預設全選無須開機自檢,則在fstab文件添加如下一行即可。
/dev/sdb2 /test ext4 defaults 0 01.5.2 umount命令
umount 命令用於撤銷已經掛載的設備文件。掛載文件系統的目的是為了使用硬體資源,而卸載文件系統就意味不再使用硬體的設備資源。掛載操作就是把硬體設備與目錄進行關聯的動作,因此卸載操作只需要說明想要 取消關聯的設備文件或掛載目錄的其中一項即可。
語法:
umount [掛載點/設備文件]
案例:
假設卸載掉前邊掛載的/dev/sdb2設備,命令如下:
[root@heimatengyun ~]# umount /dev/sdb21.6 du命令查看目錄或文件大小
我們使用du命令查看一個或多個文件占用了多大的硬碟空間。
語法:
du [選項] [文件或目錄]
選項:
| 參數 | 作用 |
|---|---|
| -h | human-readable,已人類可讀的方式顯示單位(K、M、G等) |
| -s | summarize,僅顯示後邊參數的總數 |
案例:
(1)使用du命令查看目錄大小
以我本機的test目錄為例,其中有目錄有文件,如下圖:
[root@heimatengyun ~]# ll test/
total 104
-rw-rwxr--+ 1 root root 135 Dec 1 23:26 case.sh
-rw-rwxr--+ 1 root root 219 Dec 2 23:57 function.sh
-rw-rwxr--+ 1 root root 91 Dec 2 21:55 getsum.sh
-rw-rwxr--+ 1 root root 85 Dec 2 21:48 greeting.sh
-rwxrwxrwx+ 1 root root 53 Dec 1 09:22 hello.sh
-rw-rwxr--+ 1 root root 186 Dec 1 23:11 if.sh
-rwsrwxrwx+ 1 root root 145 Dec 1 16:06 mypid.sh
-rw-rwxr--+ 1 root root 142 Dec 3 00:18 para.sh
-rw-rwxr--+ 1 root root 338 Dec 1 16:00 pid.sh
-rw-rwxr--+ 1 root root 99 Dec 1 15:22 sum.sh
drwxrwxrwx+ 2 test test 29 Dec 20 14:52 test1
-rw-rwxr--+ 1 root root 9 Nov 30 20:43 test1.txt
-rw-rwxr--+ 1 root root 0 Nov 30 15:34 test2.txt
drwxr-xr-x. 2 root root 21 Dec 26 23:31 testln
-rw-rwxr--+ 1 root root 139 Dec 2 23:55 while.sh接下來,我們看下不同參數的作用
[root@heimatengyun ~]# du test/
20 test/test1
4 test/testln
132 test/
[root@heimatengyun ~]# du -s test/
132 test/
[root@heimatengyun ~]# du -sh test/
132K test/通過以上案例,我們可以看到,僅僅可以看到test目錄下的一級目錄大小,如果加-s參數則僅僅能看到自身目錄大小,如果加-h參數則可以看到添加了單位k。
如何查看目錄下所有內容呢?
(2)查看目錄包括文件和目錄的所有內容的大小
[root@heimatengyun ~]# du test/*
8 test/case.sh
8 test/function.sh
8 test/getsum.sh
8 test/greeting.sh
8 test/hello.sh
8 test/if.sh
8 test/mypid.sh
8 test/para.sh
8 test/pid.sh
8 test/sum.sh
20 test/test1
8 test/test1.txt
4 test/test2.txt
4 test/testln
8 test/while.sh
[root@heimatengyun ~]# du -s test/*
8 test/case.sh
8 test/function.sh
8 test/getsum.sh
8 test/greeting.sh
8 test/hello.sh
8 test/if.sh
8 test/mypid.sh
8 test/para.sh
8 test/pid.sh
8 test/sum.sh
20 test/test1
8 test/test1.txt
4 test/test2.txt
4 test/testln
8 test/while.sh
[root@heimatengyun ~]# du -sh test/*
8.0K test/case.sh
8.0K test/function.sh
8.0K test/getsum.sh
8.0K test/greeting.sh
8.0K test/hello.sh
8.0K test/if.sh
8.0K test/mypid.sh
8.0K test/para.sh
8.0K test/pid.sh
8.0K test/sum.sh
20K test/test1
8.0K test/test1.txt
4.0K test/test2.txt
4.0K test/testln
8.0K test/while.sh
[root@heimatengyun ~]# 對比以上三個命令可以看出,如果命令後用*表示查看所有內容,那麼-s參數將失去意義,加與不加此參數效果都一樣。
1.7 df命令查看磁碟空間
df命令用戶查磁碟的掛載信息及空間占用情況。
語法:
df [參數] [目錄]
常用參數:
| 參數 | 作用 |
|---|---|
| -a | all,顯示所有文件,包括虛擬文件系統 |
| -h | human-readable,以人類可讀的方式大小,比如單位K,M,G等 |
案例:
(1)查看指定目錄掛載狀態及占用的磁碟空間
[root@heimatengyun ~]# df -h /newDisk/
Filesystem Size Used Avail Use% Mounted on
/dev/sdb1 2.0G 33M 2.0G 2% /newDisk(2)查看所有一級目錄占用空間大小
[root@heimatengyun ~]# df -h
Filesystem Size Used Avail Use% Mounted on
/dev/mapper/centos-root 18G 3.7G 14G 21% /
devtmpfs 905M 0 905M 0% /dev
tmpfs 914M 80K 914M 1% /dev/shm
tmpfs 914M 8.9M 905M 1% /run
tmpfs 914M 0 914M 0% /sys/fs/cgroup
/dev/sdb1 2.0G 33M 2.0G 2% /newDisk
/dev/sda1 497M 119M 379M 24% /boot如果加-a參數,則顯示所有的目錄
[root@heimatengyun ~]# df -ah
Filesystem Size Used Avail Use% Mounted on
rootfs 18G 3.7G 14G 21% /
proc 0 0 0 - /proc
sysfs 0 0 0 - /sys
devtmpfs 905M 0 905M 0% /dev
...省略部分內容具體參數可以通過man命令查看,並多多練習查看不同參數的不同結果。
二、添加硬碟
通過前面的學習,我們已經具備磁碟管理的能力,因此本節將模擬真實生產環境中對伺服器添加磁碟設備進行擴容管理。
整體步驟為:在虛擬機中模擬添加入一塊新的硬碟存儲設備、分區、格 式化、掛載、檢查系統的掛載狀態、真實使用硬碟驗證是否成功添加。
2.1 添加新磁碟
此過程我們在虛擬機中模擬添加一塊新的磁碟設備。
確保關閉虛擬機後,我們在虛擬機管理主界面單擊“編輯虛擬機設置”選項
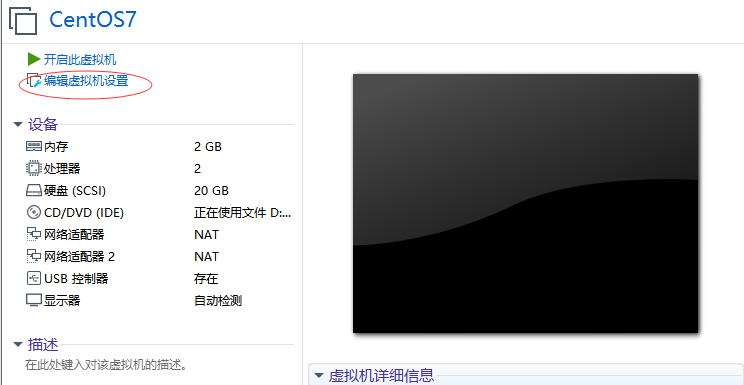
在彈出框中單擊“添加按鈕”
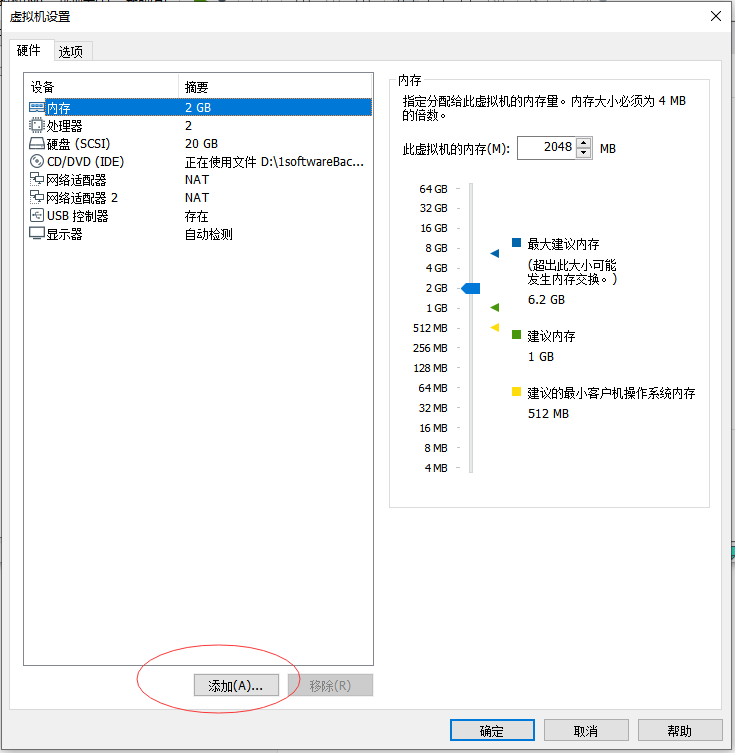
選擇硬體類型為“磁碟”
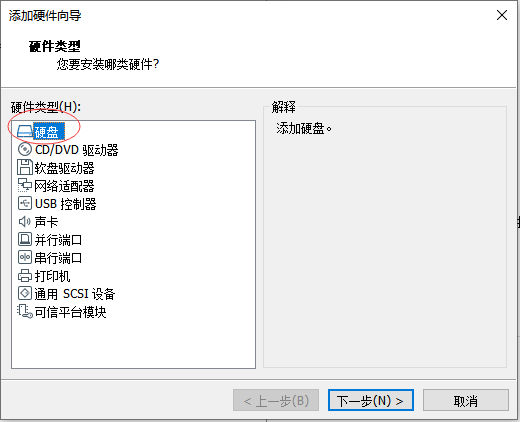
點擊“下一步”按鈕,在新彈出的對話框中,保持預設的磁碟類型為SCSI
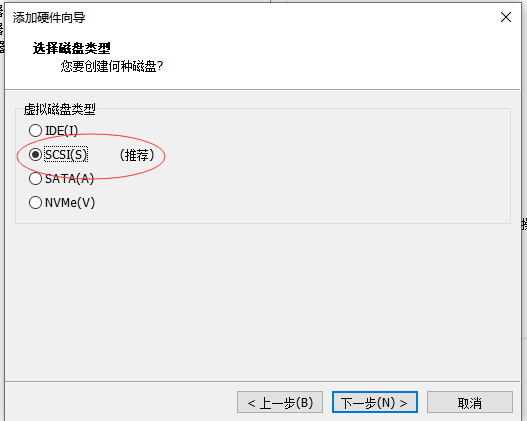
點擊“下一步”按鈕,在新彈出對話中中保持預設的“創建新的虛擬磁碟”
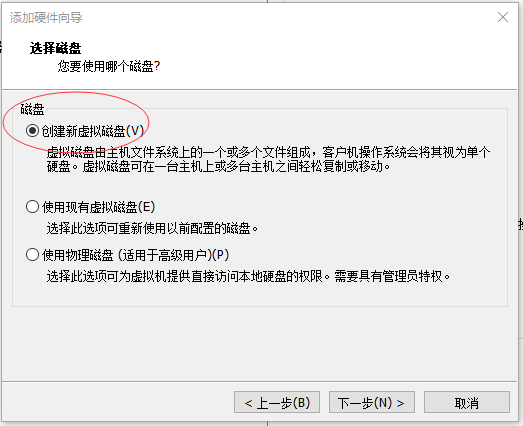
單擊“下一步”按鈕,在新彈出的界面中保持預設的容量即可
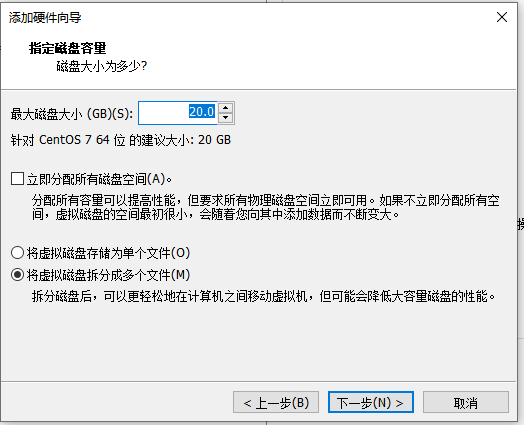
單擊“下一步”按鈕,在新界面中選擇磁碟文件的保存位置,也可以保持預設即可。
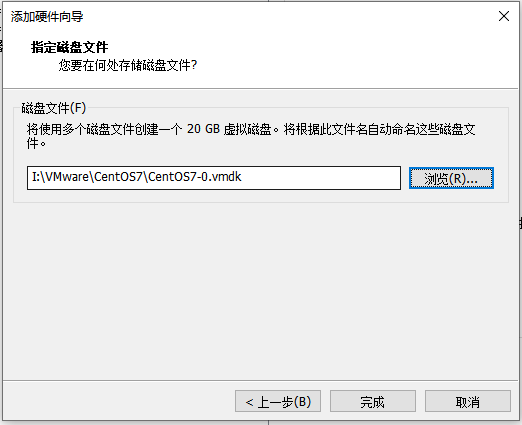
點擊“完成”按鈕,將返回虛擬機設置界面,併在此界面中可以看到剛纔新添加的磁碟。
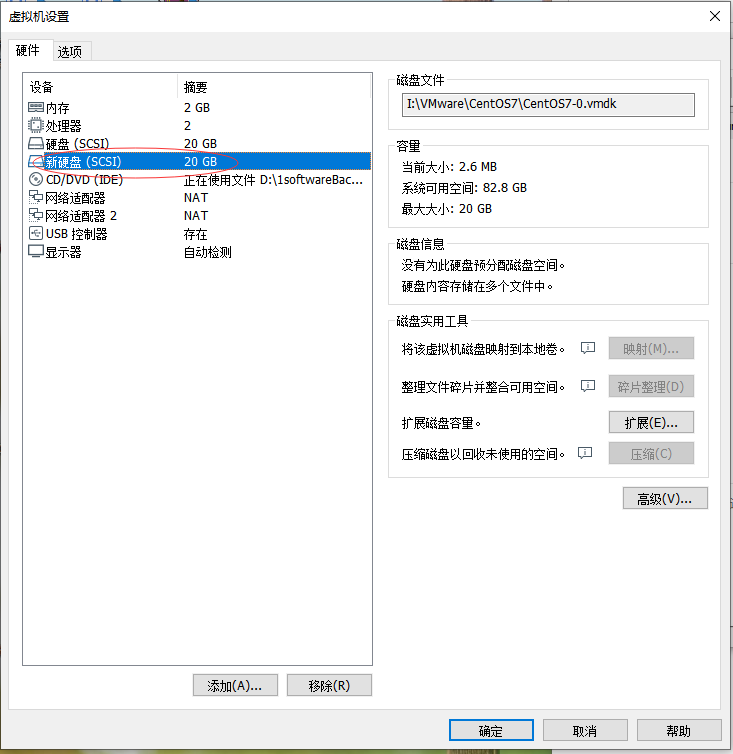
單擊“確定”按鈕,磁碟添加完成,併在虛擬機管理主界面中也可以看到剛纔添加的新磁碟。
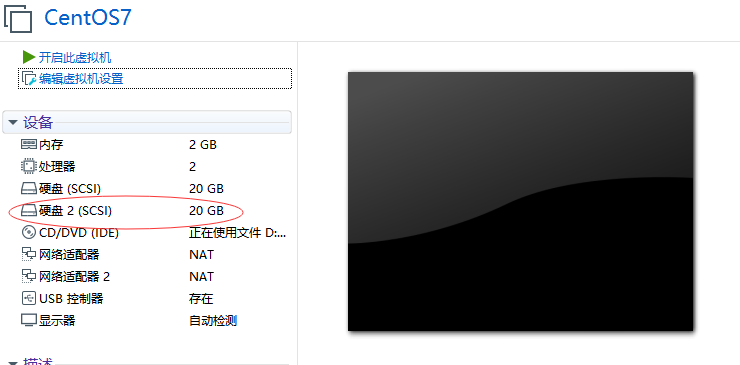
根據前面講解的物理設備命名規則,我們大膽猜想設備名稱應該為sdb,表示是第二塊識別到的磁碟。後邊的步驟中,我們將驗證這個猜想的正確性。
2.2 磁碟分區
正式分區之前,先介紹一下Linux的磁碟分區命令fdisk,它提供了集添加、刪除、轉換分區等功能於一身的全套服務。
語法:fdisk [磁碟名稱]
fdisk提供了互動式的參數,可以根據需求動態調整,常見參數如下:
| 參數 | 作用 |
|---|---|
| m | 查看全部可用的參數 |
| n | 添加新的分區 |
| d | 刪除某個分區信息 |
| l | 列出所有可用的分區類型,所有磁碟信息包括未載入磁碟 |
| t | 改變某個分區的類型 |
| p | 查看分區信息 |
| w | 保存並退出 |
| q | 不保存直接退出 |
除了fdisk之外,再介紹一個命令lsblk,這個命令可以列出所有可用塊設備的信息,而且還能顯示他們之間的依賴關係。
2.2.1 查看新添加的設備
學會fdisk和lsblk命令之後,我們先查看一下第一步新添加的磁碟信息(找出還沒有分區的設備)。
可以使用fdisk -l 命令查看,結果如下:
[root@heimatengyun ~]# fdisk -l
Disk /dev/sdb: 21.5 GB, 21474836480 bytes, 41943040 sectors
Units = sectors of 1 * 512 = 512 bytes
Sector size (logical/physical): 512 bytes / 512 bytes
I/O size (minimum/optimal): 512 bytes / 512 bytes
...省略部分內容也可以通過lsblk命令查看,結果如下:
[root@heimatengyun ~]# lsblk
NAME MAJ:MIN RM SIZE RO TYPE MOUNTPOINT
sda 8:0 0 20G 0 disk
├─sda1 8:1 0 500M 0 part /boot
└─sda2 8:2 0 19.5G 0 part
├─centos-swap 253:0 0 2G 0 lvm [SWAP]
└─centos-root 253:1 0 17.5G 0 lvm /
sdb 8:16 0 20G 0 disk
sr0 11:0 1 3.9G 0 rom 可以看到設備名稱為sdb,跟我們前面猜想的設備名稱吻合。
2.2.2 磁碟分區
使用fdisk命令管理/dev/sdb硬碟設備
通過參數p查看硬碟設備已有的分區信息,可以看到硬碟的容量大小、扇區個數等信息:
[root@heimatengyun ~]# fdisk /dev/sdb
Welcome to fdisk (util-linux 2.23.2).
Changes will remain in memory only, until you decide to write them.
Be careful before using the write command.
Device does not contain a recognized partition table
Building a new DOS disklabel with disk identifier 0xf69cc7c1.
Command (m for help): p
Disk /dev/sdb: 21.5 GB, 21474836480 bytes, 41943040 sectors
Units = sectors of 1 * 512 = 512 bytes
Sector size (logical/physical): 512 bytes / 512 bytes
I/O size (minimum/optimal): 512 bytes / 512 bytes
Disk label type: dos
Disk identifier: 0xf69cc7c1
Device Boot Start End Blocks Id System通過n參數添加新分區,接下來會提示創建主分區(p)還是擴展分區(e),我們用參數p創建主分區:
Command (m for help): n
Partition type:
p primary (0 primary, 0 extended, 4 free)
e extended
Select (default p): p接下來會讓輸入主分區編號,我們採用預設1,接下來會提示輸入扇區的起始位置,我們保持預設直接按回車鍵,系統會自動幫我們計算最靠前的空閑扇區位置。隨後提示我們輸入扇區結束位置,我們直接輸入+2G即可:
Partition number (1-4, default 1): 1
First sector (2048-41943039, default 2048):
Using default value 2048
Last sector, +sectors or +size{K,M,G} (2048-41943039, default 41943039): +2G
Partition 1 of type Linux and of size 2 GiB is set這個扇區結束位置其實是定義整個分區的大小,我們無需計算扇區的個數,直接輸入+2g即可創建一個容量為2GB的硬碟分區。
接下來我們再次用p參數查看剛纔的分區信息:
Command (m for help): p
Disk /dev/sdb: 21.5 GB, 21474836480 bytes, 41943040 sectors
Units = sectors of 1 * 512 = 512 bytes
Sector size (logical/physical): 512 bytes / 512 bytes
I/O size (minimum/optimal): 512 bytes / 512 bytes
Disk label type: dos
Disk identifier: 0xf69cc7c1
Device Boot Start End Blocks Id System
/dev/sdb1 2048 4196351 2097152 83 Linux這樣我們就可以看到名稱為/dev/sdb1的主分區信息了,可以看到它的起始扇區位置為2048,結束扇區位置為4196351。
此時通過w參數保存並回車:
Command (m for help): w
The partition table has been altered!
Calling ioctl() to re-read partition table.
Syncing disks.這樣分區信息就寫入成功,可以通過前文講解的fdisk -l命令或lsblk命令查看硬體設備的分區信息。
經過上面的一些列操作之後,Linux 系統會自動把這個硬碟主分區抽象成/dev/sdb1設備文件。下麵我們就通過file命令進行查看該設備文件。
2.2.3 查看分區設備文件
可以通過file命令查看文件該分區設備文件。在查看之前,我們先學習以下file命令
語法格式:file [參數選項] 目錄或文件
作用:辨識文件類型
明確語法格式之後,我們用file命令查看剛纔的分區文件/dev/sdb1設備文件類型
[root@heimatengyun ~]# file /dev/sdb1
/dev/sdb1: block special由此可見,剛纔添加分區的操作已經成功了。
註意:有時候系統並沒有自動把分區信息同步給Linux內核,因此執行上邊語句時可能得到的結果為:/dev/sdb1: cannot open (No such file or directory)。如果出現這種情況需要手動執行partprobe命令將分區信息同步到內核中,並且建議是連續執行兩次partprobe命令。如果執行二次還是無效,可以直接重啟電腦,重啟之後就可以了。
確認分區設備文件成功之後,我們在補充下file命令的案例:
[root@heimatengyun ~]# file test/
test/: directory
[root@heimatengyun ~]# file test/test1.txt
test/test1.txt: ASCII text可以看到file命令可以方便的查看出目錄或文件的類型。
分區創建成功,接下來就要格式化磁碟。
2.3 磁碟格式化
如果硬體存儲設備沒有進行格式化,Linux 系統無法得知怎麼在其上寫入數據。Linux中用於磁碟格式化的命令為mkfs。
語法格式:mkfs.文件系統類型 設備分區文件
我們通過命令補齊命令可以查看到mkfs命令根據系統類型分為不同的命令:
[root@heimatengyun ~]# mkfs
mkfs mkfs.cramfs mkfs.ext3 mkfs.fat mkfs.msdos mkfs.xfs
mkfs.btrfs mkfs.ext2 mkfs.ext4 mkfs.minix mkfs.vfat 瞭解mkfs命令之後,我們使用xfs文件類型將之前創建的分區/dev/sdb1進行格式化:
[root@heimatengyun ~]# mkfs.xfs /dev/sdb1
meta-data=/dev/sdb1 isize=256 agcount=4, agsize=131072 blks
= sectsz=512 attr=2, projid32bit=1
= crc=0
data = bsize=4096 blocks=524288, imaxpct=25
= sunit=0 swidth=0 blks
naming =version 2 bsize=4096 ascii-ci=0 ftype=0
log =internal log bsize=4096 blocks=2560, version=2
= sectsz=512 sunit=0 blks, lazy-count=1
realtime =none extsz=4096 blocks=0, rtextents=0這樣就完成了分區的格式,接下來對文件進行掛載後就可以使用設備了。
2.4 掛載磁碟
掛載磁碟使用之前講解的mount命令,需要先創建一個掛載點目錄。
[root@heimatengyun ~]# mkdir /newDisk
[root@heimatengyun ~]# mount /dev/sdb1 /newDisk/
[root@heimatengyun ~]# df -h
Filesystem Size Used Avail Use% Mounted on
/dev/mapper/centos-root 18G 3.7G 14G 21% /
devtmpfs 905M 0 905M 0% /dev
tmpfs 914M 80K 914M 1% /dev/shm
tmpfs 914M 8.9M 905M 1% /run
tmpfs 914M 0 914M 0% /sys/fs/cgroup
/dev/sda1 497M 119M 379M 24% /boot
/dev/sdb1 2.0G 33M 2.0G 2% /newDisk掛載成功後,通過df -h命令即可查看到已經掛載的設備。
接下來就可以使用新加的磁碟設備了。
切換到新加設備所在的目錄,添加文件並查看文件及其占用的大小:
[root@heimatengyun ~]# cd /newDisk/
[root@heimatengyun newDisk]# echo 'test'>test.txt
[root@heimatengyun newDisk]# ll
total 4
-rw-r--r--. 1 root root 5 Dec 28 18:57 test.txt
[root@heimatengyun newDisk]# du -sh /newDisk/
4.0K /newDisk/可以看到文件創建成功。
接下來使用df -h命令查看掛載狀態和硬碟使用量:
[root@heimatengyun ~]# df -h
Filesystem Size Used Avail Use% Mounted on
/dev/mapper/centos-root 18G 3.7G 14G 21% /
devtmpfs 905M 0 905M 0% /dev
tmpfs 914M 80K 914M 1% /dev/shm
tmpfs 914M 8.9M 905M 1% /run
tmpfs 914M 0 914M 0% /sys/fs/cgroup
/dev/sdb1 2.0G 33M 2.0G 2% /newDisk
/dev/sda1 497M 119M 379M 24% /boot可以看到磁碟掛載成功,至此,說明新掛載的文件沒有任何問題,可以正常使用。
到目前為止磁碟可以正常使用了,但是正如前面提到的mount命令掛載的設備需要寫入fstab文件才能永久生效,因此我們編輯fstab文件將掛載信息寫入:
[root@heimatengyun newDisk]# vi /etc/fstab
...省略部分內容,添加以下一行即可
/dev/sdb1 /newDisk xfs defaults 0 0這樣就完成了新磁碟設備添加。
三、添加交換分區
交換分區(SWAP)是在硬碟中預先劃分一定的空間,當真實物理記憶體不夠用時,將記憶體中暫時不常用的數據臨時放到硬碟中,以便騰出物理記憶體空間讓更活躍的程式服務來使用的技術。
但是需要註意的是,畢竟硬碟的讀寫速度肯定比記憶體man,所以也只有當真實物理記憶體耗盡後才會調用交換分區的資源。
交換分區的創建過程與掛載過程基本一致,前面添加的設備總大小為20G,/dev/sdb掛載使用了2G,此處添加一個4G的主分區作為交換分區,過程如下:
3.1 創建分區
[root@heimatengyun ~]# fdisk /dev/sdb
Welcome to fdisk (util-linux 2.23.2).
Changes will remain in memory only, until you decide to write them.
Be careful before using the write command.
Command (m for help): n
Partition type:
p primary (1 primary, 0 extended, 3 free)
e extended
Select (default p): p
Partition number (2-4, default 2):
First sector (4196352-41943039, default 4196352):
Using default value 4196352
Last sector, +sectors or +size{K,M,G} (4196352-41943039, default 41943039): +4G
Partition 2 of type Linux and of size 4 GiB is set
Command (m for help): p
Disk /dev/sdb: 21.5 GB, 21474836480 bytes, 41943040 sectors
Units = sectors of 1 * 512 = 512 bytes
Sector size (logical/physical): 512 bytes / 512 bytes
I/O size (minimum/optimal): 512 bytes / 512 bytes
Disk label type: dos
Disk identifier: 0xf69cc7c1
Device Boot Start End Blocks Id System
/dev/sdb1 2048 4196351 2097152 83 Linux
/dev/sdb2 4196352 12584959 4194304 83 Linux
Command (m for help): w
The partition table has been altered!
Calling ioctl() to re-read partition table.
WARNING: Re-reading the partition table failed with error 16: Device or resource busy.
The kernel still uses the old table. The new table will be used at
the next reboot or after you run partprobe(8) or kpartx(8)
Syncing disks.
[root@heimatengyun ~]# 3.2 格式SWAP分區
交換分區格式化使用的命令與產品分區格式化有點區別,使用的是mkswap命令
[root@heimatengyun ~]# mkswap /dev/sdb2
/dev/sdb2: No such file or directory
[root@heimatengyun ~]# partprobe如果遇到上述情況,需要執行partprobe或重啟即可
[root@heimatengyun ~]# mkswap /dev/sdb2
Setting up swapspace version 1, size = 4194300 KiB
no label, UUID=ef101e7c-e17d-42b7-8124-bed7c27a08e03.3 掛載分區
掛載SWAP分區使用的是swapon命令,註意普通分區使用mount。
先使用free 命令查看下交互分區的大小,然後再用swapon命令掛載SWAP分區設備,再次對比查看分區大小的變化:
[root@heimatengyun ~]# free -m
total used free shared buffers cached
Mem: 1826 605 1221 8 1 219
-/+ buffers/cache: 383 1443
Swap: 2047 0 2047
[root@heimatengyun ~]# swapon /dev/sdb2
[root@heimatengyun ~]# free -m
total used free shared buffers cached
Mem: 1826 608 1218 8 1 219
-/+ buffers/cache: 386 1440
Swap: 6143 0 6143可以看到,掛載後SWAP交換分區變大了,說明掛載成功。
與普通分區掛載一樣,也需要將配置信息寫入fstab文件使其開啟自動掛載,在fstab文件加入最後一行,註意文件系統各類型為swap。
[root@heimatengyun ~]# vim /etc/fstab
...省略部分內容
/dev/sdb1 /newDisk xfs defaults 0 0
/dev/sdb2 swap swap defaults 0 0這樣交換分區也就添加成功。
四、限定用戶磁碟容量
前文提到過,Linux系統是多用戶多任務操作系統,這就意味著可能有很多用戶同時在使用該操作系統。
但是伺服器硬體資源是有限的,我們需要通過磁碟容量配額服務來限制某位用戶或某個用戶組針對特定文件夾可以使用的 最大硬碟空間或最大文件個數,一旦達到這個最大值就不再允許繼續使用。
磁碟容量配額功能通過quota命令實現,分為軟限制和硬限制,當達到軟限制時提示用戶但仍可以使用,直到達到硬配額為止;而達到硬限制則直接不允許用戶在繼續使用。
4.1 開啟quota支持
RHEL7已經安裝quota 磁碟容量配額服務程式包,但存儲設備預設沒有開啟對quota 的支持,需要手動編輯/etc/fstab配置文件。
在fstab配置文件中的掛載目錄/boot中添加uquota參數使其支持磁碟配額功能。
[root@heimatengyun ~]# vim /etc/fstab
...省略部分內容
UUID=bfd83b27-ed2b-4770-8d17-9e5412f2be27 /boot xfs defaults,uquota 1 2
...省略部分內容重啟系統,查看是否生效
[root@heimatengyun ~]# reboot
[root@heimatengyun ~]# mount |grep boot
/dev/sda1 on /boot type xfs (rw,relatime,seclabel,attr2,inode64,usrquota)可以看到包含了usrquota表明已經生效。
4.2 xfs_quota命令
xfs_quota命令是一個專門針對XFS文件系統來管理quota磁碟容量配額服務而設計的命令。我們先瞭解一下xfs_quota命令的基本用法。
語法:
xfs_quota [參數] 配額 文件系統
參數:
| 參數 | 作用 |
|---|---|
| -x | 專家模式,可以對quota服務進行更多複雜的配置 |
| -c | 於以參數的形式設置要執行的命令 |
接下來我們使用 xfs_quota 命令來設置用戶對/boot 目錄的 quota 磁碟容量配額。
(1)先創建一個普通用戶:testquota,並對/boot目錄添加其他人寫入的許可權,保證用戶能正常寫入數據:
[root@heimatengyun ~]# useradd testquota
[root@heimatengyun ~]# chmod -Rf o+w /boot/(2)限制testquota用戶磁碟使用量和創建文件的大小
具體的限額控制包括:硬碟使用量的軟限制和硬限制分別為1MB 和3MB;創建文件數量的軟限制和硬限制分別為2個和4個。
創建磁碟配額並查看設置是否成功:
[root@heimatengyun ~]# xfs_quota -x -c 'limit bsoft=1m bhard=3m isoft=2 ihard=4 testquota' /boot/
[root@heimatengyun ~]# xfs_quota -x -c report /boot/
User quota on /boot (/dev/sda1)
Blocks
User ID Used Soft Hard Warn/Grace
---------- --------------------------------------------------
root 95328 0 0 00 [--------]
testquota 0 1024 3072 00 [--------]創建成功後,切換到普通用戶並分別創建一個2M和4M的文件。(選擇2M的目的是剛好超過最小配額但又沒超過最大配額,而選擇4M則是超過了最大配額,這樣就能模擬出磁碟配額的效果)
[root@heimatengyun ~]# su - testquota
[testquota@heimatengyun ~]$ dd if=/dev/zero of=/boot/testquota bs=2M count=1
1+0 records in
1+0 records out
2097152 bytes (2.1 MB) copied, 0.00166952 s, 1.3 GB/s
[testquota@heimatengyun ~]$ dd if=/dev/zero of=/boot/testquota bs=4M count=1
dd: error writing ‘/boot/testquota’: Disk quota exceeded
1+0 records in
0+0 records out
3145728 bytes (3.1 MB) copied, 0.00411569 s, 764 MB/s
[testquota@heimatengyun ~]$ ll /boot/testquota
-rw-rw-r--. 1 testquota testquota 3145728 Dec 28 21:07 /boot/testquota
[testquota@heimatengyun ~]$ exit
logout可以看到2M的文件創建成功,但是4M的文件提示失敗了,說明針對用戶的磁碟配額生效了。
4.3 edquota命令
edquota 命令用於編輯用戶的 quota 配額限制,在為用 戶設置了quota 磁碟容量配額限制後,可以使用edquota命令按需修改限額的數值。
語法:
edquota [參數] [用戶]
參數:
| 參數 | 作用 |
|---|---|
| -u | 要針對哪個用戶進行設置 |
| -g | 要針對哪個用戶組進行設置 |
edquota 命令會調用 Vi編輯器來讓 root 管理員修改要限制的具體細節。下麵把 testquota用戶的硬碟使用量的硬限額從5M提升到8M:
[root@heimatengyun ~]# edquota -u testquota
Disk quotas for user testquota (uid 1002):
Filesystem blocks soft hard inodes soft hard
/dev/sda1 3072 1024 3072 1 2 4修改並保存即可。
本文介紹了Centos7系統中基本的磁碟管理技術,下一篇將講解更高級一點的磁碟陣列RAID及LVM技術。



