可以去瞭解一下Red Hat8產品詳情:https://www.RedHat.com/zh/enterprise-linux-8 先準備VMware Workstation 15 Pro版本,Red Hat8系統鏡像,百度網盤鏈接如下: VMware Workstation 15 Pro版本(含密鑰 ...
可以去瞭解一下Red Hat8產品詳情:https://www.RedHat.com/zh/enterprise-linux-8

先準備VMware Workstation 15 Pro版本,Red Hat8系統鏡像,百度網盤鏈接如下:
VMware Workstation 15 Pro版本(含密鑰)鏈接:https://pan.baidu.com/s/1iKZHosn1iGG672h1ElYgRg 提取碼:21iu
Red Hat8系統鏡像下載鏈接:https://pan.baidu.com/s/10fuTzwBkECpcksVhNCp0Jg 提取碼:3j0f
第一、安裝VMware和創建虛擬機
安裝VMware就省略了,新建虛擬機想必大家都輕車熟路,只用文字簡單描述一下。
新建虛擬機嚮導
1、您希望使用什麼類型的配置?
選擇:自定義(高級)
2、選擇虛擬機硬體相容性
硬體相容性(H):Workstation 15.x
3、安裝客戶機操作系統
選擇:稍後安裝操作系統(S)
4、選擇客戶機操作系統
客戶機操作系統選擇"Linux",版本選擇"Red Hat Enterprise Linux 8 64位"。
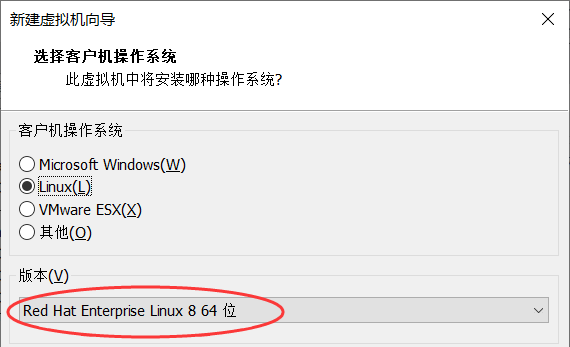
註意:如何你的VMware不是15版本以上,則沒有Red Hat 8這個選項的。
5、命名虛擬機

6、虛擬機配置
處理器(CPU):2核;虛擬記憶體:2G。
7、網路類型
選擇 使用網路地址轉換(NAT),這個比較簡單實現Windows主機跟Linux虛擬機網路打通。
8、選擇 I/O 控制器類型
選擇:推薦的 LSI Logic
9、選擇磁碟類型
選擇:推薦的 NVMe(V)
10、選擇磁碟
創建新虛擬磁碟 ==> 磁碟大小:預設20G就好(其他選項預設)。
我的創建好的虛擬機配置如下:
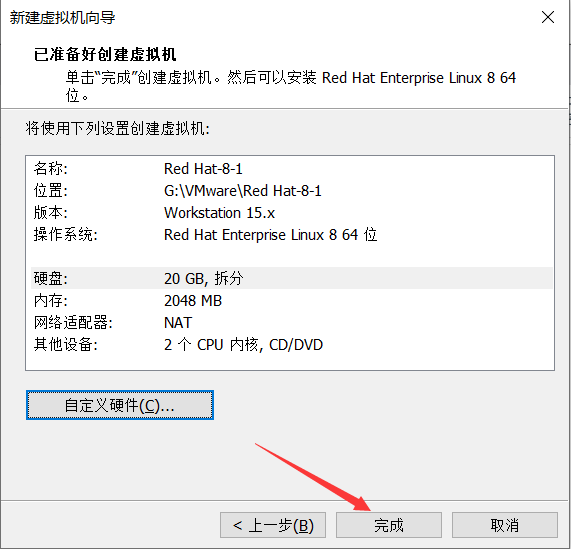
第二、添加鏡像,開機安裝系統
1、把下載好的鏡像添加到剛剛創建好的虛擬機中:

2、開啟虛擬機,選擇第一項:Install Red Hat Enterprise Linux 8.0.0 按Enter鍵
3、選擇語言,我這裡選擇英文,如果你需要中文可以往下拉即可。
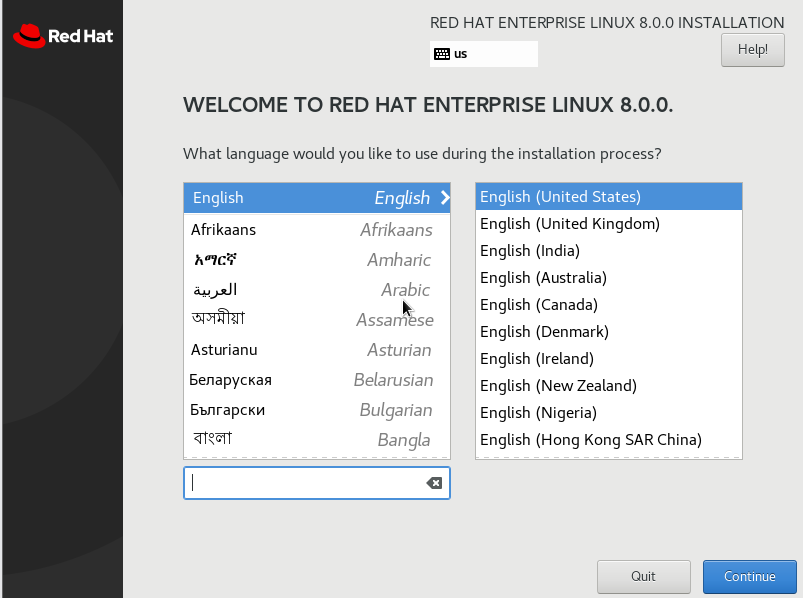
4、 語言支持
註意細節:在 Language Support 設置中,將簡體中文勾上,否則你後續在這個系統中放一個中文文檔,可能會顯示亂碼,但是預設語言還是 English。

5、 時間選擇上海即可。
6、 軟體選擇:Server with GUI (有基礎的同學可以選擇“最小化安裝”)
補充“Server with GUI”跟“Workstation”的區別:
Server with GUI:預設情況下會安裝好圖形化界面,對比Workstation,Server with GUI安裝的軟體會少一些。
Workstation:更適合桌面用戶,安裝軟體比較多,比如:播放器還有其它不是我們伺服器上常用的軟體。

7、 安裝目的地(磁碟分區),選擇:“自定義” ==> 點擊“完成”就會彈出該框進行磁碟分區了
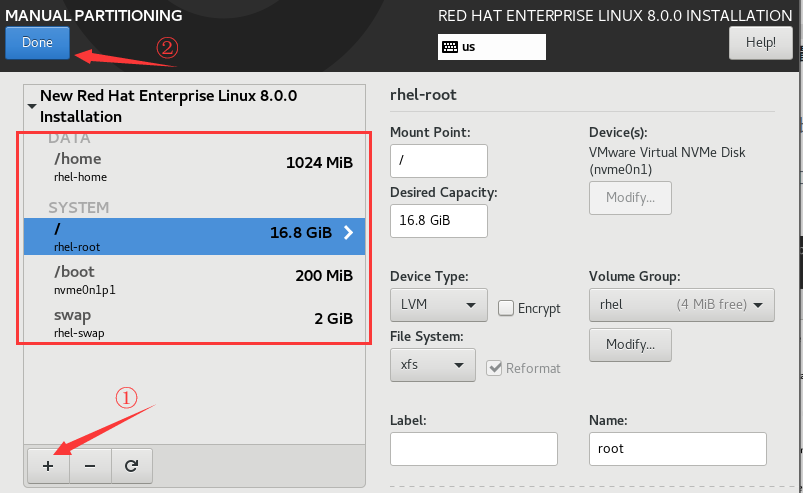
點擊“接受更改”即可。
補充:KDUMP 這個選項的作用
KDUMP是由 Kernel dump(內核轉儲) 這兩個單詞的縮寫,預設KDUMP是啟動的,系統會預設占用記憶體中的160M用於備份乾凈的內核(剛剛安裝好的)。
8、 網路和主機名,開啟即可自動獲取ip地址!

9、 安全策略
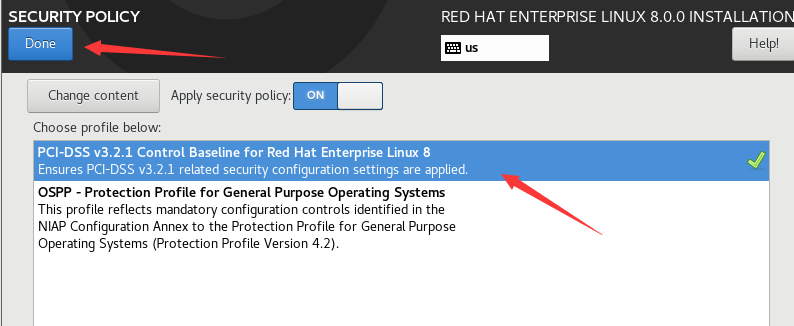
10、 系統目的預設即可,點擊“開始安裝”,然後設置root密碼,就可以坐等安裝完成後,點擊“重啟”。
第三、開始使用Red Hat8
註意:安裝 Red Hat8 在輸入用戶名和密碼時無反應問題,將虛擬機視窗最下化然後刷新一下,再點開虛擬機。
1、 Red Hat8已經安裝完成,桌面酷炫黑很漂亮,贊!
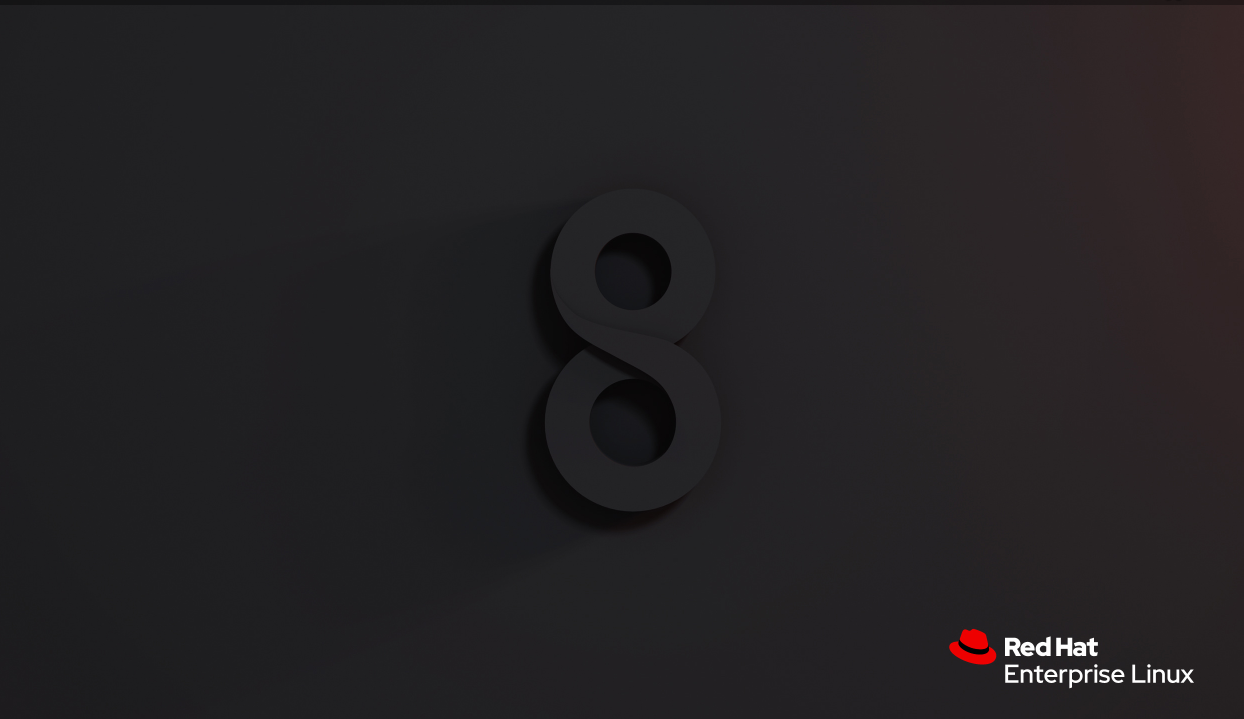
2、 Red Hat8 不像之前版本,右鍵就可以打開命令行界面,需要在活動菜單中打開。
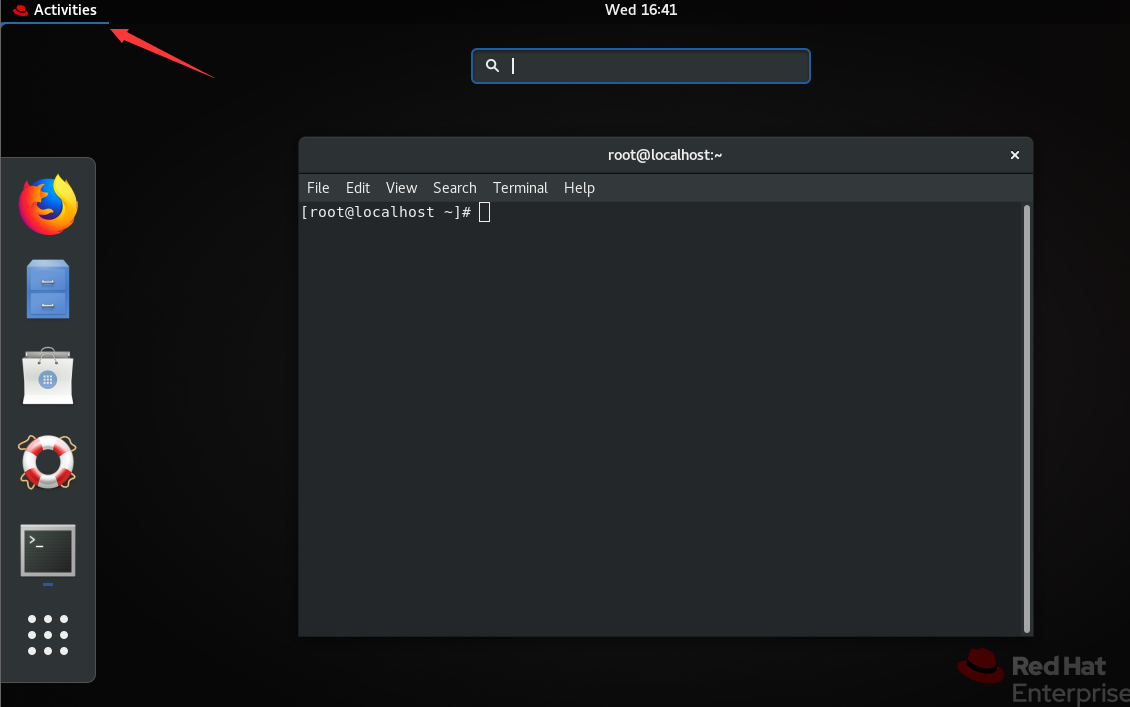
到此Red Hat8就已經安裝完成了,部分主要針對零基礎的同學,希望對大家有所幫助,開始Red Hat8之旅吧。
如何你對 Red Hat8新特性也有所感興趣的話,不妨可以看一下這篇文章《紅帽RedHat 8.0新特性之網路、yum源、Web界面管理等)》。


