PyCharm 的官方網站地址是:https://www.jetbrains.com/pycharm/ 01. 恢復 PyCharm 的初始設置 的 配置信息 是保存在 用戶家目錄下 的 目錄下的, 表示當前使用的 的版本號 如果要恢復 的初始設置,可以按照以下步驟進行: 1. 關閉正在運行的 2. ...
PyCharm 的官方網站地址是:https://www.jetbrains.com/pycharm/
01. 恢復 PyCharm 的初始設置
PyCharm 的 配置信息 是保存在 用戶家目錄下 的 .PyCharmxxxx.x 目錄下的,xxxx.x 表示當前使用的 PyCharm 的版本號
如果要恢復 PyCharm 的初始設置,可以按照以下步驟進行:
- 關閉正在運行的
PyCharm
- 關閉正在運行的
- 在終端中執行以下終端命令,刪除
PyCharm的配置信息目錄:
- 在終端中執行以下終端命令,刪除
$ rm -r ~/.PyCharm2016.3- 重新啟動
PyCharm
- 重新啟動
02. 第一次啟動 PyCharm
- 導入配置信息
- 選擇許可協議
- 配置初始界面
2.1 導入配置信息
- 在第一次啟動
PyCharm時,會首先提示用戶是否導入 之前的配置信息 - 如果是第一次使用,直接點擊 OK 按鈕
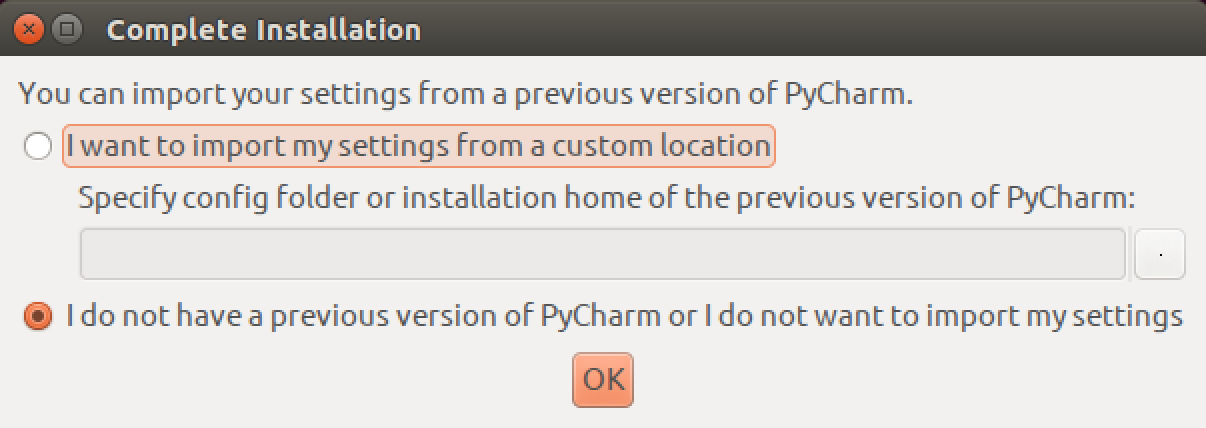
2.2 選擇許可協議
- PyCharm 是一個付費軟體,購買費用為 199$ / 年 或者 19.90$ / 月
- 不過 PyCharm 提供了對 學生和教師免費使用的版本
- 商業版本會提示輸入註冊信息,或者選擇免費評估
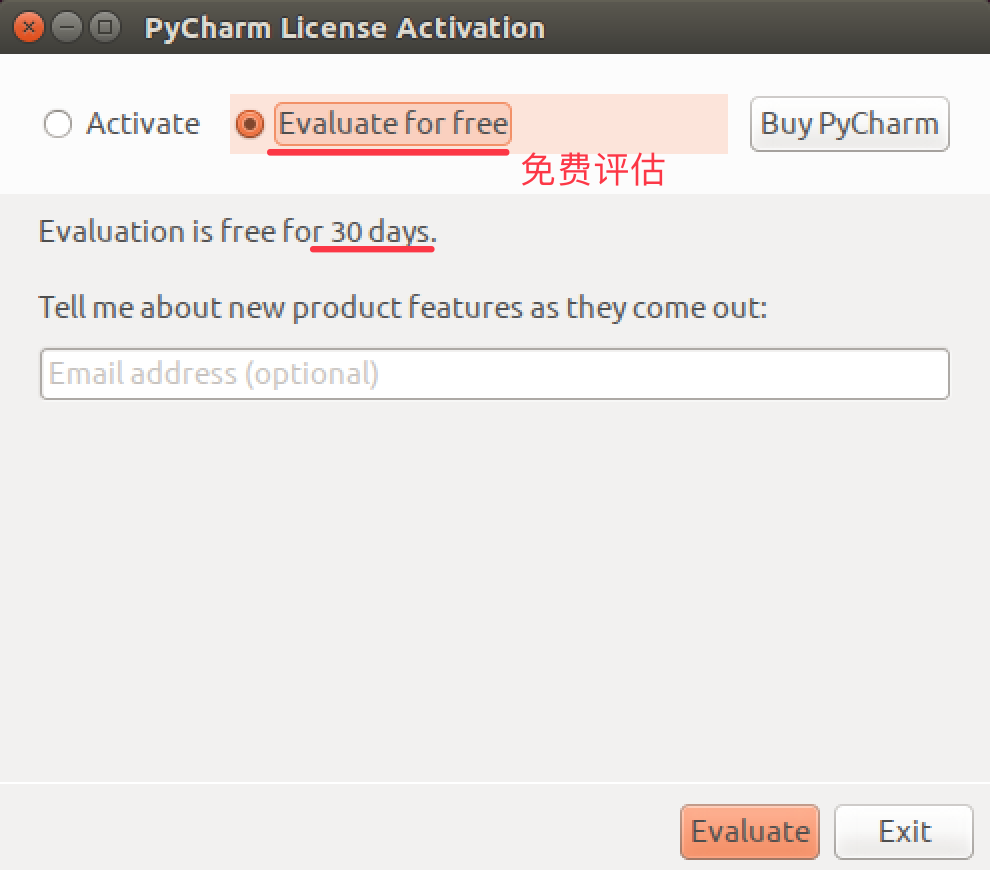
2.3 PyCharm 的配置初始界面
- 在初始配置界面,可以通過
Editor colors and fonts選擇 編輯器的配色方案
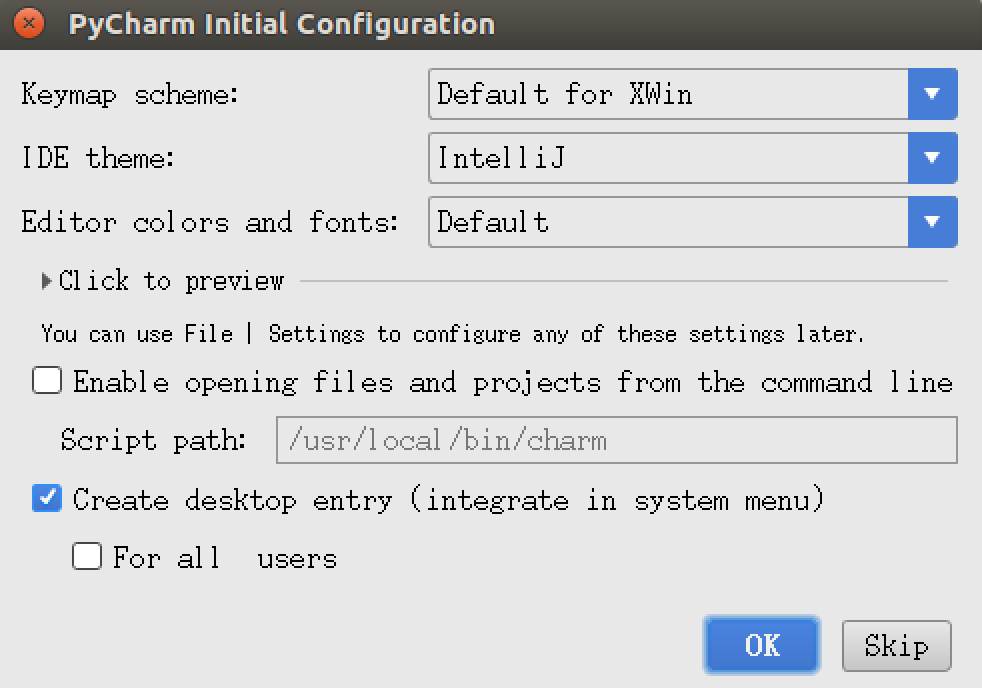
2.4 歡迎界面
- 所有基礎配置工作結束之後,就可以看到
PyCharm的 歡迎界面了,通過 歡迎界面 就可以開始開發 Python 項目了
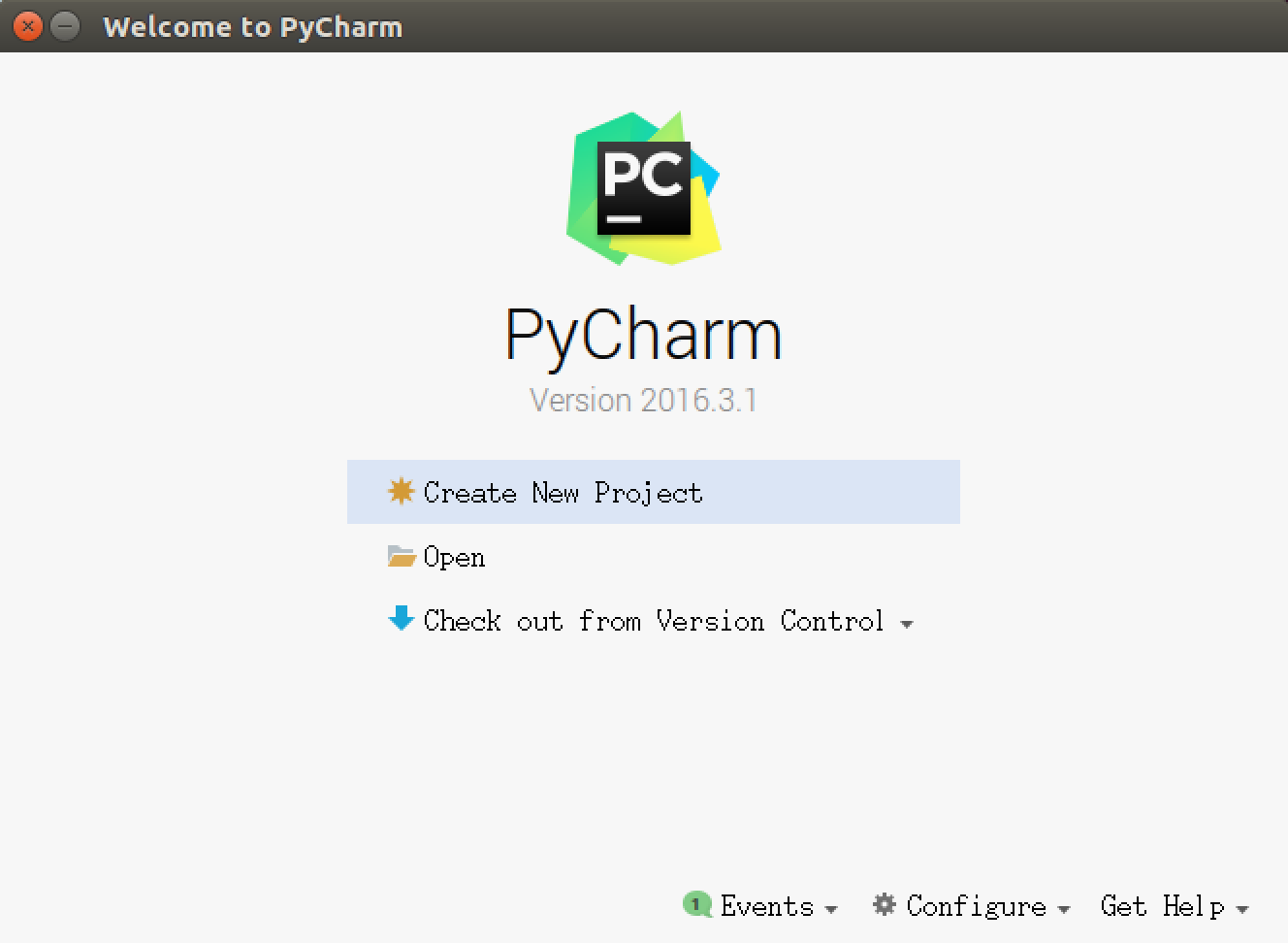
03. 新建/打開一個 Python 項目
3.1 項目簡介
- 開發 項目 就是開發一個 專門解決一個複雜業務功能的軟體
- 通常每 一個項目 就具有一個 獨立專屬的目錄,用於保存 所有和項目相關的文件
- 一個項目通常會包含 很多源文件
3.2 打開 Python 項目
- 直接點擊 Open 按鈕,然後瀏覽到之前保存 Python 文件的目錄,既可以打開項目
- 打開之後,會在目錄下新建一個
.idea的目錄,用於保存 項目相關的信息,例如:解釋器版本、項目包含的文件等等 - 第一次打開項目,需要耐心等待
PyCharm對項目進行初始設置
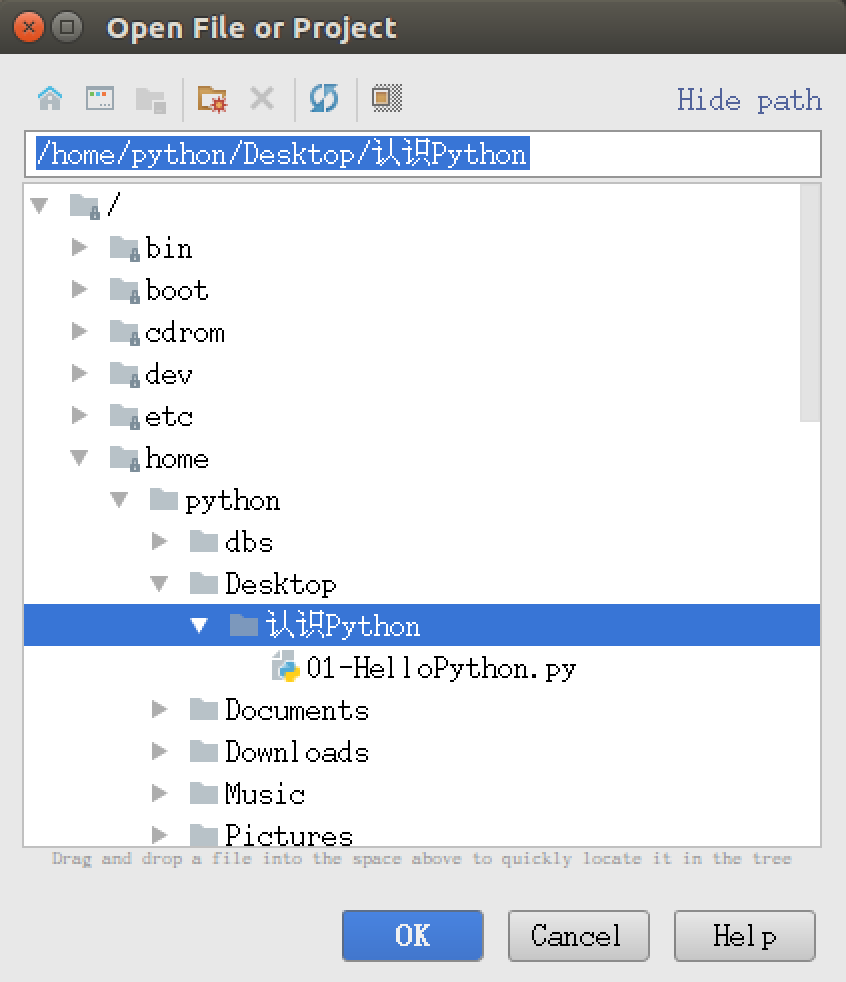
設置項目使用的解釋器版本
- 打開的目錄如果不是由
PyCharm建立的項目目錄,有的時候 使用的解釋器版本是Python 2.x的,需要單獨設置解釋器的版本 - 通過 File / Settings... 可以打開設置視窗,如下圖所示:
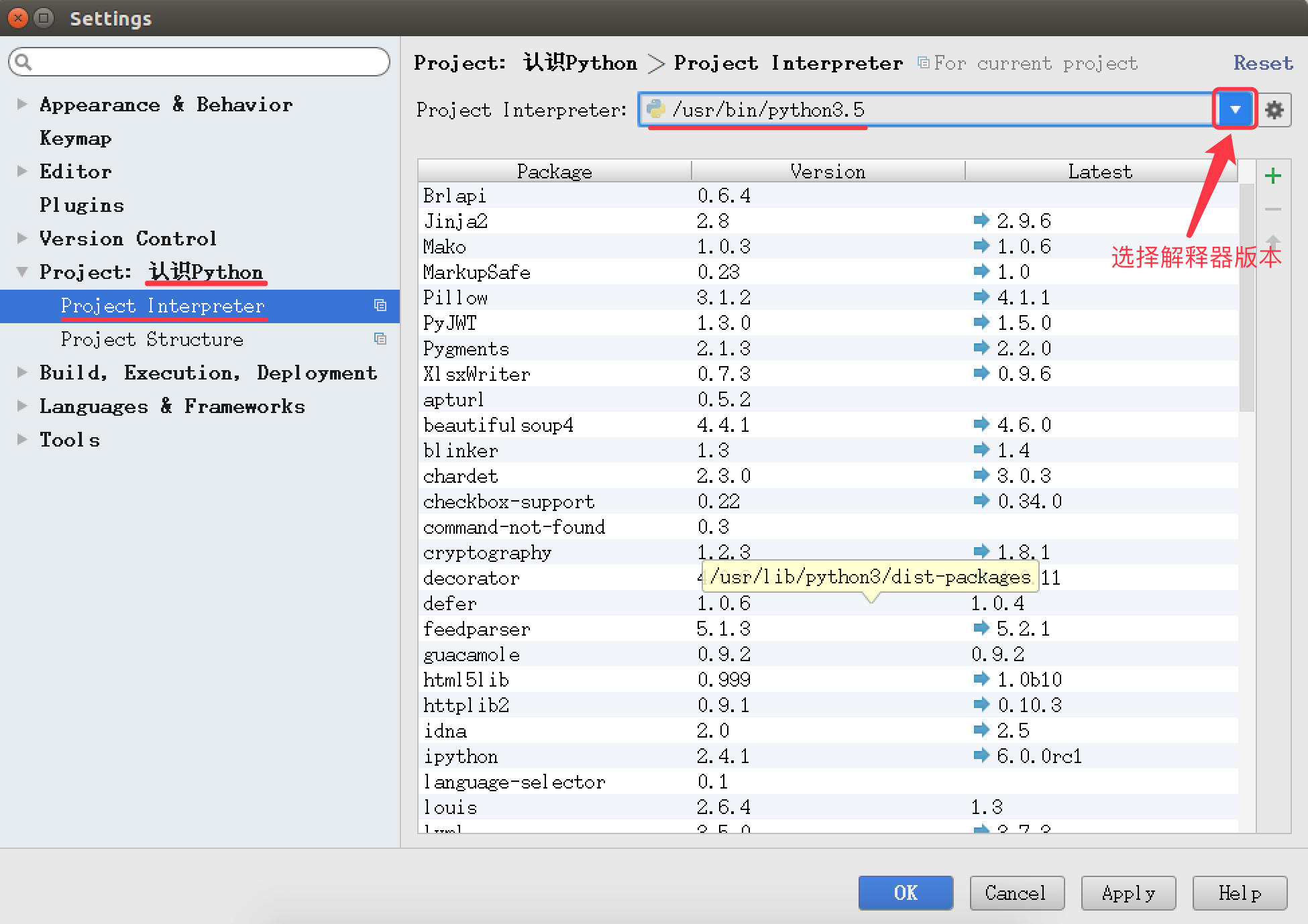
3.3 新建項目
1) 命名規則
- 以後 項目名 前面都以 數字編號,隨著知識點遞增,編號遞增
- 例如:01_Python 基礎、02_分支、03_迴圈...
- 每個項目下的 文件名 都以
hm_xx_知識點方式來命名- 其中 xx 是演練文件的序號
- 註意
- 命名文件名時建議只使用 小寫字母、數字 和 下劃線
- 文件名不能以數字開始
- 通過 歡迎界面 或者菜單 File / New Project 可以新建項目
2) 演練步驟
- 新建
01_Python基礎項目,使用 Python 3.x 解釋器 - 在項目下新建
hm_01_hello.pyPython 文件 - 編寫
print("Hello Python")代碼
04. 設置 PyCharm 的字體顯示


05. PyCharm 的升級以及其他
PyCharm 提供了對 學生和教師免費使用的版本
- 教育版下載地址:https://www.jetbrains.com/pycharm-edu/download/#section=linux
- 專業版下載地址:https://www.jetbrains.com/pycharm/download/#section=linux
5.1 安裝和啟動步驟
- 執行以下終端命令,解壓縮下載後的安裝包
$ tar -zxvf pycharm-professional-2017.1.3.tar.gz- 將解壓縮後的目錄移動到
/opt目錄下,可以方便其他用戶使用
- 將解壓縮後的目錄移動到
/opt目錄用戶存放給主機額外安裝的軟體
$ sudo mv pycharm-2017.1.3/ /opt/- 切換工作目錄
$ cd /opt/pycharm-2017.1.3/bin- 啟動
PyCharm
- 啟動
$ ./pycharm.sh5.2 設置專業版啟動圖標
- 在專業版中,選擇菜單 Tools / Create Desktop Entry... 可以設置任務欄啟動圖標
- 註意:設置圖標時,需要勾選
Create the entry for all users
- 註意:設置圖標時,需要勾選
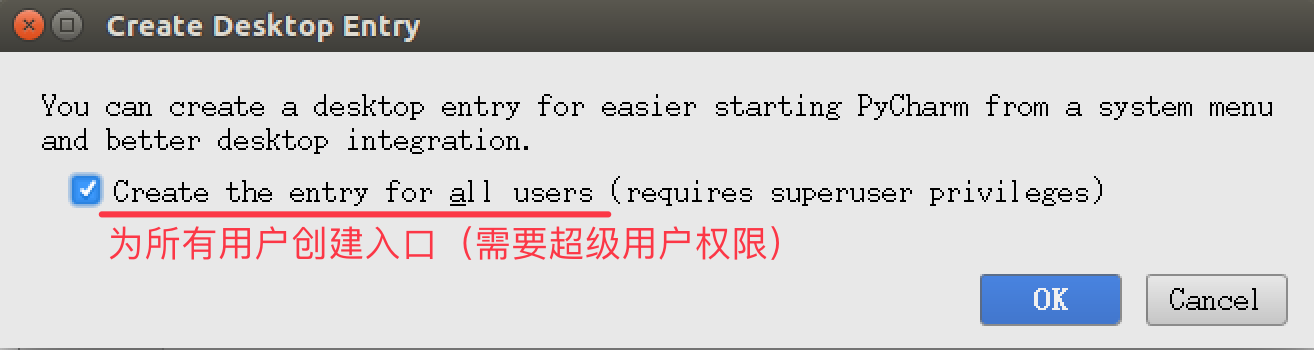
5.3 卸載之前版本的 PyCharm
1) 程式安裝
- 程式文件目錄
- 將安裝包解壓縮,並且移動到
/opt目錄下 - 所有的相關文件都保存在解壓縮的目錄中
- 配置文件目錄
- 啟動
PyCharm後,會在用戶家目錄下建立一個.PyCharmxxx的隱藏目錄 - 保存
PyCharm相關的配置信息
- 快捷方式文件
/usr/share/applications/jetbrains-pycharm.desktop
在
ubuntu中,應用程式啟動的快捷方式通常都保存在/usr/share/applications目錄下
2) 程式卸載
要卸載
PyCharm只需要做以下兩步工作:- 刪除解壓縮目錄
$ sudo rm -r /opt/pycharm-2016.3.1/- 刪除家目錄下用於保存配置信息的隱藏目錄
$ rm -r ~/.PyCharm2016.3/如果不再使用 PyCharm 還需要將
/usr/share/applications/下的jetbrains-pycharm.desktop刪掉
5.4 教育版安裝演練
# 1. 解壓縮下載後的安裝包
$ tar -zxvf pycharm-edu-3.5.1.tar.gz
# 2. 將解壓縮後的目錄移動到 `/opt` 目錄下,可以方便其他用戶使用
$ sudo mv pycharm-edu-3.5.1/ /opt/
# 3. 啟動 `PyCharm`
/opt/pycharm-edu-3.5.1/bin/pycharm.sh後續課程都使用專業版本演練
設置啟動圖標
- 編輯快捷方式文件
$ sudo gedit /usr/share/applications/jetbrains-pycharm.desktop- 按照以下內容修改文件內容,需要註意指定正確的
pycharm目錄
- 按照以下內容修改文件內容,需要註意指定正確的
[Desktop Entry]
Version=1.0
Type=Application
Name=PyCharm
Icon=/opt/pycharm-edu-3.5.1/bin/pycharm.png
Exec="/opt/pycharm-edu-3.5.1/bin/pycharm.sh" %f
Comment=The Drive to Develop
Categories=Development;IDE;
Terminal=false
StartupWMClass=jetbrains-pycharm


