本文主要為0基礎的小白準備,有一定經驗的大神請忽略。因為最近剛接觸linux,在其中也是遇到無數的彎路,本著互惠互利原則,特寫這個博客,希望後來人能少走點彎路,更快的進入狀態。話不多說,上貨。 一,首先下載安裝vmware-pro15虛擬機。(相關軟體下載地址請看結尾) 二,安裝CentOS-7-M ...
本文主要為0基礎的小白準備,有一定經驗的大神請忽略。因為最近剛接觸linux,在其中也是遇到無數的彎路,本著互惠互利原則,特寫這個博客,希望後來人能少走點彎路,更快的進入狀態。話不多說,上貨。
一,首先下載安裝vmware-pro15虛擬機。(相關軟體下載地址請看結尾)
二,安裝CentOS-7-Minimal
1,點擊創建虛擬機,請跟著圖片操作

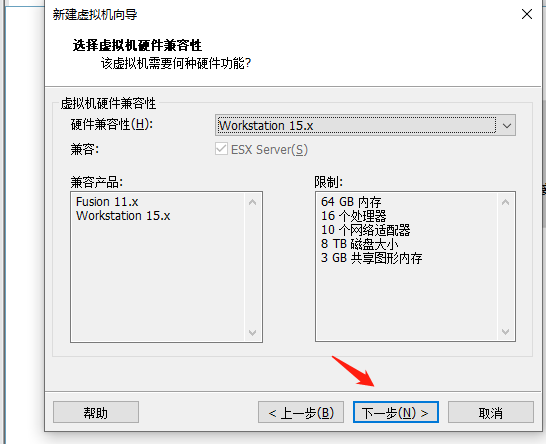
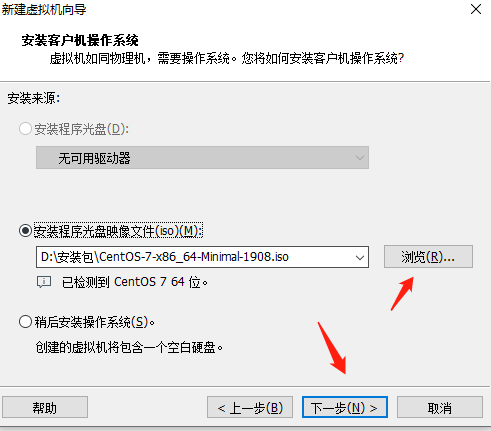
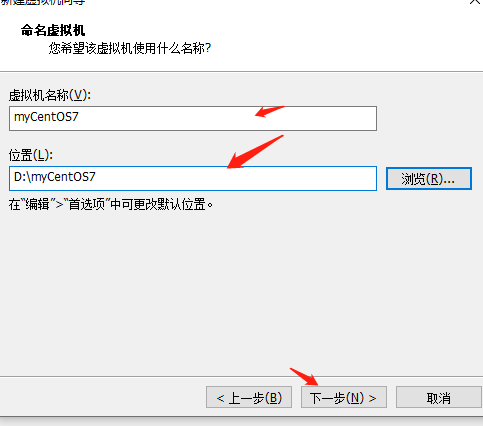
2,由於是精簡版系統,所以,只要單核就足夠用了
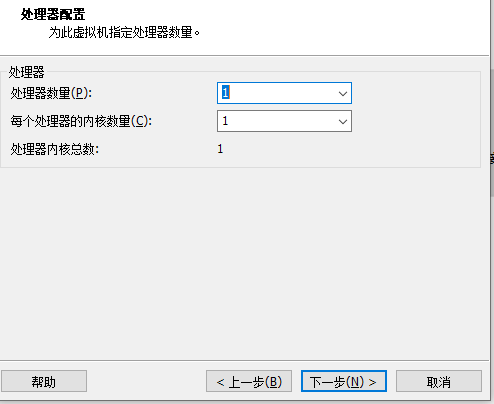
3,這個根據自己需求來設置記憶體大小
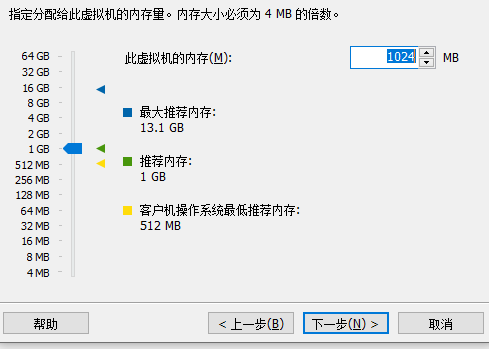

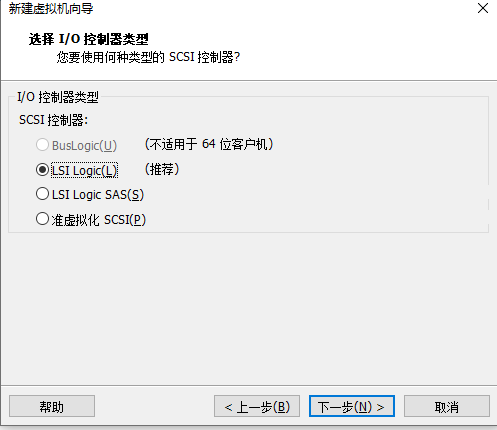


4,請根據自己實際需要來設定系統磁碟大小
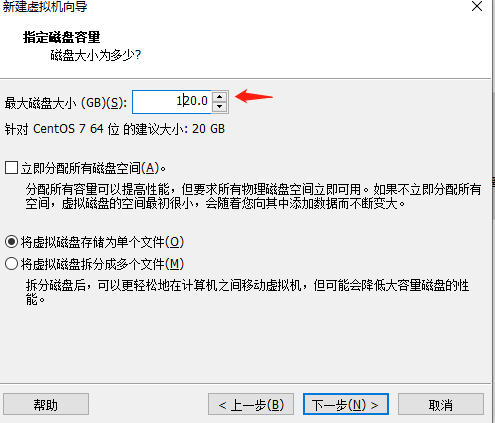
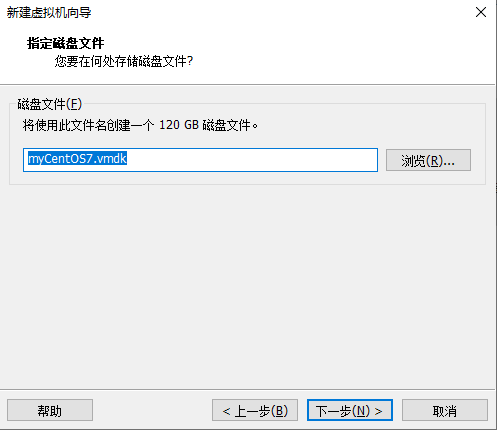
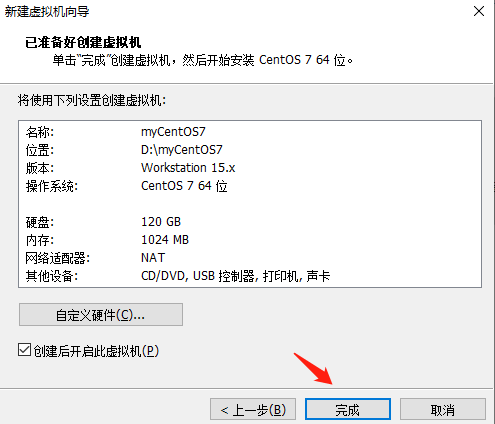
5,點擊完成後,虛擬機開始自動安裝系統,選擇第一項,然後等待安裝程式載入(Ctrl+Alt鍵切換出滑鼠)
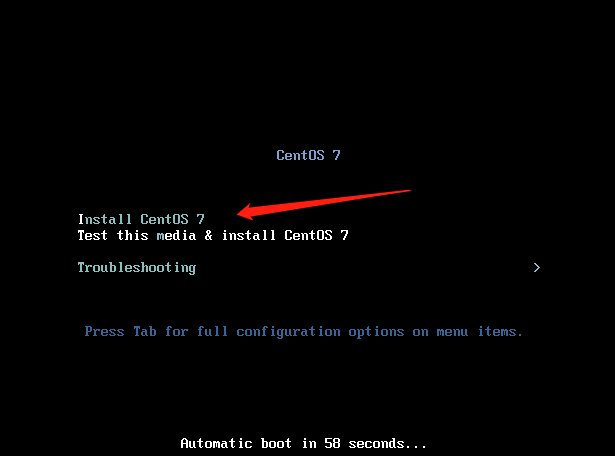
6,第一步選擇系統語言,在左側菜單滾動滑鼠,選擇倒數第二項的中文,然後選擇右側的簡體中文選項,然後點擊繼續,進入下一步設置
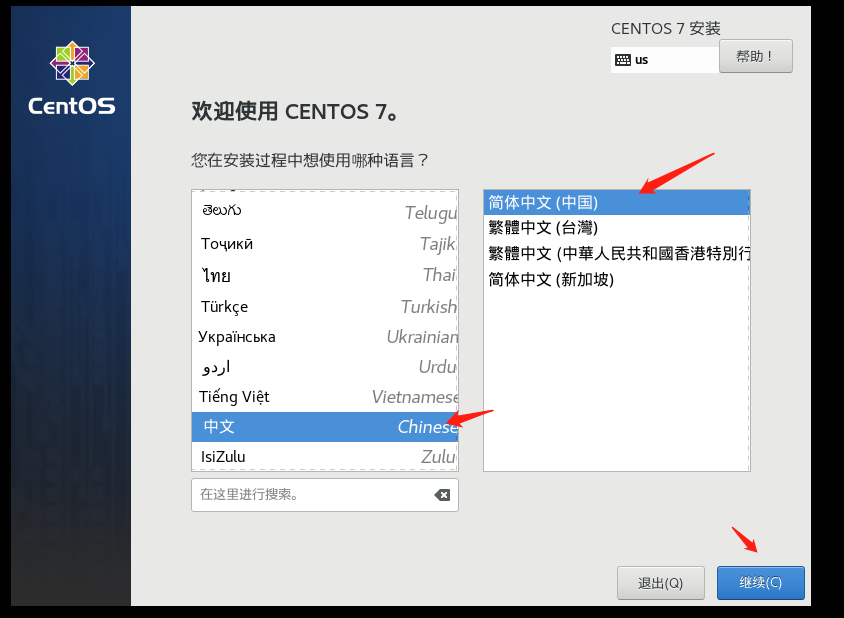
7,接下來是選擇分區和網路設置

8,安裝位置比較簡單,直接點擊進入,然後不需要任何操作,點完成出來就好
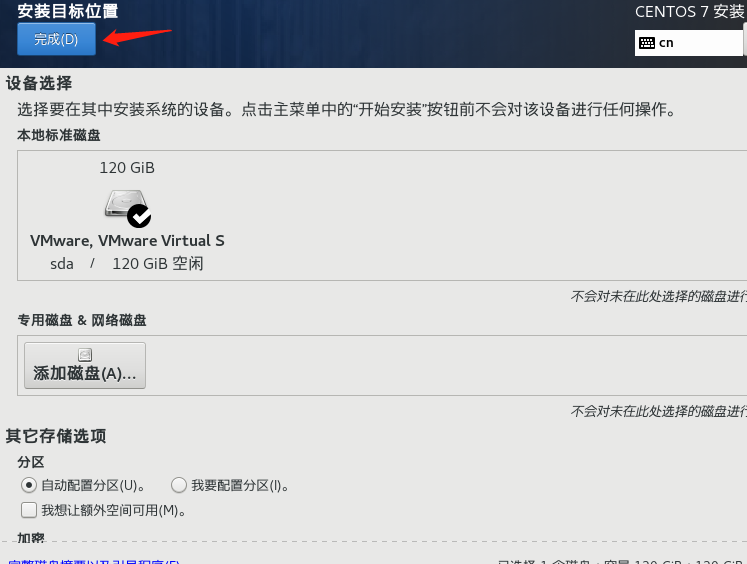
9,最重要的一步,網路設置,看有的教程沒有這步,所以導致安裝後的系統一直無法上網。在圖7的菜單中,點擊進入網路和主機名菜單
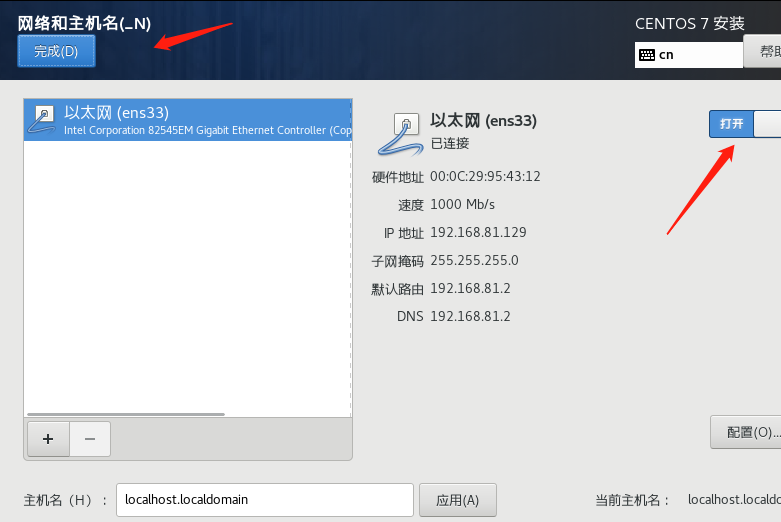
選擇打開網路,然後點擊完成,回到主界面
10,點擊右下角的開始安裝按鈕,進入管理員賬戶密碼設置界面
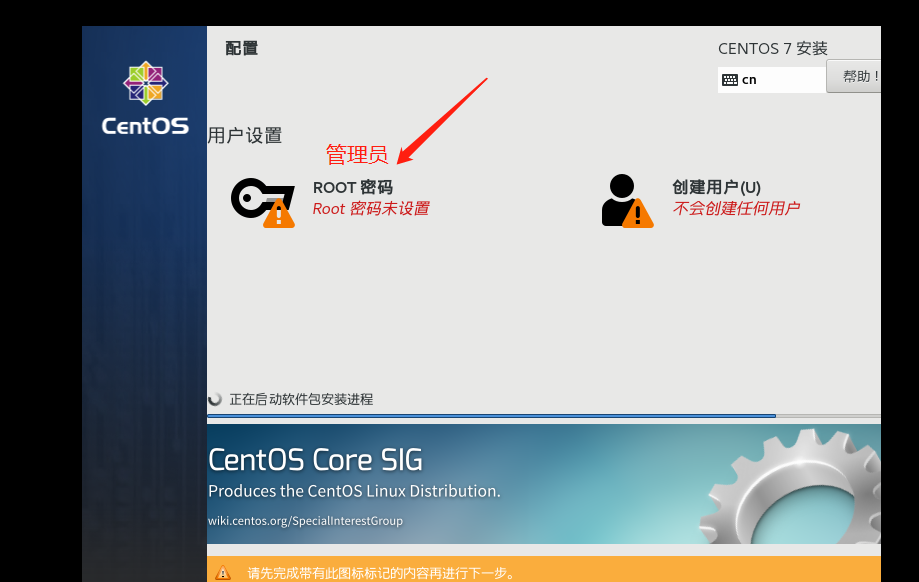
必須給root賬戶設置密碼,用戶可建可不建,根據個人需求
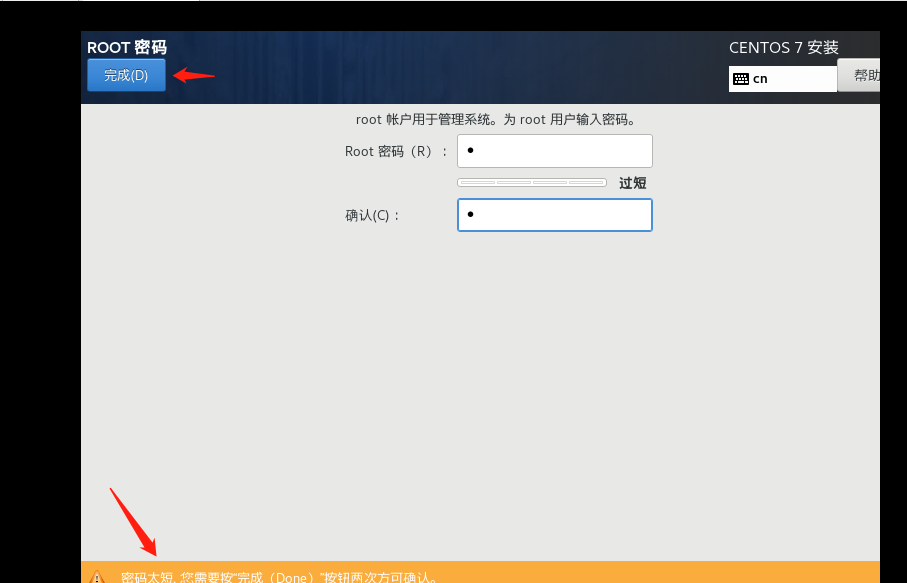
如果管理員密碼不合格,需要點擊兩次完成按鈕,相當於確認密碼,然後等待程式自動安裝
11,安裝結束後,點擊重啟,準備接觸linux系統

12,重啟後,選擇第一項,正常進入系統,第二項是緊急維護
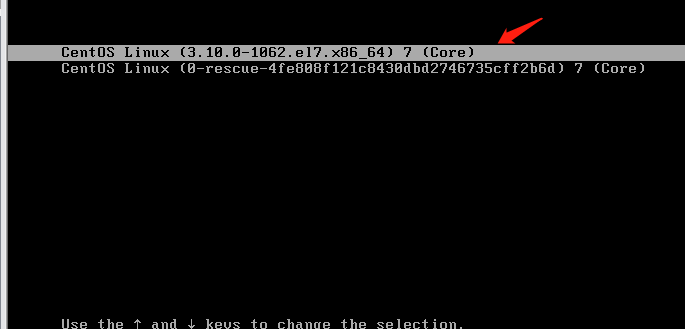
13,進入系統,輸入用戶名密碼,如果在安裝時已創建用戶,也可輸入新建的用戶名,密碼是不可見的,直接輸入就好,然後點擊回車
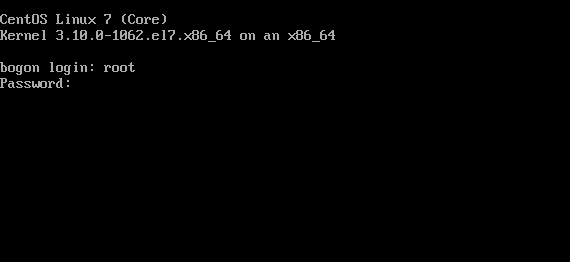
14,輸入密碼,回車後,出現如下圖結果,證明您安裝成功
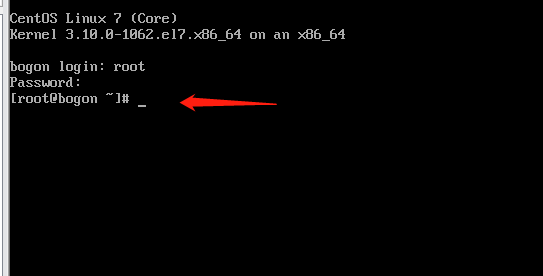
由於是精簡版,所以,一些基本命令工具,以及網路連接,都需要用進行下載和配置。
vmware-pro15安裝包帶激活工具下載地址: https://pan.baidu.com/s/1scAjH8U1OrIzu3vKxqE7xw 提取碼:af23
CentOS-7-x86_64-Minimal 下載地址:https://pan.baidu.com/s/1yMyEXReN_5XNJR66FbVYbw 提取碼:kyde



