Windows10中安裝Ubuntu,期間踩了非常多的坑,最終安裝成功了,梳理下來Windows10裝Ubuntu的步驟還是比較簡明的。 製作Ubuntu系統U盤 Windows磁碟為新系統進行分區, 重啟插上U盤,設置BIOS打開U盤啟動,關閉安全啟動(secure boot)和快速啟動(fast ...
Windows10中安裝Ubuntu,期間踩了非常多的坑,最終安裝成功了,梳理下來Windows10裝Ubuntu的步驟還是比較簡明的。
- 製作Ubuntu系統U盤
- Windows磁碟為新系統進行分區,
- 重啟插上U盤,設置BIOS打開U盤啟動,關閉安全啟動(secure boot)和快速啟動(fast boot),保存退出。不要改其他的,我就栽裡面了。
- 從BIOS出來後重啟,進入boot manager,選擇U盤啟動,進入Ubuntu界面。這一步會出現一些差別。
- 安裝Ubuntu。
參考原文:https://www.cnblogs.com/masbay/p/11627727.html
下麵藉助原文批註可能遇到的其他問題
==================以下來自原文======================
寫在前面:本教程為windows10安裝ubuntu18.04(64位)雙系統教程,是我多次安裝雙系統的經驗總結,安裝方法同樣適用於ubuntu16.04(64位)。為了直觀和易於理解,我會儘量圖文並茂,並用最通俗的語言完成這篇教程。雖然安裝ubuntu18.04和ubuntu16.04的方法一模一樣,但為了滿足強迫症患者,我特意將教程內容複製之後重新發了一篇,需要的進:Windows10安裝ubuntu16.04雙系統教程
一、查看電腦的信息
1.查看BIOS模式
"win+r"快捷鍵進入"運行",輸入"msinfo32"回車,出現以下界面,可查看BIOS模式:
UEFI模式:

傳統MBR模式:

BIOS模式有傳統的MBR模式和新式UEFI模式,這將對安裝雙系統的方法產生直接影響。目前來看,大部分電腦都屬於新式UEFI模式,不過也存在一些老機子仍然屬於傳統MBR模式。本教程只介紹新式UEFI模式下的雙系統安裝方法,如果你的電腦屬於傳統MBR模式,強烈建議你重裝windows系統來更新BIOS模式到UEFI。
2.搞清楚電腦的硬碟數
電腦是單雙硬碟希望你買電腦時就已經清楚,這也算是賣點之一,如果這個都不知道,也請不要自暴自棄,繼續往下看。
"此電腦"點擊右鍵,點擊"管理",點擊"磁碟管理":
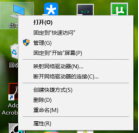
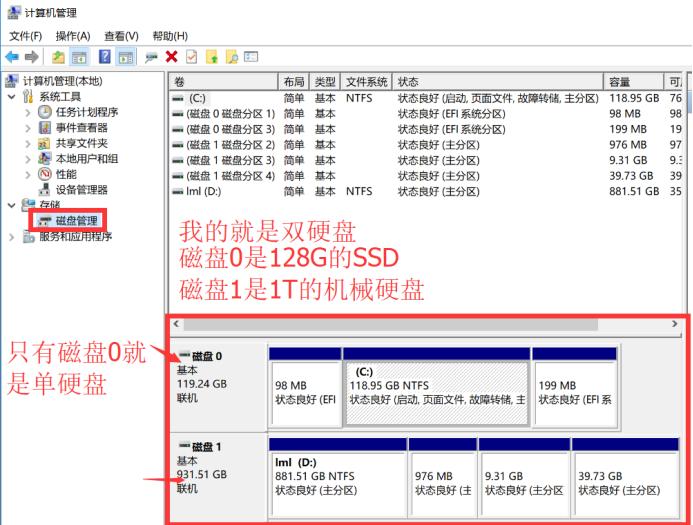
相信你已經清楚了自己電腦的信息,以下請註意有區分"單硬碟"和"雙硬碟"操作的部分。
二、製作系統盤
需要準備以下工具:
①ubuntu系統鏡像
②刻錄軟體,推薦"軟碟通",會提示註冊,選擇繼續試用就好
③一個大於 2G 的 U 盤
1.安裝並打開軟碟通,插上 U 盤,並且最好備份你的 U 盤,因為之後需要格式化;
2.進入軟碟通,選擇文件,瀏覽到你的ubuntu鏡像所在的目錄,選擇ubuntu鏡像文件,雙擊打開,如圖:
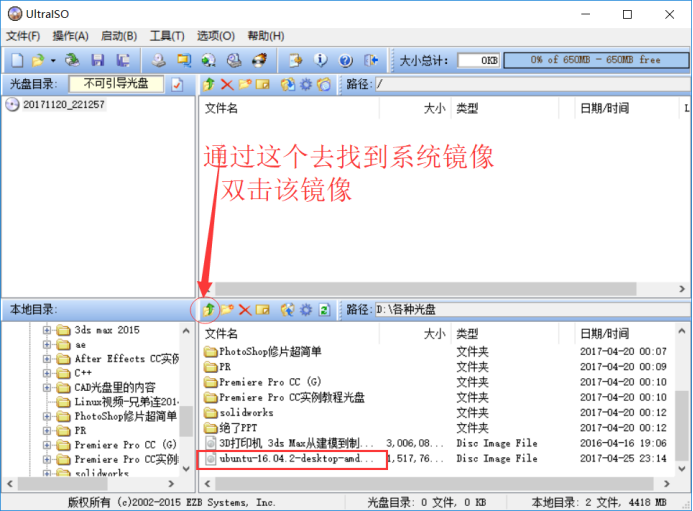
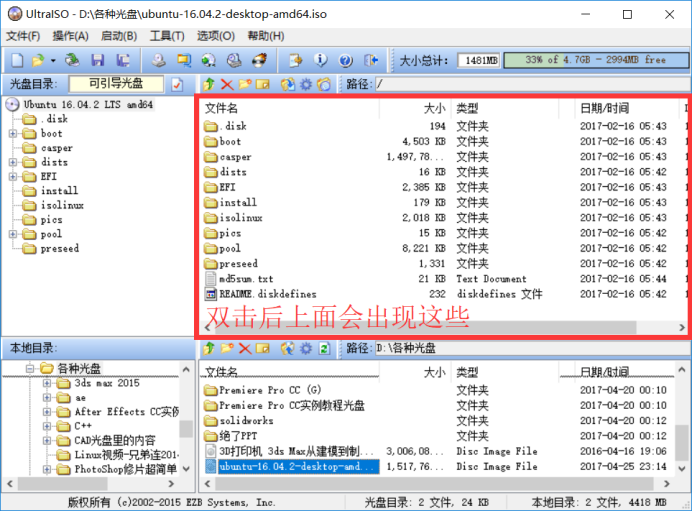
3.在軟碟通界面菜單欄選擇"啟動",選擇"寫入硬碟映像",如圖所示:
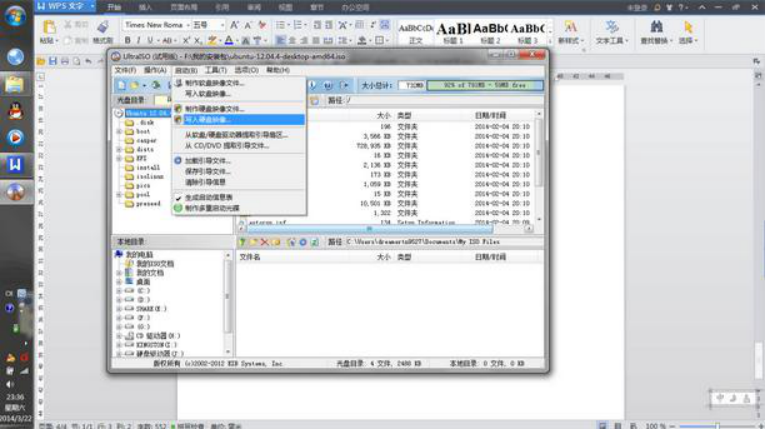

批註:上圖的“寫入方式”使用預設的“usb-hdd+”,如果在後面的步驟中無法進行系統U盤,改用RAW方式寫一遍。優先用"USB-HDD+"。
接下來很重要,註意次序:
1)看你的硬碟驅動器是否對應的是你的 U 盤(必須是) ,一般預設是;
2)看映像文件是否對應你的 ubuntu 鏡像;
3)如果上述均沒有錯誤,選擇格式化,之後就會格式化你的 U 盤;
4)在 U 盤格式化完畢之後,選擇寫入,之後就是慢慢等待了,等待寫入完畢;
5)步驟二完畢。
三、在windows下創建空白分區
說明:這一步是為ubuntu系統分配空間,單硬碟和雙硬碟存在一點區別。
1."此電腦"點擊右鍵,點擊"管理",點擊"磁碟管理":
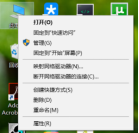
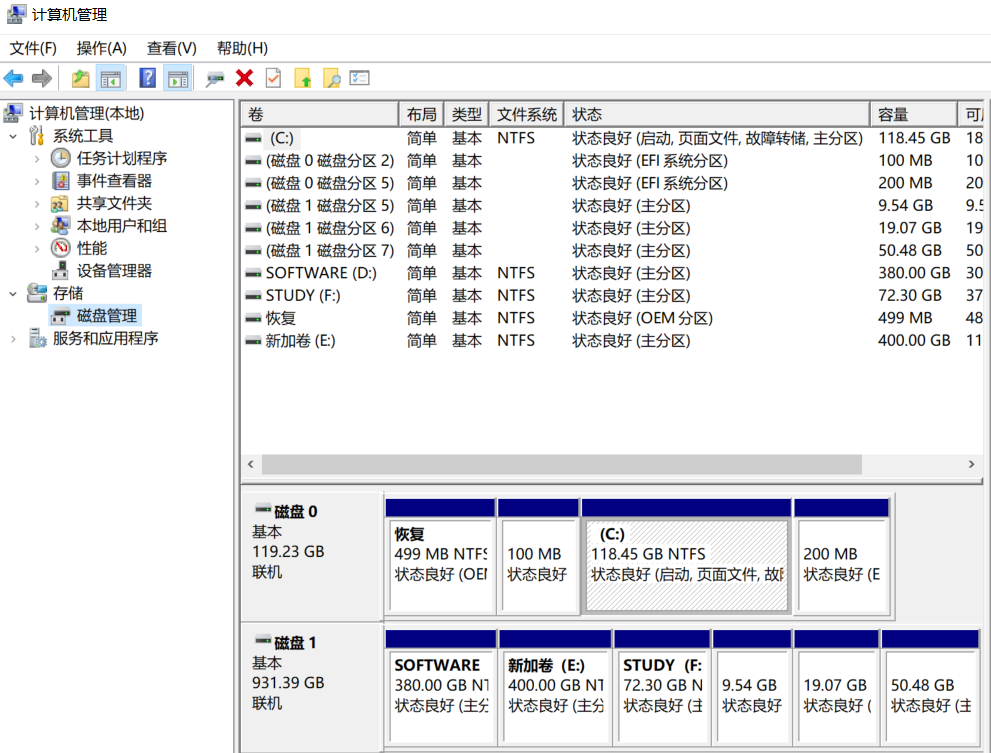
2.為ubuntu分配空間
(1)如果是單硬碟,選擇最後一個盤(比如 CD兩個盤的最後一個是D盤,CDE盤的最後一個是E盤,CDEF盤的最後一個是F盤,以此類推),在該盤點擊右鍵,選擇壓縮捲,如下,輸入壓縮空間量,單位為M,如果空間充足,建議分出80G或100G,空間不足也可以分60G(1G=1024M):
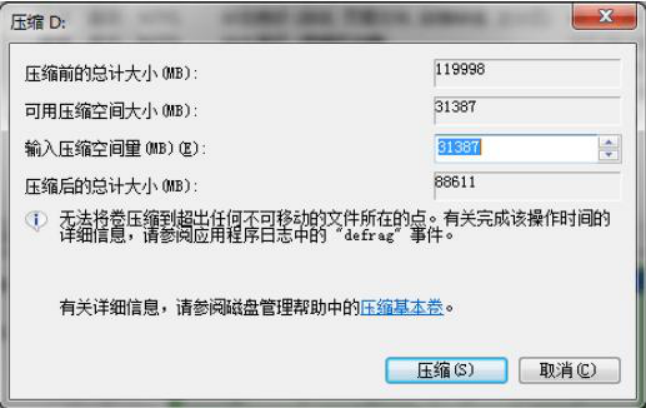
如果你的最後一個盤容量太小,還不夠分出60G,那需要從其他盤勻一些過來,你需要用到DiskGenius這個工具,具體操作不在此介紹,希望你自行解決。
(2)如果是雙硬碟,需要先在C盤(按理來說就是電腦的第一塊硬碟,部分電腦系統裝得比較奇怪,裝到了第二塊硬碟)分出200M的空白分區用來安裝ubuntu的啟動項,然後再在另一塊硬碟選擇最後一個盤(比如 CD兩個盤的最後一個是D盤,CDE盤的最後一個是E盤,CDEF盤的最後一個是F盤,以此類推),在該盤點擊右鍵,選擇壓縮捲,如下,輸入壓縮空間量,單位為M,如果空間充足,建議分出80G或100G,空間不足也可以分60G(1G=1024M):
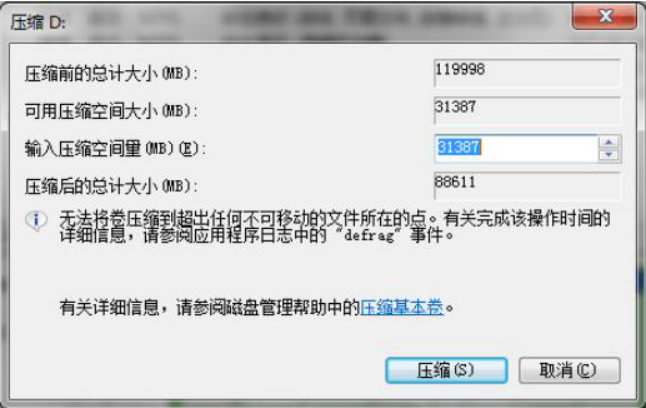
這裡解釋兩個問題:
(1)單雙硬碟為什麼分區存在區別:你可以看到分區的差別隻是雙硬碟的時候在C盤分出了200M用來安裝啟動項。電腦在開機的時候,會自動在C盤所在的那個硬碟搜索啟動項以啟動系統,我們當然希望安裝的ubuntu啟動項也能夠被搜索到,所以需要將啟動項安裝在這裡,這樣開機時會搜索到windows和ubuntu兩個啟動項,我們可以手動選擇進入哪個系統。當然這裡的"啟動項需要安裝在C盤所在的硬碟"並不是絕對的,只是為了開機能夠自動搜索到啟動項,安裝在其他硬碟也可以,只是每次開機都需要進boot manager才能找到ubuntu啟動項,比較麻煩,所以建議按照我的方法來分區。
(2)為什麼要選擇最後一個盤壓縮捲:windows和ubuntu的文件存儲格式是不一樣的,我們分區的操作只是將磁碟分了一部分給ubuntu,事實上兩個系統還是在共用一塊磁碟,為了防止存儲格式不同兩個系統可能相互影響,我們通過從最後一個盤壓縮將ubuntu的分區分到了磁碟最後一段,也就是一塊磁碟的前部分是windows的分區,後部分是ubuntu的分區。
我的電腦是雙硬碟,下麵是我的分區結果:
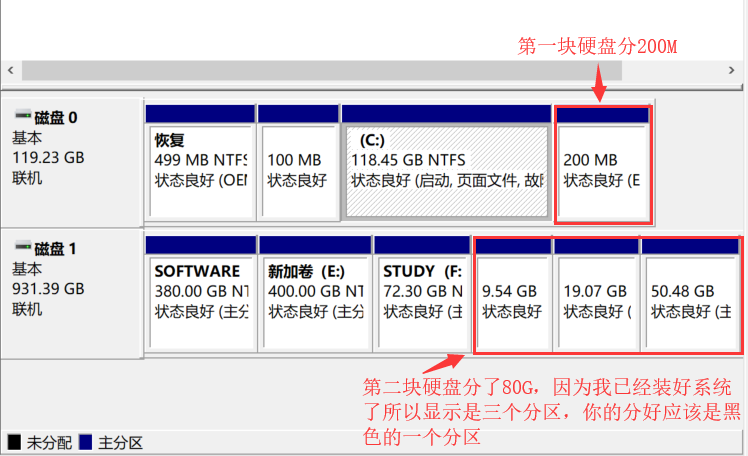
四、用做好的系統盤安裝系統
註:因為各個廠商的電腦bios和boot manager啟動的快捷鍵不相同,所以請自行百度如何進bios和boot manager。
1.插好系統盤,重啟電腦,開機進bios,在Security頁面,關掉secure boot(不同電腦secure boot可能在不同位置),然後到Boot頁面,如果有Fast Boot這一項(部分聯想電腦有),也把它關掉,沒有忽略;然後保存更改,在Boot頁面下方啟動項選擇 USB啟動,回車,如果順利進入安裝頁面,繼續往下做;如果點擊USB啟動項無法進入,保存並退出,電腦會重啟,根據自己電腦按相應的鍵進boot manager,找到USB啟動項,回車即可進入。
批註:BIOS里改secure boot、fast boot、 USB啟動這三項就可以了,沒有依據不要更改其他的,boot mode預設UEFI的不要動,這就是剛開始查看的電腦BOOT模式。

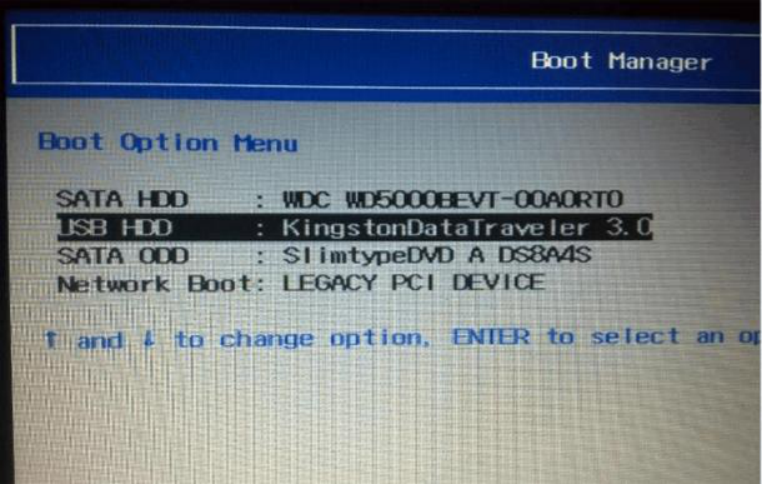
批註:上圖在boot manager中進入U盤啟動,但界面很可能不一樣,當時我選了好像和USB沒關係的一項,進到了新的引導界面了,裡面有幾個引導選項,類似於這樣的 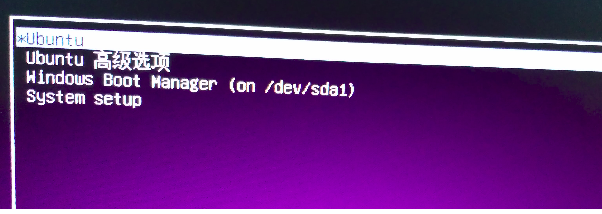 這得需要自己判斷了。
這得需要自己判斷了。
2.然後會進入這個界面,選擇Install Ubuntu,回車確認
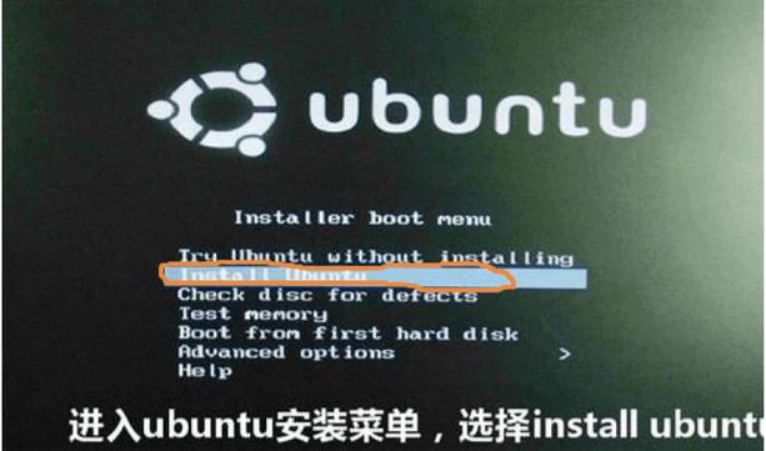
3.或許沒有上一個界面,但是下麵的界面一定是有的,不同鏡像會有些差異,但意思都一樣,語言欄往下拉會有中文
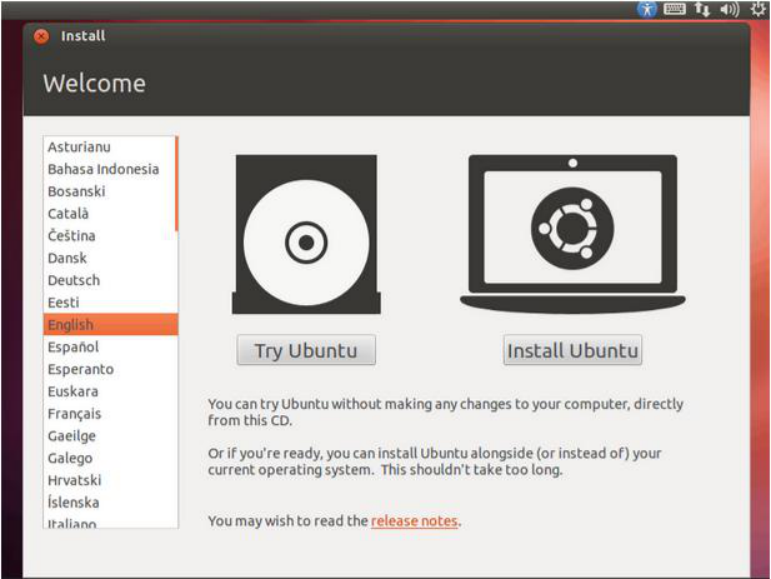
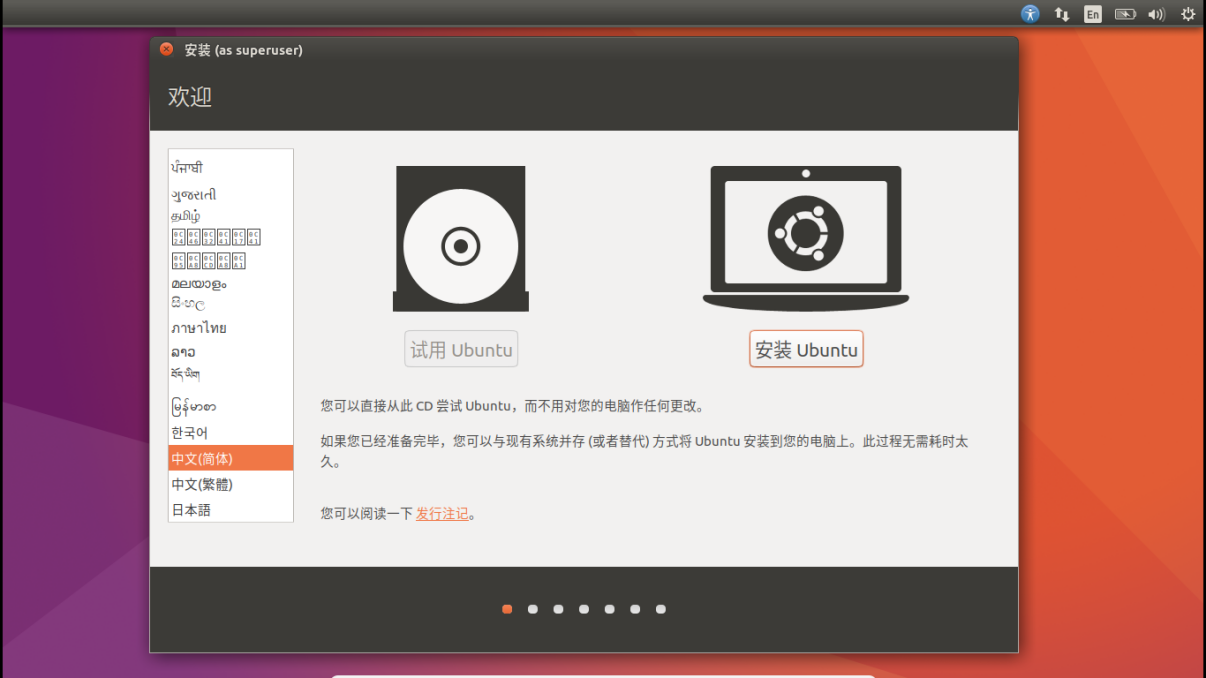
4.點擊"安裝Ubuntu",出現以下或類似界面只選"為圖形或無線硬體,以及MP3和其他媒體安裝第三方軟體",不選第一個,邊安裝邊下載更新很慢,點擊"繼續"

5.出現以下或類似界面,一定要選擇"其他選項",因為需要手動分區 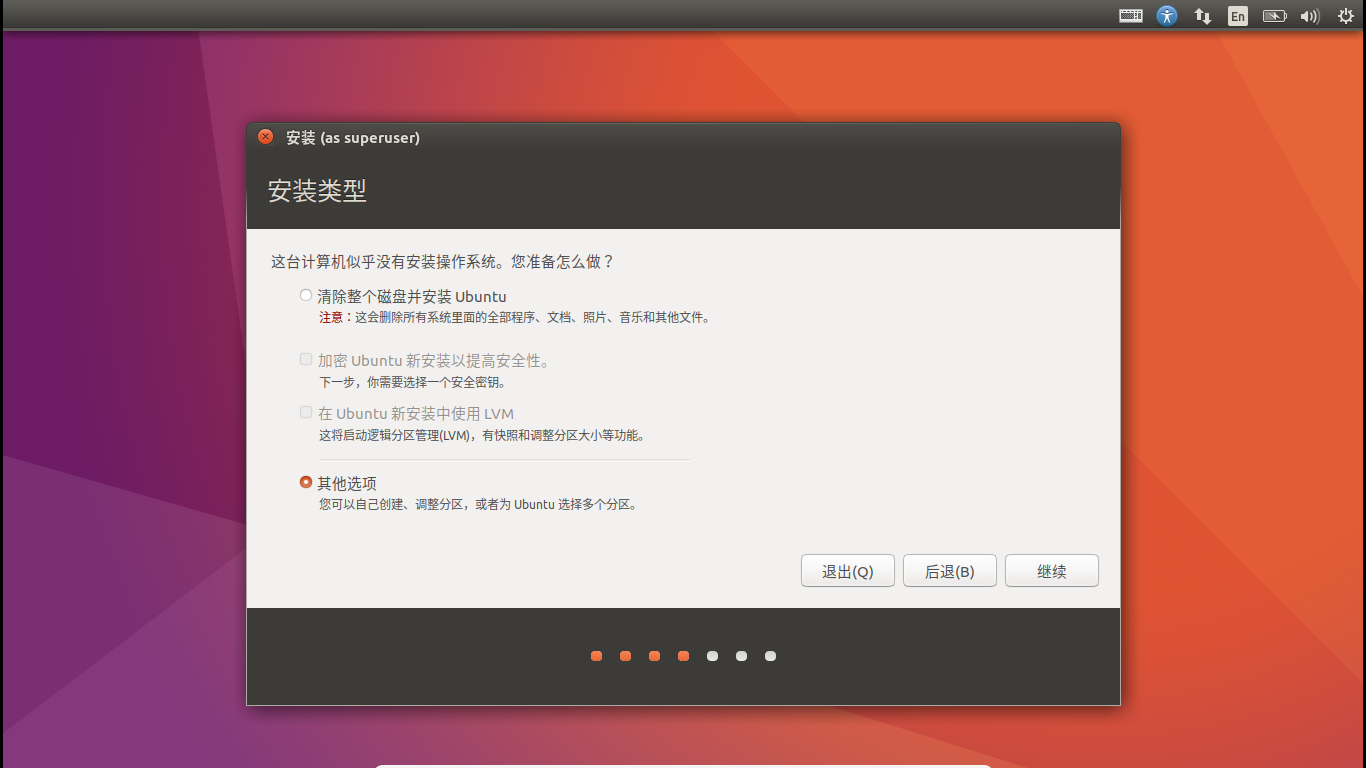
6.分區界面如下
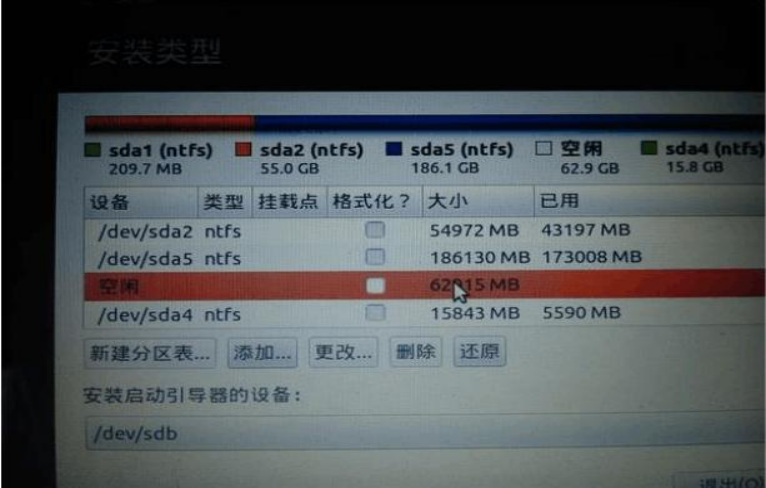
在這裡,你可以看到在第三步已經分好的空閑分區,上圖是單硬碟的情況,只有一個空閑分區,大小是你分區時給定的;雙硬碟的話還能看到另一個空閑分區,大小200M左右,所以下麵的分區操作單雙硬碟存在一點差別。
在這裡,我們進行手動分區,假設你留出的空閑分區為 80G,點擊空閑盤符,點擊"+"進行分區,如下:
1)efi:如果是單硬碟,在唯一的一個空閑分區上添加,大小200M,邏輯分區,空間起始位置,用於efi;如果是雙硬碟,找到事先分好的200M空閑分區添加,邏輯分區,空間起始位置,用於efi。這個分區必不可少,用於安裝ubuntu啟動項。以下步驟單雙硬碟就一樣了,都在那個80G的空閑分區上添加
批註:Ubuntu的efi,通常也成為boot,邏輯分區,空間起始位置,用於“ext4日誌文件系統”,掛載點為“/boot”。
關於Ubuntu的分區方案可以根據情況自行調整,下麵的swap分區,要不是因為害怕又得重裝我是不要的,如果不開啟休眠功能設為與記憶體同大小即可。我的Windows系統的交換區只有幾十M你敢信? 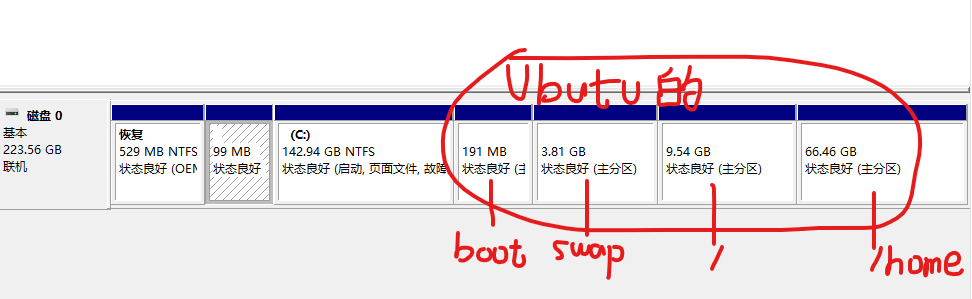
2)swap:中文是"交換空間",充當ubuntu的虛擬記憶體,一般的大小為電腦物理記憶體的2倍左右,可以將其分為 8G,邏輯分區,空間起始位置,用於"swap"或"交換空間"
3) /:這是ubuntu 的根目錄,用於安裝系統和軟體,相當於windows的C盤,我們將其分為 20G,主分區,空間起始位置,用於"ext4日誌文件系統",掛載點為"/"(根據你的磁碟空間調整,可以大一點,畢竟ubuntu裝軟體都是預設裝在根目錄的)
4)/home:相當於windows的其他盤,剩下的全分給它,邏輯分區,空間起始位置,用於"ext4日誌文件系統",掛載點為"/home"
這一步結束了不要著急點安裝
好了,分區完畢,你完全可以按照上面的描述進行分區,不會有任何問題,起碼我一直都是這麼做的(強烈建議)。當然,你也可以劃分的更詳細,具體劃分可以百度。
下麵的這一步很重要:在分區界面的下方,選擇安裝啟動項的位置,我們剛剛不是創建了200M的efi分區嗎,現在你看看這個區前面的編號是多少,比如是/dev/sda1,不同的機子會有不同的編號,下拉列表選擇這個efi分區編號(這裡一定要註意,windows的啟動項也是efi文件,大小大概是500M,而我們創建的ubuntu的efi大小是200M,一定要選對),之後點擊"Install Now"
(下圖百度的不准)!

7.設置地區不重要,按你需要設置,也可以直接繼續,不影響
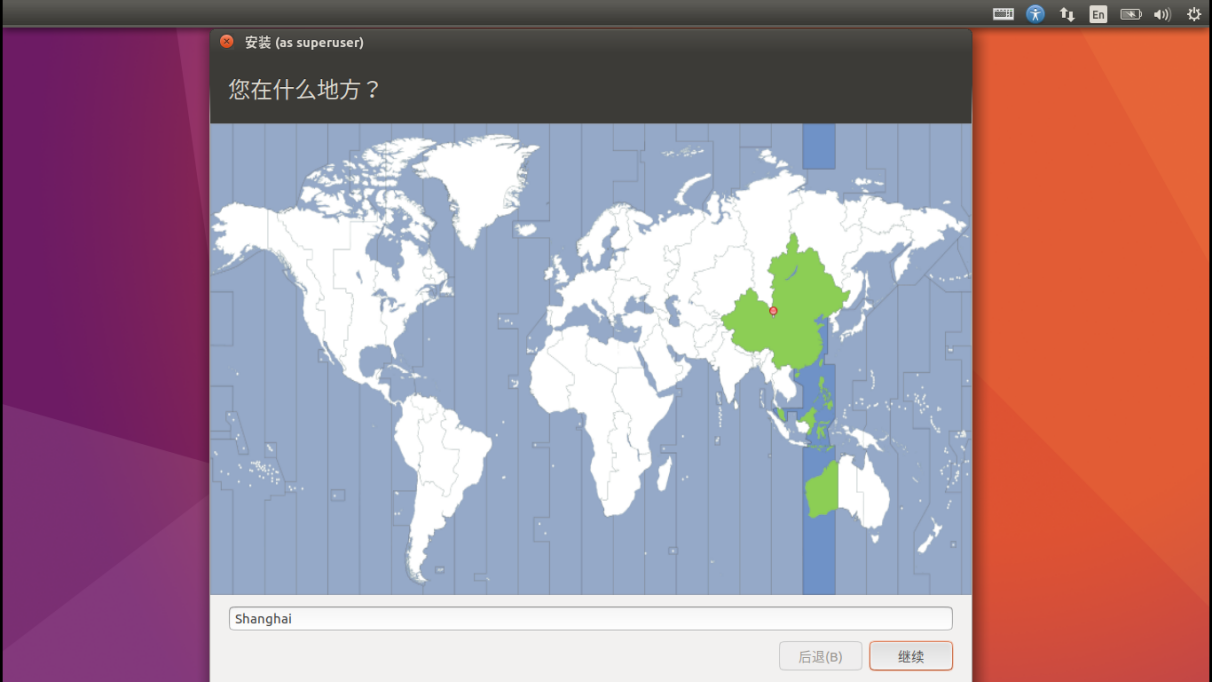
8.鍵盤佈局預設是英語的,建議不改(預設中文也行)
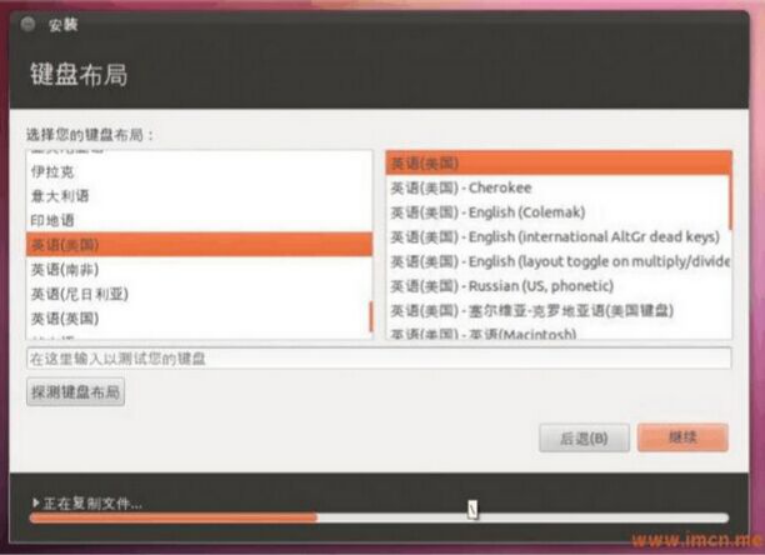
9.這裡設置用戶,自己輸入就可以了,例如英文字母,儘量簡單點,密碼也簡單點

10.系統開始安裝,耐心等待安裝完畢就可以了
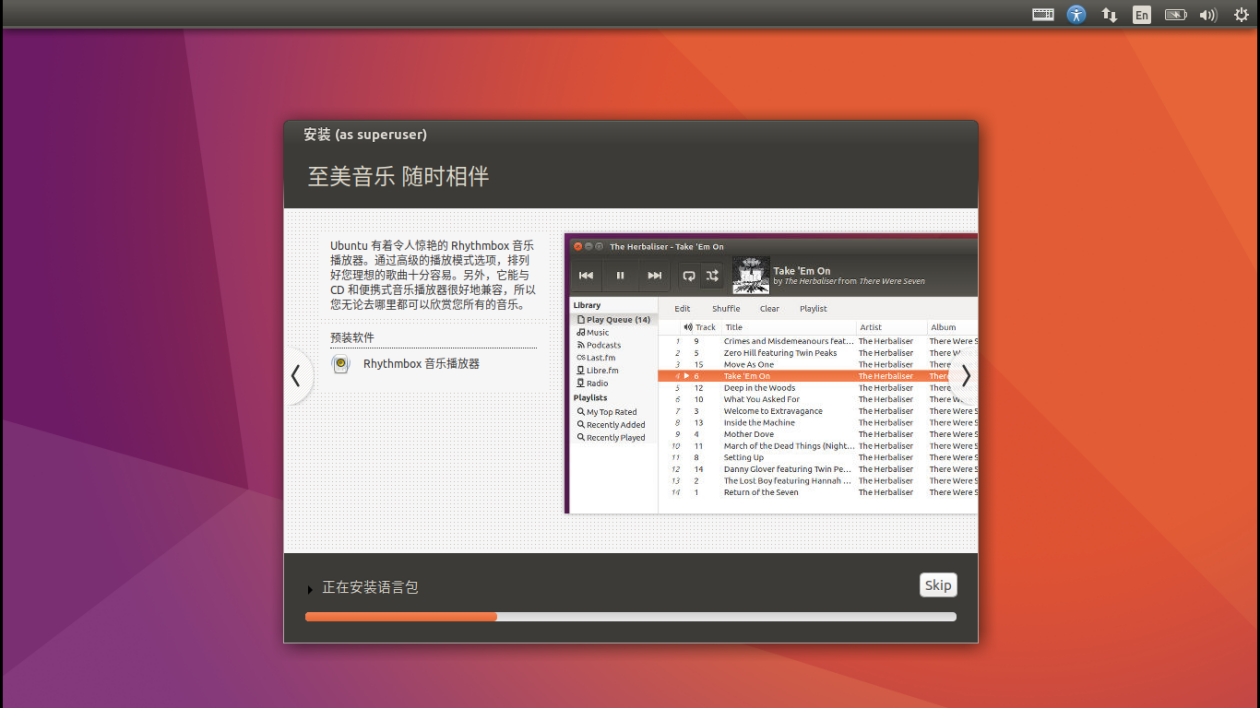
11.全部完成之後,會提醒你重啟,把U盤拔了,點"現在重啟",如果卡死就強制關機再重啟就好
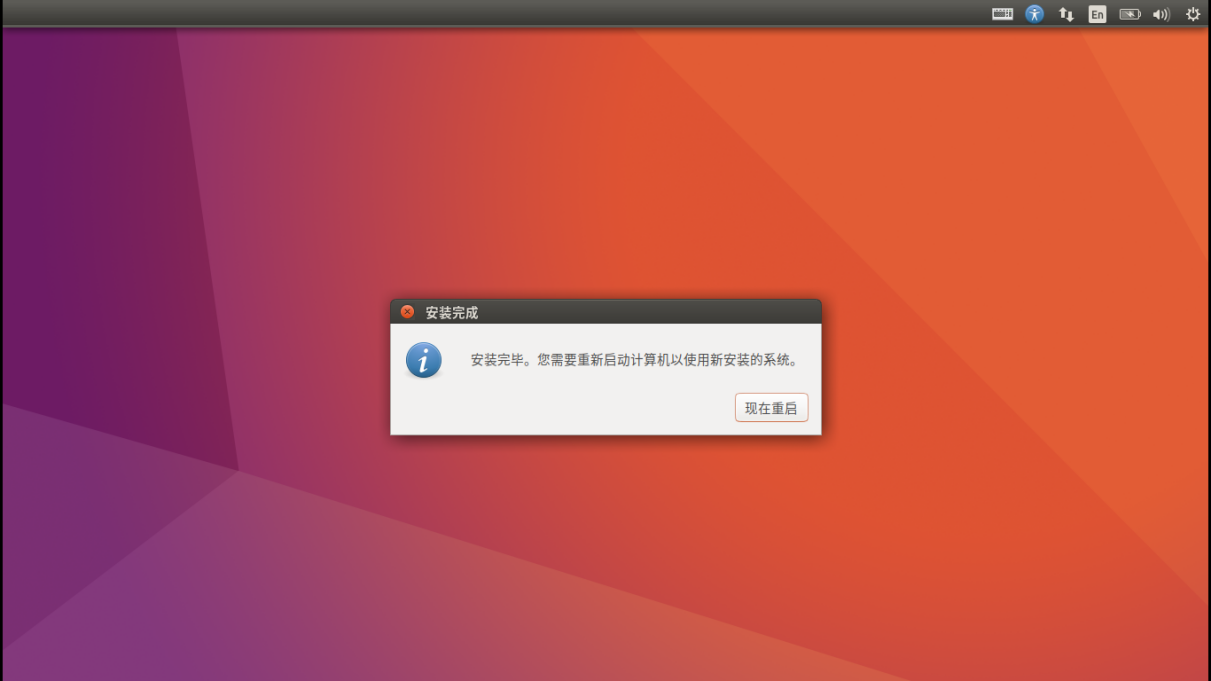
12.重啟後你會看到以下界面,第一項是ubuntu啟動項,第二項是ubuntu高級設置,第三項是windows啟動項,第四項不用管,預設選擇的是第一個,回車進ubuntu系統
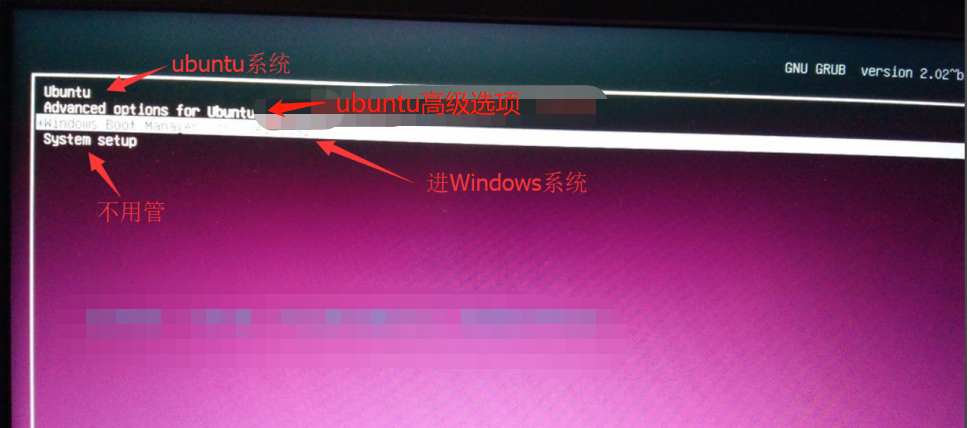
13.也許你已經裝好了系統並且成功進入了,那恭喜,你可以離開了;但是如果你裝完之後重啟,發現卡死在啟動界面動不了了,這很大可能是你的電腦有特殊獨立顯卡,ubuntu系統下缺少驅動導致,你可以參考我的另一篇博客解決:
https://www.cnblogs.com/masbay/p/10718514.html。
==================以上來自原文=====================
我經歷的無數次失敗是:
我就傻傻的在BIOS里改了boot mode為legacy suport,以為那個是U盤啟動。
然後安裝完後重啟直接進了Windows,於是開始百度。
看來這幾個解決方向:用Windows引導Ubuntu、用Ubuntu引導Windows、更新Ubuntu的grub配置啟動項。感覺沒有一個靠譜的
在“用Windows引導Ubuntu”階段,用到easybcd軟體添加Ubuntu引導,但是easybcd2.3和easybcd2.4版本都不能選擇Linux,用2.2版本才能選擇。我照做了,但是Ubuntu還是啟動失敗。
之後嘗試各種方式全部失敗,還因為easybc這個死玩意把Windows的引導也弄沒了,Windows也進不去,嚇得我都快哭了!
幸好也有人遇到跟我一樣的問題並寫了文章,我才找回我的Windows,那篇文章我整理到了我的博客:https://www.cnblogs.com/foxer-z/p/11869319.html



