分區的方式: 1)mbr分區: 1.最多支持四個分區 2.系統只能安裝在主分區 3.擴展分區要占一個主分區 4.mbr最大隻支持2TB,但擁有最好的相容性 2) gpt分區: 1.支持無限多個主分區(但操作系統可能限制,比如windows下最多128個分區) 2.最大支持18EB的大容量(1EB=1 ...
分區的方式:
1)mbr分區:
1.最多支持四個分區
2.系統只能安裝在主分區
3.擴展分區要占一個主分區
4.mbr最大隻支持2TB,但擁有最好的相容性
2) gpt分區:
1.支持無限多個主分區(但操作系統可能限制,比如windows下最多128個分區)
2.最大支持18EB的大容量(1EB=1024PB,1PB=1024TB)
3.windows7 64位以後支持gtp
Linux分區
原理介紹:
1)Linux無論有幾個分區,分給哪一目錄使用,它歸根結底就只有一個根目錄,一個獨立且唯一的文件結構,Linux中每個分區都是用來組成整個文件系統的一部分。
2)Linux採用了一中叫做“載入”的處理方法,它的整個文件系統中包含了一整套的文件和目錄,且將一個分區和一個目錄聯繫起來。這時要載入的一個分區將使它的存儲空間在一個目錄下獲得。
簡而言之,就是Linux有一種技術,將你的硬碟中的分區和系統中的目錄相結合,把分區和目錄結合的過程叫mount(掛載),把分區和目錄分離開叫umount(卸載)。所以在Linux系統中,一切皆為文件。
硬碟說明:
1)Linux硬碟分為IDE硬碟和SCSI硬碟,目前基本上是SCSI硬碟
2)對於IDE硬碟,驅動器標識符為“hdx~”,其中“hd”表明分區所在設備的類型,這裡是指IDE硬碟了,“x”為盤號(a為基本盤,b為基本從屬盤,c為輔助主盤,d為輔助從屬盤),“~”代表分區,前四個分區用數字1到4表示,他們是主分區或擴展分區,從5開始就是邏輯分區。例,hda3表示為第一個IDE硬碟上的第三個主分區或擴展分區,hdb2表示為第二個IDE硬碟上的第二個主分區或擴展分區。
3)對於SCSI硬碟則標識為“sdx~”,SCSI硬碟是用“sd”來表示分區所在設備的類型的,其餘則和IDE硬碟的表示方法一樣。
查看Linux系統的分區和掛載的情況:lsblk -f 或者lsblk

掛載的經典案例:
下麵我們以增加一塊硬碟為例來熟悉下磁碟的相關指令和深入理解磁碟分區、掛載,卸載的概念
如何增加一塊硬碟:
1)虛擬機添加硬碟
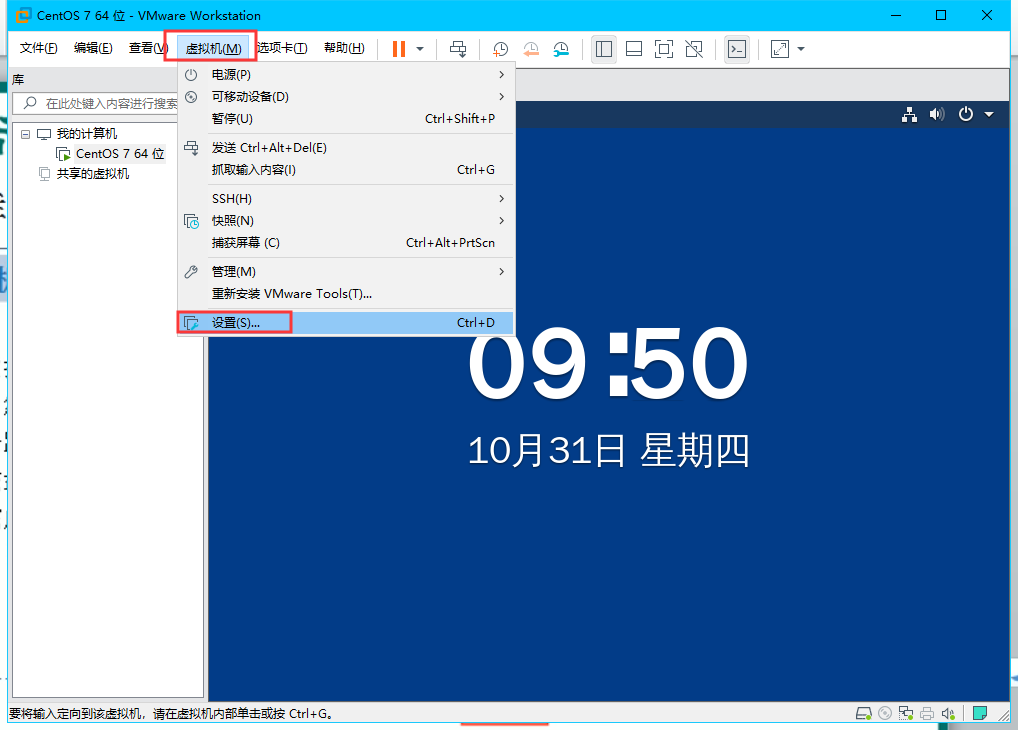
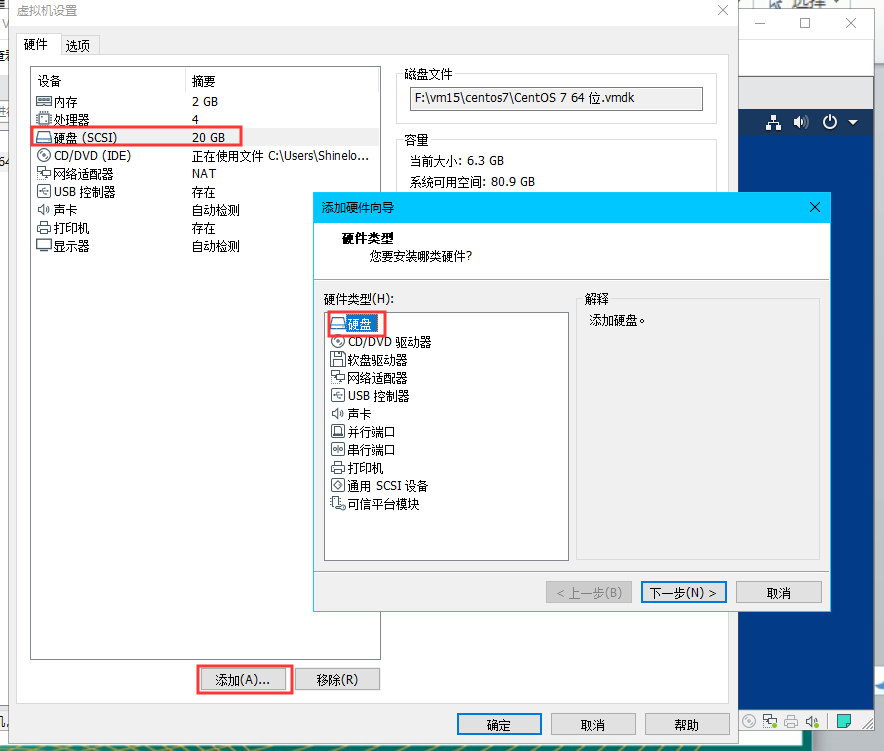
一直點擊下一步
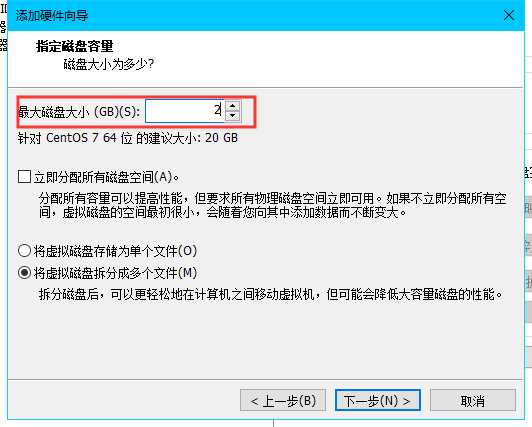
在這裡可以指定磁碟容量。然後一直點擊下一步
然後重啟虛擬機
之後我們使用lsblk指令可以看到硬碟那塊多了一個sdb硬碟,不過它沒有分區,也沒有uuid和掛載點

2)分區
輸入 fdisk /dev/sdb
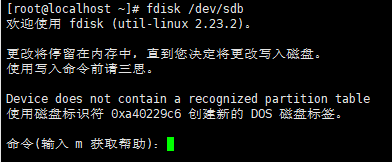
然後輸入m,我們可以看到有個n 描述是增加一塊新分區
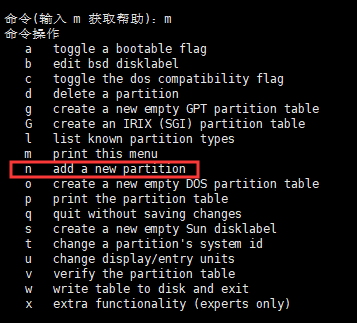
然後我們輸入n
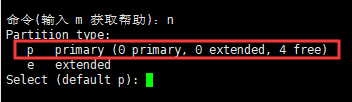
然後輸入p
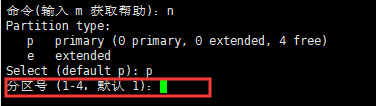
然後設置分區號,我們就輸入1就行。
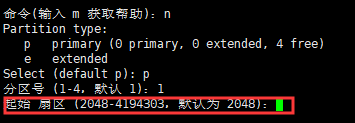
之後就一路敲enter預設就行。

最後讓我們輸入命令,我們可以看到上面有個w命令:
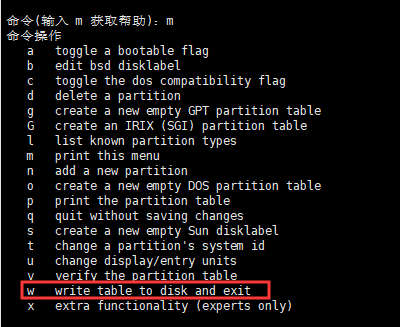
這句話的意思就是把分區寫入磁碟然後退出,我們執行這個指令
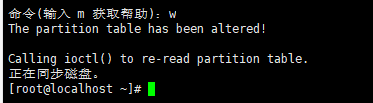
這時候我們的分區就分好了,我們使用lsblk指令來看一下:
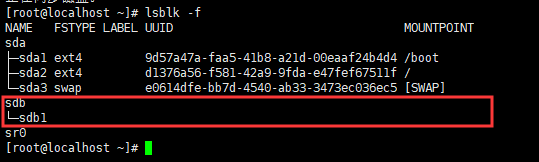
我們可以看到sdb硬碟下麵有一個分區叫sdb1,不過它還是沒有分區類型,uuid,掛載點這些東西,這時候我們就需要格式化了。
3)格式化
我們可以輸入mkfs然後敲兩下tab鍵查看我們的系統支持的分區類型然後在進行分區:

輸入指令 mkfs -t ext4 /dev/sdb1
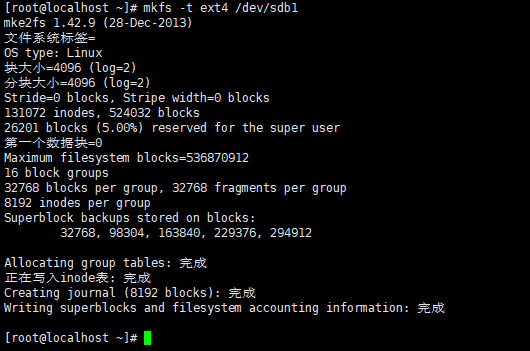
這樣我們的分區格式化就完成了
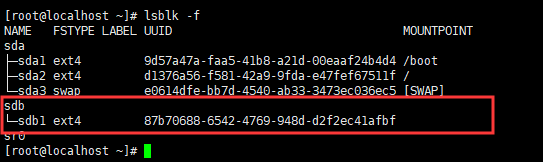
我們可以看到我們的sdb1分區已經有了分區類型以及唯一標識uuid,但是沒有掛載點,那麼我們接下來就需要給它設置掛載點
4)掛載
我們在/home目錄下新建一個目錄disk1:
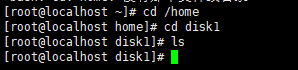
我們可以看到現在disk1目錄下沒有任何文件
然後我們鍵入 mount /dev/sdb1 /home/disk1
這句話的意思就是把本設備的sdb1分區掛載到home目錄下的disk1目錄上

我們可以看到sdb1分區已經成功的被掛載到disk1目錄上了。
然後我們進入disk1目錄看看有哪些變化:
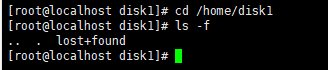
出現lost+found 就說明我們掛載成功了。
但是有個問題就是當我們每次重啟系統的時候就需要掛載一遍,這樣很麻煩,所以我們來設置自動掛載
5)設置可以自動掛載(永久掛載)
我們輸入 vim /etc/fstab,進入如下界面:
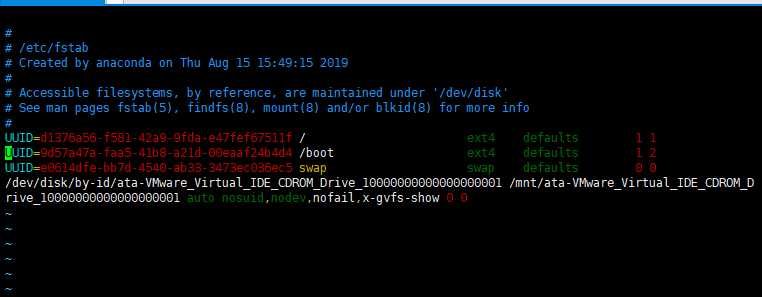
我們先將UUID那行先拷貝一份,如下:
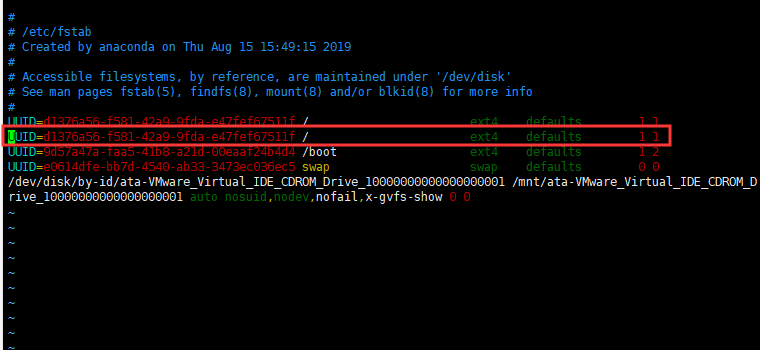
然後我們不用UUID,直接寫清楚把這台設備的哪個分區掛載到哪個目錄下:
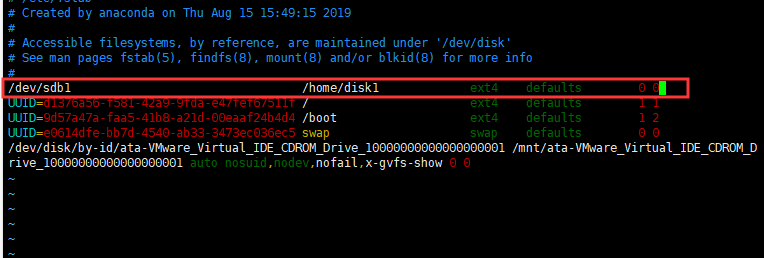
這個意思就是把這台機器的sdb1分區掛載到/home/disk1,預設我們改成0 0就行。
保存退出,然後執行mount -a指令(a指auto,意思是讓它自動掛載)

然後就完成自動掛載了,有興趣的可以重啟機器看看是否自動掛載成功



