一.centos的安裝 centos分為桌面版本和命令版本;在這裡我使用的是命令版本,因為這個版本比較小,推薦使用電腦配置不高的使用centos命令版本。 這裡選擇安裝程式光碟映像文件,文件就是centos7的iso文件。 虛擬機的名稱和位置自行設置; 虛擬機的記憶體根據自己電腦的配置設置,我這裡設置 ...
一.centos的安裝
centos分為桌面版本和命令版本;在這裡我使用的是命令版本,因為這個版本比較小,推薦使用電腦配置不高的使用centos命令版本。

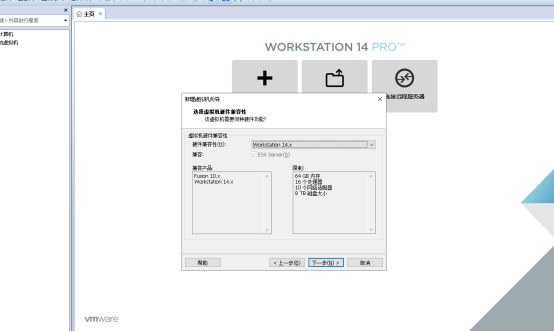
這裡選擇安裝程式光碟映像文件,文件就是centos7的iso文件。

虛擬機的名稱和位置自行設置;
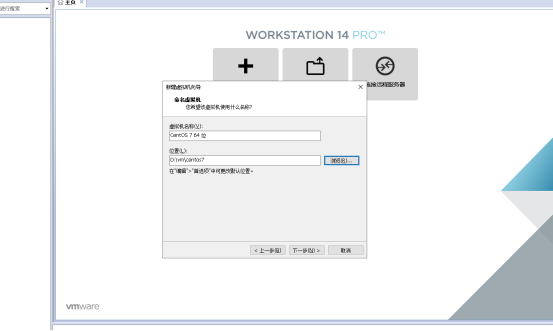
虛擬機的記憶體根據自己電腦的配置設置,我這裡設置的是2G的。一般4G的運行記憶體可以設置為1G,8G的設置為2G。

然後一路下一步。這裡自行選擇語言。
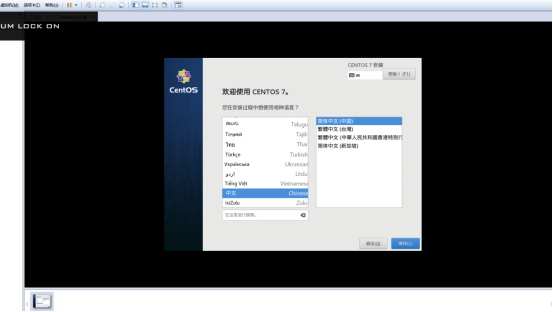
這一步需要等待一會;基本上是自動的,但如果有問題,需要執行設置分區。
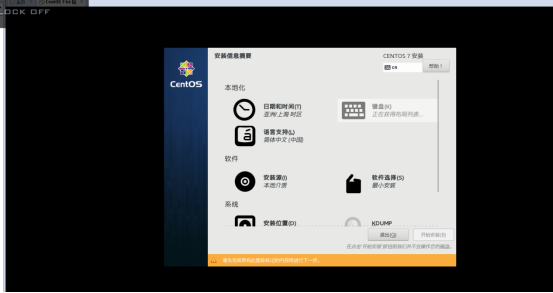
安裝這一步需要很長時間,安裝成功後點擊重啟;在安裝的同事設置root的密碼。
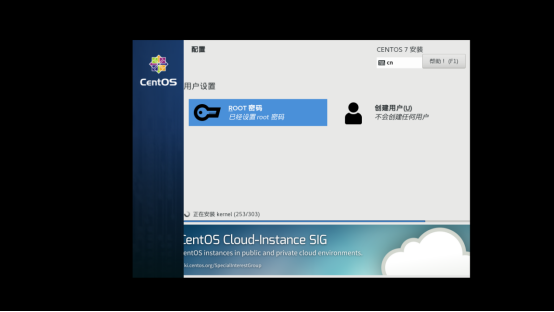
輸入密碼測試,已經安裝成功啦!
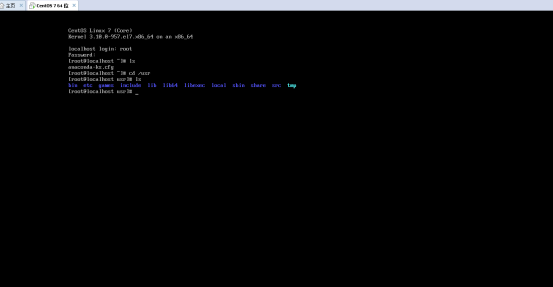
二.cento的配置
由於安裝後的虛擬機centos的ip會隨系統重新啟動更改,所以需要設置為固定的ip;根據虛擬機內部的網關ip做配置;
點擊編輯->網路適配器->選擇下麵那個vmware虛擬機,查看ip。根據這裡的網關ip配置虛擬機的ip,我配置的虛擬機的ip地址為192.168.189.150。
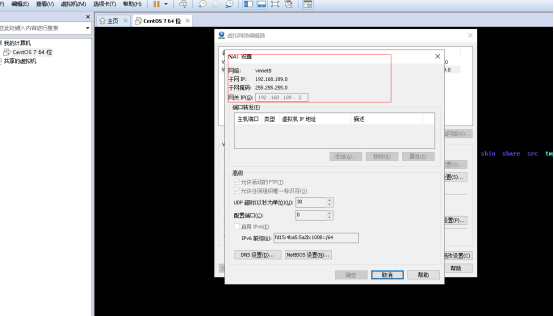
打開修改ip地址的文件:命令行:
cd /etc/sysconfig/network-scripts/
然後輸入ls,找到第一個文件;然後打開文件:
vi ifcfg-ens33
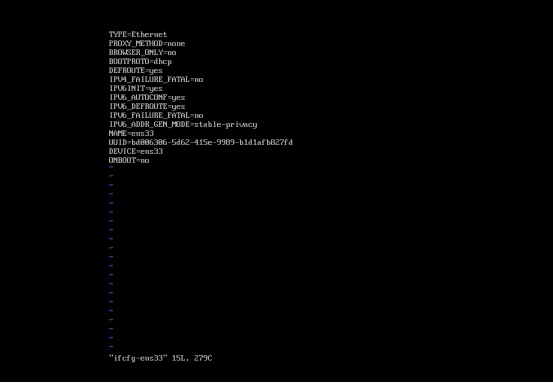
需要修改的地方:
BOOTPROTO=static #dhcp改為static(修改)
ONBOOT=yes #開機啟用本配置,一般在最後一行(修改)
IPADDR=192.168.189.150 #靜態IP(增加)
GATEWAY=192.168.189.2 #預設網關,虛擬機安裝的話,通常是2,也就是VMnet8的網關設置(增加)
NETMASK=255.255.255.0 #子網掩碼(增加)
我這裡設置的虛擬機的靜態ip為150.
重啟網卡:
service network restart
這樣即完成了centos的配置。
三.centos的測試
測試centos是否配置成功,我這裡是使用的xShell進行鏈接測試的;也可以直接在虛擬機里可以查看。
1.打開xShell,新建一個會話,在主機這裡填寫配置好的ip地址,
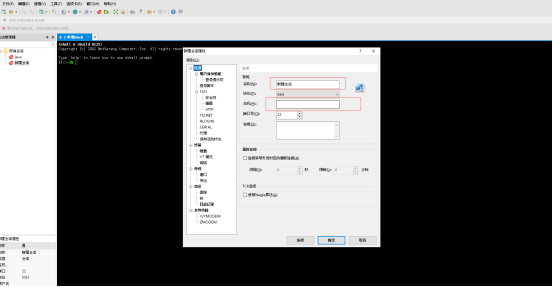
2.輸入用戶名和密碼後,鏈接成功,即設置靜態ip成功了。輸入ip addr 即可查看配置的IP地址;
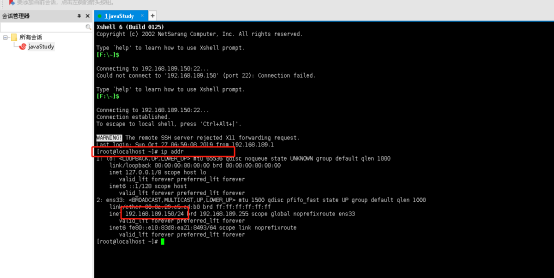
到這裡,使用vmware安裝centos虛擬機的配置及測試就已經完成了。



