1.IntelliJ IDEA的下載與安裝 IntelliJ IDEA簡稱IDEA,由JetBrains公司開發,是java語言開發的集成環境,也是目前業界被公認的最好的java開發工具之一。尤其在智能代碼助手、代碼自動提示、重構、J2EE支持、Ant、JUnit、CVS整合、代碼審查、 創新的GU ...
1.IntelliJ IDEA的下載與安裝
IntelliJ IDEA簡稱IDEA,由JetBrains公司開發,是java語言開發的集成環境,也是目前業界被公認的最好的java開發工具之一。尤其在智能代碼助手、代碼自動提示、重構、J2EE支持、Ant、JUnit、CVS整合、代碼審查、 創新的GUI設計等方面的功能尤為突出。作為一名優秀的java開發者,必須瞭解並掌握這一門開發IDE的使用。
jetbrains官網下載地址:
http://www.jetbrains.com/idea/download/#section=windows

目前官網版本已經更新至2019版本了,因為之前開發使用的是2018版本,對2018版本的操作會更熟悉一些,實際這裡主要以2018版本來進行講解,2019版本的使用大致相同。
在下載時我們在頁面上選擇Previous versions,點擊進入之後選擇2018.3版本下載.EXE文件:
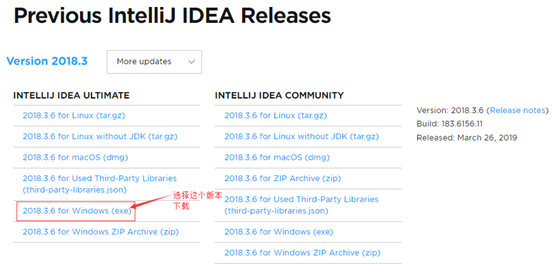
下載好了之後雙擊.EXE文件即可運行安裝,安裝中註意事項如下:
①安裝盤符選擇C盤最優,C盤存儲空間不夠可以選擇D盤;
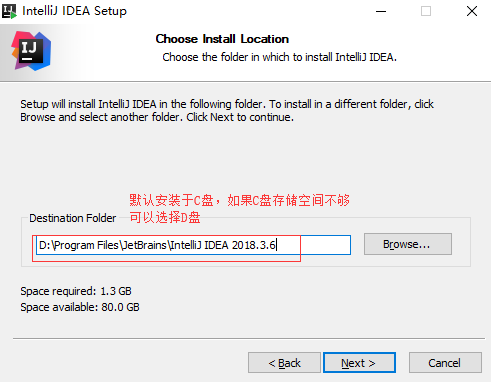
②勾選創建64位桌面啟動方式(其他選項可以不勾選);

③其他選擇Next預設即可安裝;
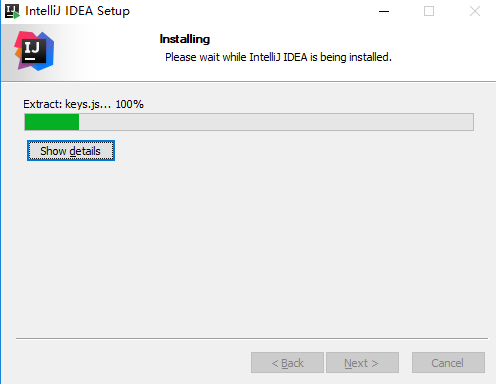
④設置初始界面UI(根據自己喜好選擇),完成後點擊Next:Default plugins;

⑤選擇激活方式,Activate Code或者Evaluate激活,使用Evaluate為試用,會採用預設的Evalute License進行註冊,使用期限是30天;
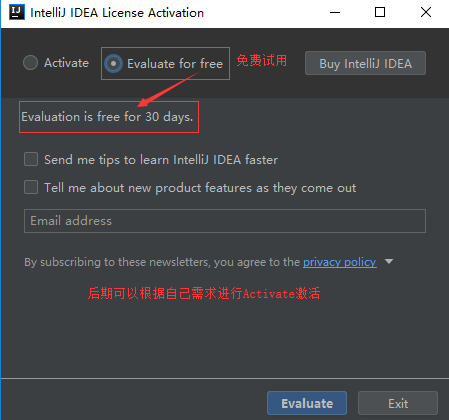
⑥點擊Evalute之後就完成了IDEA的安裝,可以開始體驗並使用IntelliJ IDEA啦;
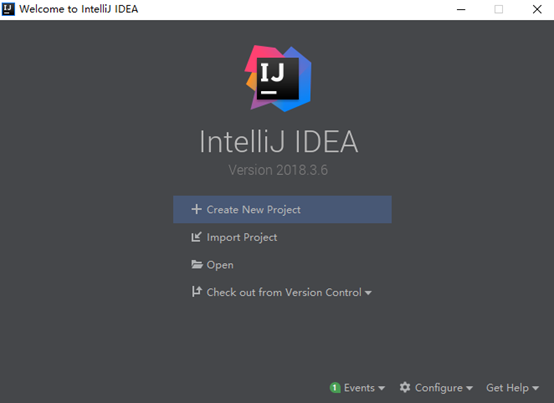
2.使用IDEA創建普通Java項目
2.1. IDEA構建第一個普通Java項目
①打開IDEA,在初始界面上選擇Create New Project;
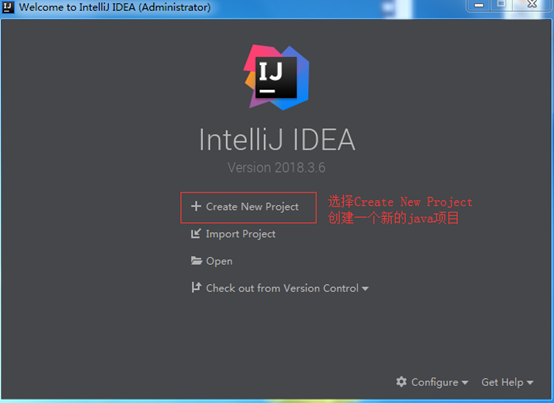
②選擇Java普通項目,這裡會自動檢測系統環境是否安裝了相應的JDK版本包並自動載入(預設取用C盤安裝目錄下的JDK包),之後點擊Next--Next;
註意:如果沒有預先安裝JDK包會顯示NO SDK,需要自行安裝,安裝包及下載請參考之前博文:Java開發環境的搭建01—Eclipse篇(Windows)
另附一個Jdk-8u221版本下載地址:
鏈接:https://pan.baidu.com/s/1uy6P1VaHh533VXpqHea9LQ 提取碼:cnqn
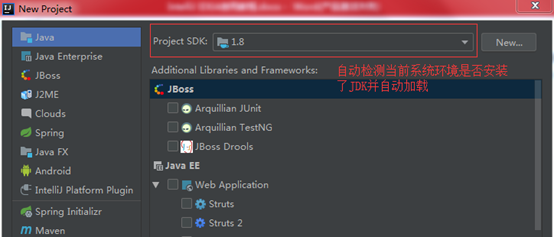
③選擇對應的項目目錄,填寫項目名稱Project name與Project location,點擊Finish;

④在創建好的項目目錄下的src目錄文件下新建一個HelloWorld的.java文件,執行以下代碼,點擊Run HelloWorld main()執行代碼輸出如下結果,表示IDEA關聯JDK成功;

2.2. IDEA對普通Java項目打包
①選擇File—Project Structure—Artifacts;

②選擇”+”從當前模塊添加JAR包依賴,彈出Create JAR from Modules直接點擊OK;

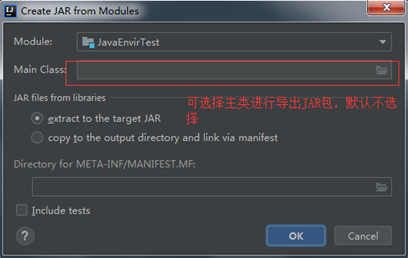
③添加完對應的JAR包輸出目錄之後,點擊Apply應用即可;

④點擊Build—Build Artifacts,編譯後生成的.jar文件在out/artifacts目錄中;
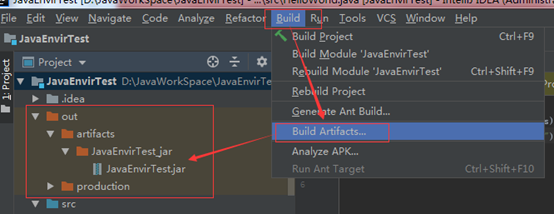
3.InteliJ IDEA基本設置
3.1. IDEA主題外觀設置
選擇File—Settings,在Appearance & Behavior中選擇Appearance,在Theme中預設提供了三種主題背景色可供選擇;

3.2. IDEA設置滑鼠滑輪修改字體大小
設置滑鼠滾動改變字體顯示大小,可以更方便改變code字體而無需再到Font Size裡面去配置。
具體設置:選擇File—Settings,在Editor中選擇General,勾選chane font size(Zoom) with Ctrl+Mouse Wheel:
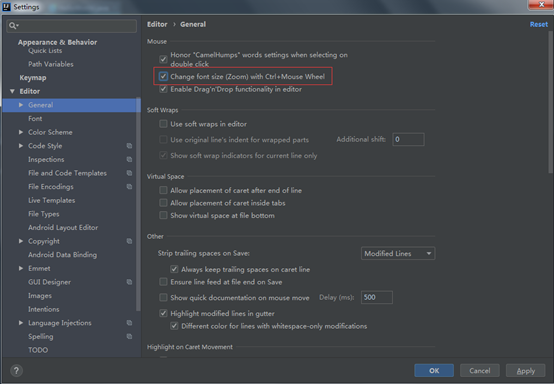
3.3. IDEA設置滑鼠懸浮提示
提示功能可以輔助我們代碼開發,預設滑鼠懸浮於代碼上是沒有提示,需要我們設置打開。
設置方法:
選擇File—Settings,在Editor中選擇General,在Other中勾選:Show quick documention on mouse move。
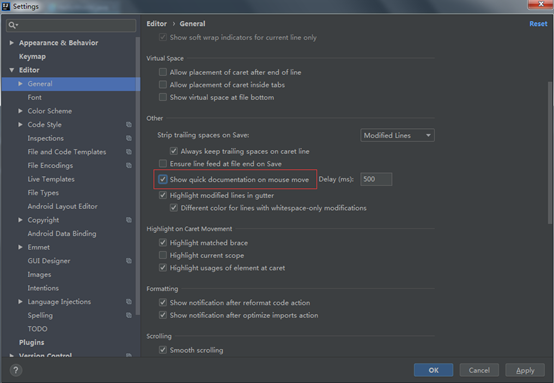
設置之後可見提示效果:

3.4. IDEA設置自動導包功能
IDEA中設置自動導包功能可以由開發工具自動識別需要導入的包及自動刪除不必要的包,提高開發效率。
設置方法:
選擇File—Settings,在Editor中選擇General,在Auto Import中勾選:Add unambiguous imports on the fly與Optimize imports on the fly(for current project)
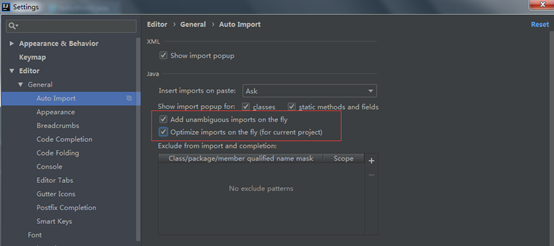
3.5. IDEA設置顯示代碼行號和方法間的分割符
設置方式:
選擇File—Settings,在Editor中選擇General,在Appearance中勾選:Show line numbers與Show method separators。
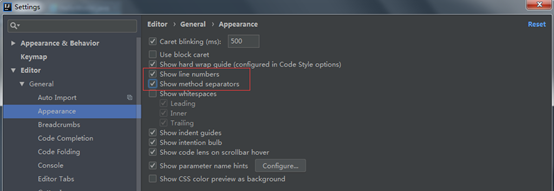
具體效果如下:

3.6. IDEA設置忽略大小寫提示
一般我們在編寫代碼時,輸入”StringBu”時會提示如下信息,而輸入”stringBuff”則不會提示任何信息,如果我們希望不管大小寫時都有提示信息,則需要做忽略大小寫提示設置。
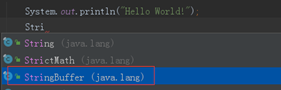

設置方法:
選擇File—Settings,在Editor中選擇General,在Code Completion中取消勾選:Match case
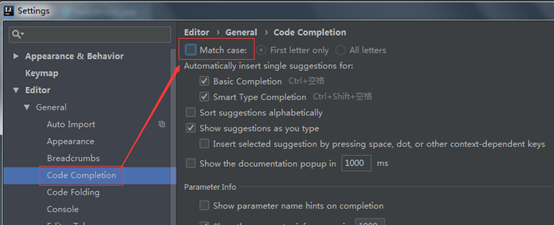
設置後效果如下,此時無論大小寫都會有代碼提示:
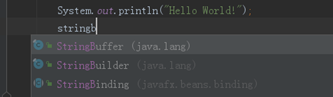
3.7. IDEA設置文件多行顯示tabs
此設置主要針對於在項目開發中同時打開多個文件時,預設顯示效果是隱藏在一行顯示,如下:

這樣操作多個文件時不太便捷,可以設置成多行分開顯示,具體設置如下:
選擇File—Settings,在Editor中選擇General,在Editor Tabs中取消勾選:Show tabs in one row;
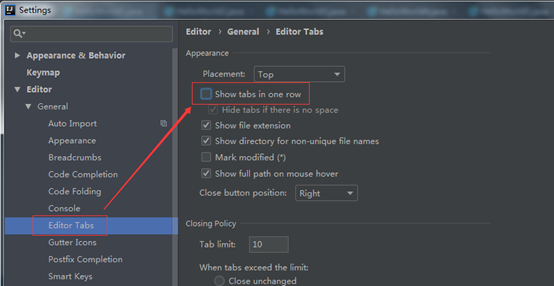
設置後顯示效果:

3.8. IDEA設置預設字體、字體大小、字體行間距
前面3.2中提到了滑鼠滾動改變代碼編輯區字體大小的方式,但是滑鼠滾動只能改變編輯器,不能改變代碼列印區字體大小。
這時我們可以設置全局的字體:
選擇File—Settings,在Editor中選擇Font,設置Font的Size大小為16即可。
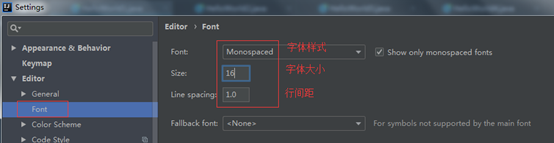
同樣,在如下界面設置中也可以改變主題背景、字體樣式、字體大小、行間距等操作:

3.9. IDEA設置單行、多行、文檔註釋的字體顏色
在IDEA預設的Darcula(黑色主題)背景下,單行註釋與多行註釋是灰色的,不便與代碼區分,我們可以自主設置註釋的風格。
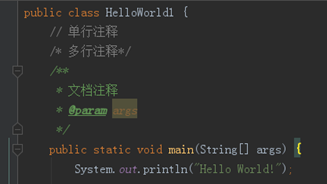
具體設置如下,比如我想把單行註釋與多行註釋都改為綠色,設置如下:
Block comment多行註釋(塊註釋)
Doc Comment文檔註釋
Line comment單行註釋
綠色:629775
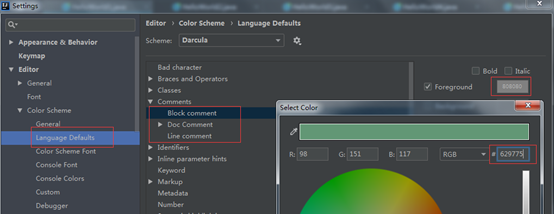
3.10. IDEA設置工程項目編碼
①查看並修改單個文件編碼;
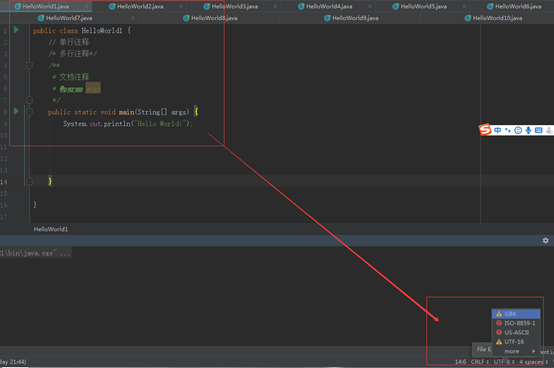
②修改項目整體及全局性編碼,統一設置為支持中文的UTF-8格式;

3.11. IDEA設置自動編譯
IDEA的自動編譯功能提供了對項目工程的即時編譯功能,在完成項目編碼的同時保證了項目目錄下的.class文件是同步代碼更新的,無需手動執行build操作,提高了編碼效率。
具體設置如下:
選擇File—Settings,在Build, Execution, Deployment中選擇Compiler,勾選:Build Project automaticall與Compile independent modules in parallel




