一、查看Oracle系統 1、Oracle資料庫服務 資料庫安裝完成後,在Windows操作系統環境下,Oracle資料庫伺服器以系統服務的方式運行。可以通過打開【控制面板】視窗,雙擊【管理工具】圖標,打開【管理工具】視窗,雙擊【服務】圖標,打開【服務】視窗,過程如下圖: 圖1 圖2 圖3 在圖3中 ...
一、查看Oracle系統
1、Oracle資料庫服務
資料庫安裝完成後,在Windows操作系統環境下,Oracle資料庫伺服器以系統服務的方式運行。可以通過打開【控制面板】視窗,雙擊【管理工具】圖標,打開【管理工具】視窗,雙擊【服務】圖標,打開【服務】視窗,過程如下圖:
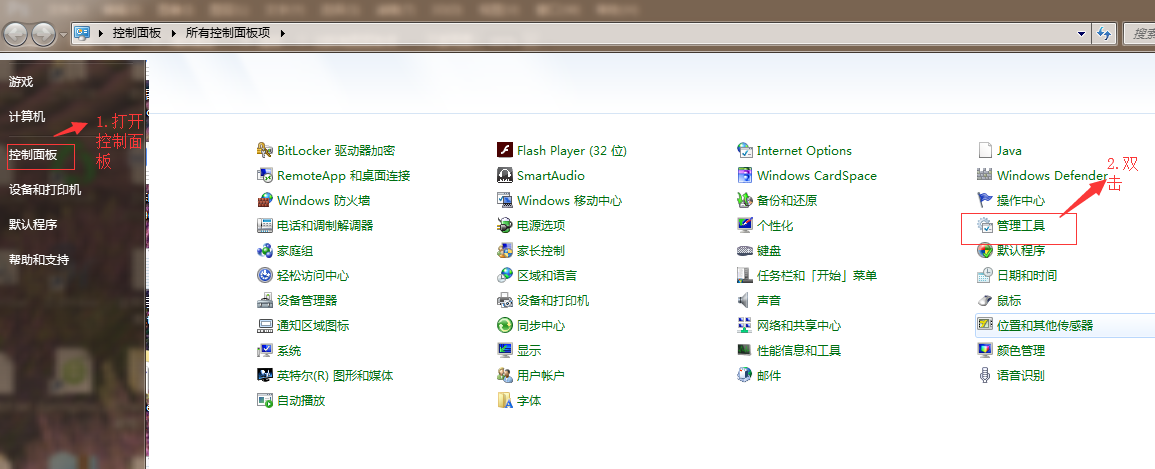
圖1

圖2
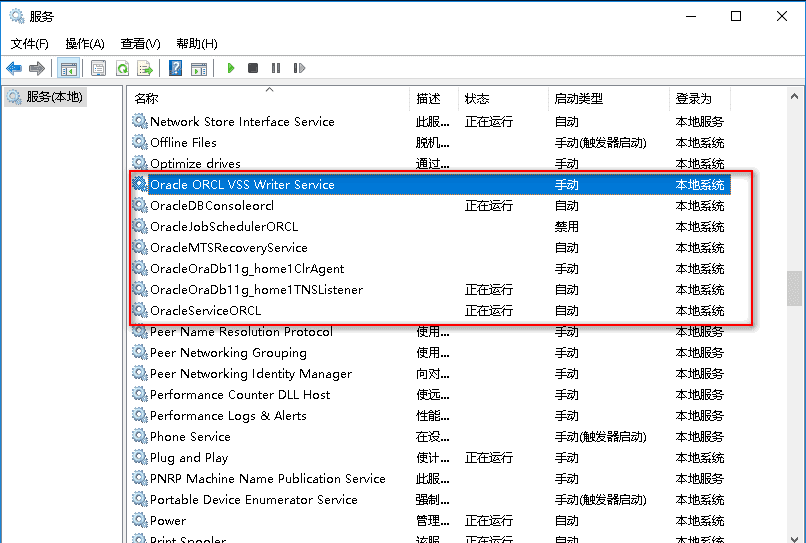
圖3
在圖3中,可以看出所有Oracle服務名稱都以Oracle開頭。每個服務含義解釋如下:
Oracle ORCL VSS Writer Service:Oracle捲映射拷貝寫入服務,VSS(Volume Shadow Copy Service)能夠讓存儲基礎設備(比如磁碟,陣列等)創建高保真的時間點映像,即映射拷貝(shadow copy)。它可以在多捲或者單個捲上創建映射拷貝,同時不會影響到系統的系統能。(非必須啟動)
OracleDBConsoleorcl:Oracle資料庫控制台服務,orcl是Oracle的實例標識,預設的實例為orcl。在運行Enterprise Manager(企業管理器OEM)的時候,需要啟動這個服務。(非必須啟動)
OracleJobSchedulerORCL:Oracle作業調度(定時器)服務,ORCL是Oracle實例標識。(非必須啟動)
OracleMTSRecoveryService:服務端控制。該服務允許資料庫充當一個微軟事務伺服器MTS、COM/COM+對象和分散式環境下的事務的資源管理器。(非必須啟動)
OracleOraDb11g_home1ClrAgent:Oracle資料庫.NET擴展服務的一部分。 (非必須啟動)
OracleOraDb11g_home1TNSListener:監聽器服務,服務只有在資料庫需要遠程訪問的時候才需要。(非必須啟動,下麵會有詳細詳解)。
OracleServiceORCL:資料庫服務(資料庫實例),是Oracle核心服務該服務,是資料庫啟動的基礎, 只有該服務啟動,Oracle資料庫才能正常啟動。(必須啟動)
其中主要服務有OracleOraDb11g_home1TNSListener、OracleDBConsoleorcl和OracleServiceORCL服務。
2、查看Oracle資料庫實例
數據安裝完成,可以通過Windows圖標,所有程式,找到Oraclean安裝目錄,調出sql plus,按照如圖輸入語句進行Oracle實例查看。後續會介紹sql/plus的使用。
SQL語句:
select instance_name,host_name from v$instance;
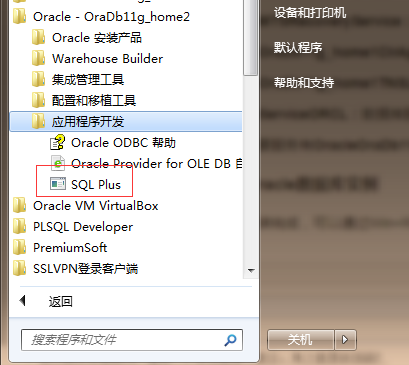
圖4

圖5

圖6
3.查看資料庫用戶及狀態
SQL語句:
select username,account_status from dba_users;

圖7
二、創建資料庫
Oracle 11g中,創建資料庫有多種方式,先介紹一種資料庫配置助手創建數據的方法。
資料庫配置助手:是oracle提供的一種具有圖形化界面的的工具,內置了幾種典型的資料庫模板,以幫助資料庫管理員快速直觀地創建資料庫。通過使用資料庫模板,只需要很少的操作就能完成資料庫創建。
1、執行【開始】——【所有程式】——【Oracle - OraDb11g_home1】——【配置和移植工具】——【Database Configuration Assistant】,打開【歡迎使用】對話框,在對話框中單擊【下一步】按鈕,打開如圖對話框:

圖8
- 創建資料庫:創建一個新的資料庫;
- 配置資料庫選件:用來配置已經存在的資料庫;
- 刪除資料庫:從Oracle資料庫服務中刪除已經存在的資料庫;
- 管理模板:用於創建或者刪除資料庫模板;
- 配置自動存儲管理:創建和管理ASM及相關磁碟組,與創建新資料庫無關。
2、選中【創建資料庫】單選按鈕,單擊【下一步】按鈕,打開下圖對話框,在“資料庫模板”視窗中,選擇相應選項後單擊“顯示詳細資料”按鈕可查看該資料庫模板的各種信息。這裡選擇“一般用途或事務處理”選項,單擊“下一步”按鈕。。
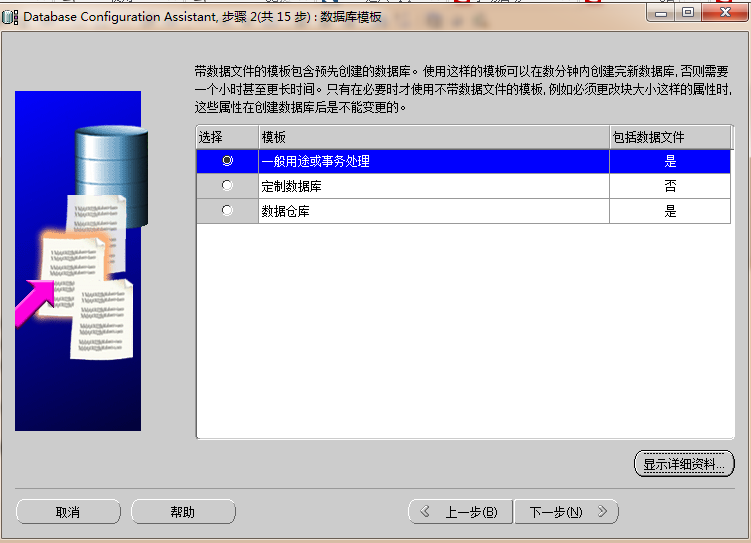
圖9
3、圖9中,選擇【下一步】,出現如下圖所示,在“資料庫標識”視窗中輸入“全局資料庫名”和“SID”,單擊“下一步”按鈕。

圖10
4、在“管理選項”視窗中可以選擇配置Enterprise Manager企業管理器或者配置Database Control管理本地資料庫,這裡保持預設設置,如下圖所示,單擊“下一步”按鈕。

圖11
5、在“資料庫身份證明”視窗中,將所有賬戶設置為同一管理口令,如下圖所示,單擊“下一步”按鈕。

圖12
6、在“資料庫文件所在位置”視窗中,選擇“所有資料庫文件使用公共位置”,單擊“瀏覽”按鈕選擇資料庫文件的存放路徑,如下圖所示,單擊“下一步”按鈕。
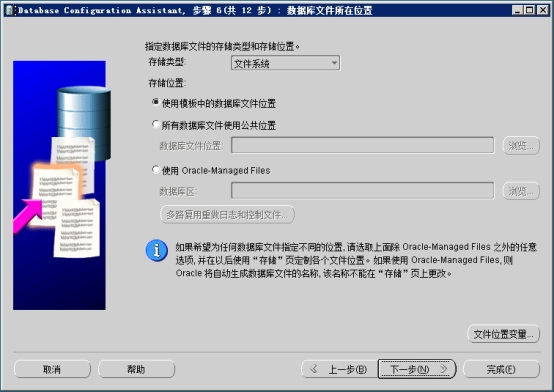
圖13
7、在“恢復配置”視窗中採取預設的配置,單擊“下一步”按鈕繼續。
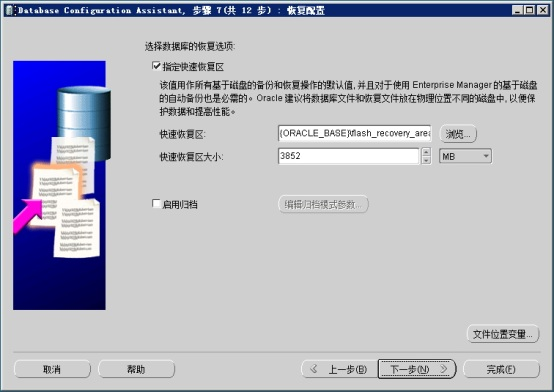
圖14
8、在“資料庫內容”視窗中勾選“示例方案”,如下圖所示,這樣就可以在學習的過程中參考標準設置,也可瞭解基礎的資料庫創建方法和SQL語言。
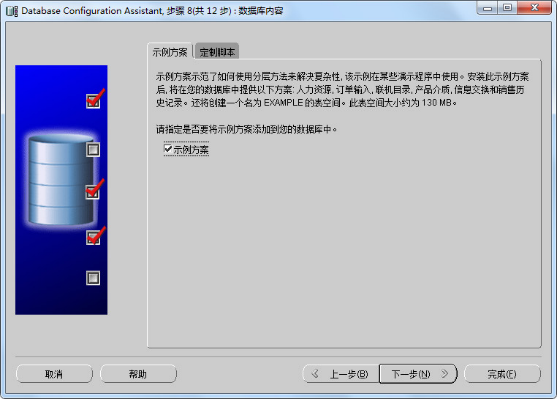
圖15
9、在“初始化參數”和“資料庫存儲”視窗中也保持預設配置,兩次單擊“下一步”按鈕。
10、在“創建選項”視窗中選擇“創建資料庫”選項,如下圖所示,單擊“完成”按鈕,之後會彈出確認創建的對話框,單擊“確定”按鈕開始創建資料庫。
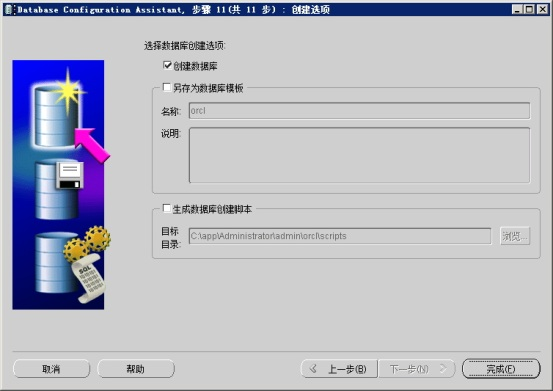
圖16
11、創建資料庫期間顯示的創建進度視窗如下圖所示,過程較為漫長,讀者要耐心地等待……
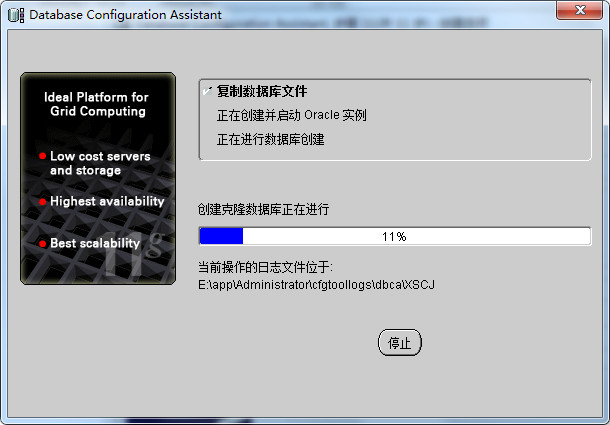
圖17
12、創建資料庫完畢後,系統會彈出視窗顯示相關的提示信息,如下圖所示,需要在這一步解鎖SCOTT、SYSTEM、SYS賬戶並設置其口令,單擊視窗中的“口令管理”按鈕,彈出“口令管理”對話框。
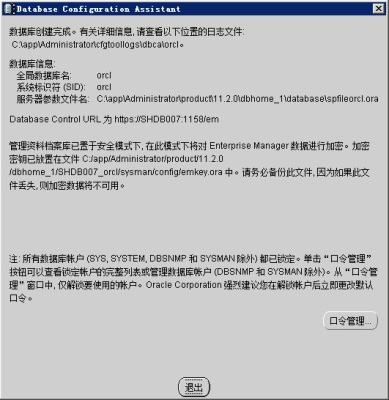
圖18
13、 至此,所有步驟都已全部完成。現在,系統服務中應該已經有SID為XSCJ的服務選項並已置為“自動”啟動,服務正在運行。



