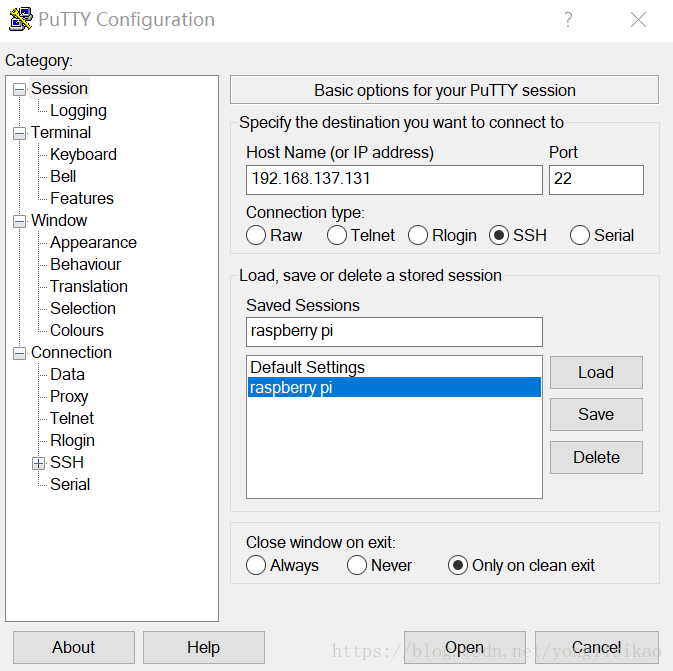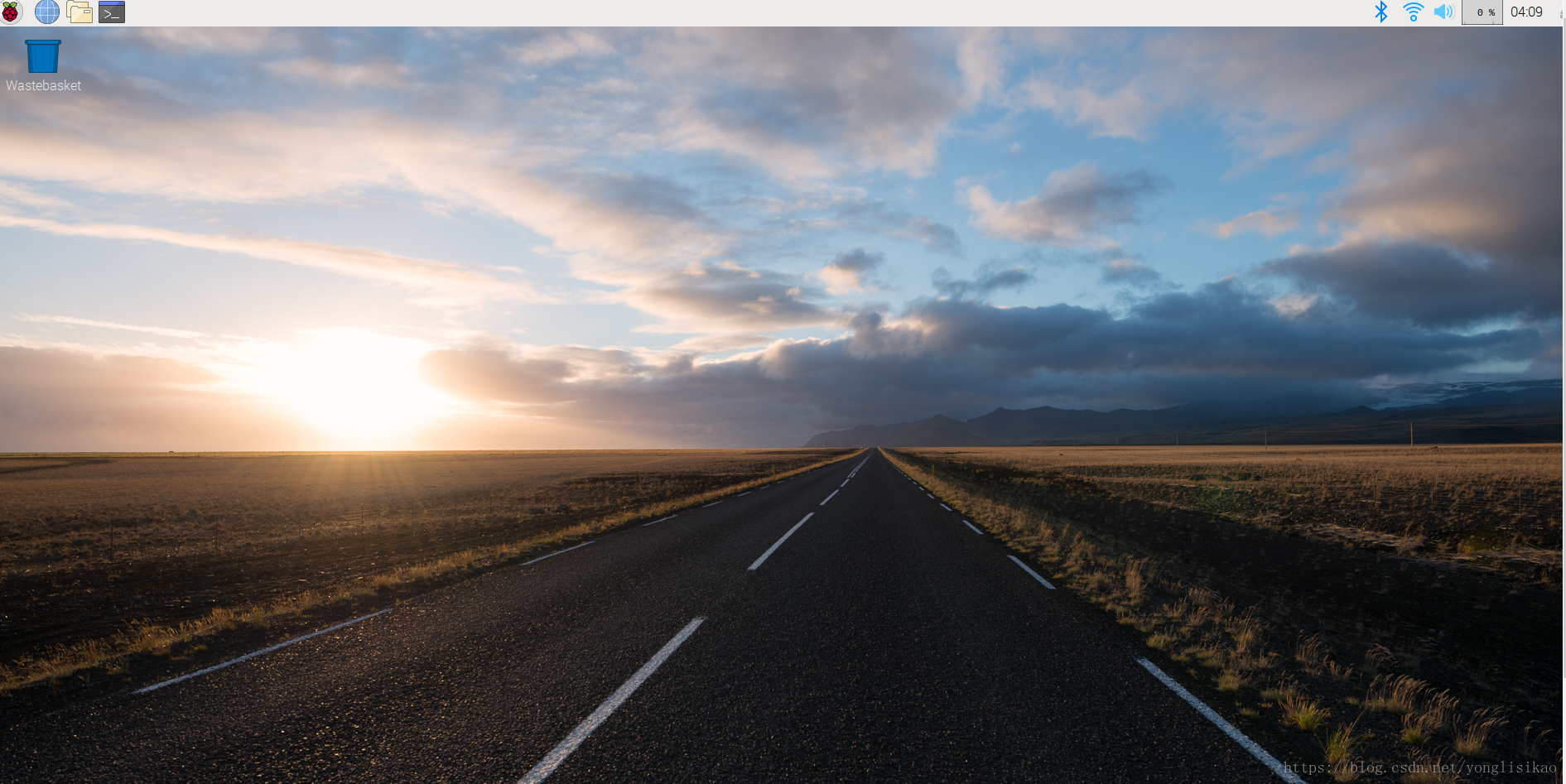此方法針對的是在沒有顯示器(這裡說的顯示器為可以接受HDMI信號的顯示器,故不包括一般的筆記本顯示器)情況下如何設置樹莓派和網路連接 ...
如何設置樹莓派和網路
工具要求:樹莓派, 一個可以設置熱點的電腦, 讀卡器 ,大於16G的記憶體卡。
文章來源於sogeisetsu的GitHub。 如果喜歡歡迎fork和star樹莓派雲灌溉系統設計
工具要求:樹莓派, 一個可以設置熱點的電腦, 讀卡器 ,大於16G的記憶體卡。
聲明:此文本中所有百度網盤鏈接全部來自於網路,所以當網盤鏈接失效時你應當通過網路來獲取它,當然你也可以聯繫[email protected]來獲取它。但必須要著重說明的是
所有百度網盤鏈接中的文件全部通過網路獲得,所以此賬號(sogeisetsu)和[email protected]的所有者不承擔任何因此引起的法律責任,如果出現版權問題,你應當在24小時內刪除相關文件
此方法針對的是在沒有顯示器(這裡說的顯示器為可以接受HDMI信號的顯示器,故不包括一般的筆記本顯示器)情況下如何設置樹莓派和網路連接,
此方法有部分來自CSDN,至於其他情況下的樹莓派設置方法可通過百度或者谷歌進行搜索
樹莓派官方系統燒錄教程
- 安裝Win32DiskImager-0.9.5-install.exe到電腦上。
提取碼:lh90 這是Win32DiskImager-0.9.5-install的百度網盤連接 - 解壓 2018-06-27-yahboom-stretch.rar,打開此軟體,選擇官方系統img,選擇SD卡的盤符,這裡不能選錯,否則會被格式化,如下圖配置。
提取碼:p455 這是系統鏡像的百度網盤鏈接
3.選擇Write進行燒錄,等待燒錄完成,拔掉SD卡,插入樹莓派上電,系統會自動安裝完成。
設置網路教程
- 用你的電腦和讀卡器讀取SD卡(可以直接接著剛纔的燒錄步驟),在boot目錄下創建一個名為ssh的文件(沒有拓展名,可以先建txt再改名),在boot目錄下創建一個名為wpa_supplicant.conf的文件,與上面創建“ssh”文件的方法相似。只不過,需要在文件裡面寫下以下代碼
country=CN
crtl interface=DIR=/var/run/wpa_supplicant GROUP=netdev
update_config=1
network={
ssid="testing"
psk="testingPassword"
}“country=CN”代表Wi-Fi使用地區為中國(CN),你需要將ssid後面的“testing”中的內容替換為你前面設置的網路名稱,psk後面的“testingPassword”也同樣需要替換為你設置的網路密碼。如果這麼設置不成功可以參考樹莓派實驗室
接下來,就可以把SD卡插上,電源插上,開始供電,樹莓派啟動!同時打開電腦熱點。電源和SD卡插上後,你的樹莓派應該就開始默默工作了(可以觀察電源旁的綠燈是否閃爍,以此判斷SD卡是否在工作),如果一切順利,經過一小段時間(大約半分鐘,如果太久還是不行,建議多嘗試一下),樹莓派就會自動連接到前面設置的Wi-Fi,你會在移動熱點的設置界面看到你的樹莓派——raspberrypi,同時你還能看到它的IP地址。
現在你的電腦和樹莓派(PI)已經處於一個區域網內,並且也知道到了PI的IP,接下來我們將使用SSH遠程登陸你的PI,但是Windows並不自帶ssh,所以我們需要下載一個工具——PuTTY,你同樣可以在官網免費下載。下載安裝完畢後,運行並像下圖這樣輸入你PI的IP,埠(Port)預設是22,下麵還有一個保存的功能,不難使用。
- 然後點擊open 點擊否
- 初始賬號為 pi 初始密碼是 raspberry
- 當然也可以通過windows自帶的遠程桌面打開樹莓派的圖形界面,具體方法可以百度(圖形界面很重要,後面會用到)
這是圖形界面的圖片
如何設置樹莓派和網路,樹莓派雲灌溉(一)