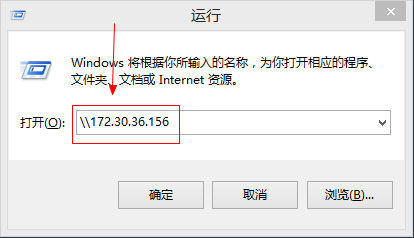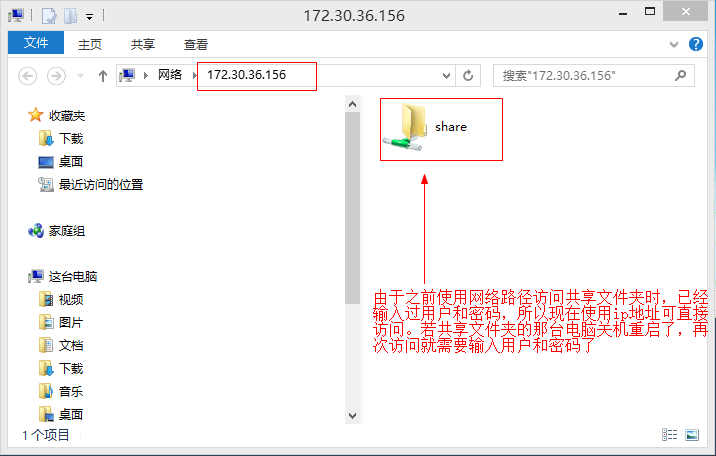設置帶有密碼和訪問許可權的共用文件夾 目錄導航: 1.啟用網路發現和密碼訪問共用 2.設置用於訪問共用文件夾的用戶和密碼 3.創建共用文件夾並設置訪問許可權 4.訪問共用的文件夾 1. 啟用網路發現和密碼訪問共用 返回目錄導航 1.1 使用組合鍵“Win+R”打開運行視窗,輸入“control”打開控制 ...
設置帶有密碼和訪問許可權的共用文件夾
1. 啟用網路發現和密碼訪問共用
1.1 使用組合鍵“Win+R”打開運行視窗,輸入“control”打開控制面板
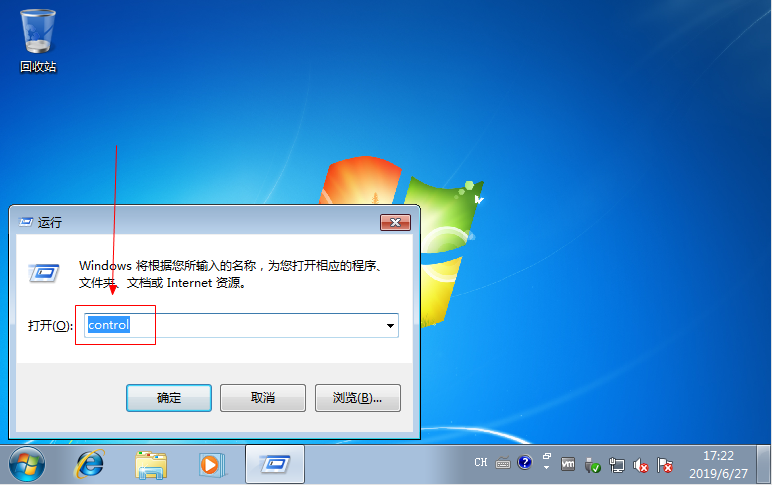
1.2 在控制面板中,點擊“查看網路狀態和任務”

1.3 點擊“更改高級設置”

1.4 展開“家庭或工作”,選擇啟用網路發現、啟用文件和印表機共用、啟用密碼保護共用
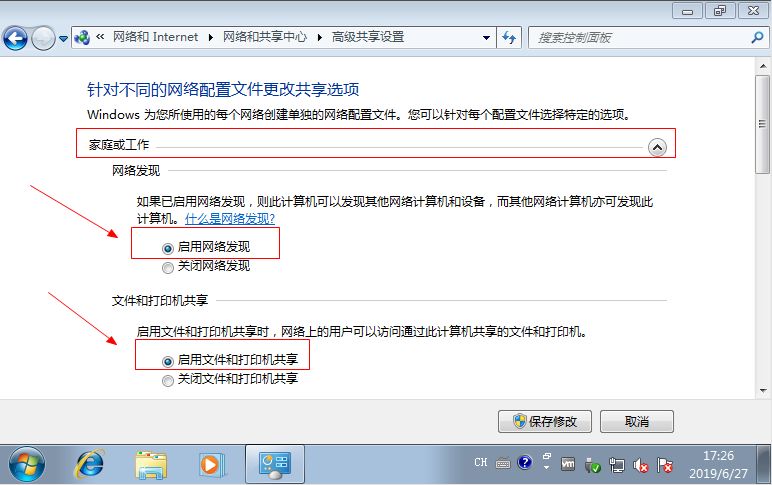
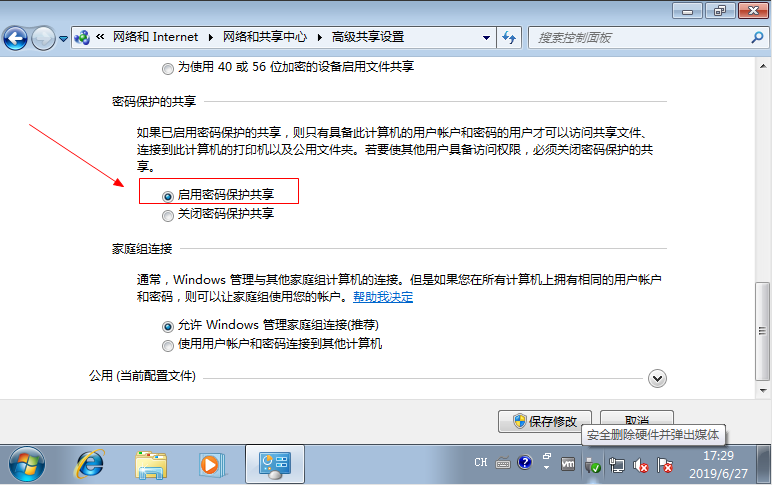
1.5 展開“公用”, 選擇啟用網路發現、啟用文件和印表機共用、啟用密碼保護共用
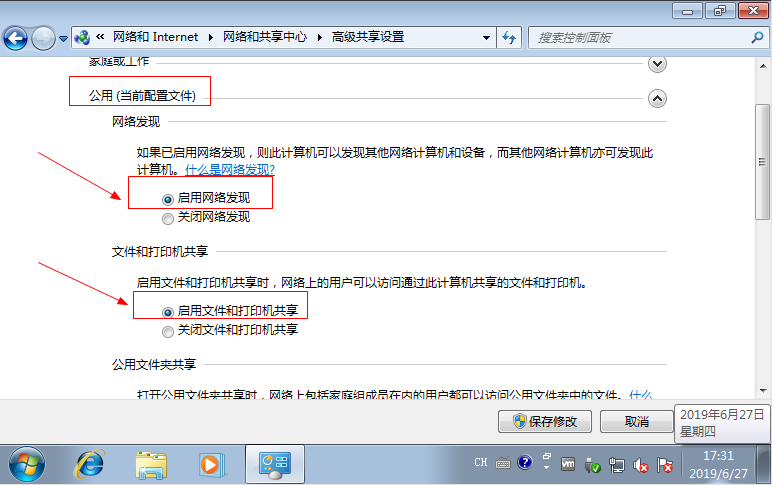
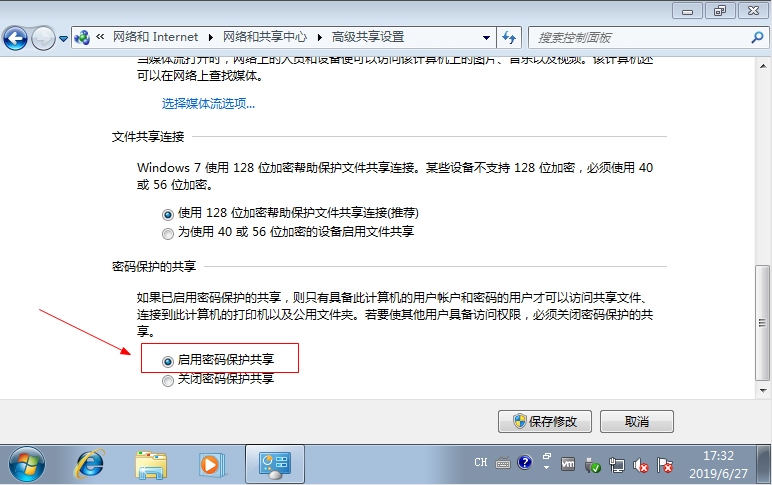
1.6 最後點擊“保存修改”
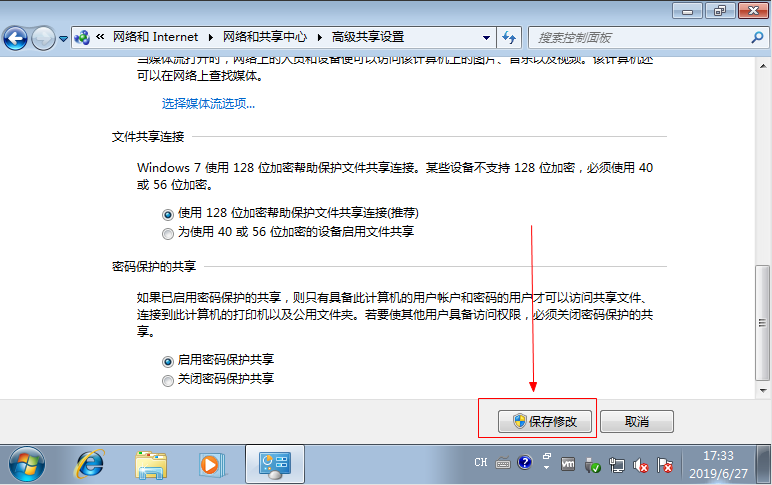
2. 設置用於訪問共用文件夾的用戶和密碼
2.1 使用組合鍵“Win+R”打開運行視窗,輸入“compmgmt.msc”打開電腦管理
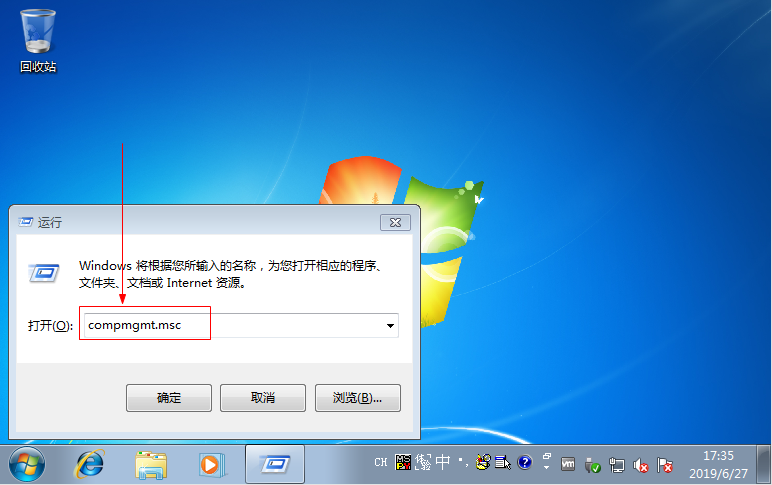
2.2 展開“本地用戶和組”,滑鼠右擊“用戶”,創建新用戶
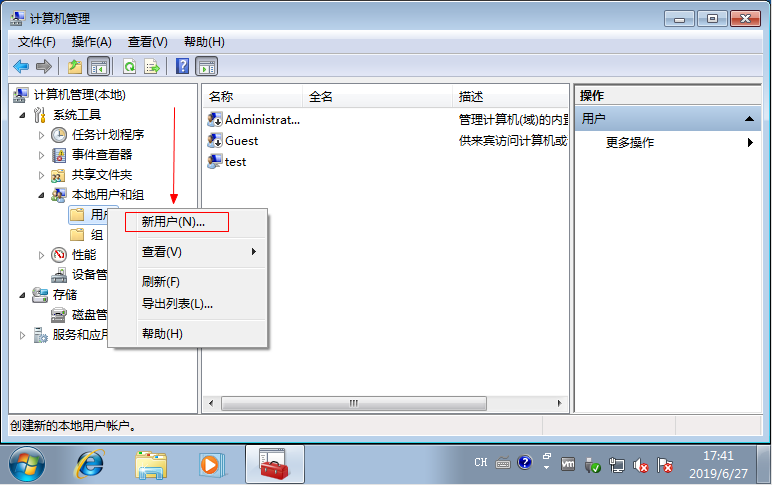
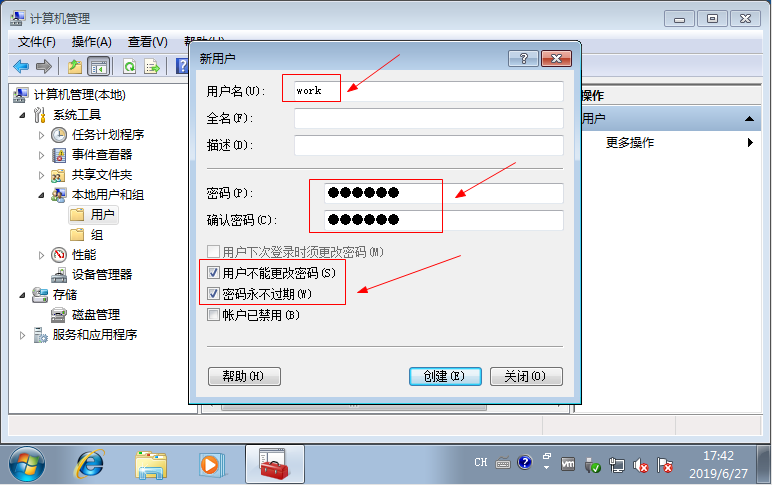
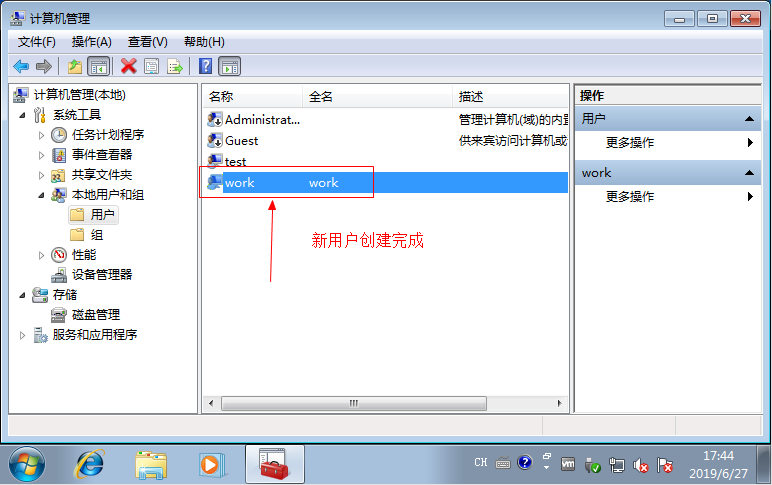
3. 創建共用文件夾並設置訪問許可權
3.1 在電腦中新建一個文件夾share,且在share下再建2個文件夾work1和work2
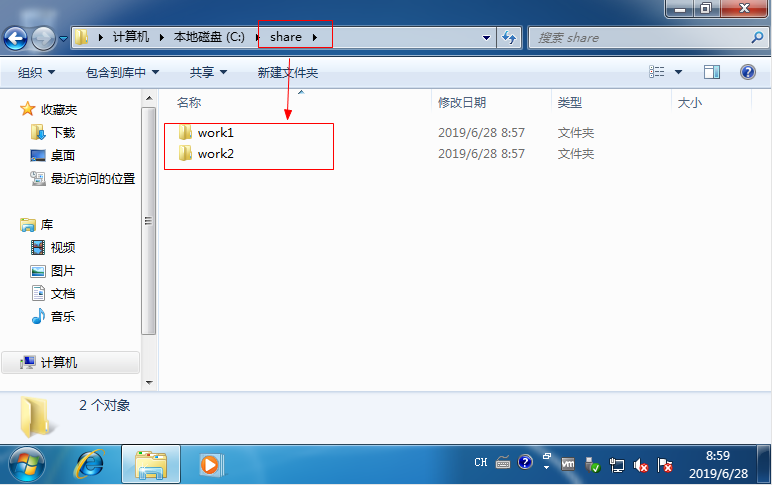
3.2 設置share為共用文件夾,並賦予之前創建的work用戶具有可讀許可權

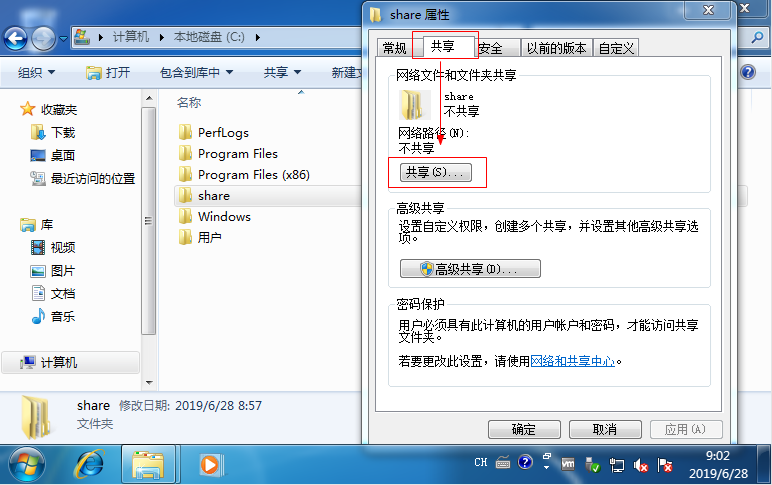
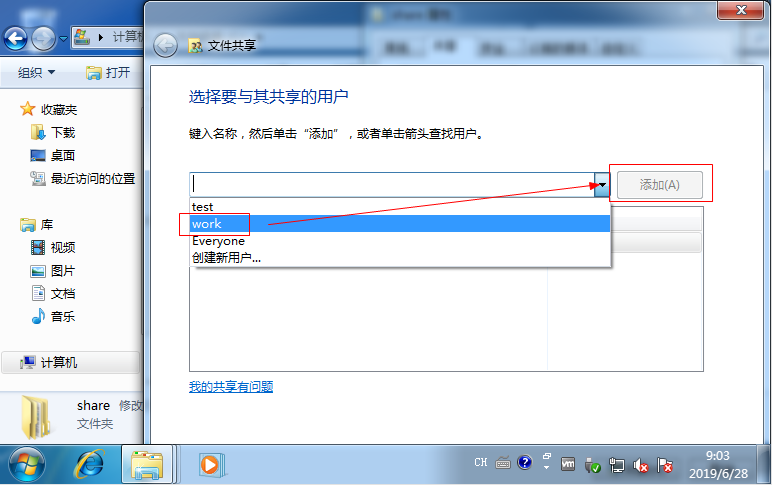
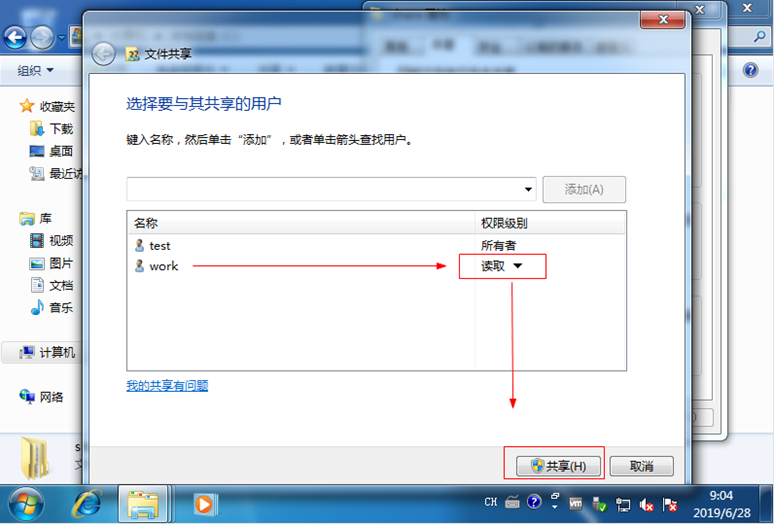
3.3 設置共用文件夾work1的許可權為可讀(即work用戶只能下載或打開文件,不可刪除或新建文件),work2共用文件夾的許可權為可讀可寫(即work用戶可刪除或新建文件)。由於share是work1的父文件夾,且share已經設置了可讀許可權,故work1已具有可讀許可權。下麵只需設置work2的可讀可寫許可權即可。
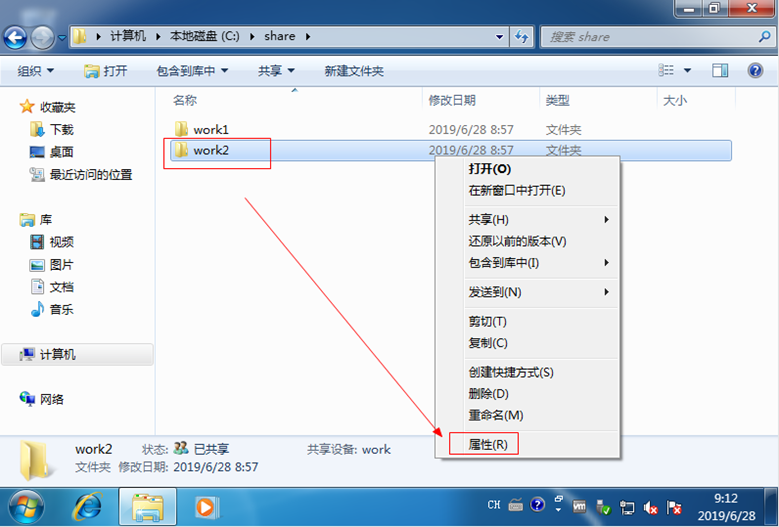

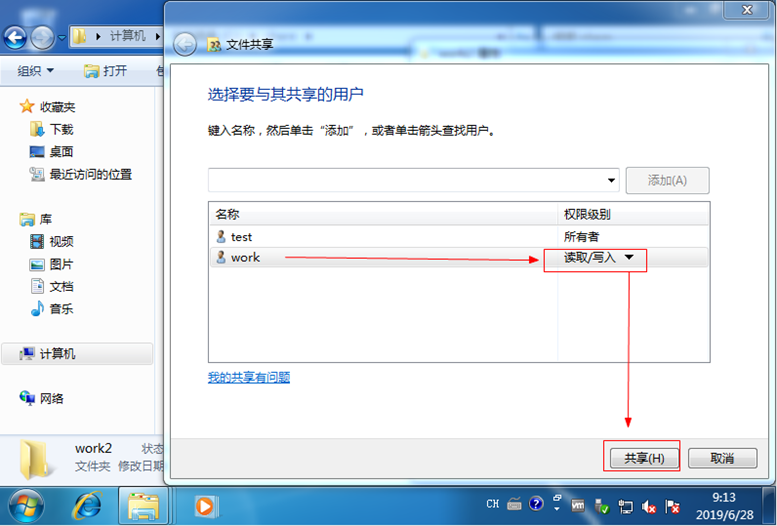
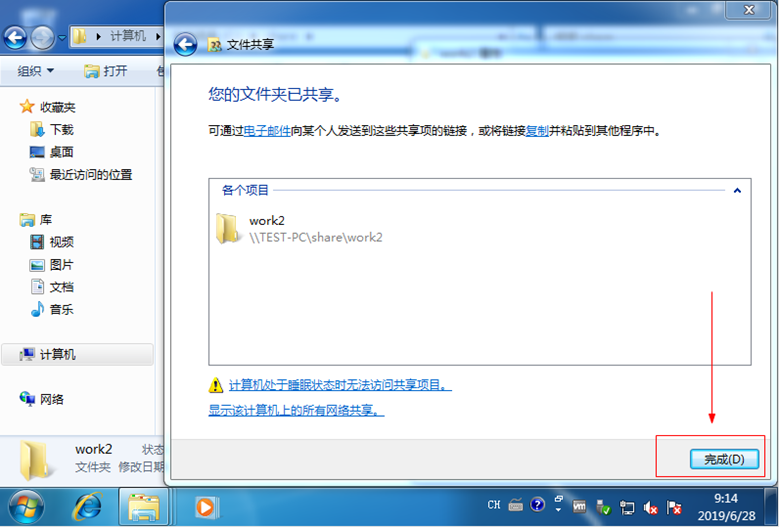
4. 訪問共用的文件夾
4.1 方式1,通過網路路徑訪問。
A. 通過文件夾屬性可查看共用的網路路徑

B. 在另一臺電腦中,使用組合鍵“Win+R”打開運行視窗,輸入網路路徑,然後在彈出的視窗中輸入之前創建的用戶和密碼。
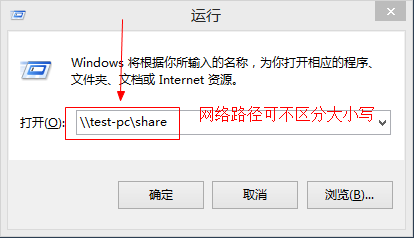


4.2 方式2,通過ip地址訪問。
A. 在共用文件夾的那臺電腦中,使用組合鍵“Win+R”打開運行視窗,輸入cmd並回車,打開命令提示符視窗

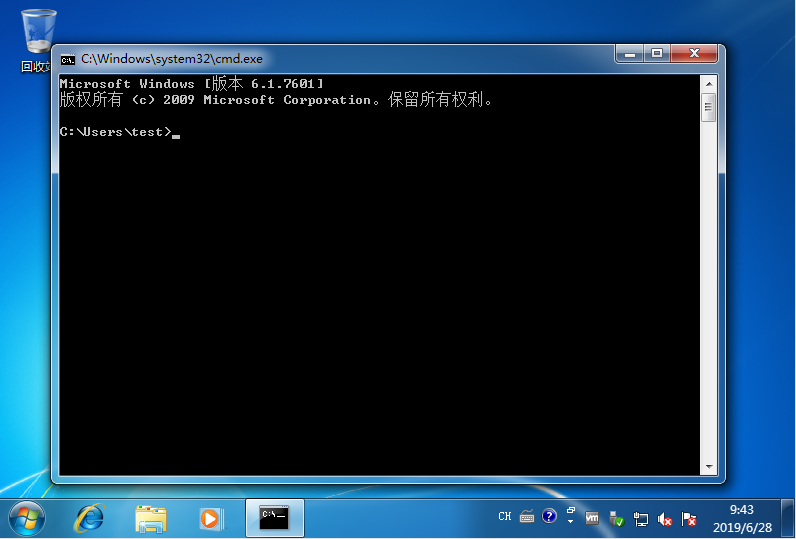
B. 在打開的視窗中,輸入“ipconfig”命令,查看ip地址
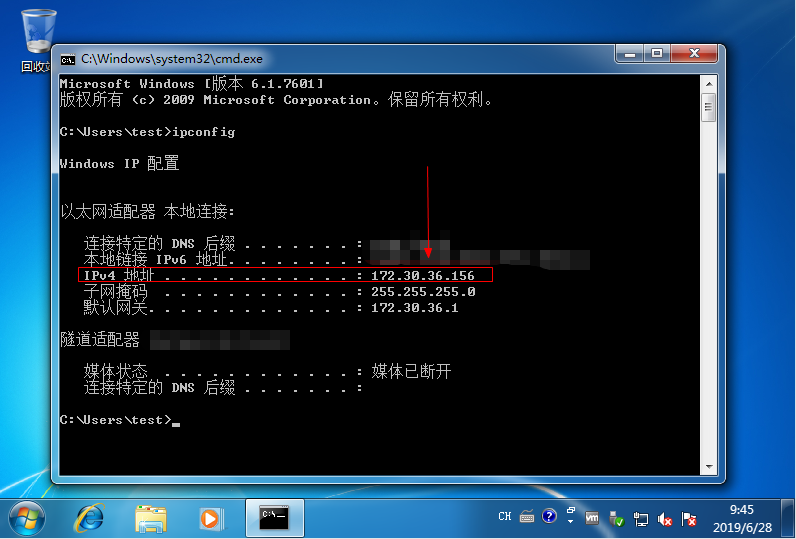
C. 在另一臺電腦中,使用組合鍵“Win+R”打開運行視窗,輸入ip地址並回車,在打開的視窗中輸入之前創建的用戶和密碼