1. 下載centos7 64位鏡像 linux官網下載:https://www.centos.org/download/ 2. 在VMware上安裝centos7 2.1 新建虛擬機 打開虛擬機主頁,選擇創建新的虛擬機,或者是點擊虛擬機文件選項,選擇新建虛擬機; 選擇典型安裝,點擊下一步; 選擇稍 ...
1. 下載centos7 64位鏡像
linux官網下載:https://www.centos.org/download/
2. 在VMware上安裝centos7
2.1 新建虛擬機
打開虛擬機主頁,選擇創建新的虛擬機,或者是點擊虛擬機文件選項,選擇新建虛擬機;
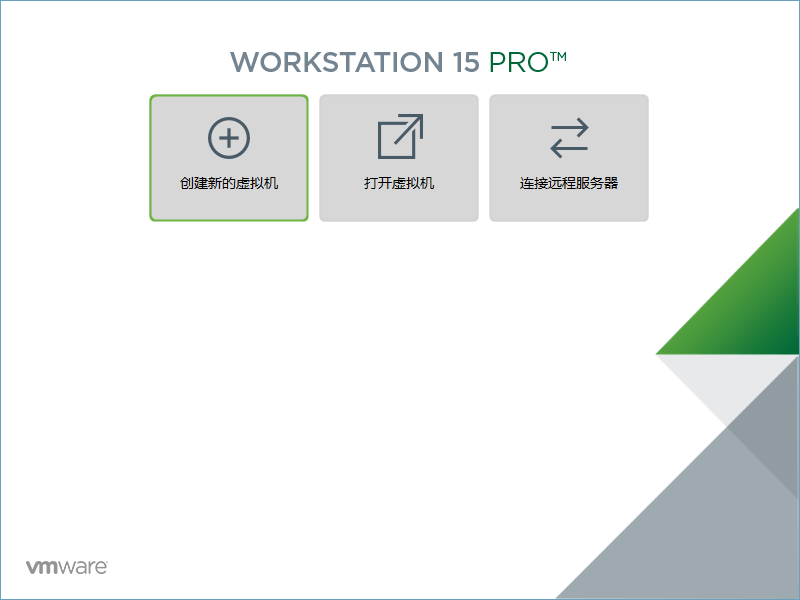
選擇典型安裝,點擊下一步;
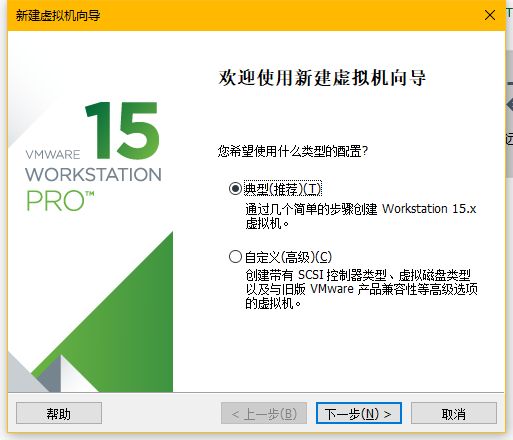
選擇稍後安裝操作系統,點擊下一步;
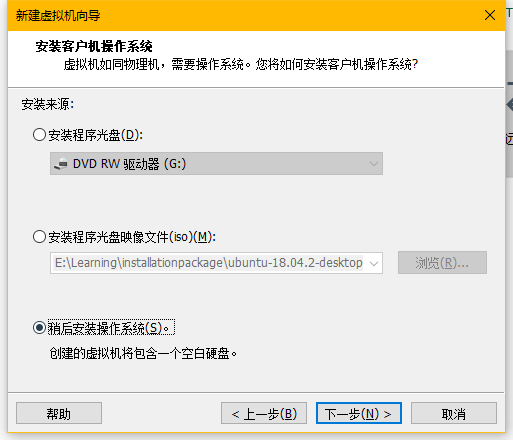
選擇操作系統為linux,在版本菜單選擇centos7 64位,點擊下一步;

自定義虛擬機名稱和安裝位置,點擊下一步;
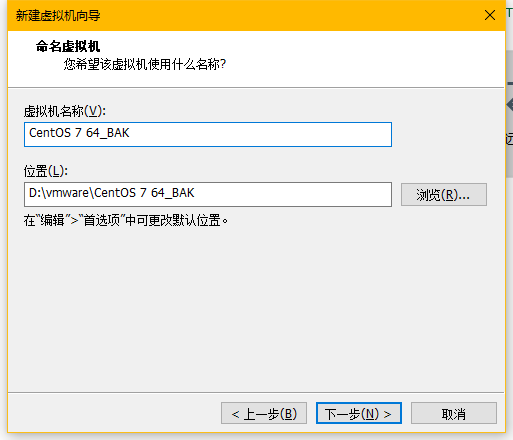
指定磁碟容量,選擇預設模式,點擊下一步,此處的最大磁碟大小並不指虛擬機centos7占用真實的磁碟大小,用多少算多少;
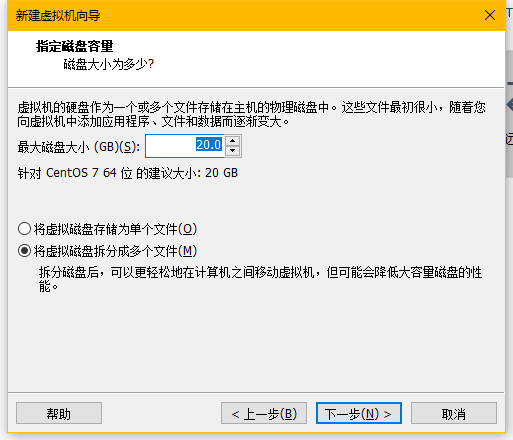
點擊完成創建;
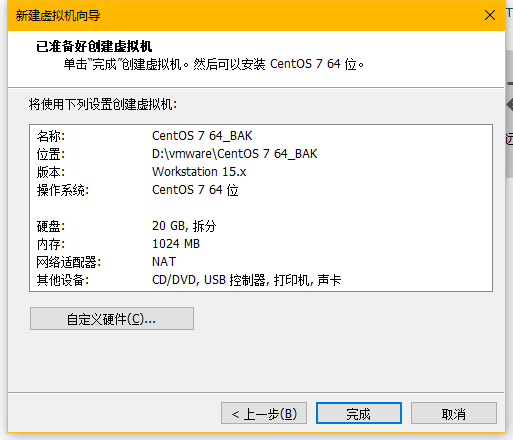
2.2 安裝centos 7系統
虛擬機創建完成後,點擊虛擬機設置,
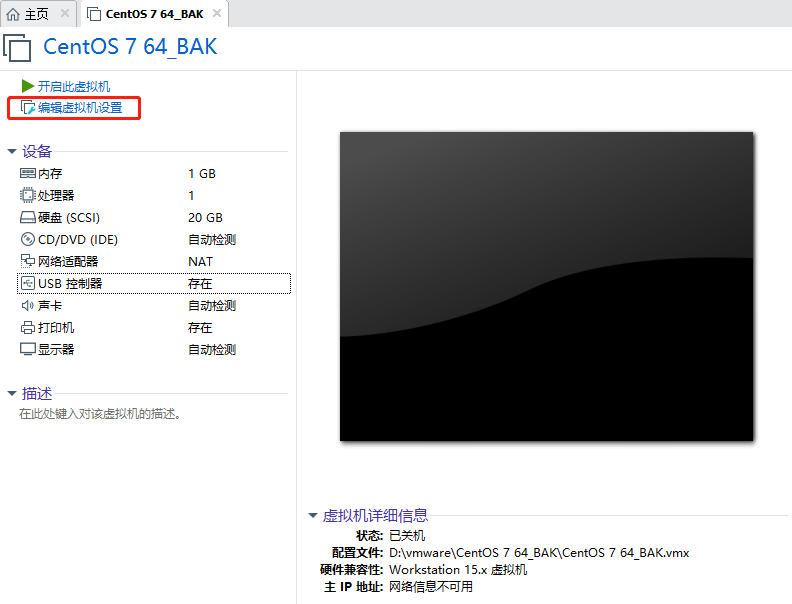
記憶體、內核等視你自己的物理機而定,不要超過推薦大小,以免發生記憶體交換;
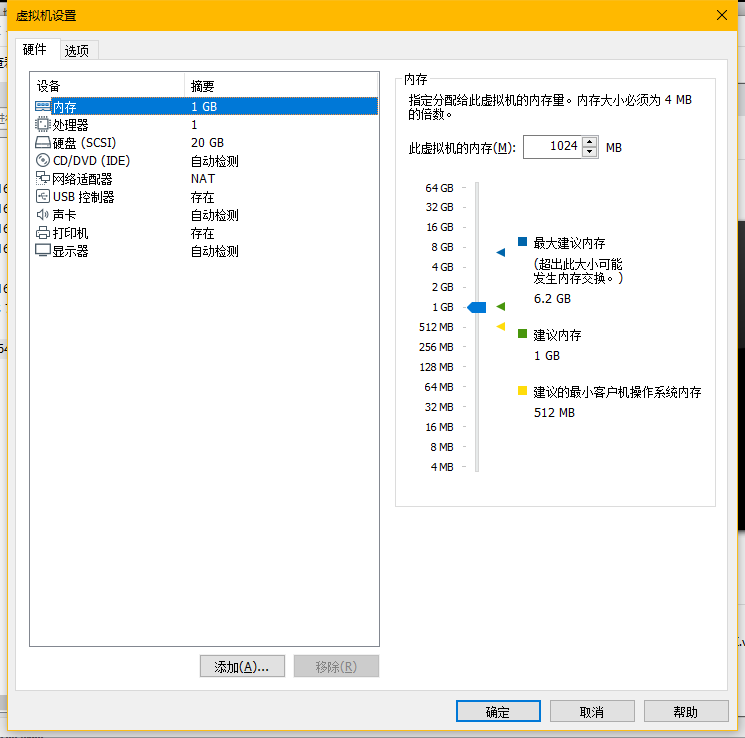
選擇IDE,選擇使用ISO映像文件,添加下載的centos7 鏡像,選擇啟動時連接,點擊確定;
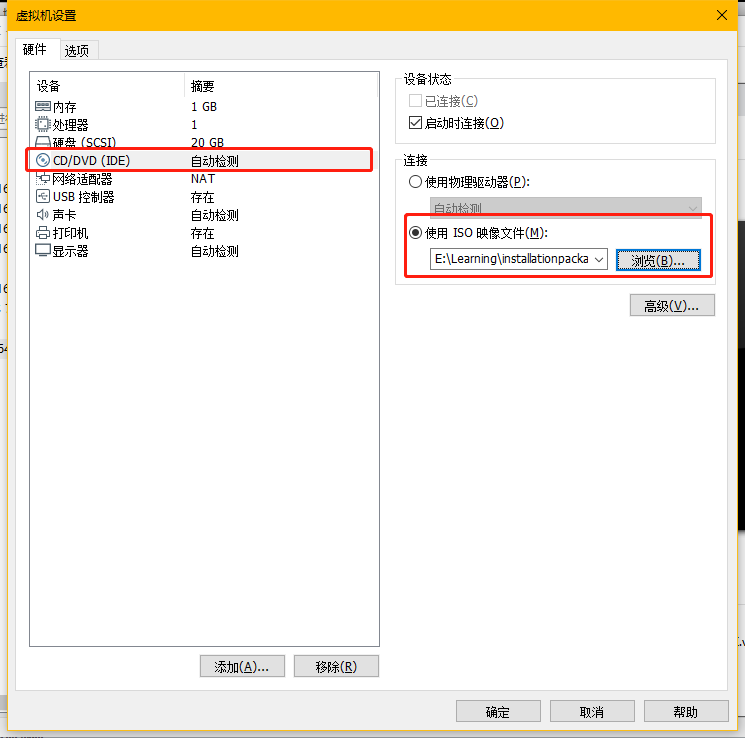
點擊開啟次虛擬機;
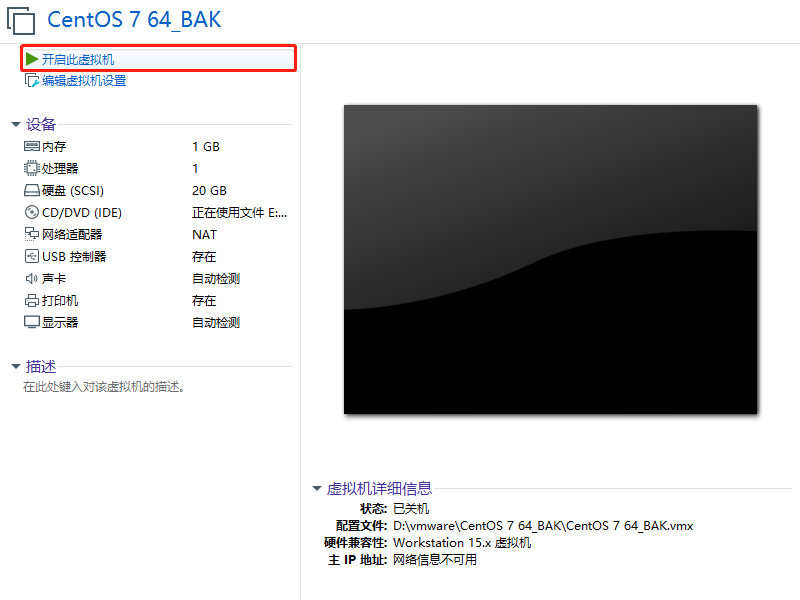
此時安裝界面有兩個選項:安裝centos linux7、檢測此媒體並安裝centos linux 7,通過上下鍵即可選擇,此處直接選擇安裝;
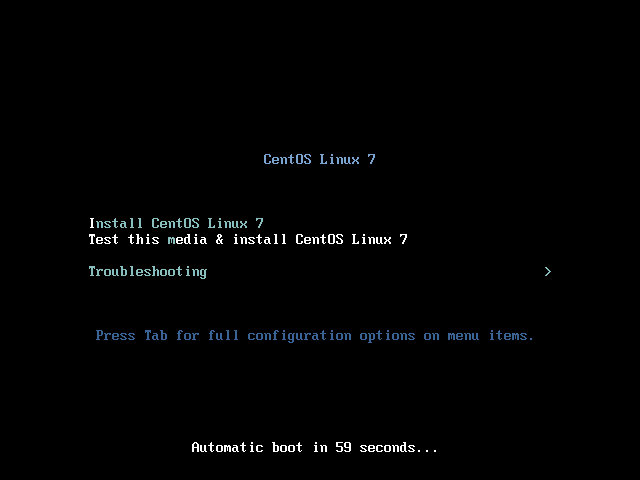
進入安裝界面,選擇語言英語,點擊繼續。語言選項在安裝完成後更改;
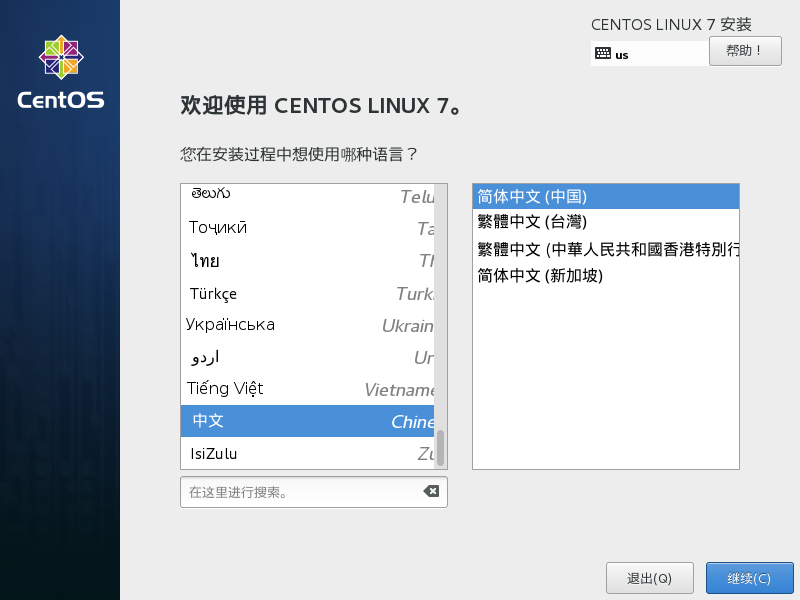
安裝選項設置,點擊相應的圖標設置相關選項,選擇時區、語言、最小化安裝,點擊開始安裝。軟體選擇推薦使用最小化安裝,占用記憶體小,且符合企業的工作習慣;

設置root密碼,博主設置為root,用戶和密碼相同,容易記住。密碼設置完成後點擊完成;
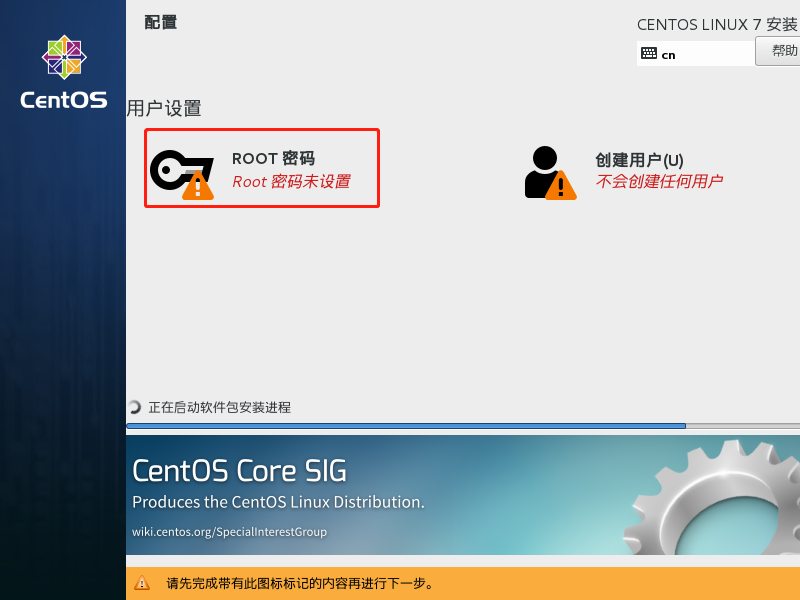

想著你的靜靜,慢慢等待安裝完成...........
安裝完成,點擊重啟;
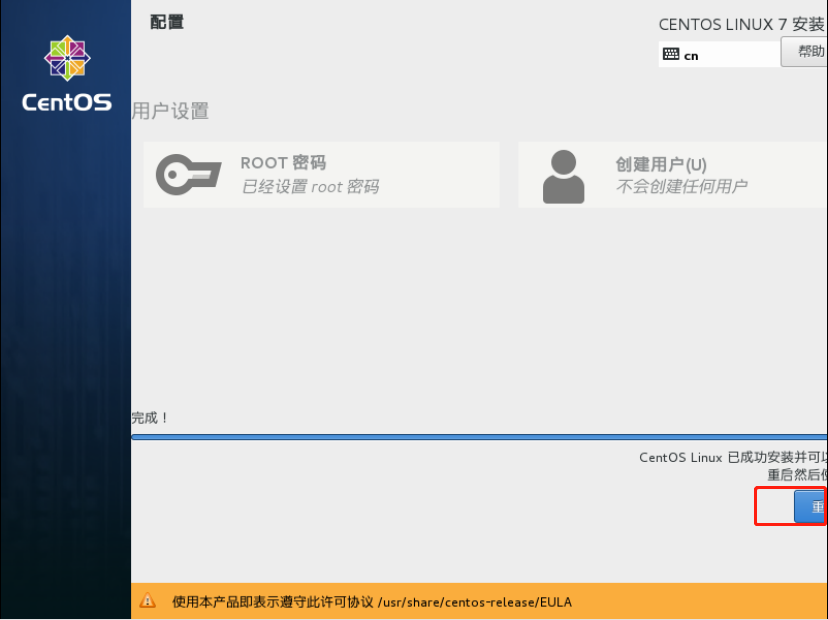
輸入你的用戶和密碼,進入linux界面,這個黑乎乎的界面就是你以後學習和工作界面了!
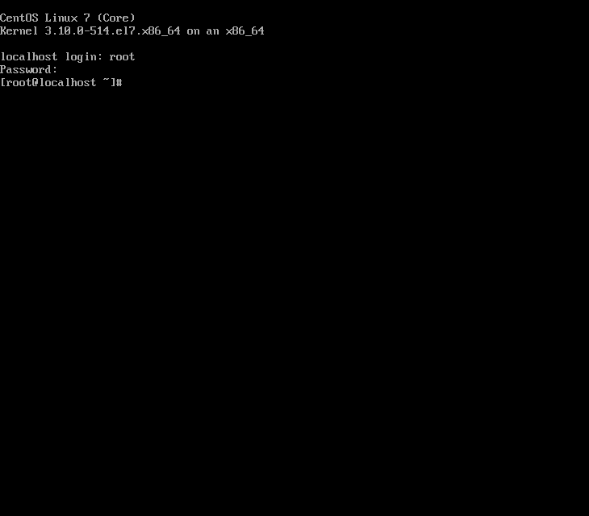
3. 在虛擬機上運行linux系統的幾個技巧
3.1 要善用快照
快照 右擊你的虛擬機,有個快照選項,點擊快照選項可以拍攝快照,快照會記錄你虛擬機當前的狀態,當你的虛擬機出現問題時可以通過恢復快照恢復到當前狀態。

3.2 善用克隆
克隆可以快速的複製你的虛擬機到一臺新的虛擬機,比如現在有一臺配置完成的虛擬機,你想多開幾台虛擬機又想節省安裝虛擬機和配置虛擬機的時間,可以通過克隆虛擬機得到一臺與源虛擬機一模一樣的虛擬機,修改網卡配置和Mac地址即可變成另外一臺獨立的虛擬機,這個虛擬機保留有你源虛擬機的所有配
要克隆虛擬機,首先得關掉運行的虛擬機,然後右擊虛擬機,選擇管理,點擊克隆;
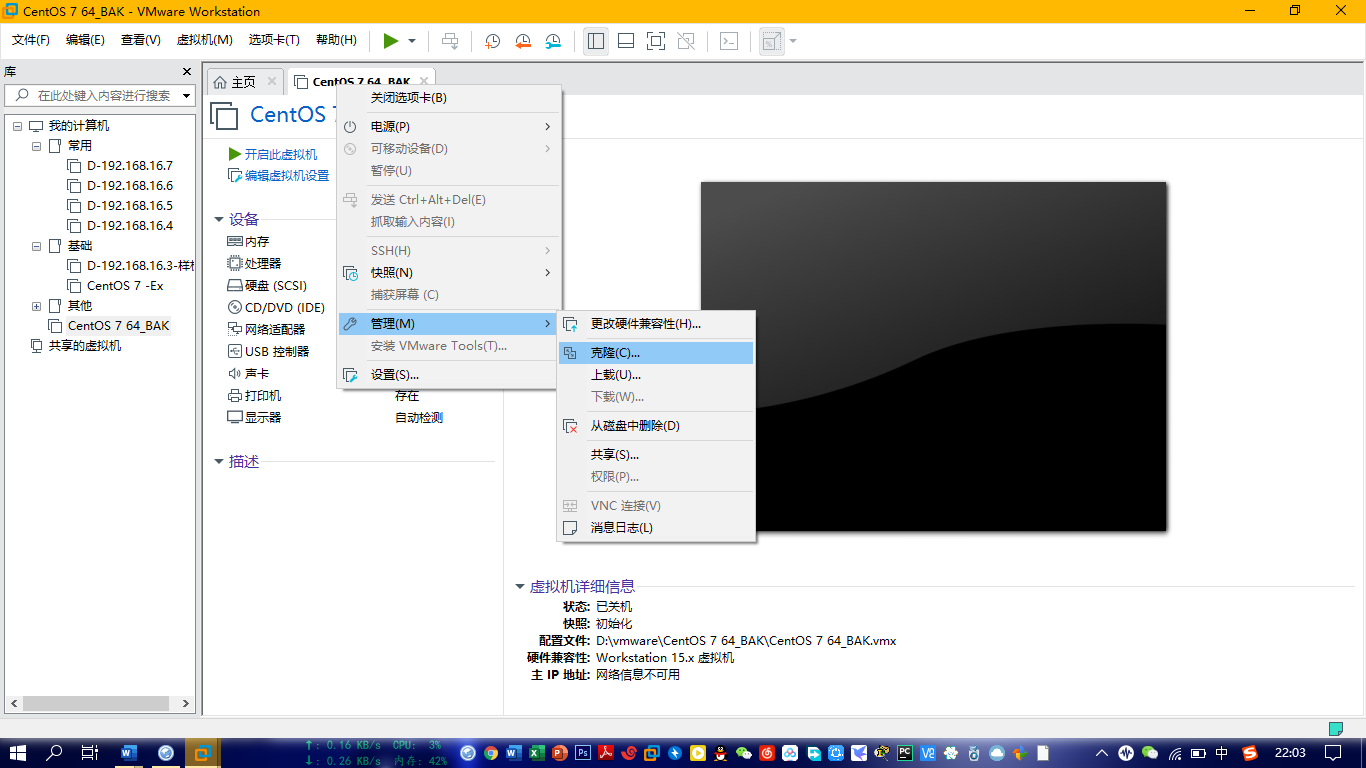
選擇下一步;

克隆虛擬機的當前狀態,點擊下一步;
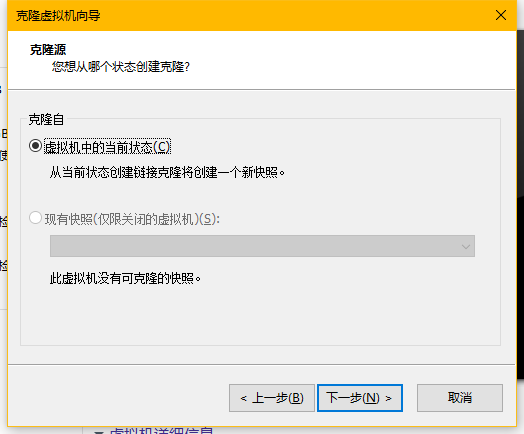
創建完整的克隆,選擇下一步;

設置虛擬機的名稱和安裝位置,點擊完成;
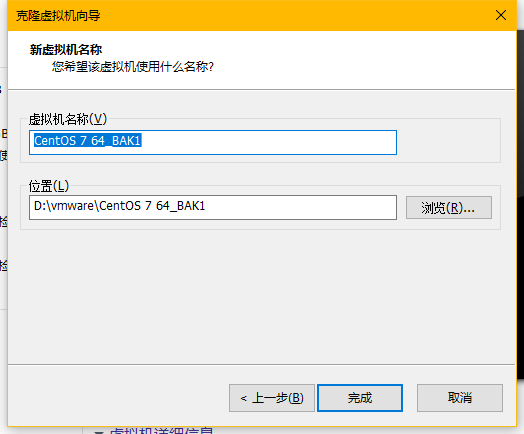
正在克隆...............
克隆完成,點擊關閉;
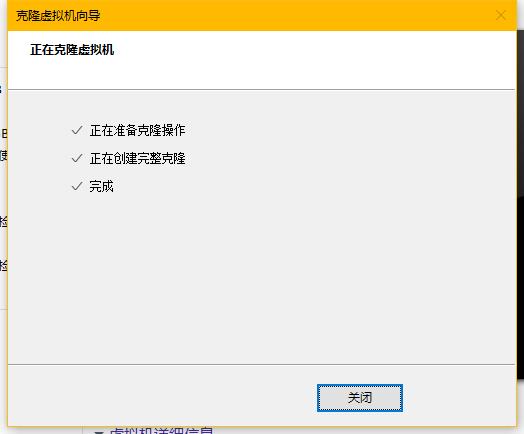
編輯你克隆完成的虛擬機,選擇網路適配器,點擊高級選項,更改MAC地址;
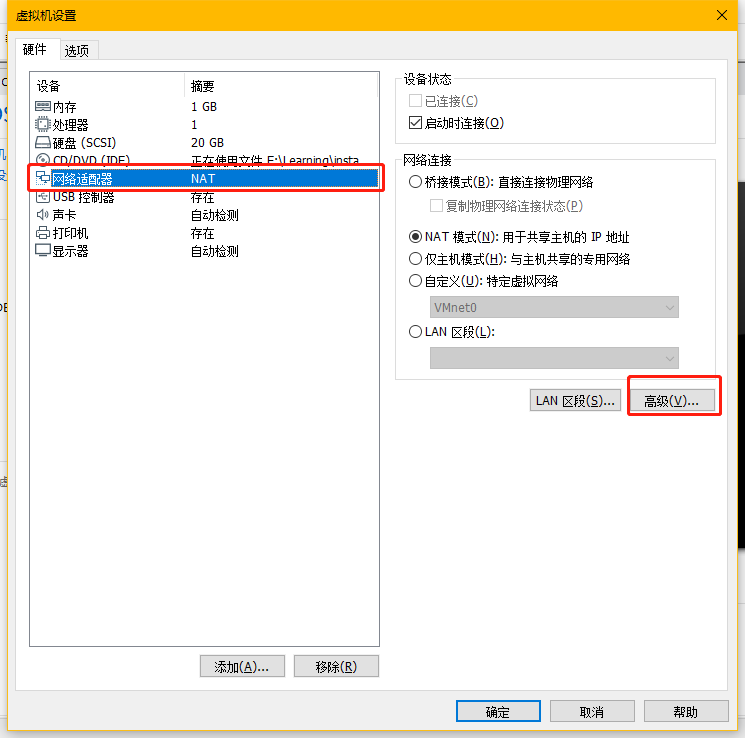
點擊生成即可更改。
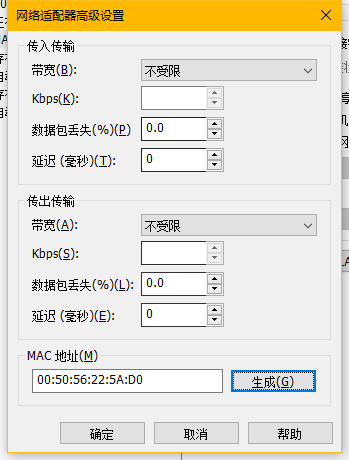
改完Mac地址後開機進入網卡配置文件/etc/sysconfig/network-scripts/ifcfg-ens33修改IP(後面會講到),至此,一臺與你的源虛擬機一模一樣配置和功能的另一臺獨立的虛擬機誕生了。



