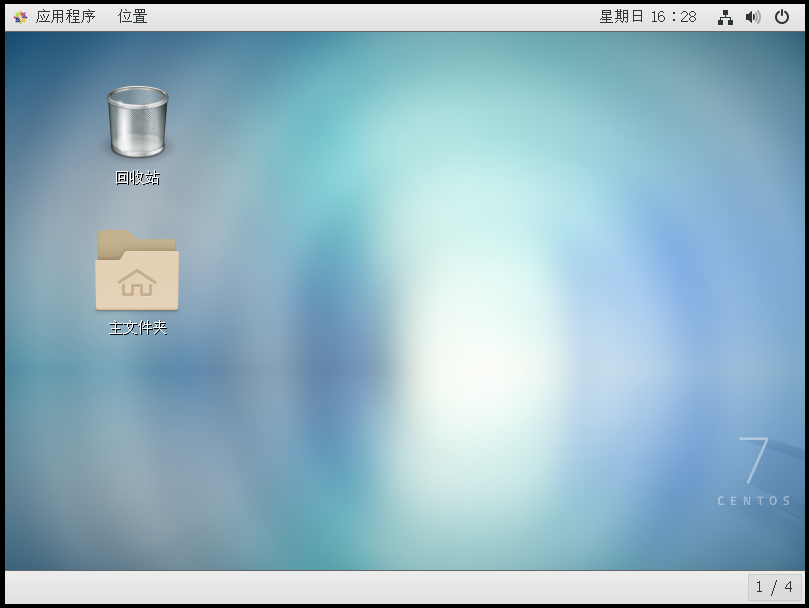一、下載VMware和CentOS 7 VMware下載地址:https://www.vmware.com/cn.html CentOS下載地址:https://www.centos.org/download/ 下載CentOs時有"DVD ISO"和"Minimal ISO"選擇,前者是完整版,後 ...
一、下載VMware和CentOS 7
VMware下載地址:https://www.vmware.com/cn.html
CentOS下載地址:https://www.centos.org/download/
下載CentOs時有"DVD ISO"和"Minimal ISO"選擇,前者是完整版,後者是最小安裝光碟版,可以根據自己的選擇下載。需要註意的是Minimal ISO版本安裝時只能選擇"最小安裝",沒有圖形界面。
二、安裝VMware,這裡過程不具體講述,都是點擊下一步。
三、安裝CentOS 7
1、創建新的虛擬機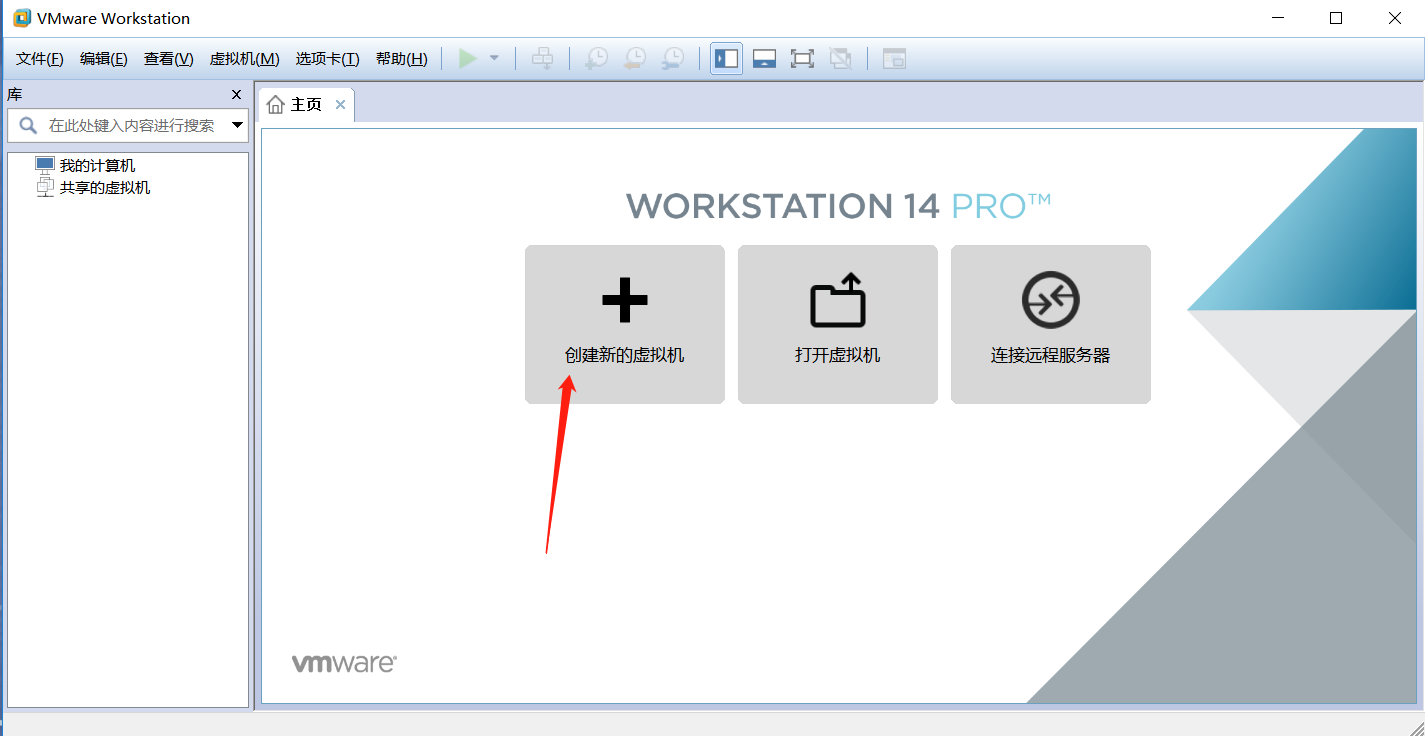
2、這裡可以選擇推薦安裝和自定義安裝,可以自己選擇,我這選擇推薦安裝。
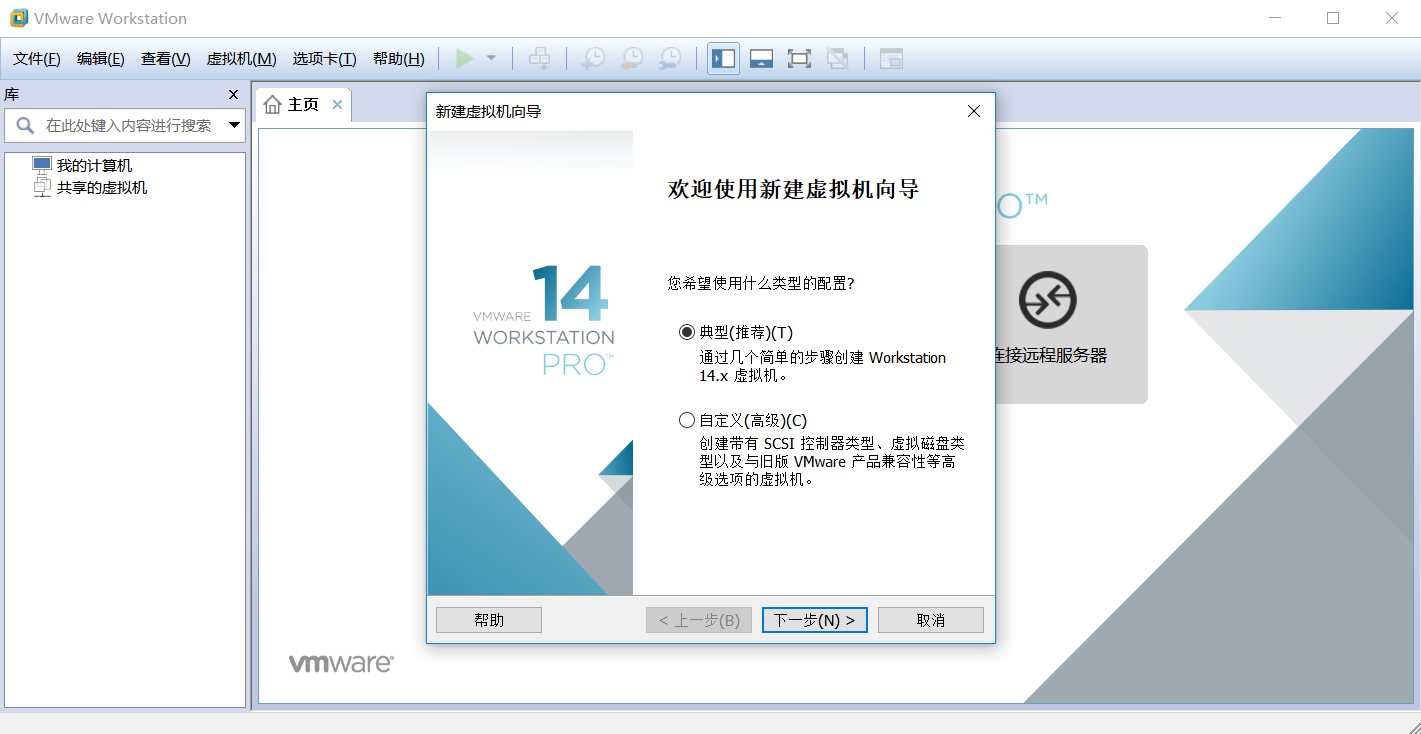
3、選擇安裝程式光碟映像文件,選擇自己下載的CentOS文件。
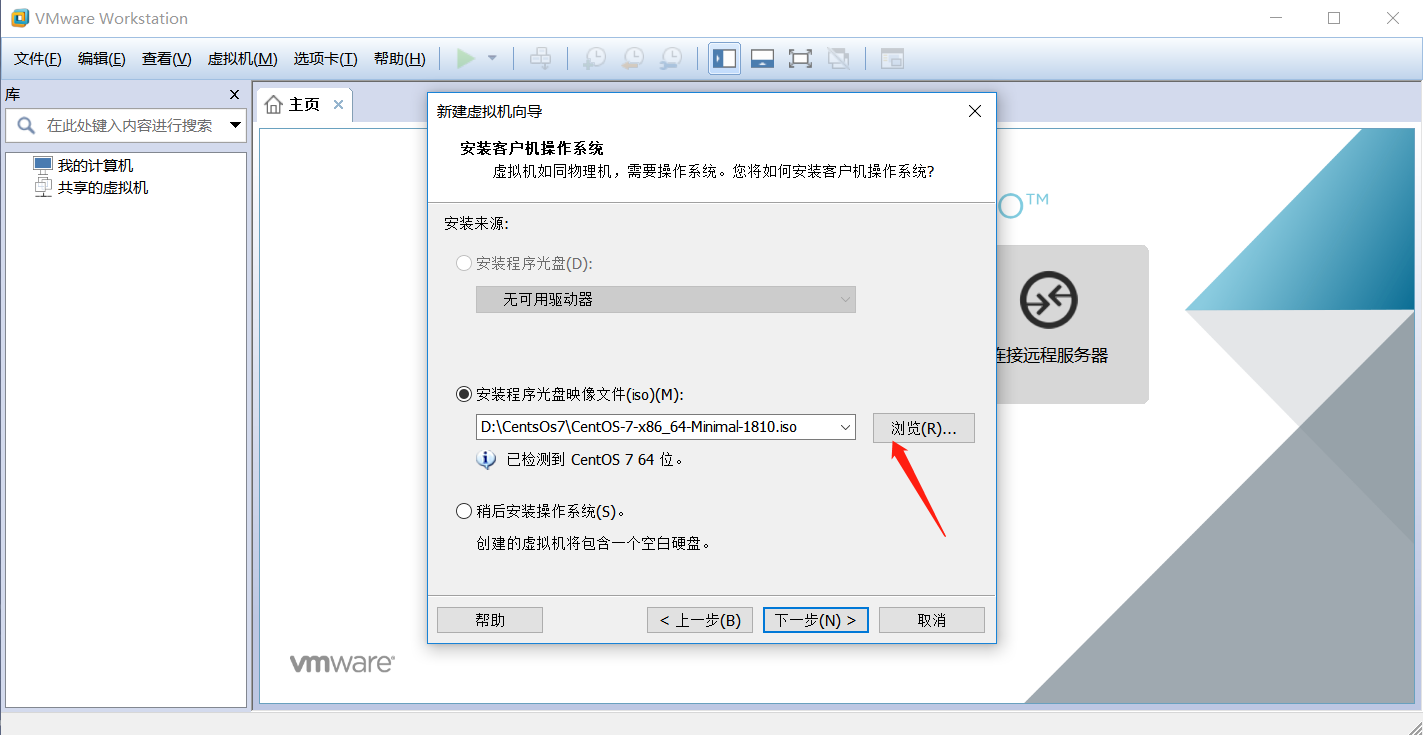
4、設置虛擬機名稱以及存儲位置,預設是C盤最好換個地方存儲。
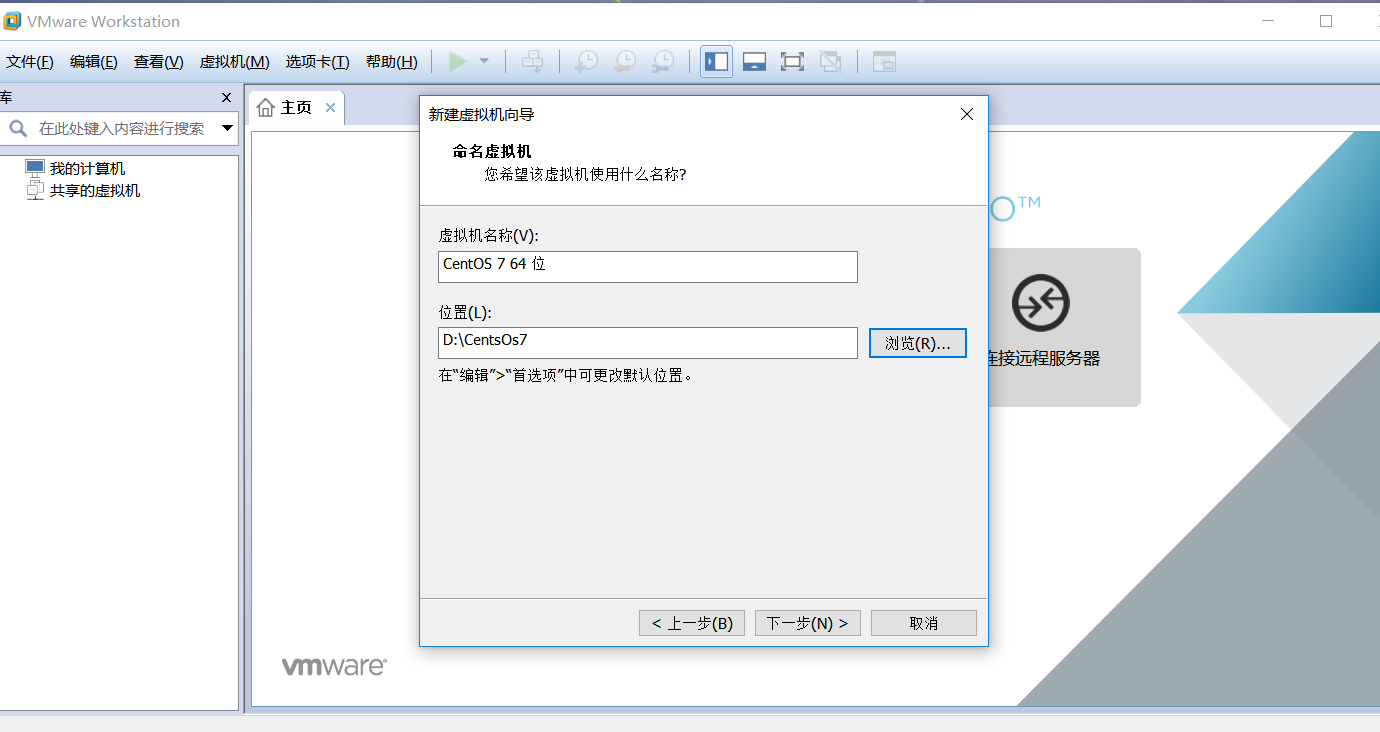
5、設置最大容量大小,我這裡是預設20GB
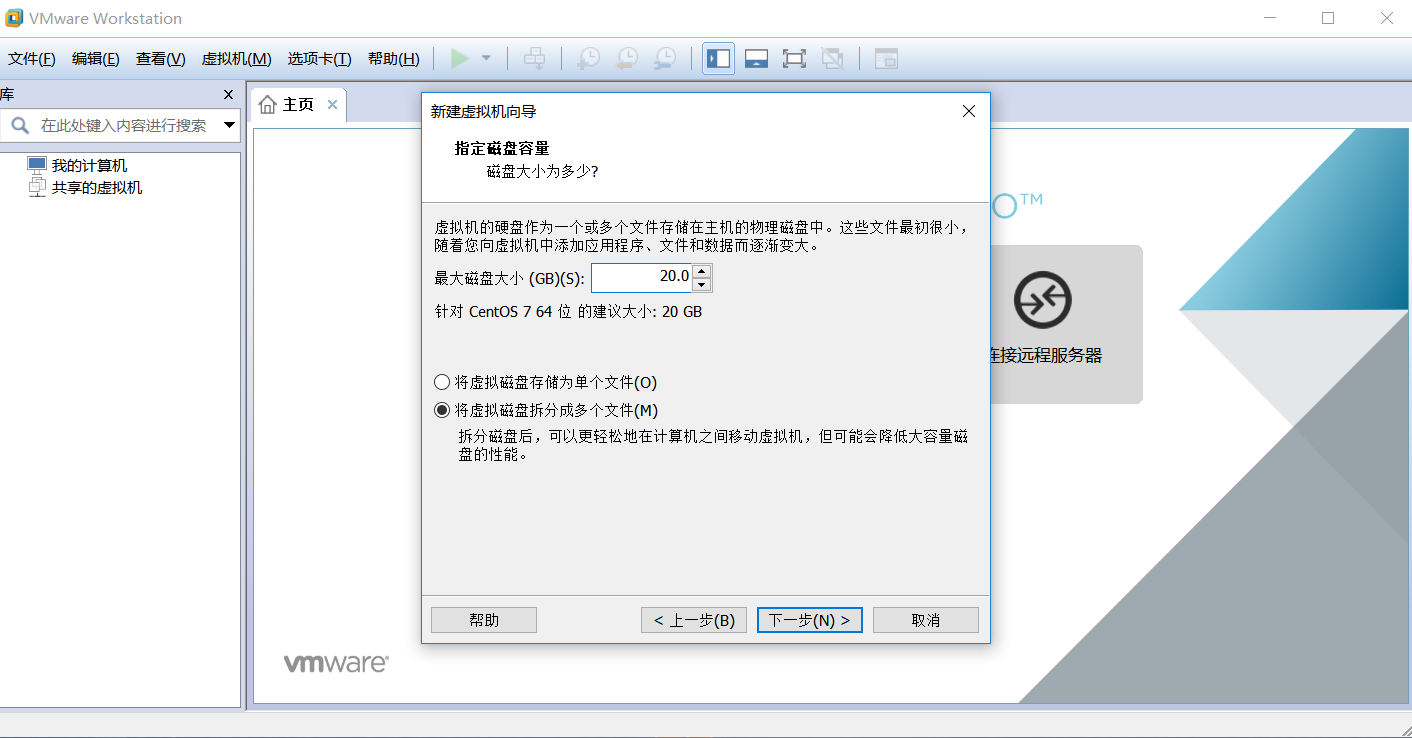
6、點擊自定義硬體

7、設置網路適配器,選擇橋接模式,並勾選複製物理網路連接狀態。
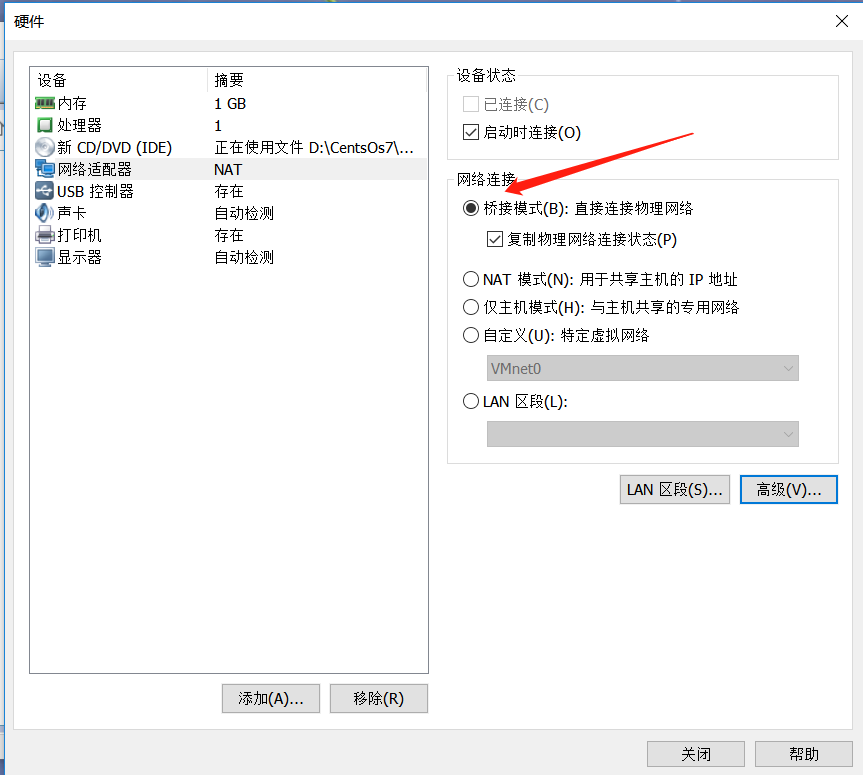
8、選擇IOS映像文件,這裡我前面已經選擇了就不用再設置,如果前面沒有選擇則可以在這裡設置。
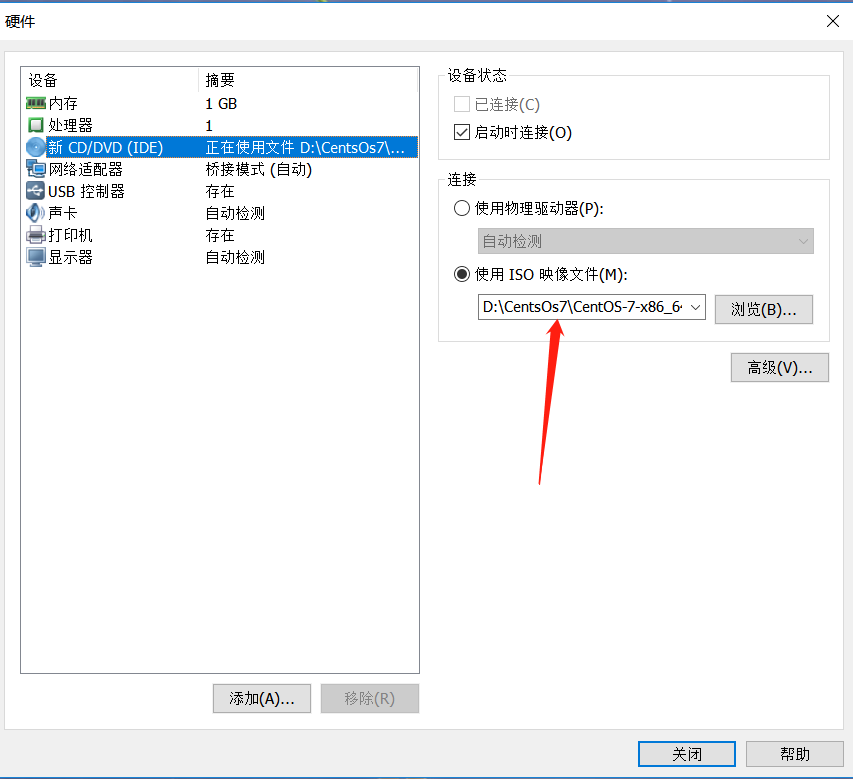
9、啟動虛擬機,我這裡因為沒有開啟虛擬技術所以報錯了。解決辦法是要進入電腦的BIOS設置,將"Inter Virtual Technology"設置為"Enabled"。
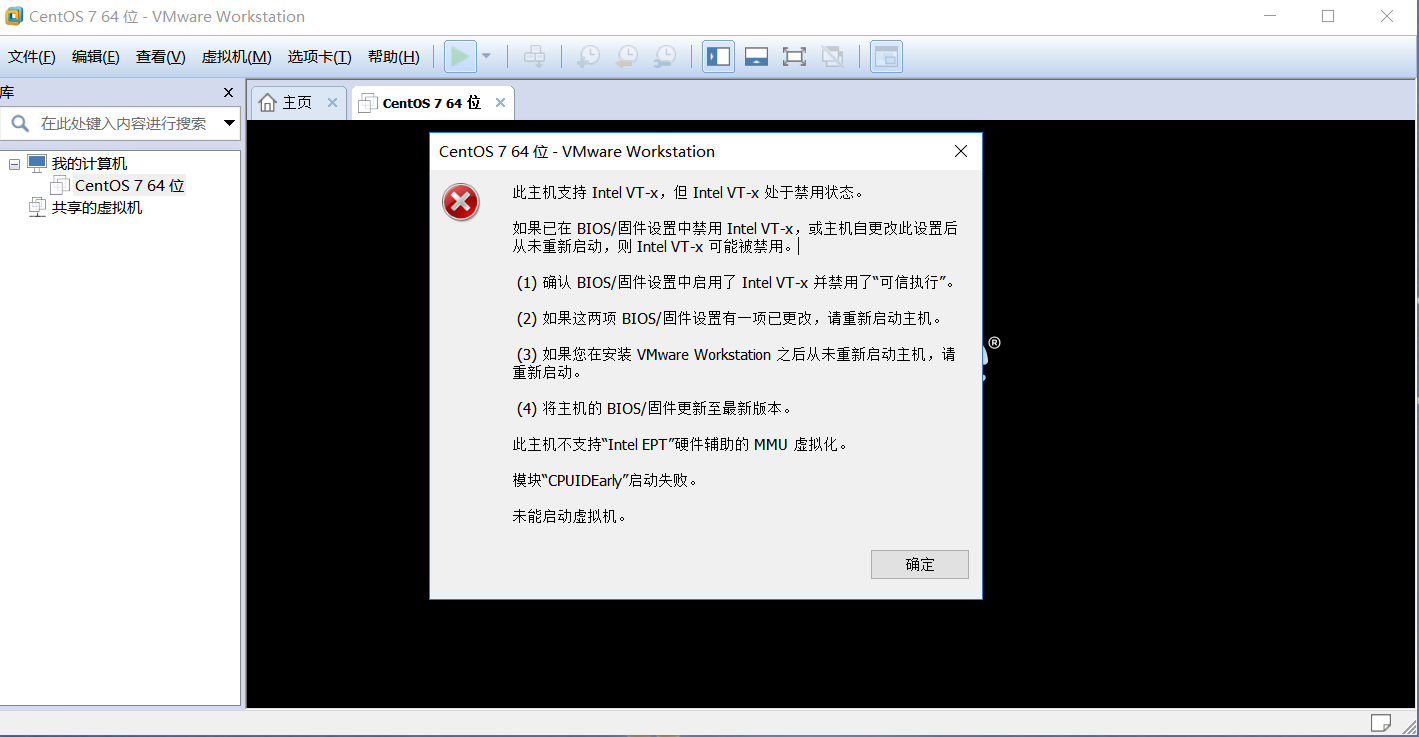
10、設置好後,重新啟動,這裡選擇第一個選項,直接安裝;第二個選項是先檢測CentOS文件並且安裝,耗時較長。
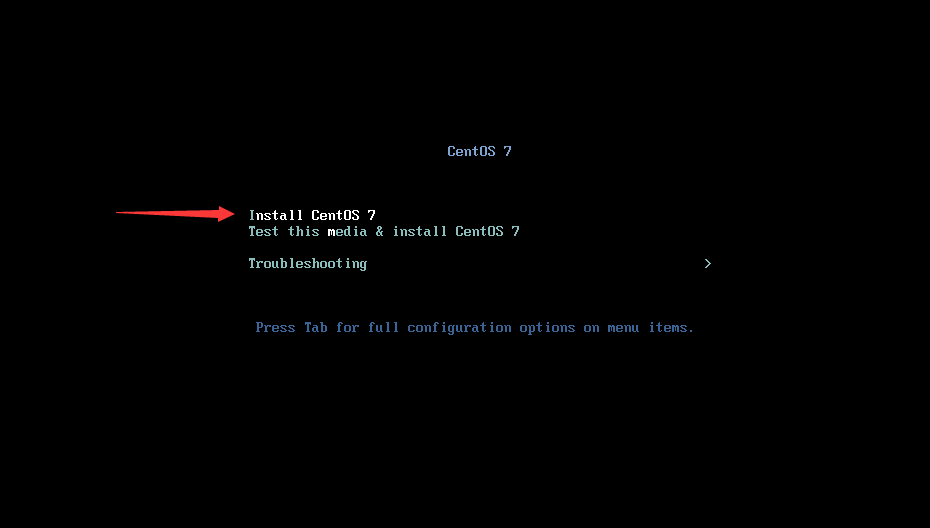
11、選擇語言
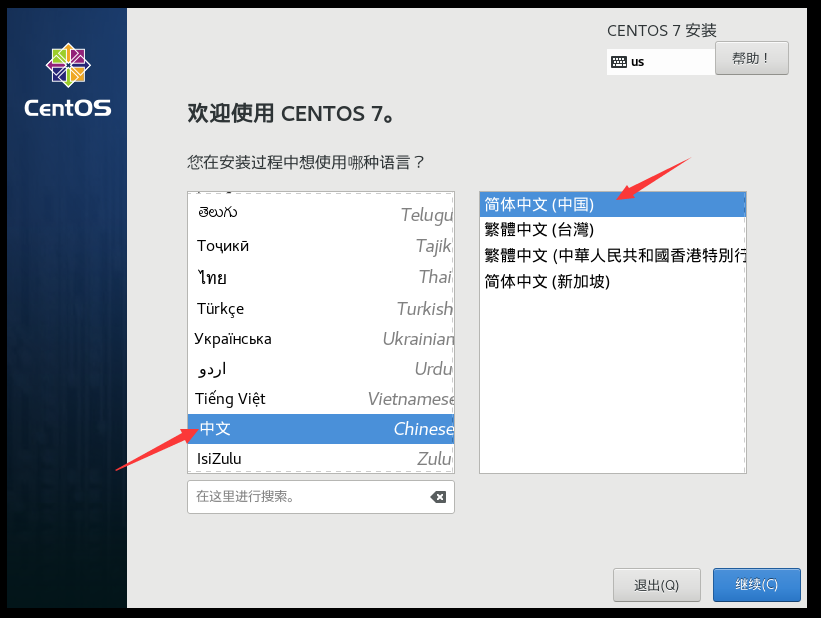
12、連接網路
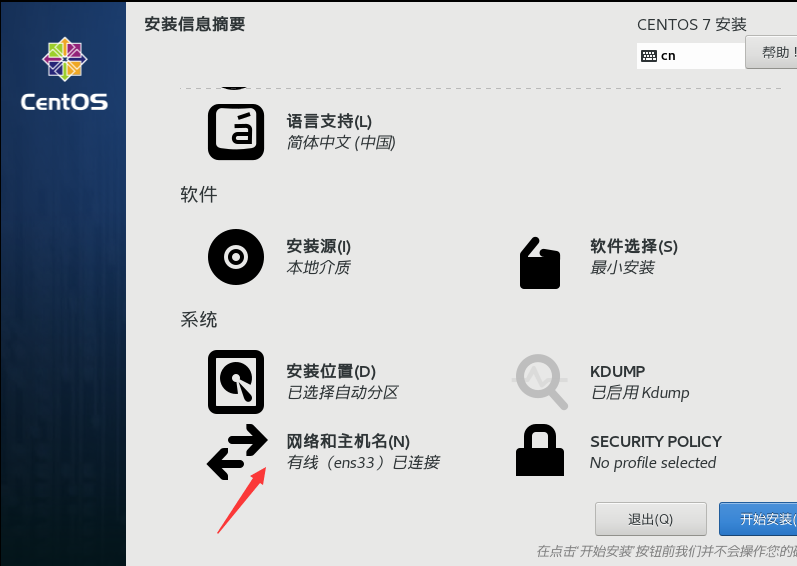
13、設置日期時間
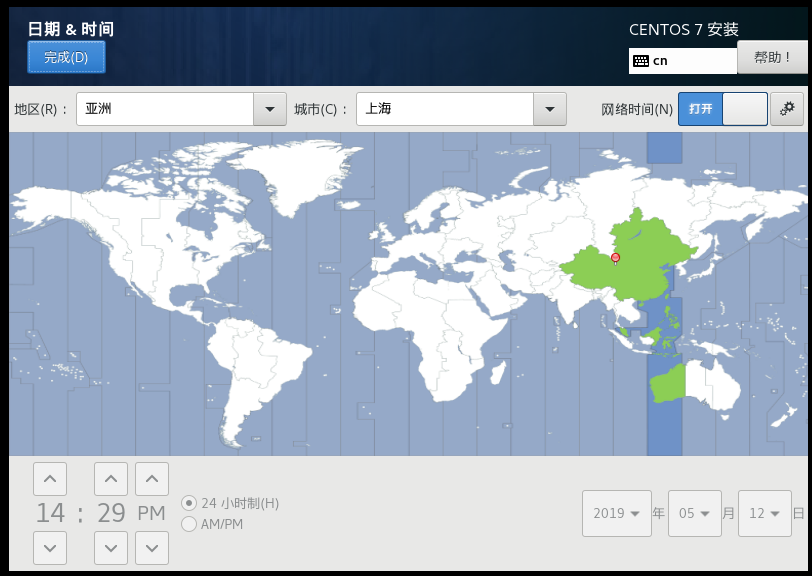
14、軟體選擇,我這裡一開始下載的Minimal ISO文件,只能選擇最小安裝模式。後面重新下載一個完整版的安裝。
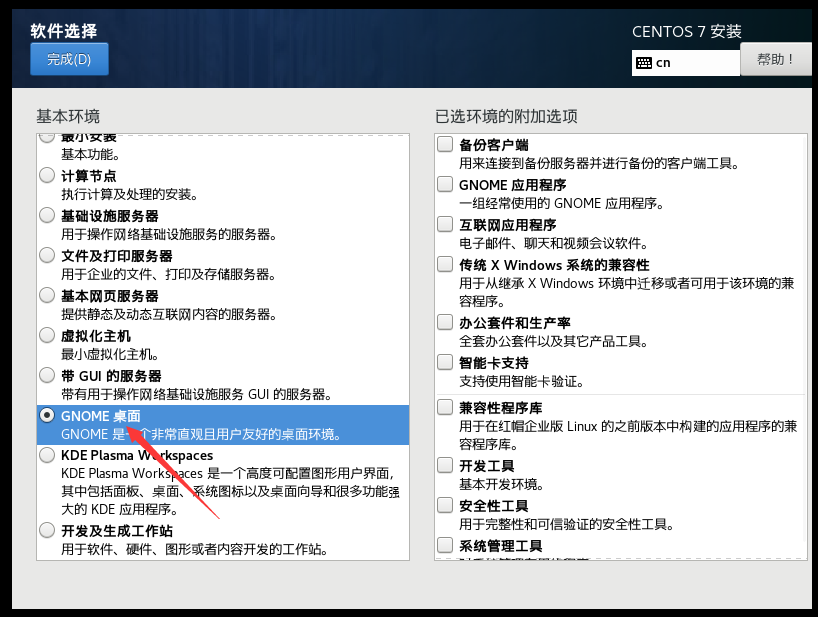
15、正在安裝,這時可以設置root密碼,創建用戶等操作。

16、等待安裝成功即可。這是選擇最小安裝的界面,沒有圖形界面。
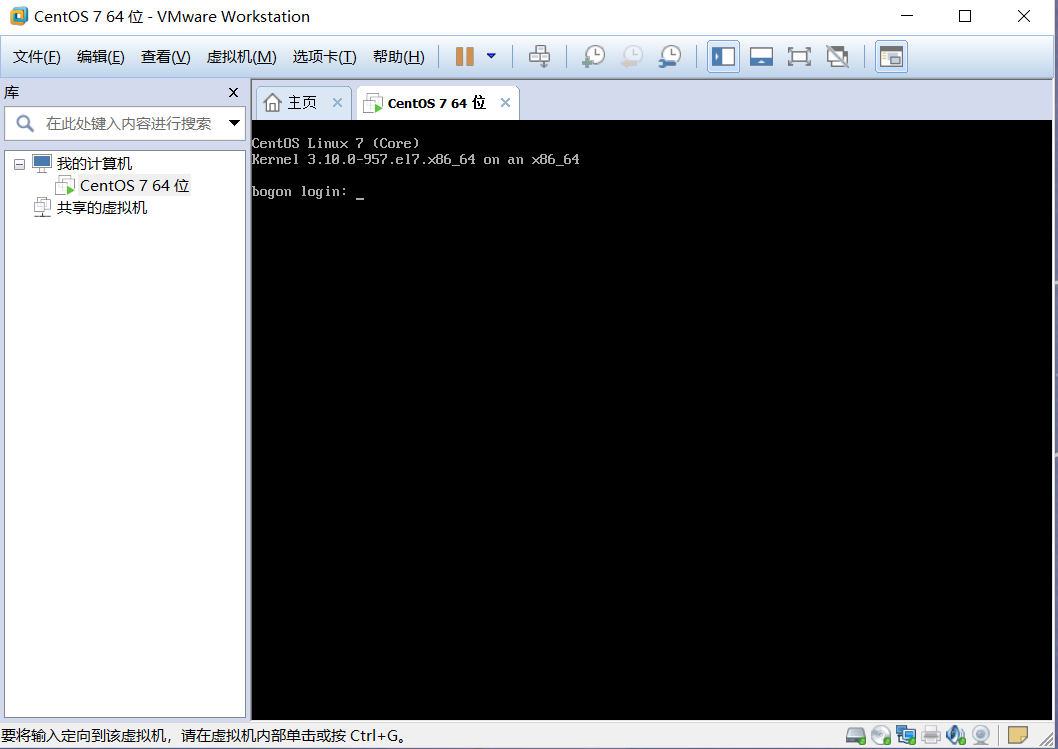
17、選擇圖形界面安裝後啟動頁面