Windows電腦操作系統一般是安裝在磁碟驅動器的C盤中,一旦運行,便會產生許多垃圾文件,C盤空間在一定程度上都會越來越小。伴隨著電腦工作的時間越久,C盤常常會提示顯示其記憶體已不足。那麼C盤容量不足對我們的電腦有什麼影響? C盤的空間太小,將會極大影響系統的運行速度,你的電腦自然就會變卡、死機! 那 ...
Windows電腦操作系統一般是安裝在磁碟驅動器的C盤中,一旦運行,便會產生許多垃圾文件,C盤空間在一定程度上都會越來越小。伴隨著電腦工作的時間越久,C盤常常會提示顯示其記憶體已不足。那麼C盤容量不足對我們的電腦有什麼影響?
C盤的空間太小,將會極大影響系統的運行速度,你的電腦自然就會變卡、死機!
那麼,如何正確清理C盤呢?接下來我教大家三種方法快速正確清理C盤。
方法一:磁碟清理
通過釋放磁碟空間,可以提高電腦的性能。磁碟清理工具是 Windows 附帶的一個實用工具,可以幫助您釋放硬碟上的空間。該工具先標識出可以安全刪除的文件,然後允許您選擇希望刪除部分還是全部標識出的文件。
清理方法
1.在電腦桌面點擊【此電腦】,滑鼠右擊【C盤】選擇【屬性】。

2.點擊【磁碟清理】,點擊【清理系統文件】。
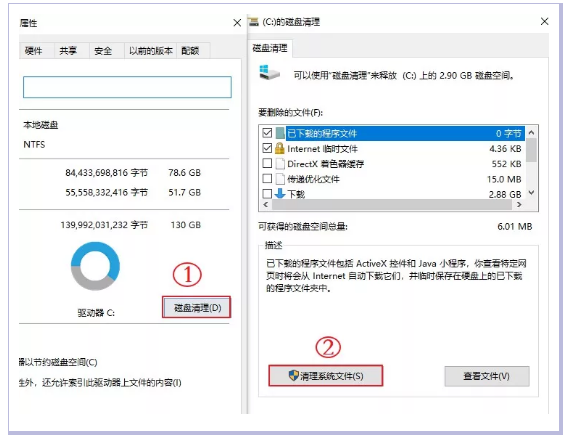
3.勾選需要刪除的文件,點擊【確定】後再點擊【刪除文件】,立刻為C盤釋放了3.69G磁碟空間。
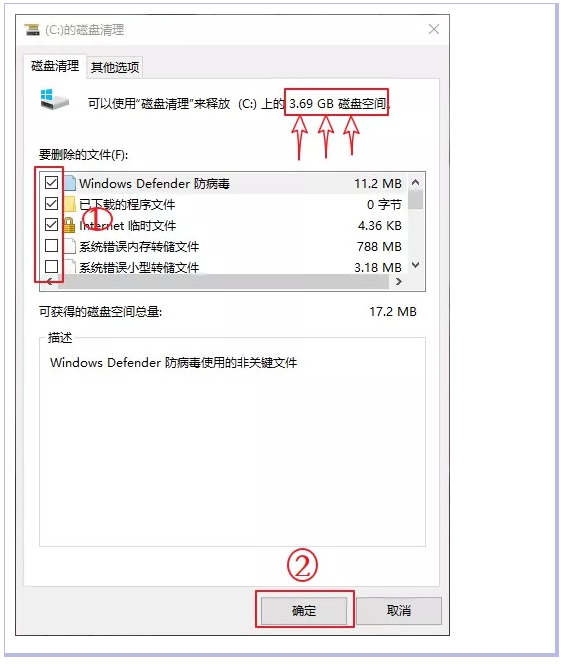
方法二:關閉休眠(適合Win10系統)
電腦開啟休眠功能後,系統自動生成記憶體鏡像文件,以便大家喚醒電腦以後可以快速開啟程式。不過休眠有個缺點,那就是會占用大部分的系統盤空間(大概有3個G左右),這個文件在C盤的根目錄,名叫【hiberfil.sys】,我們可以關閉休眠以節省C盤的磁碟空間。
關閉方法
1.滑鼠右擊電腦左下角圖標選擇【Windows PowerSell(管理員)A】
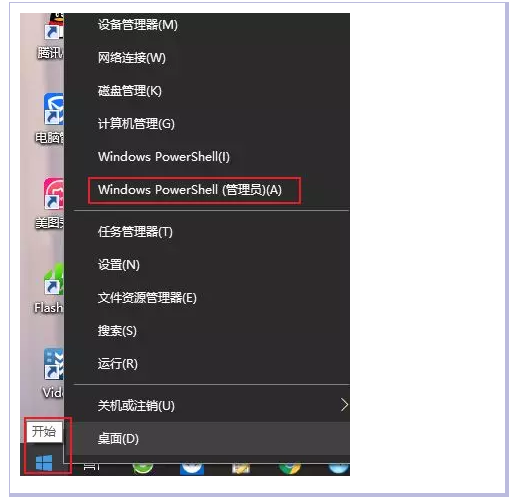
2.在出現的頁面中直接輸入:powercfg -h off (註意空格哦),然後按在鍵盤上按【enter】鍵。

3.現在進入C盤已經沒有【hiberfil.sys】這個文件了,立刻為C盤釋放3G左右磁碟空間。
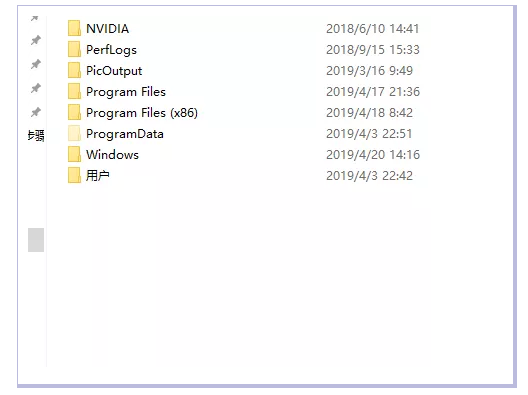
方法三:開啟自動清理(適合Win10系統)
開啟方法
1.依次點擊【開始】—【設置】—【系統】。
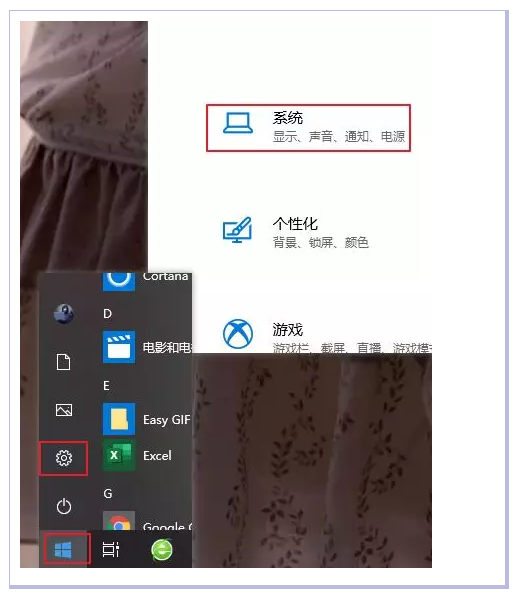
2.選擇【存儲】,將【存儲感知】設置為【開】,電腦會自動清理,再也不用每次都來手動清理啦!
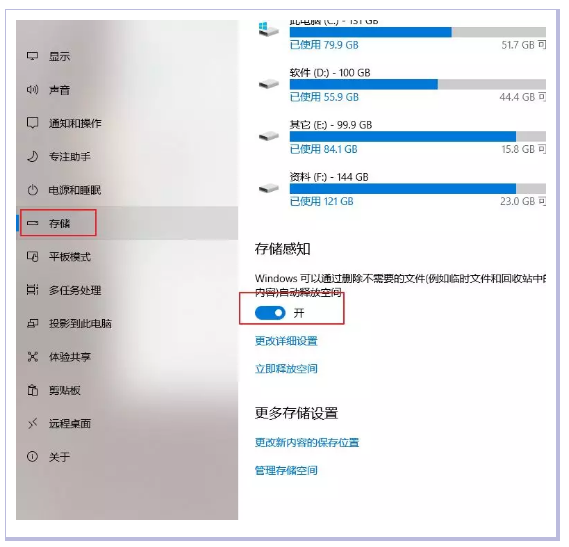
分享結束!



