4、Linux的安裝(Windows環境下): 1)Windows環境需要藉助虛擬機來安裝Linux系統,這個推薦使用的軟體是VMWare,官網能下載到的最新版本是Workstation Pro15.0,下載地址:https://my.vmware.com/en/web/vmware/info/sl ...
4、Linux的安裝(Windows環境下):
1)Windows環境需要藉助虛擬機來安裝Linux系統,這個推薦使用的軟體是VMWare,官網能下載到的最新版本是Workstation Pro15.0,下載地址:https://my.vmware.com/en/web/vmware/info/slug/desktop_end_user_computing/vmware_workstation_pro/15_0,下載安裝後,需要註冊碼激活,大家可以自行百度搜索。
2)安裝激活完成後,預設會有一個Windows2008的虛擬機(我這邊裝完會帶上預設的),用不到的可以直接刪除該環境。
3)安裝步驟
a、打開VMWare Workstation Pro,界面如下

b、點擊“文件”菜單的第一個“新建虛擬機”,這裡有的同學可能操作失誤,在“共用的虛擬機”目錄下同樣有“創建虛擬機”菜單,當然也是可以創建出新的虛擬機,但是這個目錄下創建出來的虛擬機只能裝在系統盤的當前用戶目錄下,因為這裡創建出的是“共用的虛擬機”。
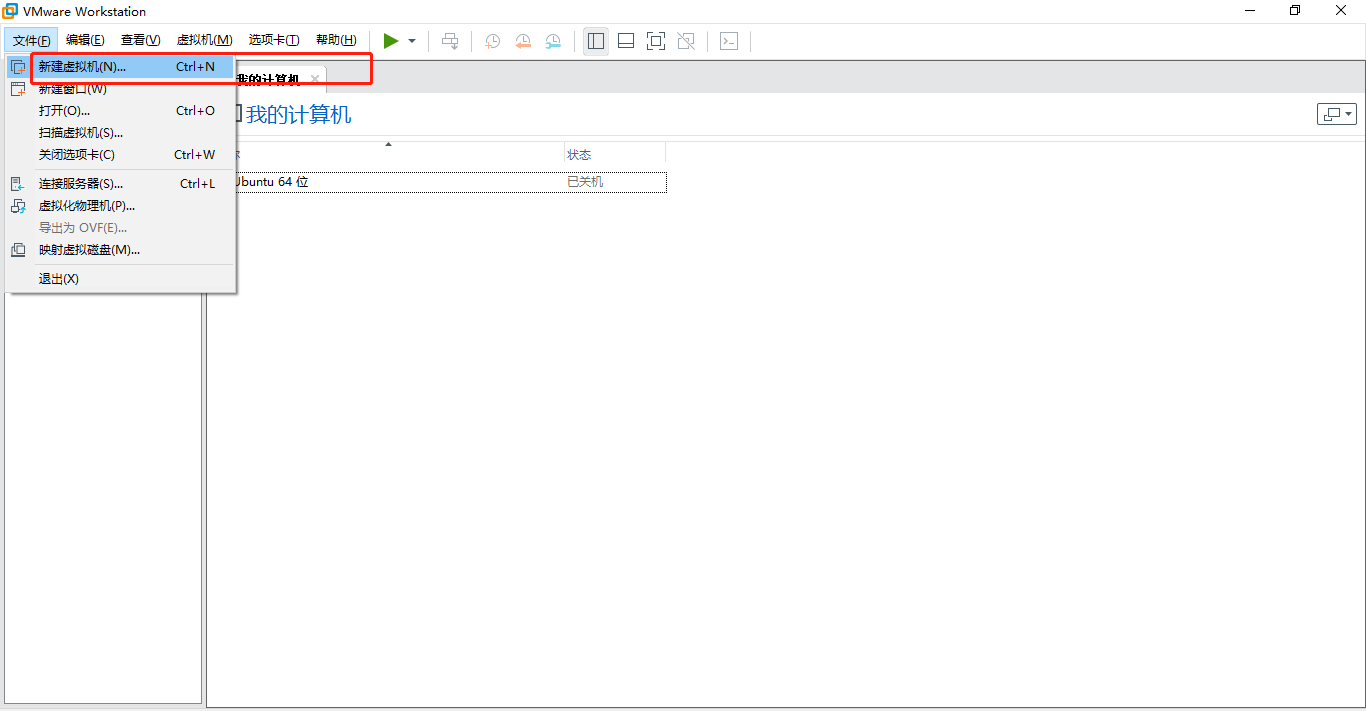
c、根據彈出的嚮導可以選擇自己需要的額配置
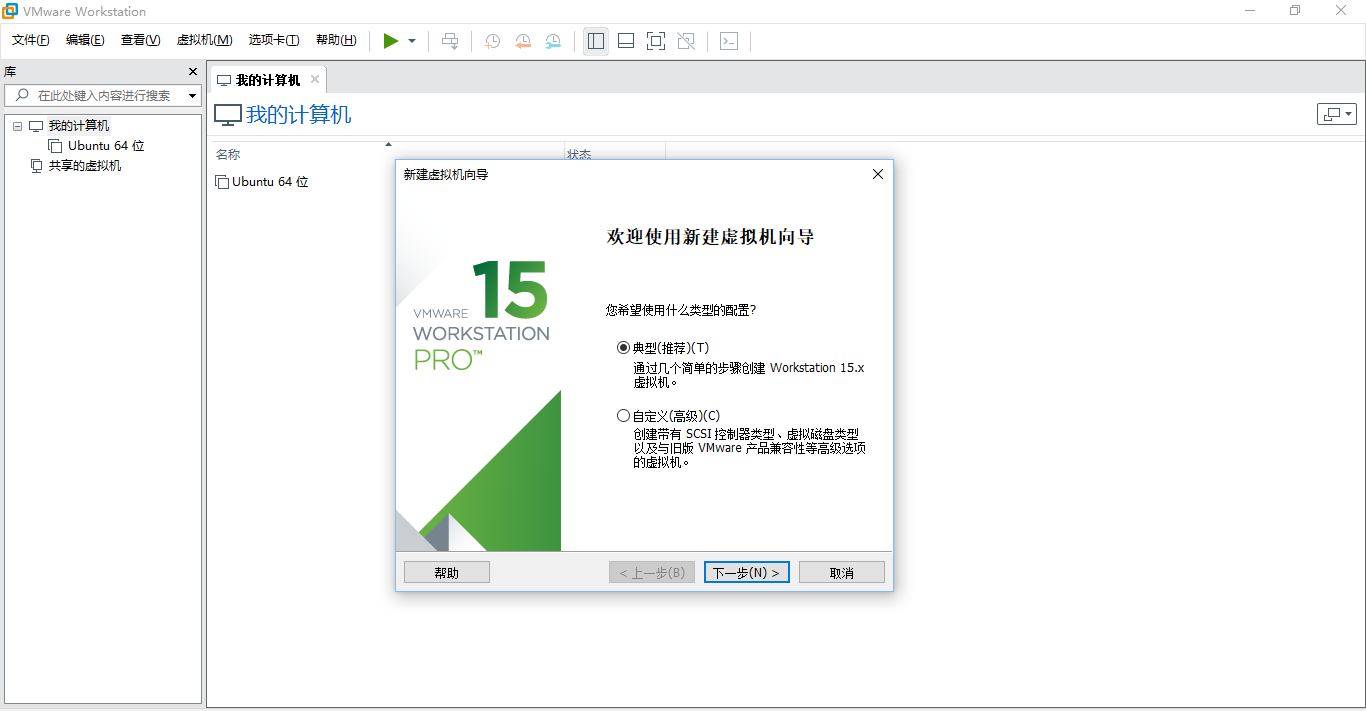
d、下一步這裡請註意,想安裝中文環境的同學,請選擇“稍後安裝操作系統”這一項,在這一步配置了iso鏡像文件的,創建完虛擬機的時候會自動安裝系統,而且會跳過部分操作系統的配置,系統語言也會跳過,親測了好多次的結果。但是中文環境比引文環境的系統不穩定,經常性彈出程式異常(英文的環境很少,我個人使用情況是這樣的)
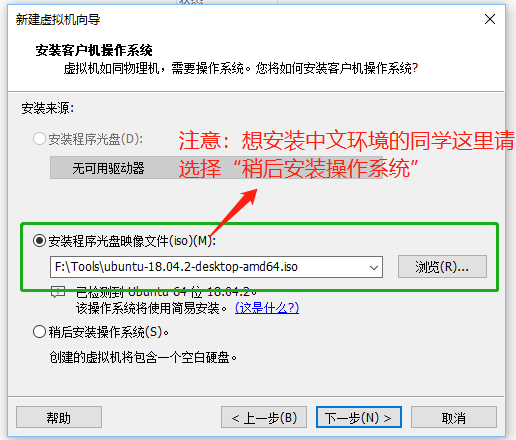
e、下一步即可選擇操作系統,這裡推薦使用Ubuntu,iso鏡像地址:https://www.ubuntu.com/download/desktop

f、下一步,選擇安裝路徑,註意:如果是在“共用的虛擬機”菜單里創建新的虛擬機則不會有該選項,如果發現安裝無法選擇虛擬機的安裝路徑時可以檢查一下是不是這個問題導致的。
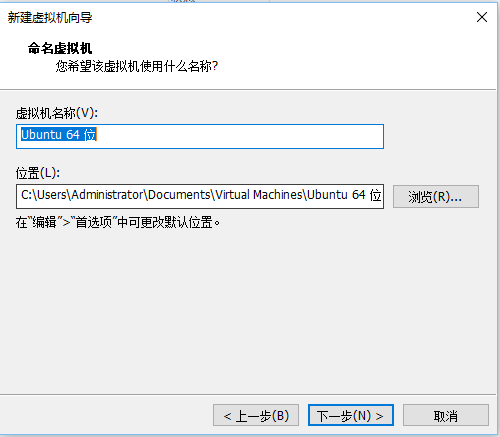
g、下一步,分配虛擬機的容量,建議20G就夠用,系統大概占3G左右的空間,裝完系統剩下16G多的空間可用。後續如果發現不夠用也可以直接右鍵該虛擬機,“設置”菜單可以修改磁碟容量。

h、下一步,確認當前虛擬機的配置,如果確認沒問題即可點擊“完成”。
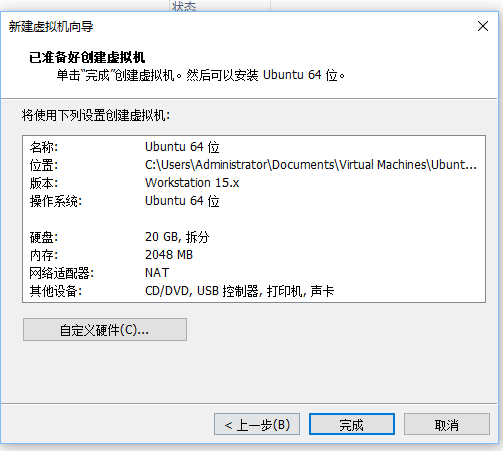
i、以上步驟如果選擇“稍後安裝虛擬機”,在點擊完成後,虛擬機初始化完成時,控制台會提示“找不到操作系統”,這是,手動關閉該虛擬機,
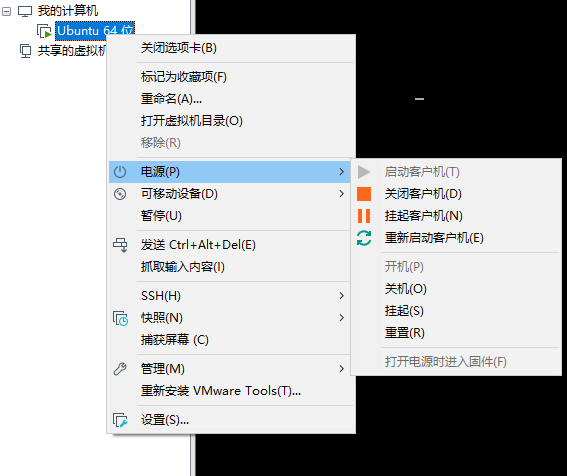
右鍵選擇“設置”

在打開的設置界面選擇“CD/DVD”

右側的選項配置為使用iso鏡像文件,並選擇iso文件的路徑,點擊確定,在重新打開虛擬機,即會自動安裝操作系統,這裡初始化過程可以選擇需要安裝的語言環境
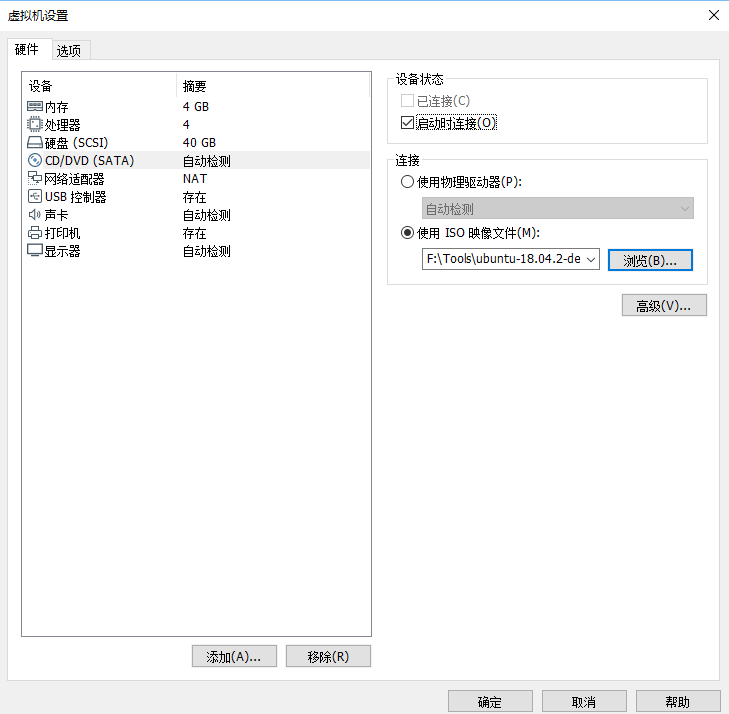
4)到這裡,Linux虛擬機即安裝完畢,各位同學可以按照以上的步驟嘗試幾次,語言環境的選擇請重點看d步驟。



