說明:個人感覺SQL Server 2005是目前所有的SQL Server版本當中最好用的一個版本了,原因就是這個版本比起其它版本來說要安裝簡單,操作簡便,只可惜這個版本只能在Windows7或者低版本的操作系統裡面正常安裝和使用,在Windows8或者更高版本的系統裡面安裝了以後用不了(沒有SQ ...
說明:個人感覺SQL Server 2005是目前所有的SQL Server版本當中最好用的一個版本了,原因就是這個版本比起其它版本來說要安裝簡單,操作簡便,只可惜這個版本只能在Windows7或者低版本的操作系統裡面正常安裝和使用,在Windows8或者更高版本的系統裡面安裝了以後用不了(沒有SQL Server Management Studio這個組件),或者是需要經過複雜的設置了以後才可以使用,所以使用Windows8或者更高版本的操作系統的朋友,建議使用SQL Server 2008或者更高版本的軟體來代替吧。
——————————————————分割線——————————————————
1、安裝過程
註:在Windows7系統下安裝SQL Server 2005時,可能會多次遇到提示相容性問題的情況,此時不用理會,直接點擊“運行程式”即可。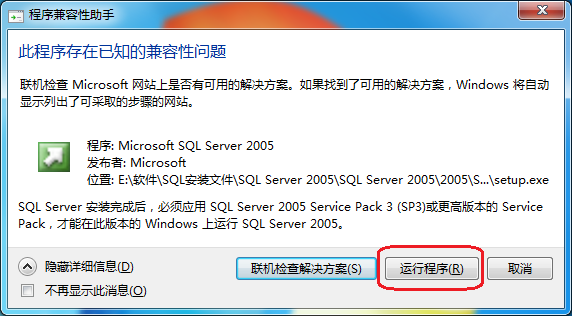 首先解壓下載到的SQL Server 2005壓縮文件,如果還沒有這個文件,可以到以下的網址下載(本人自己上傳的文件,是SQL Server 2005開發版,也就是下麵所說的這個版本文件,或者是可以自己百度一下軟體名稱下載):http://pan.baidu.com/share/link?shareid=568011&uk=3625167645
然後打開解壓後的文件夾,如果是64位的操作系統,打開“SQL Server x64”文件夾;如圖是32位的操作系統,打開"SQL Server x86"文件夾,此處以64位的Windows7系統為例,如圖所示(註:32位和64位的SQL Server 2005安裝過程是一模一樣的):
首先解壓下載到的SQL Server 2005壓縮文件,如果還沒有這個文件,可以到以下的網址下載(本人自己上傳的文件,是SQL Server 2005開發版,也就是下麵所說的這個版本文件,或者是可以自己百度一下軟體名稱下載):http://pan.baidu.com/share/link?shareid=568011&uk=3625167645
然後打開解壓後的文件夾,如果是64位的操作系統,打開“SQL Server x64”文件夾;如圖是32位的操作系統,打開"SQL Server x86"文件夾,此處以64位的Windows7系統為例,如圖所示(註:32位和64位的SQL Server 2005安裝過程是一模一樣的):
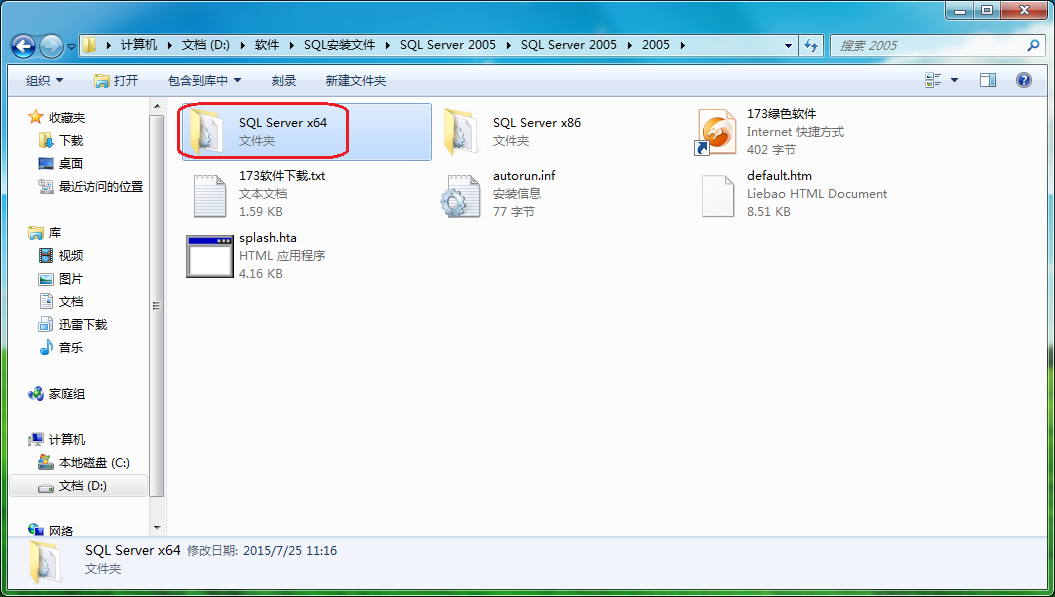
再打開“Servers”文件夾,如圖所示:
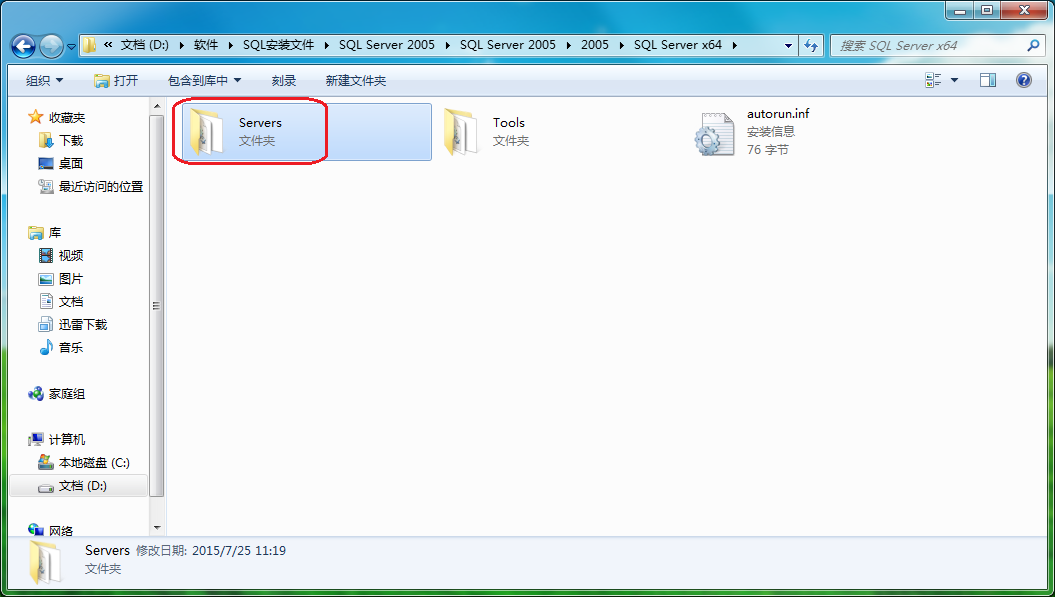
雙擊運行裡面的setup.exe文件:
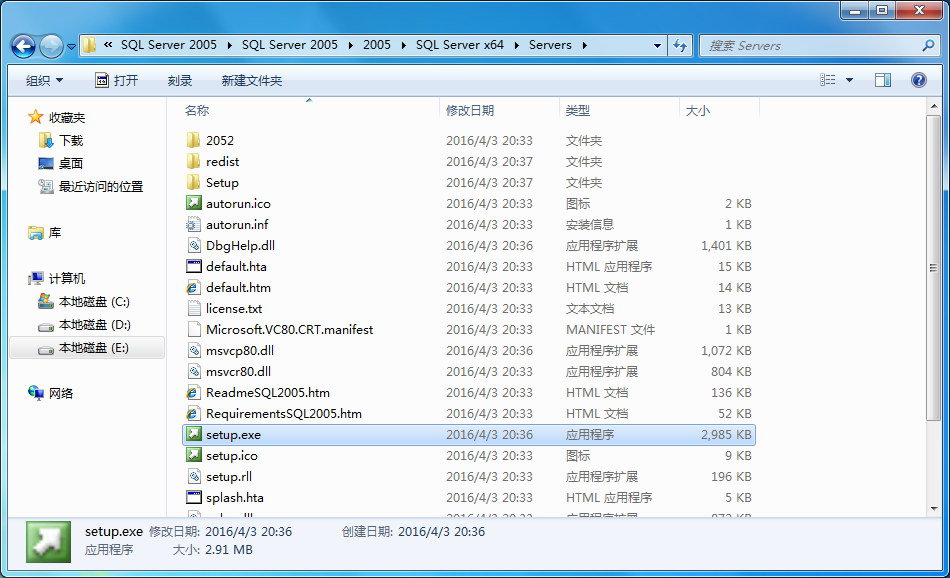
選中“我接受許可條款和條件”,並點擊下一步:
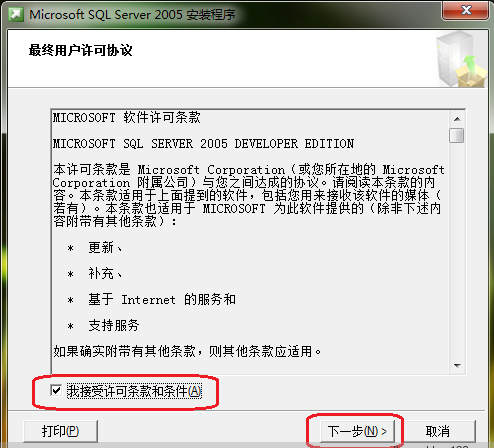
點擊“安裝”按鈕:

點擊“下一步”按鈕:
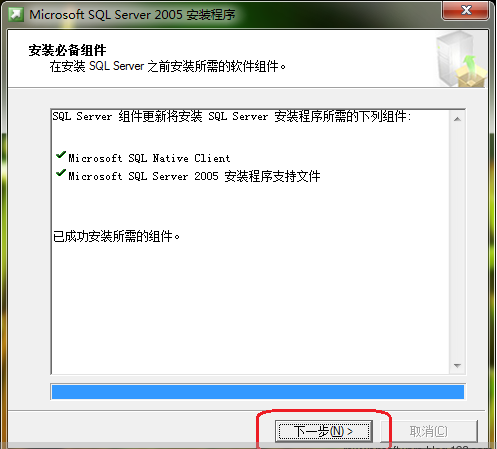
點擊“下一步”按鈕:
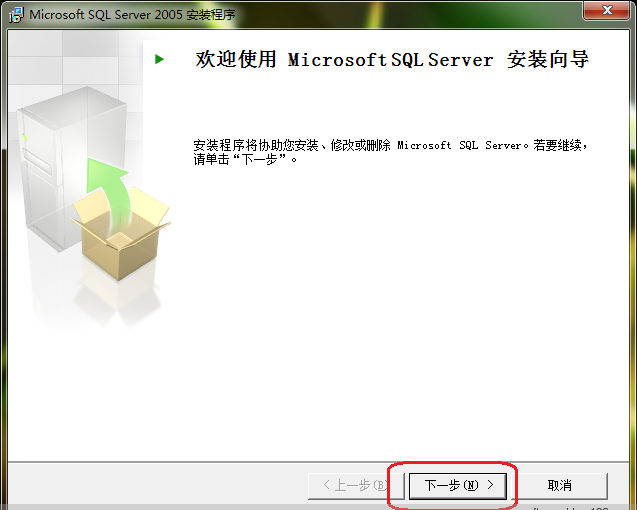
等待檢查完成後,點擊“下一步”(註意:如果此處有錯誤的話,就需要先把錯誤解決了才能繼續下麵的安裝,否則的話可能會導致後面的安裝失敗,那個IIS功能要求可以不用管):
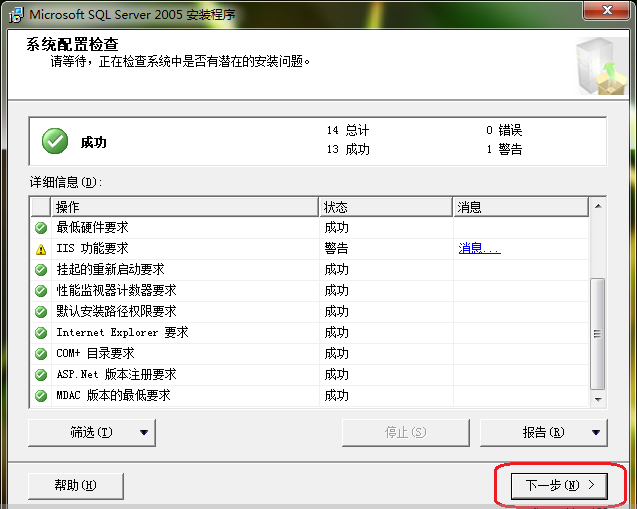
等待:
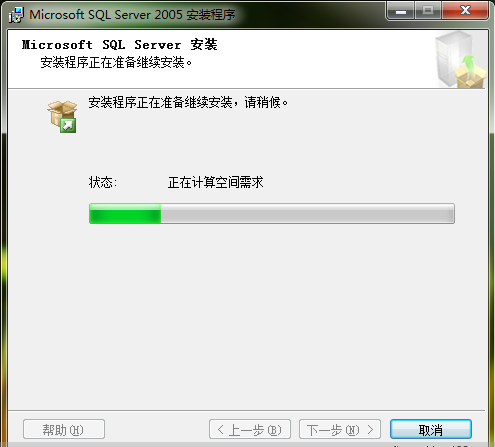
輸入“姓名”和“公司”(可不填),然後點擊下一步:
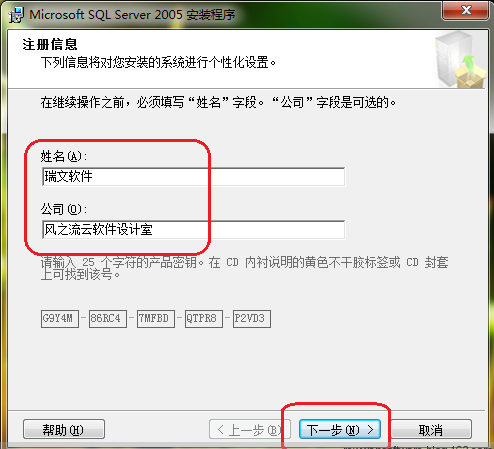
將左邊全部打鉤,點擊下一步:
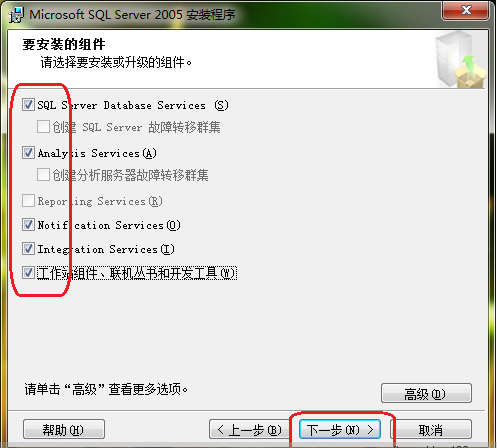
點擊“下一步”:
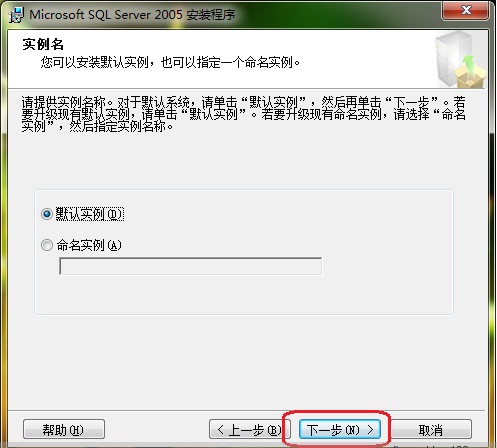
選擇“使用內置系統賬戶”,然後一直點擊下一步:
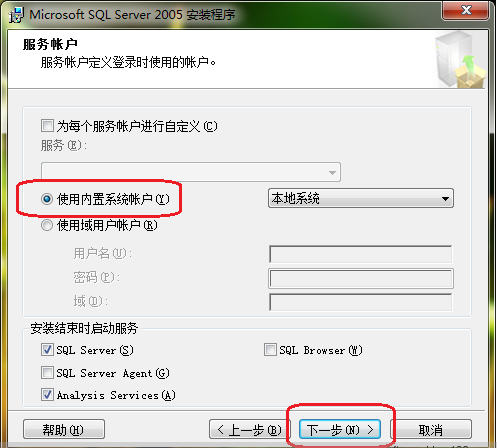
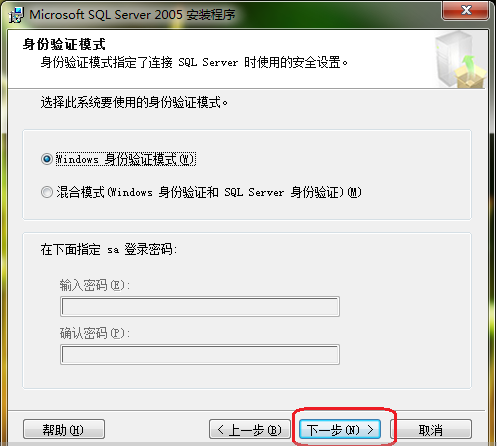
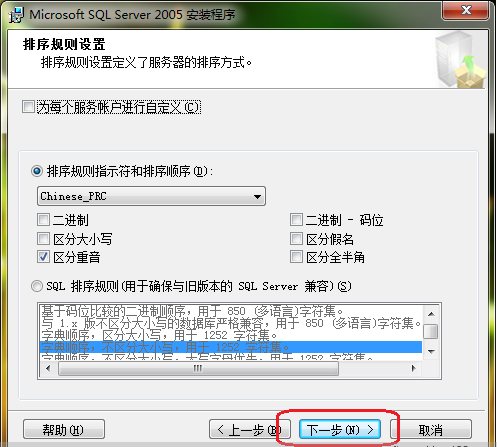
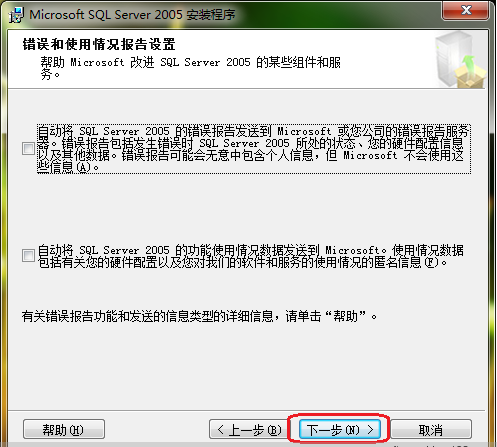
點擊“安裝”按鈕:
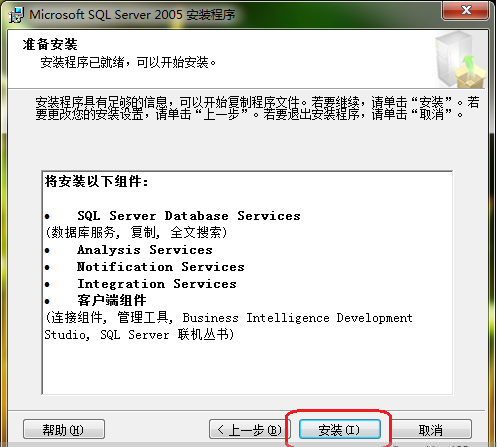
等待安裝:
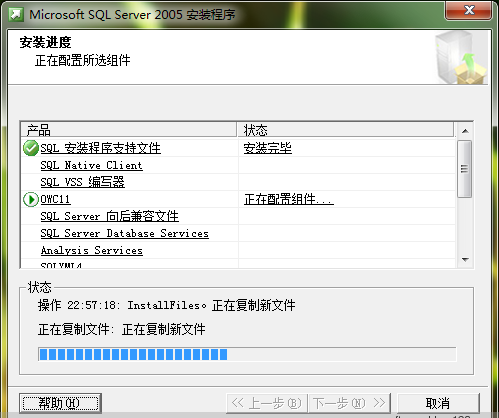
安裝完成後,點擊下一步:
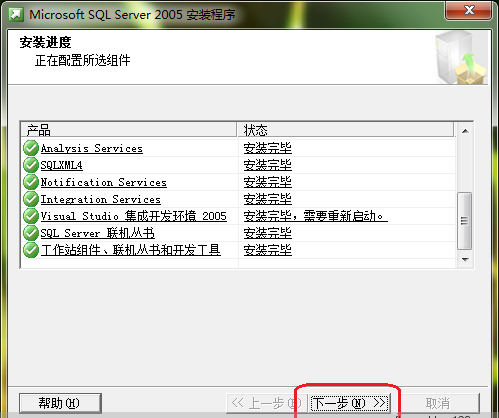
點擊“完成”,這樣SQL Server 2005就安裝好了:
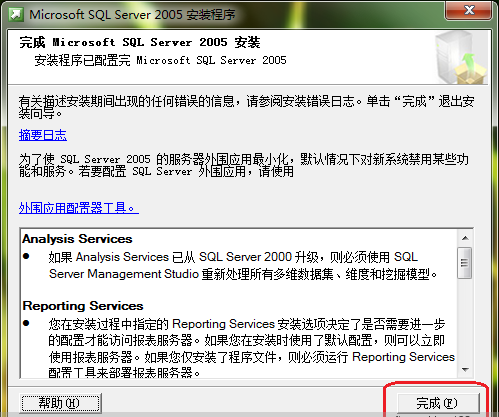
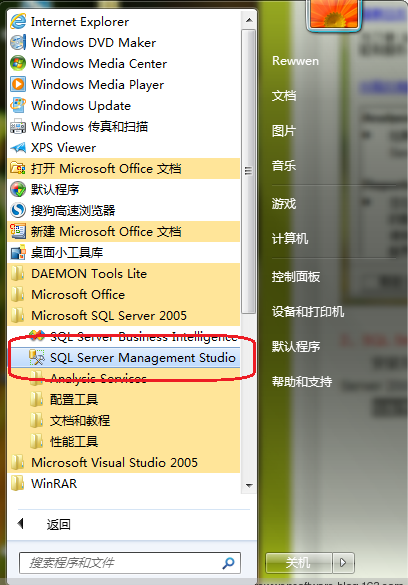
打開了SQL Server以後,如果電腦上是第一次安裝SQL Server軟體,則“伺服器名稱”那裡是空的,如圖所示:
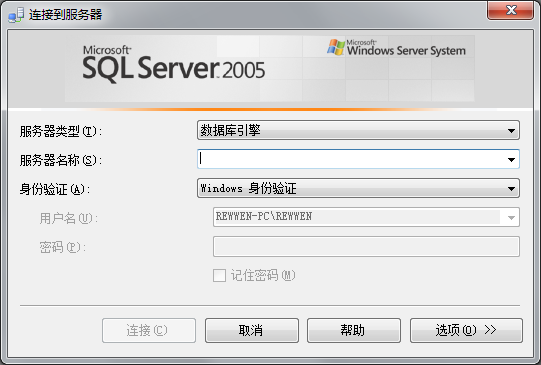
此時點擊“伺服器名稱”右邊組合框的下拉箭頭,選擇“<瀏覽更多...>”,如圖所示:
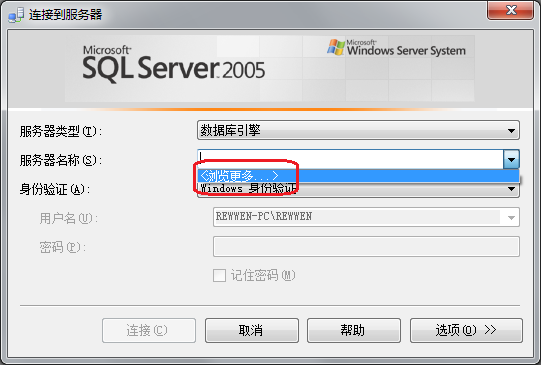
然後在打開的“查找伺服器”窗體裡面,展開最後一項“Integration Services”,就可以看到一個伺服器名稱,選中它,然後點擊“確定”按鈕,如圖所示:
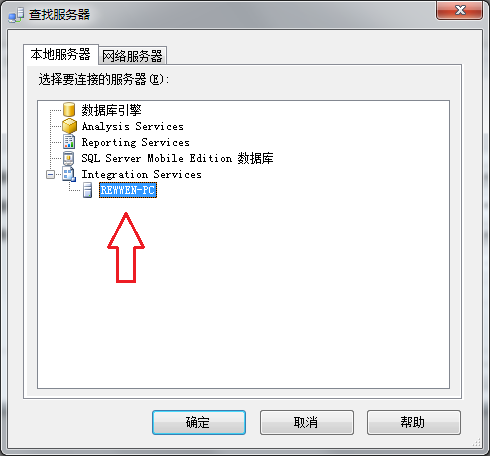
在返回的窗體裡面“伺服器類型”那裡選擇“資料庫引擎”,然後點擊“連接”按鈕,如圖所示:
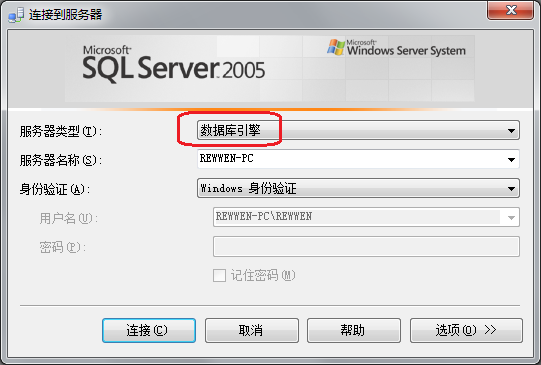
然後依次展開左邊的樹形框,在安全性——登錄名——sa那裡右鍵點擊,選擇“屬性”:
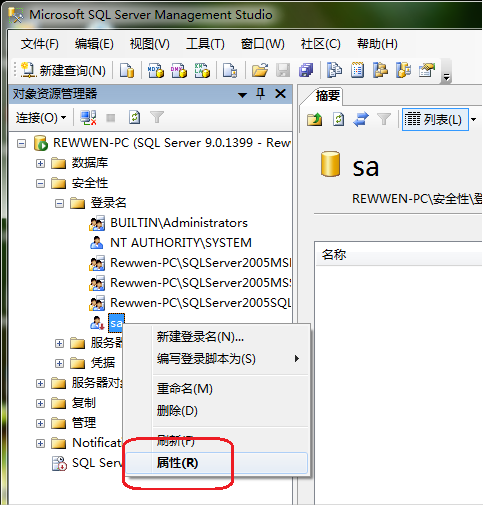
在打開的窗體當中將“強制實施密碼策略”前面的鉤去掉,並且輸入密碼和確認密碼均為sa(也可以指定更加複雜的密碼),如圖所示:
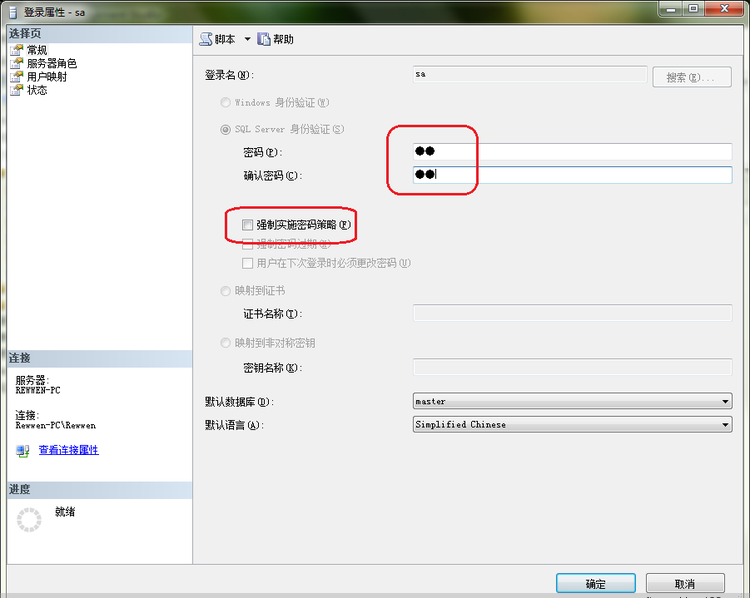
然後點擊左上角的“狀態”選項,在“登錄”那裡選擇“啟用”,然後點擊“確定”按鈕,如圖所示:
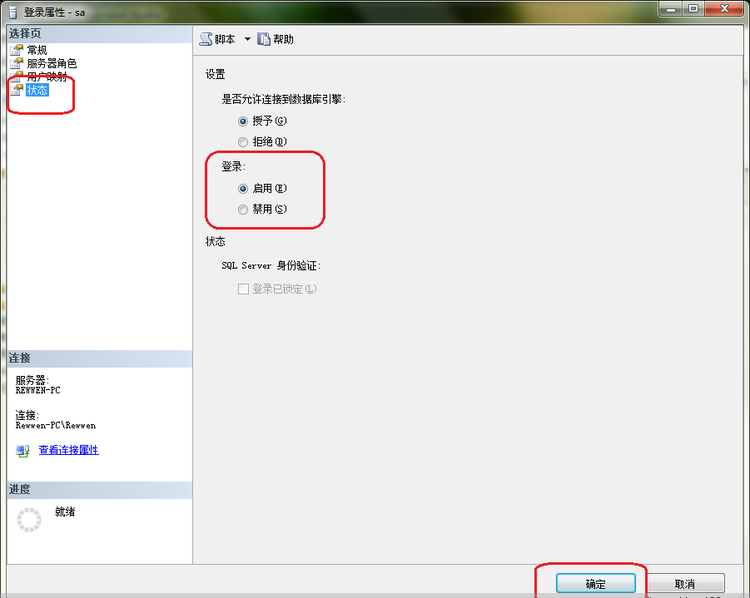
然後在左邊樹形框伺服器名稱那裡右鍵點擊,選擇“屬性”:
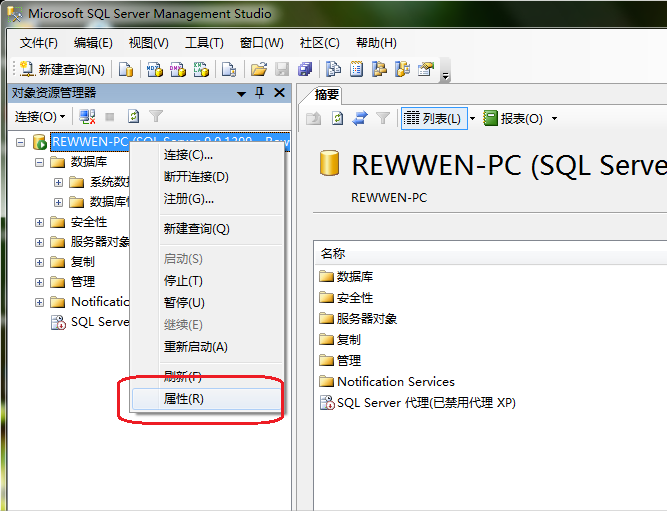
在打開的窗體裡面點擊左邊的“安全性”選項,然後在右邊選中“SQL Server 和 Windows 身份驗證模式”,然後點擊確定按鈕:
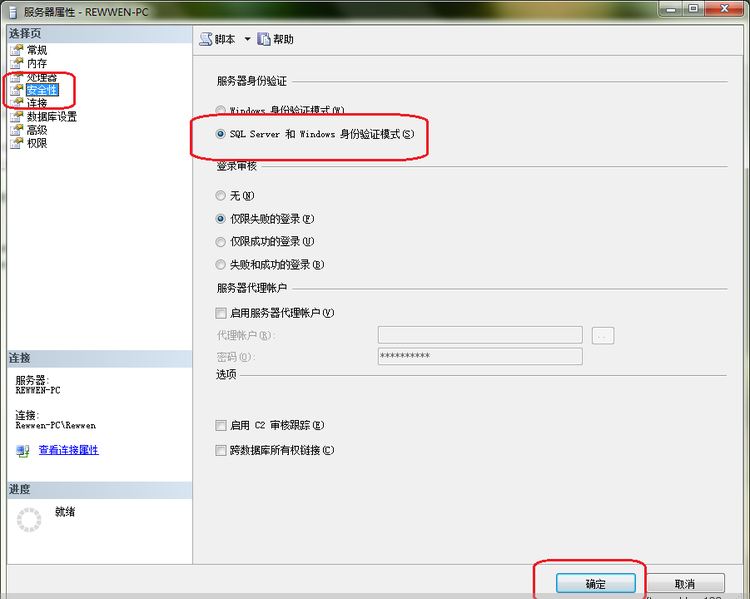
在彈出的對話框中點擊“確定”:
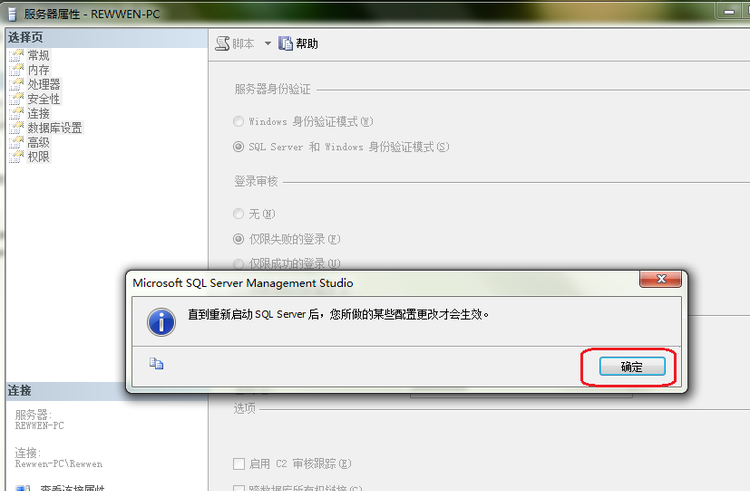
然後右鍵點擊伺服器名稱那裡,選擇“重新啟動”,這樣就完成了SQL Server 2005的配置:
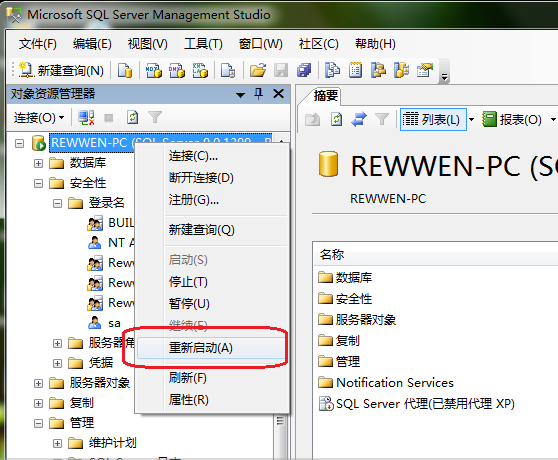
註:本博客內所有的文章均為原創,歡迎轉載,但轉載時請註明“瑞文軟體”的字樣,謝謝!



