雖然按照網上教程一步一步來,但還是遇到了幾個錯誤點,現整理出來,主要是自己做個筆記,同時也希望能幫助到其他像我一樣第一次在Xcode上搭建Python環境的人。首先感謝原作者:https://zhidao.baidu.com/question/2078353563211972948.html,我加上 ...
雖然按照網上教程一步一步來,但還是遇到了幾個錯誤點,現整理出來,主要是自己做個筆記,同時也希望能幫助到其他像我一樣第一次在Xcode上搭建Python環境的人。首先感謝原作者:https://zhidao.baidu.com/question/2078353563211972948.html,我加上自己的理解豐富了一下操作步驟。
步驟一:新建一個項目
1.1、依次點擊File->New->Project(快捷鍵:⌘+shift+N),此時會彈出以下彈框:
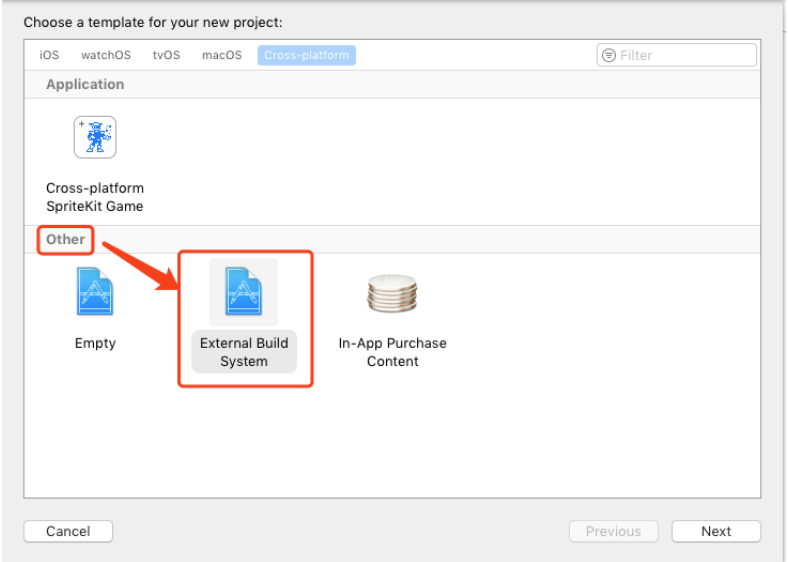
1.2、依照圖中所示,選中“Other->External Build System”,點擊[Next],會自動跳到下圖所示頁面:
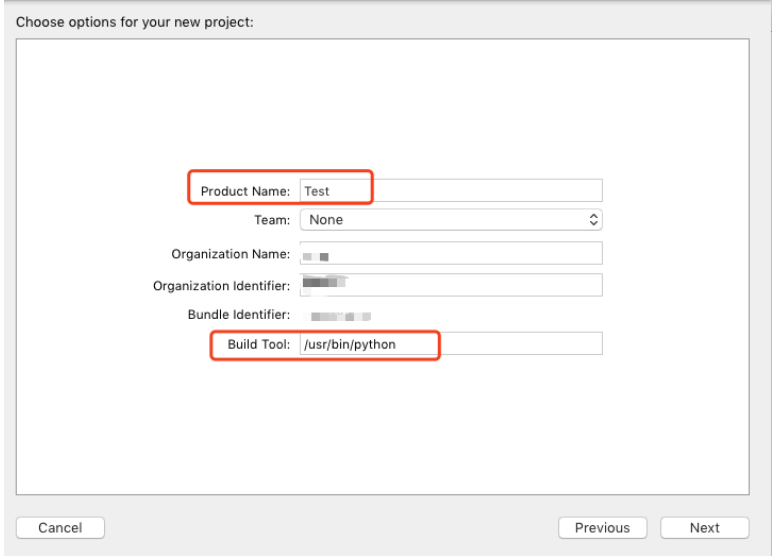
①“Product Name”中輸入項目名,比如:“Test”
②“Build Tool”輸入你的Python解釋器位置,不知道的可在終端中輸入“which python”查詢,我的位置如下圖:“/usr/bin/python”:
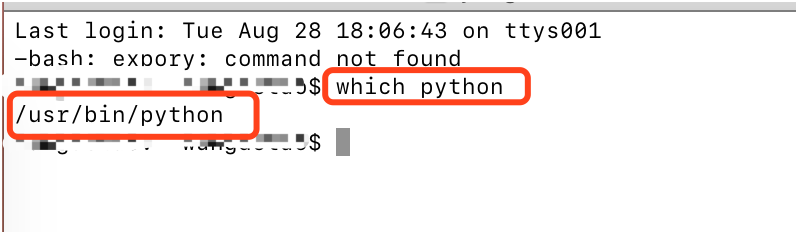
點擊[Next]後選擇一個保存路徑(我的是直接保存在桌面上)並點擊[Create];
至此,項目創建完成。
步驟二:新建一個文件
2.1、選中剛剛創建好的項目“Test”,右擊點擊New File,自動彈出下圖所示彈框:
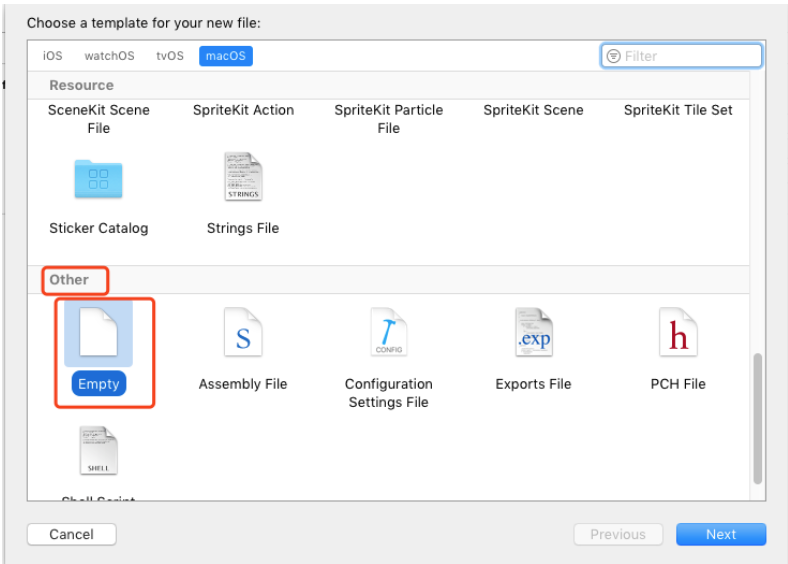
2.2、依照圖中所示,選中“Other->Empty”,點擊[Next],會預設進入剛剛新建項目的文件夾路徑中,如下圖:
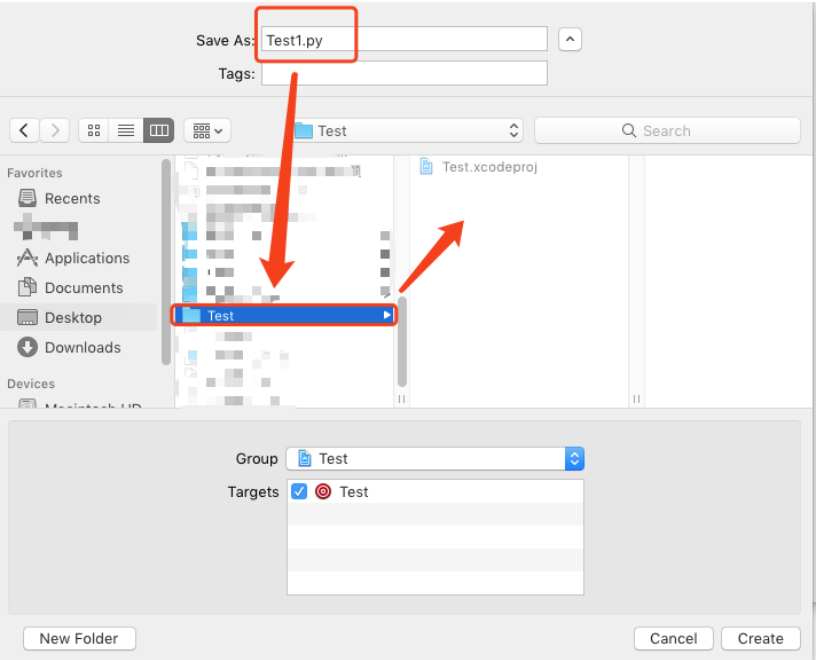
2.3、如上圖所示,在“Save As”中輸入你想創建的Python文件名,並以“.py”尾碼結尾,我的是“Test1.py”,點擊[Create];
至此,該項目下的文件已創建成功。
步驟三:進行相關配置
3.1、依次點擊“Product->Scheme->Edit Scheme”(預設的快捷鍵是“⌘+<”),會自動彈出相關設置彈框,如下圖:
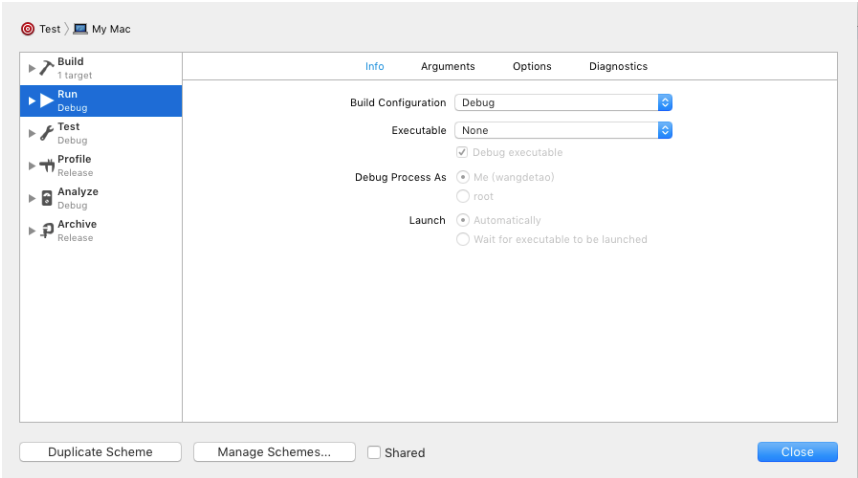
3.2、從左側導航欄到右側Tab選項卡依次選中“Run->info”,點擊選中“Executable”下拉框中的[Other...]選項,此時會自動彈出“Choose an executable to launch”彈框,此時用系統快捷鍵“command+shift+G”調出輸入路徑對話框,輸入“/usr/bin/python”後點擊[Go],找到並選中“Python”程式,點擊[Choose],此時“Executable”應成功選中“python”選項;同時取消勾選“Debug executable”選項;
3.3、點擊切換到“Arguments”Tab選項卡,在“Arguments Passed On Launch”中點擊[+]號按鈕,並輸入剛剛新建的“.py”尾碼的文件名,我的是“Test1.py”;
3.4、切換到“Options”選項卡頁面,勾選“Working Directory”中的“Use custom working directory”,下麵輸入框中選中新建的“.py”文件所在目錄,我剛剛創建的項目就保存在桌面上,所以我的是“/Users/.../Desktop/Test”,點擊彈框右下角的[Close]按鈕關閉彈框;
3.5、至此,一切搞定!讓我們來運行一下試試
步驟四:驗證配置的Python環境是否正常
4.1、輸入最熟悉的print ("Hello World")後運行(快捷鍵command+R),點擊菜單欄右上角的三個方框圖標中間那個,調出輸入結果出來,成功輸出結果,見下圖,到此終於鬆了一口氣。
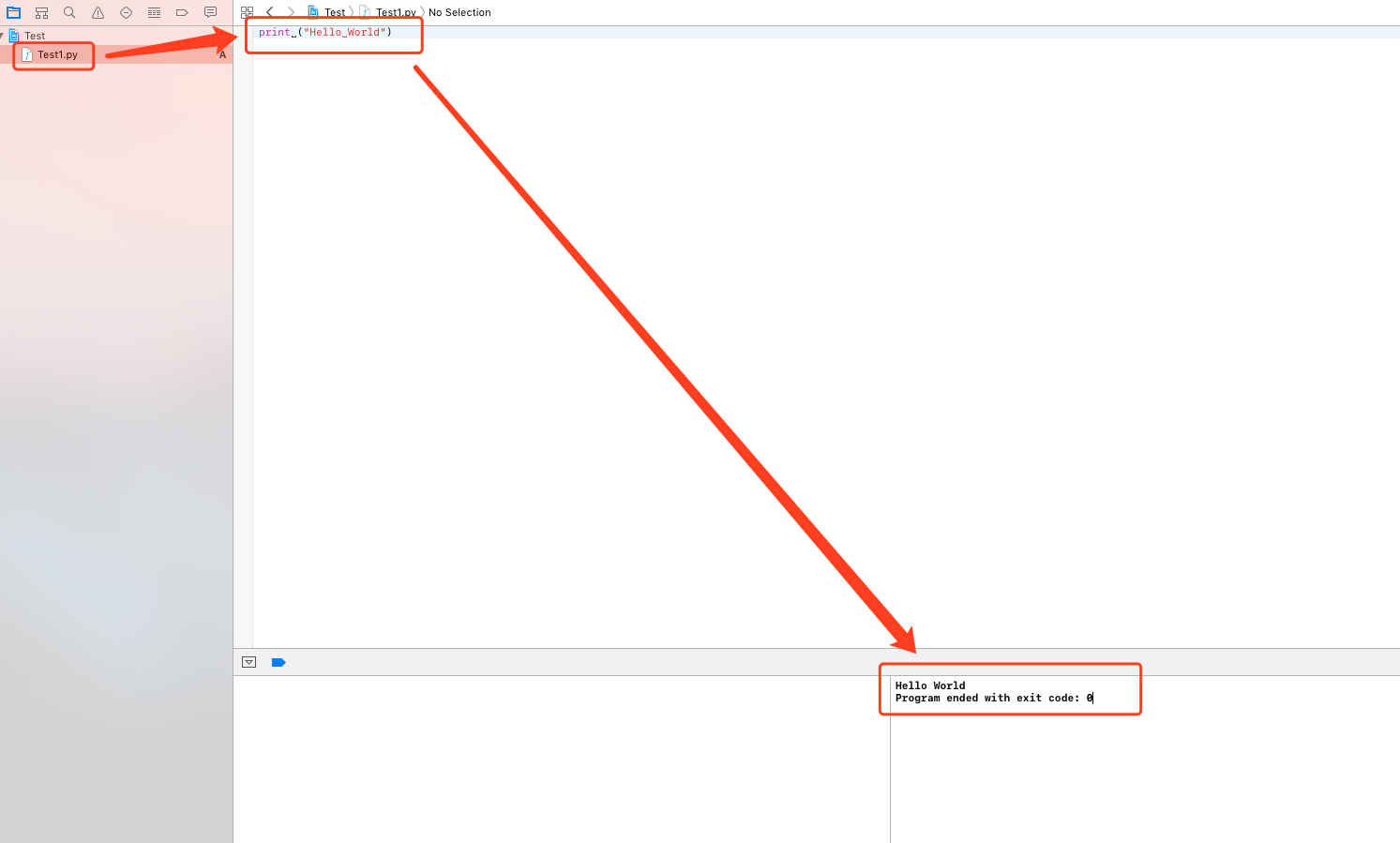
問題彙總:
1、問題1:“/usr/bin/python: can't open file 'Test2.py': [Errno 2] No such file or directory”,這個問題就比較淺顯易懂了;
解決方案:依次點擊“Product->Scheme->Edit Scheme->Run->Arguments”,“Arguments Passed On Launch”中的文件名錯誤了,再檢查一下。
2、問題2:“Message from debugger: cannot attach to process due to System Integrity Protection”;
解決方案:依次點擊“Product->Scheme->Edit Scheme->Run->info”,取消勾選“Debug executable”,再運行一下就OK了。
3、問題3:“dyld: mach-o, but built for simulator (not macOS)”;
原因:Executable中的程式選錯了;此處有個坑點,請註意,有的教程說的是找到並選中python解釋器,一般人像我第一次就是在該彈框的右上角Search搜索框中輸入“Python”進行查詢,查出來結果如下:
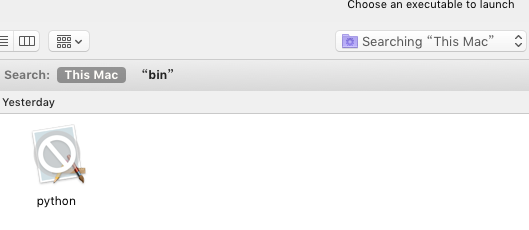
我直接選中了這個查詢出來的結果,點擊[Choose]後選中了這個“Python”,那麼“Execytable”中顯示的是“python.app”(這個會導致問題3中的錯誤)
解決方案:見步驟3.2



